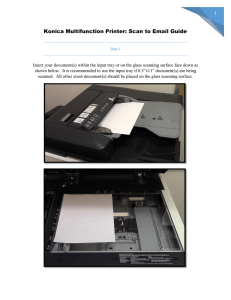Scan Large Image with Macro Image 【AR/BR/D】
advertisement

NIS-Elements V4.10. 【AR/BR/D】 Scan large Image with Macro Image 1 1. FUNCTIONAL OVERVIEW .............................................................................................................................. 3 2. COMBINATION CONDITION ........................................................................................................................... 3 3. DEVICE CONFIGURATION ............................................................................................................................. 3 4. OPERATION FLOW ......................................................................................................................................... 6 4.1. Pre-Configuration (S1) ................................................................................................................................ 7 4.1.1. Microscope Setting (S11) .................................................................................................................... 7 4.1.2. NIS-Elements Setting (S12) ................................................................................................................ 7 4.2. Scan Large Image Setting (S2) ................................................................................................................ 13 4.3. Defining Scan Area (S3) ........................................................................................................................... 17 4.3.1. Specifying/Executing Scan Area by DS-L3 (S31) ............................................................................. 17 4.3.2. Specifying the Scan Area by Ni-E (S32) ........................................................................................... 28 4.3.3. Defining the Scan Area by NIS-Elements (S33) ............................................................................... 34 5. USING SCAN LARGE IMAGE IN A MULTI- CAMERA ENVIRONMENT..................................................... 37 5.1. Device Configuration for Multi-Camera Environment ............................................................................... 37 5.2. Precautions for Multi-Camera Environment .............................................................................................. 37 6. RESTRICTIONS ............................................................................................................................................. 38 2 1. Functional Overview The Scan Large Image function realizes the acquisition of a high resolution, wide field image by capturing images in segments and stitching them together. 2. Combination Condition The Scan Large Image function described in this document is applicable to the following combination conditions. Required SW/FW Version Name NIS-Elements after Ver 4.10 DS-L3 FW after Ver 1.20 Ni- FW after Ver 1.10 Remarks Motorized accessory required: - Motorized XY stage 3. Device Configuration 【Device Configuration 1】 Connecting DS-L3(used as camera and microscope remote control)and Ni-E microscope; Camera cable Camera head PC USB Diagram 1: DS-L3 USB Device Configuration 1 Availability of Area Definition by Mode: DS-L3 mode available Ni-E mode available NIS-Elements mode available 3 Ni-E 【Device Configuration 2】 Connecting DS-L3(only used as microscope remote control) and Ni-E microscope, when other camera is used. USB/IEEE1394b ,etc. USB PC Diagram 2: DS-L3 Other Camera USB Ni-E Device Configuration 2 Availability of Area Definition by Mode: DS-L3 Mode N/A Ni-E mode available NIS-Elements mode available 【Device Configuration 3】 Connecting camera other than DS-L3 and Ni-E microscope (Not using DS-L3); USB/IEEE1394b ,etc. PC Diagram 3: Other Camera USB Device Configuration 3 Availability of Area Definition by Mode: DS-L3 Mode N/A Ni-E mode available NIS-Elements mode available 4 Ni-E 【Device Configuration 4】 Using a microscope other than Ni-E; USB/IEEE1394b ,etc. Other Camera USB PC Diagram 4: Other Microscope Device Configuration 4 Availability of Area Definition by Mode: DS-L3 Mode N/A Ni-E Mode N/A NIS-Elements mode available 5 4. Operation Flow A flow chart for operating Scan Large Image is shown below. Start Pre-Configuration S1 Microscope Setting S11 NIS-Elements Setting S12 Scan Large Image Setting S2 Define Scan Area S3 Specifying/Executing Scan Area by DS-L3 S31 L3-Assign Mode Specifying the Scan Area by Ni-E S32 L3-Mic Mode Defining the Scan Area by NISElements S33 End Diagram 5: Operational Flow Chart for Scan Large Image 6 4.1. Pre-Configuration (S1) The following preconfiguration is required in addition to the acquisition settings on the Scan Large Image dialog. 4.1.1. Microscope Setting (S11) ・ Objective Lens Setting When the setting of objective lens mounted on the nosepiece has yet to be made, make the setting either on the microscope setup tool, or microscope remote control (DS-L3 in case of Ni-E), or NIS-Elements. ・ Parfocal Correction + ALF ON Make the parfocal correction setting either on the microscope setup tool, or remote control (DS-L3 in case of Ni-E). (Cannot be set from NIS-Elements) After the setting of parfocal correction is completed, set the ALF setting to ON. Note 1) In the parfocal correction setting, make sure to start from high N.A objective lens so it’s lined in descending order. In case the parfocal setting is made from the low-N.A. objective, it may go out of focus when swithcing the objective lens. Note 2) When using microscope where perfocal correction is not available, or when using Z drive, use AutoFocus or Focus manually at start for scanning. ・ Software Limitation Setting for Z-drive Since the objective lens is automatically switched in the Scan Large Image function, its edge may sometimes touch the specimen. To prevent this situation, please set the software limitation to the position so the lens does not touch the specimen. ・ Setting OFF the Capture Interlocking setting (when using Ni-E) Set the Capture Interlocking setting to OFF either on the Ni Setup Tool or DS-L3. ・ Ni-E Capture Button setting (for 【Device Configuration 2】【Device Configuration 3】(see 3)) On the Ni Setup Tool or DS-L3, set the output directory of Ni-E capture button to “USB”. ・ Saving Capture Image on DS-L3 (for 【Device Configuration 2】(see 3)) Set the Capture Function to ”save to PC” on DS-L3. 4.1.2. NIS-Elements Setting (S12) ・ Calibration by each objective lens Select [Calibration]->[Recalibrate Objective xxxx] on menu bar. auto-detect the camera installation angle. 7 Perform [Auto] calibration to Note) When [Auto] calibration is not performed, the acquired image is misaligned for the fixing angle, which causes the stictching position of large image to be unmatched. Diagram 6: Calibration Method ・ Optical Path Setting Set the port where camera is installed. For camera port setting, choose from the following methods; Set by [Acquire]->[Camera Lirght Path] or Include in the Optical Configuration ・ Registeration of Optical Configuration Register the microscope setting for acquiring macro images and scan images on the Optical Configuration. Select [Calibration]->[New Optical Configuration] on the menu bar. 8 Diagram 7: Optical Configuration 【Optical Configuration for Macro Image】 For L3 controller mode or Ni-E mode, register the mcroscope setting for bright-field observation. Camera setting: [Manual Exposure] Channel setup: arbitrary Miroscope setting: Optical Path:Set the optical path to where the camera is connected for macro image capturing. No setting is required here when the setting has been made on the Camera Light Path. (since the Camera Light Path setting is to be followed.) Lamp: Apply the same voltage as that for scanning. Other: On L3 controller mode or Ni-E mode, register the bright-field observation setting. Objective Lens setting: arbitrary 【Optical Configuration for Scanning】 Camera setting: [Manual Exposure] 9 Channel setup: arbitrary Microscope setting: Optical path:Set the optical path to where the camera is connected for scan image capturing. No setting is required here when the setting has been made on the Camera Light Path. (since the Camera Light Path setting is to be followed.) Shutter:Register to Active Shutter when used. Lamp:Apply the same voltage as macro. Other: arbitrary Objective lens setting: arbitary Adjust the brightness by the Camera exposure time or the motorized ND Filter(when connected). ・Acquiring Shading Correction Image (only when using Shading Correction) When using Optical Configuration created above for the Optical Configuration setting for scanning, perform the correction image capturing for each Optical Configurationby [Acquire]-[Shading Correction]-[Capture Correction Image]. When using the Current setting for the Optical Configuration setting for scanning, acquire correction images for Common Shading. ・ AF setting (only when using AF) Set the AF after switching the objective lens to the one for scanning. Select [Devices]->[Auto Focus Setup]. For AF method, select from the following two options; (1)Step in Range AF Select the “Steps in Range” tab. Step: Specify the moving distance of Z for one steop. Range: Specify the moving range of Z for AF. Criterion:Select from BrightField/Flourescence/Max sum intensity. Save settings by “Save & Close”. 10 Diagram 8: Auto Focus Setup (Steps in Range) (2)Continuous in Range AF Select the “Continuous in Range” tab. Speed:Select from Slow/Normal/Fast. Range: Specify the moving range of Z for AF. Criterion:Select from BrightField/Flourescence/Max sum intensity. Save settings by “Save & Close”. Diagram 9: Auto Focus Setup (Continuous in Range) ・Focus Surface Setting In the Focus Surface setting, the best focus surface is calculated and created internally by using the focus point (X,Y,Z) data for more than 3 points defined in advance and estimating the Z position at each XY point from the best focus surface. Note) The Focus Surface only estimates the best focus. best focus result. 11 It does not necessarily produce the When combined with normal AF, AF is performed after the execution of Focus Surface. Therefore, it can reduce the cases where the Z position for the best focus is outside the AF range.(If the case is to be avoided by AF alone, the AF range setting is required to be expanded, which increases the AF processing time.) 【Focus Surface Setting Procedure】 i. Select [Devices]->[Focus Surface Setup]. ii. Move XY and Z drive. iii. Press [Add Point] button. iv. Repeat the procedure at leat three times. 12 4.2. Scan Large Image Setting (S2) Start up the Scan Large Image Window by selecting [Acquire]->[Scan Large Image] on the menu bar. Ⅰ Ⅸ Ⅵ Ⅱ Ⅶ Ⅷ Ⅲ Ⅳ Ⅴ Diagram 10: Scan Large Image Setting Ⅰ Capturing -Macro Image: Select objective lens and Optical Configuration for acquiring macro image. -Scanning: Select objective lens and Optical Configuration for scanning. *Object lens setting is required to be the same as the one included in the Optical Configuration. *For defining the area by DS-L3 mode or Ni-E mode, specify the same Optical Configuration as bright-field observation for the macro image acquisition. (As the DIA shutter always opens for DS-L3 mode/Ni-E mode.) *For defining area by fluorescent observation, make the area definition on NIS-Elements mode. *When using Multi-Channel Capture, Optical Configuration combobox is disabled. *Regarding [Current] for Optical Configuration setting: It’s OK to use Current if the same microscope setting can be used for macro image acquisition and scanning. 13 *In order to switch camera exposure time, etc. for macro image and scanning, use the Optical Configuration where only the camera setting is registered. *Regarding the specification of objective lens magnification: Specify objective lens magnification (MGN for macro image < MGN for scanning). The Large Image scanning is feasible even when the magnification of objective lens used for scaning lower than or equal to the one for macro image. is However, as the FOV range for scanning is wider than or equal to that for macro image, it ends up acquiring the large image for wider scan area than specified on macro image. Ⅱ Area No setting is required in this section when defining the scan area on DS-L3/Ni-E/NIS-Elements mode. The combobox automatically switches from “left, top, right and bottom” when defining the scan area on the respective mode. on these modes is displayed. Also, the property info (scan region,etc.) for the scan area set The property info for the area set on DS-L3 mode and Ni-E mode is displayed after the start of scanning. Ⅲ Overlap -Specify the overlapping quantity. -Check the Image registration. The overlapping position is corrected among the tile images when creating a large image. Ⅳ Shading Correction -Choose whether or not to perform Shading Correction. In performing Shading Correction, the Shading Correction image is required to be acquired in advance by [Acquire]->[Capture Correction image].(See 4.1.2.) Ⅴ File Save Setting Specify the followings; -Save as (Large Image / Single Images / Both) -save file format -save path Ⅵ Z series(when used) Specify the followings; -Z acquisition method (Z Series, Max IP, EDF) -Number of images to capture, moving step size 14 -Z Drive -Order(when using multi-channel, determine the order for switching between Z and CH.) Ⅶ Multi-Channel Setting (when used) -Specify the Optical Configuration used for multi-channel. -Select channels to be used for stitching. The bright field channel is recommended for the combination of fluorescent and bright field. *When specifying Optical Configuration for both Scanning setting and Multi-Channel, the one for Multi Channel is applied for channel image acquisition. *When different objective lens are used for Scanning setting and MultiChannel, an error dialog appears and scanning cannot be started. Ⅷ Focus -Focus manually at the start of scanning. -Use Focus Surface: The checkbox is enabled when the Focus Surface Setup setting is completed in advance. When checked, it moves to the Z position by Focus Surface (See 4.1.2.). -For setting AF, check “Use step-by-step focus”. For manual operation, use “Focus manually”. AF setting can also be done from the Setup button. When combined with Focus Surface, AF is performed after Focus Surface. -Set the interval for performing AF. - Every n steps: every n images - Distance n mm: every n mm (※) ※ When AF fails, retry on the following tile (frame). -Optical Configuration combobox Enabled when the Multichannel Capture is checked. Specify the microscope setting used for AF. The bright field channel is recommended for the combination of fluorescent and bright field in the multichannel setting. Ⅸ Area Specification Method The three mehods newly added for scan area specification are described below. A) Define using L3 Controler Defining scan area by DS-L3(See 4.3.1 for detail.) 15 B) Define using Ni-E Microscope Defining scan area by Ni-E(See 4.3.2 for detail.) C) Macro Image Mode on NIS-Eements Defining scan area by Stage Overview with Macro Image(See 4.3.3 for detail.) 【Note】 In the Scan large Image function, a large image wider than specified scan area is acquired in order to cover the whole scan area defined. In addition, the center of the acquired large image and that of scan area do not match since the large image is acquired by using one corner of defined scan area as the point of origin. Therefore, it is recommended to define scan area that is wider than and is centered around the observation object. 16 4.3. Defining Scan Area (S3) 4.3.1. Specifying/Executing Scan Area by DS-L3 (S31) On DS-L3, scan area is defined on the macro image displayed on the DS-L3 monitor. When shifting to DS-L3 mode, it switches to the microscope setting and objective lens specified in the Optical Configuration for macro image. 4.3.1.1. Operation of DS-L3 Monitor Window There are two methods to define scan area by DS-L3: “L3-Assign mode” and “L3-Mic mode”. Press [EXIT] on DS-L3 monitor to exit from DS-L3 mode. Window. It reverts back to the Scan Large Image Setting DS-L3 monitor goes back to the status where live image is displayed. 【L3-Assign Mode】 L3-Assign mode is used to define scan area by touching two diagonal points of the rectangle on the macro image displayed on DS-L3 monitor touch panel. The window is switched to L3-ASSIGN mode by pressing the [L3-ASSIGN] button on the monitor window below. Diagram 11: Area Definition by L3-Assign 17 Supplement:Recapturing Macro Image For specifying an area different from the captured Macro Image, press [LIVE] to change from the Capture Window to the Live Window. Check the Live Window to move the stage with Ergo controller or Joystick, and press [CAPTURE] button (where the [LIVE] button was) to recapture macro image. (The [CAPTURE] button is enabled only when the objective lens for the specified macro image is selected. In the above diagram, the button displaying [20x] is used for switching objective lens for macro image and scanning.) After capturing macro image, specify the two diagonal points in the rectangle of scan area on macro image. (The defined scan area is displayed on the macro image.) The scan area size and the number of images acquired are not shown when defining the area. *On L3-ASSIGN mode, area outside the macro image cannot be specified as scan area. Area Definintion by Touch Panel The procedure for defining the area enclosed in the dotted line in the diagram as scan area is explained below. 18 1.On the macro image acquired, touch the first point of the diagnal points in the rectangle of desirable scan area. An area setting icon is displayed on the touched position. 2. Next, touch the second point to display scan area on the macro image. displayed on the position touched and the frame for scan area appears. 19 An area setting marking is Cancelling the Point(s): For cancelling the specified scan area, press [AREA CANCEL] on DS-L3 monitor. The point is cancelled one by one on the previously defined area. When the 2nd point is specified, press it two times to start over again. 3.After confirming the scan area, press the [Scan] button on DS-L3 monitor to perform scanning. Note that the stage does not move by touching the point on macro image. Supplement: The scan area can also be defined by the following method; Defining by the [AREA SET] button Checking the live image on the upper left, move the stage with Ergo controller or Joystick. When it comes to the first diagonal point of the rectagle to be defined as scan area, press the [AREA SET1] button on DS-L3 monitor. Then move to the second point in the same way and press [AREA SET2] so the scan area is displayed on the macro image. After confirming the scan area, press [Scan] on DS-L3 monitor to start the scanning of large image. * When the stage position is outside the macro image, [AREA SET] button is disabled and point definition cannot be executed. * The area can also be defined by the Ni capture button on the microscope instead of the 20 [AREA SET] button. For specifying the second point, however, only the button used for the first point is effective. 【L3-Mic Mode】 L3-Mic mode is used to define scan area while checking the live image displayed on the DS-L3 at the position of two diagonal points of retangle for the scan area. By pressing [L3-MIC] on the monitor window below, it changes from L3-ASSIGN mode to L3-MIC mode. On L3-MIC mode, the macro (capture) image is shown in the small window at the upper left while the Live image in the large window on the right. Diagram 12: Area Definition by L3-MIC Supplement:Recapturing Macro Image For recapturing macro image after shifting to the L3-MIC mode, move the stage with Ergo controller or Joystick while checking the Live Window, and press the [CAPTURE] button (where the [LIVE] button was). (The [CAPTURE] button is enabled only when the objective lens for the specified macro image is selected. In the above diagram, the button displaying [20x] is used for switching objective lens for macro image and scanning.) 21 ※On L3- MIC mode, area outside the macro image can be specified as scan area. Definition by the [AREA SET] button 22 While checking the Live image, move the stage with Ergo controller or Joystick, and press the [AREA SET1] button on the DS-L3 monitor when it’s positioned on the first point in the rectangle to be defined as scan area. Next, move the stage to the second point in the same way, and press the [AREA SET2] button. When the second point is specified, the large image scanning starts immediately. Cancelling the Point: Only the first point can be cancelled by [AREA CANCEL] button on the DS-L3 monitor. Since the scanning starts immediately after the specification of the second point, the second point cannot be cancelled. For adjusting the second point position, use the L3-Assign mode. * The area can also be defined by the Ni capture button on the microscope instead of the [AREA SET] button. For specifying the second point, however, only the button used for the first point is effective. 【During Scan】 The Optical Configuration specified before the start of scanning is applied and the objective lens is switched to the one spcified. scanning. Then it moves to the starting point of the specified scan area and starts The following Progress is displayed on the DS-L3 monitor during scan. 23 Diagram 13: Scan Progress (DS-L3 Monitor) During scan, scanning can be stopped by the [Abort] button on DS-L3. When stopped, the following confirmation dialog appears on NIS-Elements. Press [Yes] to create large image by using only the scan images acquired so far. Diagram 14: Large Image Scanning Either after large image capturing is completed or scanning is stopped, it reverts back to the Scan Area Definition Window on the mode (L3-Assign or L3-Mic mode) that was applied before the scanning of DS-L3 mode. At that time, the previously acquired macro image remains on display while the rectangle of the scan area is deleted. For performing scanning again, start over from the scan area definition. 24 4.3.1.2. Operation of NIS-Elements 【Defining Scan Area】 On DS-L3 mode, the following dialog is displayed on NIS-Elements. The only operation that can be made from NIS-Elements is Abort. Press the [Abort] button on NIS-Elements to exit from DS-L3 mode. It reverts back to the Scan Large Image Setting Window. DS-L3 monitor reverts to the status where the live image is displayed. Diagram 15: Dialog on the L3 Controller Mode 【During Scan】 During scan, the above dialog is closed and Scan Progress Dialog is displayed instead Diagram 16: Scan Progress (NIS-Elements) 25 Press the [Cancel] button on this Progress Dialog. The following confirmation dialog appears. Press [Yes] to create large image by using only the scan images acquired so far. Diagram 17: Large Image Scanning Either after the completion of large image acquisition or after scannig is stoppped, it reverts back to the DS-L3 mode. The operational flow for NIS-Elements and DS-L3 on L3-Assign mode is shown below. 26 The operational flow for NIS-Elements and DS-L3 on L3-Mic mode is shown below. 27 4.3.2. Specifying the Scan Area by Ni-E (S32) On Ni-E mode, scan area is defined while observing by the eyepiece on the microscope. 28 Since the optical path is not automatically switched to the eyepiece after shifting to Ni-E mode, change the optical path to [BINO] either from microscope body, Ergo controller, or DS-L3 (only for Device Configuration 2). 4.3.2.1. Operations on Ni-E 【Defining Scan Area】 Move the stage by observing the sample by eyepiece. rectangle of scan area with the Ni capture button. Specify the two diagonal points on the The scan area size and the number of images to capture are not displayed during the area specification process. Defining by Ni capture button While observing the sample by eyepiece, move the stage with Ergo controller or Joystick. When it comes to the first diagonal point of rectangle for scan area, press the Ni Capture button. Then move to the second point in the same way and press the Ni Capture button. After the second point is specified, the scanning of large image starts immediately. Cancelling the Point: On Ni-E mode, the point cannot be cancelled during the scan area specification process. 【During Scan】 During scan, the following Progress Dialog appears on NIS-Elements. Diagram 18: See 4.3.2.3 for detail. Scan Progress (NIS-Elements) Either after large image acquisition is completed or scanning is stopped, it goes back to the Ni-E mode. For executing scanning again, switch the optical manually to [BINO] and start over gain. 29 4.3.2.2. Operation of DS-L3 Monitor Window Only in the Device Configuration 1 (see 3), L3 monitor is switched to the following window in the name of MIC-Only mode. Press the [EXIT] button on DS-L3 monitor to exit from Ni-E mode and go back to the Scan Large Image setting window. DS-L3 monitor reverts to the status where the live image is displayed. 【Defining Scan Area】 Diagram 19: MIC-Only Mode 【During Scan】 The Optical Configuration specified before the start of scan is applied. the one specified. Objective lens is switched to Then it moves to the starting point of the specified scan area and starts scanning. The following Progress Dialog is displayed on DS-L3 monitor during scan. 30 Diagram 20: Dialog on the Ni Mode Scan can be stopped by pressing the [Abort] button on DS-L3. confirmation dialog is displayed on NIS-Elements. When stopped, the following Press [Yes] to create Large Image by using only the scan images acquired so far. Diagram 21: Large Image Scanning Either when the Large Image acquisition is completed or scanning is stopped, DS-L3 monitor reverts back to the initial screen for Ni-E mode. 31 4.3.2.3. Operations of NIS-Elements 【When Defining the Scan Area】 On Ni-E mode, the following dialog is displayed on NIS-Elements. Abort. NIS-Elements can only operate Press [Abort] button on NIS-Elements to exit from Ni-E mode and go back to Scan Large Image setting window. DS-L3 monitor reverts to the status where the live image is displayed. (on Mic-Only mode) Diagram 22: Dialog at the time of Ni-E Mode 【During Scan】 The above dialog is closed during scan and the Scan Progress Dialog is displayed instead. Diagram 23: Scan Progress (NIS-Elements) When the [Cancel] button is presssed, the following confirmation dialog appears. Large Image by using only the scan images acquired so far. 32 Press [Yes] to create Diagram 24: Large Image Scanning Either after the completion of Large Image acquisition or the stop of scanning, it goes back to the status before the specification of scan area on Ni-E mode. The following diagram shows the operation of NIS-Elements and Ni-E described above. shown below is the one on Min-Only mode. 33 DS-L3 window 4.3.3. Defining the Scan Area by NIS-Elements (S33) On NIS-Elements mode, the scan area is defined on the macro image displayed on the Scan Large Image 34 Dialog. Different from DS-L3 mode or Ni-E mode, the macro image for defining scan area is not limited to the bright field on this mode. By registering the microscope setting for fluorescent observation in the Optical Configuration for macro image, capturing of fluorescent macro image is enabled. Diagram 25: Scan Large Image 【Defining Scan Area】 When pressing the [Capture] button on the Scan Large Image Dialog, macro image is captured by switching to the Optical Configuration and the objective lens specified for macro image. The macro image acquired is displayed within the region of [Stage Overview with Macro Image] and scan area is defined by mouse operation (enlarge/reduce, move). Place the carsor on the four sides of scan area and drag the mouse to move. Place the carsor on the four vertices and the center of four sides of scan area and drag the mouse to enlarge/reduce. ※On NIS-Element mode, it is possible to define outside the range of macro image as scan area. After defining scan area, when the [Scan] button on the Scan Large Image Dialog is pressed, the Optical Configuration specified by Scanning is applied and the objective lens is changed to the one 35 specified. Then it moves to the starting point of the specified area to start scanning. 【During Scan】 The above dialog is closed during scan and the Scan Progress Dialog is displayed instead. Diagram 26: Scan Progress (NIS-Elements) When pressing the [Cancel] button on this dialog, the following confirmation dialog appears. Press [Yes] to create a Large Image using only the scan images acquired so far. Diagram 27: Large Image Scanning When the Large Image acquisition is completed or when scan is stopped, it goes back to the Scan Large Image dialog. The macro image and the rectangle of the scan area remain to be displayed. 36 5. Using Scan Large Image in a Multi- Camera Environment Scan Large Image is also operable in a multi-camera environment. Multi-camera environment includes the case where the camera for bright field is used for macro image while the highly sensitive camera for fluorescent observation is used for scanning. 5.1. Device Configuration for Multi-Camera Environment e.g.) DS-L3: Macro Image, Andor: when performing scanning(bright field+fluorescent): Camera cable Camera head PC USB DS-L3 USB Ni-E Andor Diagram 28 Example of Multi-camera Configuration 5.2. Precautions for Multi-Camera Environment ・Camera Switching When using different cameras for macro image and scanning, set the Optical Configuration including only the camera to be used. ・In the Multicamera device configuration, when DS-L3 is not an active camera, the [Define using DS-L3 controller] button is undisplayed on the Scan Large Image Dialog. For displaying the [Define using DS-L3 controller] button, set the DS-L3 active and call up the Scan Large Image Dialog. ・When using DS-L3 mode in the multi-camera environment as device configuration 1, specify the Optical Configuration for DS-L3 to the Optical Configuration setting for macro image. When specifying to use the Optical Configuration for other camera, an error message appears after [Define using DS-L3 controller] button is pressed, and DS-L3 mode is disabled. 37 6. Restrictions 【Restrictions by Manual Lens Tube and Status Detection/Manual Nosepiece】 With status detection/manual nosepiece, parfocal correction and interlock setting are disabled. After making microscopy setting (focusing, brightness adjustment, etc.) at low magnification and defining area (before the start of scanning), switch to the objective lens for scanning and make the microscopy setting again. Restrictions by manual lens tube: -When using different cameras for macro image and scanning, the optical path is required to be changed at the following timing. 1.Change the optical path to where the camera for macro image capturing is mount before capturing macro image (before pressing [Define using L3 Controller] button or [Capture] button). 2. Before the scanning starts, change the optical path manually to where the camera for scanning is mounted. -NIS mode: before pressing the [Scan] button. -L3-Assing: before pressing the [Scan] button. -L3-Mic: before defining the second point (before pressing [AREA SET2] button or pressing Ni Capture button for the second time) -Ni-E mode: before defining the second point (before pressing Ni Capture button for the second time) Restrictions by Status Detection/Manual Nosepiece: 1.Before capturing macro image (before pressing [Define using L3 Controller] button or [Capture] button), change the objective lens manually to the one for macro image capturing. 2.Before the scanning starts, change the objective lens manually to the one for scanning. Adjust the focus after changing objective lens. -NIS mode: before pressing the [Scan] button. -L3-Assing: before pressing the [Scan] button. -L3-Mic: before defining the second point (before pressing [AREA SET2] button or pressing the Ni Capture button for the second time. -Ni-E mode: before defining the second point (before pressing the Ni Capture button for the second time) ※In the device configuration 1, when the status detection/manual nosepiece is connected, DS-L3 mode and Ni-E mode are disabled. In this case, it is possible to enable Ni-E mode by connecting DS-L3 as in the device configuration 3. This, however, is not recommended since DS-L3 is to be 38 disabled as controller. 【Using Live Rotation】 The Live Rotation is not supported. Scanning can be performed, but because of rotation, the image will be captured in the direction different from the specified scan area. Please do not use Live Rotation. 【Restrictions of Scan Large Image on NIS-Elements】 - Camera ROI:disabled - Exposure: AE disabled. Manual exposure only. 【How to Connect when using DS-L3(used as camera)and Ni-E microscope】 In the case of device configuration with DS-L3(used as camera) and Ni-E microscope, connect as described in Device Configuration 1(connect Ni-E to the PC via DS-L3). When Ni-E is directly connected to the PC, Scan Large Image can be performed but the following message appears on the DS-L3 monitor after shiting to Ni-E mode: “LARGE IMAGE MODE ERROR (DEVICE NOT FOUND)” Also, when clicking on the Define using L3 controller button, an error message appears requiring to connect Ni USB cable to DS-L3 and then reconnect the device. 【Regarding the Automatic Adjustment of Field Count on Scan Area】 When the scan area is changed within the macro image of “Stage Overview with Macro Image” after defining area by “Number of Fields int X and Y”, the definining method is changed to ”left, top, right and bottom” and the number of fields in scan area is automatically adjusted. In this case, even if the scan area size is the same, the number of the fields may be changed from the one defined in “Number of Fields int X and Y” when changing the scan area position. This is becuase the number of fields is automatically adjusted so it’s broader than the defined scan area, taking into account the tilt of camera angle. ※For capturing with the specified number of fields, use the conventional method “Number of Fields int X and Y”. 【Using Z drive retract and parfocal correction functions simultaneously】 ・For the retract setting, make the retract operational setting at the time of rotation for each nosepiece address. The parfocal correction function does not work when the rectraction is done by using “Objective Clearance” on NIS-Elements. 39