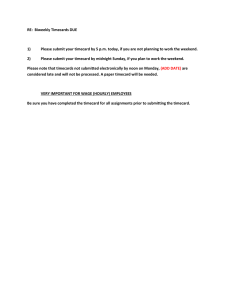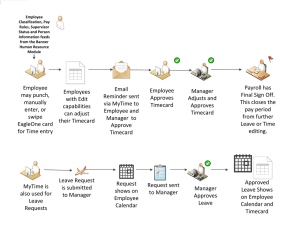Reconcile Timecard
advertisement

Reconciling and Approving Timecards Periodically throughout a pay period it is necessary to reconcile employees’ timecards. This is to ensure time recording accuracy and to clear out or explain any exceptions that may appear. Reconcile Timecard Genie The first step in reconciling employee timecards is to access the Reconcile Timecard Genie. 1. In Kronos – go to the Timekeeping tab and choose Reconcile Timecard 2. Once in Reconcile Timecard a. SHOW field ‐ Use the pull down arrow and choose All Home to pull up all your employees b. TIME PERIOD field – Use Current Pay Period or Previous Pay Period dependent on when reconciliation occurs. Remember that the pay period ends on the Saturday before payday. 3. Fields within Reconcile Timecard a. Name – by clicking on the column header you can sort employee names alphabetically ascending or descending b. Unexcused Absence – there will the a check mark if the employee was scheduled to work and there are no entries for the date – this could potentially cause the employee to be short hours for the workweek c. Missed Punch – there will be a check mark if the employee has an odd number of punches in a given day. This will cause the employee’s time to be miscalculated for the workweek and potentially cause a shortage of hours. d. Early/Late In/Out – these are flags that show that the employee is more than 7 minutes early or late, based on their scheduled start and end times. Shows a potential for the rounding rule on the employee’s time for the day. e. Comp Time Earned and Total Overtime – shows the amount of hours the employee worked over 40 in each of the two workweeks within the pay period. f. Total Leave – shows the total amount of accrued leave the employee used in the pay period. This includes Vacation, Sick, Personal Holiday and Comp Time Used. In some cases this also includes Paid Time Off. g. Total Hours – this is the total number of regular hours the employee had in the workweek. This includes Regular Pay, Snow (if applicable) and accrued leave. This is used to determine if there are short hours that will result in Without Pay for the employee. h. Without Pay – this shows the number of hours that will be processed against the employee’s salary pay in PeopleSoft as Without Pay. This includes Authorized Without Pay, Unauthorized Without Pay and Without Pay, the latter is only used by Payroll Operations. i. Totals Up To Date – this is a system flag that lets us know that there has been a systematic calculation of the employee hours. By verifying the information within Reconcile Timecard it is possible to identify potential problems on the employee’s timecard. Below are possible scenarios and corrections that are most common: 1. Unexcused Absence Flag a. Employee called in sick and the manager needs to enter sick time on the appropriate date on the timecard b. Employee called in sick and does not have any hours in the sick time bank – the manager needs to enter Authorized or Unauthorized Without Pay on the appropriate date on the timecard c. Employee calls in for personal reasons, manager can enter Personal Holiday or Vacation on the appropriate date on the timecard d. Employee worked a different unscheduled day – manager does not have to do anything; however, it is a best practice suggestion to put a comment on the other worked day as Shift Trade 2. Missed Punch Flag a. Employee “double‐punched” (punch duration of less than 8 minutes) – manager to delete one of the punches b. Employee failed to punch in or out – manager to enter the appropriate punch time c. Employee did punch; however system is showing as the wrong type of punch (out when it should have been in – this can happen over an extended lunch break) – manager to edit punch type i. Right click on the first incorrect punch and choose Edit Punch, this will open the Edit Punch window ii. In the Override field, choose the punch type that the entry should be iii. Click OK iv. Click Save on the timecard to save the entry v. It may be necessary to perform this process for multiple punches in the day to correct the error. 3. Early/Late In/Out a. Do not change an employee’s punch to avoid these flags they are based on the actual time the employee reported for work b. If the punch results in hours over 40 for the week, the employee is entitled to the overtime or comp time c. If the punch results in hours less than 40 for the workweek – i. The employee can choose to use accrued leave up to 40 or ii. The employee will have Without Pay processed for the difference 4. Comp Time Earned ‐ An entry in Comp Time Earned shows that the employee worked over 40 hours in a work week within the pay period and those hours are accruing as comp time. Please verify the timecard if the entry is unexpected. 5. Total Overtime – Please verify the timecard if the entry is unexpected. a. An entry in Total Overtime shows that the employee worked over 40 hours in a work week within the pay period and those hours are being paid at a rate of time and one half, or b. A historical edit was processed that is being paid out in the current pay period 6. Total Leave a. If there is no leave expected verify the information on the timecard for errors b. There may have been a historical edit processed that is being paid out in the current pay period 7. Total Hours – if this number is under 80 for the pay period, please verify the information on the timecard for the following a. Unexcused absence with no leave processed b. Flex calculation that offset the number of hours under 80 against Overtime or Comp Time Earned c. Multiple punch entries that caused a miscalculation of the hours, but did not flag as a missed punch 8. Without Pay – if this entry is unexpected please verify the timecard for the following a. Authorized or Unauthorized Without Pay i. Should have a comment attached for explanation ii. Verify the Audit Trail tab to see who made the entry and verify with them why it was made b. Without Pay i. This is entered by Payroll Operations and should be commented ii. If further explanation needed please verify the audit trail and send an inquiry to the person who made the entry. Approving Timecards There are two ways to approve employee timecards – en masse and individually. Below are the instructions for both processes. Approving an individual timecard 1. Navigate to the employee’s timecard for the pay period to be approved 2. Click on Approvals at the top of the body of the timecard 3. Choose Approve (there is no need to save the timecard) Removing Approval on an Individual Timecard It may become necessary to temporarily remove the manager approval to make additional adjustments. 1. Navigate to the employee’s timecard for the pay period to be approved 2. Click on Approvals at the top of the body of the timecard 3. Choose Remove Approve (there is no need to save the timecard) **When the adjustments are complete, remember to re‐approve the timecard.** Approving Multiple Timecards Multiple timecards may be approved at once. This is called a Group Edit. There is a way to verify that the edit did post to all members in the selected group. Instructions on verifying the Group Edit are after the approval process. 1. From the Reconcile Timecard screen a. Highlight those employees that are to be approved b. If all employees are to be approved: i. Click on Actions ii. Choose Select All – this will highlight everyone iii. From the menu at the top of the grid click on Approvals iv. Choose Approve Removing Approval from Multiple Timecards 2. From the Reconcile Timecard screen a. Highlight those employees that are to have the approval removed b. If all employees are to have the approval removed: i. Click on Actions ii. Choose Select All – this will highlight everyone iii. From the menu at the top of the grid click on Approvals iv. Choose Remove Approve Group Edit Results When making entries of this nature on multiple employees it is possible to verify that the edit posted on all members of the group. 1. In Kronos, click on the General Tab 2. Choose Group Edit Results 3. This will open the Group Edit Results window a. Group Edit – shows what action was taken b. Date – shows what date the edit was done c. Time – shows what time the edit was done d. User Name – shows who performed the edit e. Status – shows the status of the edit f. Results i. Success – number of completed edits ii. Failed – number of failed edits 1. Click on the Failed results to read the message 2. Forward to Payroll Help for research if necessary iii. Total – total number of edits attempted g. Click Refresh at the top left of the group edit to refresh Status and Results until Success and Failed equal the Total number Launch Internet Explorer Browser.lnk a b c d e f g