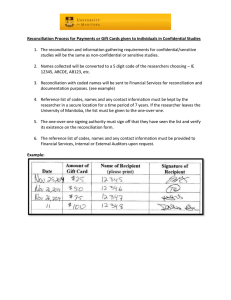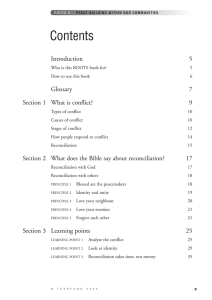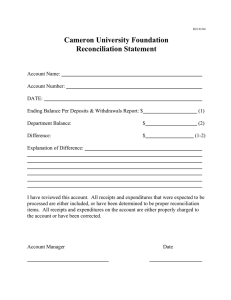The Bank Reconciliation option
advertisement

The Bank Reconciliation option The Bank Reconciliation option allows you to match the bank transactions entered in Sage Accounts with those on your bank statement. This article contains the following sections: • To check or amend the No Bank Reconciliation option - You can choose whether or not the Bank Reconciliation option is available for each bank account. If required, this option can be changed at any time. • The Bank Reconciliation option - This section details how to use the Bank Reconciliation option. • The information available within the Bank Reconciliation window - This section explains how Sage Accounts updates the information on the Bank Reconciliation window. • The transactional information that appears on the Bank Reconciliation window - This section explains the information that is available for each transaction on the Bank Reconciliation window. • To post an adjustment - This section explains how you can enter adjustments in the Bank Reconciliation option to account for any transactions you may have forgotten to enter into Sage Accounts, but appear on your bank statement. • The Find option - To help you locate transactions in the Bank Reconciliation window, there is a Find option. • To view the Bank Reconciliation history - When you save the Bank Reconciliation all of the information is saved to a PDF file that can be viewed at any point in the future. To check or amend the No Bank Reconciliation option 1. Open the Bank module, select the bank account you want to amend then click Record. The Bank Record appears displaying the details of the selected bank account. 2. Amend the Bank Record as follows: If you do not want to reconcile this bank account, select the No Bank Reconciliation check box. If you do want to reconcile this bank account, clear the No Bank Reconciliation check box. 3. To save the changes, click Save. Tip: If required, to exit without saving, click Discard then click Close. The changes are saved and the Bank Record window clears. 4. To close the Bank Record window and return to the Bank Accounts window, click Close. The Bank Accounts window appears. If required, repeat this process to amend other bank accounts. You have now checked or amended the No Bank Reconciliation option. The Bank Reconciliation option Tip: If required, you can save the reconciliation at any point and complete it at a later date. To do this, from within the Bank Reconciliation window, click Save then if the Save Statement window appears, click OK. To return to a saved reconciliation at any time, open the Bank module, select the bank account to be reconciled then click Reconcile. From the Previous Statement window to open the previously saved reconciliation, click Use Saved. To discard the previously saved statement and start again, click Discard Saved. 1. Open the Bank module then select the bank account to be reconciled. The bank account is highlighted. 2. From the Bank Accounts toolbar, click Reconcile then complete the Statement Summary window as follows: • Bank - This box displays the currently selected bank account and cannot be amended. To reconcile a different bank account, close the Statement Summary window, select the required bank account then click Reconcile. • Statement Reference - To help you to keep a history of your bank reconciliations, you can enter a statement reference. If required, this can be the the same reference as shown on your bank statement. • Ending Balance - This box automatically displays the balance on the bank account including all transactions posted, regardless of their date. You should enter the closing balance from the bank statement you are reconciling here. Tip: If your account is overdrawn, to record a negative amount enter a minus (-) at the beginning of the value. • Statement Date - Automatically displays the current program date. To show only those transactions up to and including the statement end date, change this to the date on your bank statement. Interest Earned • Amount - If you have received interest on your bank account, enter the relevant amount here. When the reconciliation is complete this amount appears as a bank receipt. • Date - Enter the date the interest was received. • NC - From the drop-down list choose the required nominal code for the interest. Account Charges • Amount - If any bank charges have been applied to your account, enter the relevant amount here. When the reconciliation is complete this amount appears as a bank payment. • Date - Enter the date the charges were made. • NC - From the drop-down list choose the required nominal code for the charges. Tip: If required, to amend any of this information from within the Bank Reconciliation window, click Edit, make the required changes then click OK. 3. To accept the Statement Summary information and proceed to the Bank Reconciliation window, click OK. The Bank Reconciliation window for the selected bank account appears. Tip: The bank account nominal code and name appear on the Title Bar of the Bank Reconciliation window. 4. Complete the Bank Reconciliation window as follows: • From the Unmatched items pane, select the transactions to be reconciled. To do this, either double-click each transaction or select the transactions then click Match Transaction. Tip: The transactions appear in the Matched Against Statement pane in the order that they were selected in the Unmatched items pane. To change the order of transactions in the Matched Against Statement pane, select the required transaction then click the up or down arrow as required. • To reverse a transaction that you have matched in error, from the Matched Against Statement pane select the relevant transactions then click Unmatch Transaction. Note: Any Account Charges or Interest Earned entered in the Statement Summary window appear in the Matched Against Statement pane and cannot be unmatched. These transactions do not appear on the audit trail until the account is reconciled. As the selected transactions are moved to the Matched Against Statement pane the Payments, Receipts, Matched Balance and Difference boxes are updated. • To post an adjustment for transactions that are on your bank statement, but not on the Bank Reconciliation window, please refer to the section To post an adjustment later in this article. • To locate a transaction using the Find option, please refer to the section The Find option later in this article. 5. When you are ready to reconcile the selected transactions, click Reconcile. If the value of the matched transactions is not the same as the statement end balance the Reconciliation Difference window appears, allowing you to either: • Add Adjustment - To activate the Adjustment window, click Add Adjustment. For further information about this, please refer to the section To post an adjustment later in this article. • Ignore Difference - This option flags all of the transactions in the Matched Against Statement pane as reconciled. • Cancel - To return to the Bank Reconciliation window, click Cancel. The selected transactions are reconciled and the Bank Accounts window appears. You have now reconciled your bank account. The information from this reconciliation is saved as a PDF file and can be viewed at a later date, if required. For further information about this, please refer to the section To view the Bank Reconciliation history The information available within the Bank Reconciliation window Tip: To add or remove the columns that appear in the Unmatched items pane, rightclick any of the column heading then select the columns that you want to include. For example, to include the transaction number, right-click any column heading then click Trans Number. The following information automatically appears on the Bank Reconciliation window: Reference This is the reference entered on the Statement Summary window. To amend this either type in the required information or click Edit and amend the Statement Summary window as required. End Date This is the date entered on the Statement Summary window. Only transactions up to and including this date appear on the Bank Reconciliation window. To amend this either type in the required information or click Edit and amend the Statement Summary window as required. End Balance This is the end balance entered on the Statement Summary window and is the balance to which you are reconciling the bank statement. To amend this either type in the required information or click Edit and amend the Statement Summary window as required. Totals area Payments By default, this box is zero. The value of any bank charges entered in the Statement Summary window and any payments moved to the Matched Against Statement pane automatically update this box. Receipts By default, this box is zero. The value of any bank interest received entered in the Statement Summary window and any receipts moved to the Matched Against Statement pane automatically update this box. Matched Balance Initially, this box displays the opening balance figure. That is the current reconciled balance from the last time you reconciled the bank account. It updates automatically by the value of each transaction you move to the Matched Against Statement pane. As you work through your bank statement reconciling each line, this value should change to match the balance shown by your bank statement. Before you save the reconciliation, this balance should be the same as the closing balance on your bank statement. Statement Balance This is the end balance entered on the Statement Summary window and is the balance to which you are reconciling the bank statement. To amend this either type in the required information in the End Balance box or click Edit and amend the Statement Summary window as required. Difference The Difference box displays the difference between the value in the Matched Balance box, and the Statement Balance box. When you have selected all of the transactions to be reconciled and entered any relevant adjustments, this box should display zero. The transactional information that appears on the Bank Reconciliation window Tip: To add or remove the columns that appear in the Unmatched items pane, rightclick any of the column heading then select the columns that you want to include. For example, to include the transaction number, right-click any column heading then click Trans Number. To change the order of transactions in the Unmatched items pane, click the column heading you want to sort by. The following information appears by default for each of the transactions on the Bank Reconciliation window. Unmatched Items pane Date The date entered for the transaction. Reference The reference entered for the transaction. Details The transaction details. Payments The value of the transaction if it took money out of the bank. Receipts The value of the transaction if it put money into the bank. Matched Against Statement pane Date The date entered for the transaction. Type The transaction type. Reference The reference entered for the transaction. Details The transaction details. Payments The value of the transaction if it took money out of the bank. Receipts The value of the transaction if it put money into the bank. Balance This column displays the running balance of the selected transactions. To post an adjustment Note: The Adjustment option posts bank receipt and bank payment transaction types. Any transactions posted here do not affect either the Customers or Suppliers modules. 1. From within the Bank Reconciliation window, click Add Adjustment. The Adjustment window appears. 2. Enter the Adjustment details into the boxes provided, for example: • Nominal Code - Enter the nominal code to be updated by the adjustment transaction details. The bank account you are reconciling is automatically updated with the value you enter for this adjustment. • Date - Enter the date for the adjustment. • Reference - Enter a reference for the adjustment. • Department - If required, enter a department for the transaction. • Details - If required, enter a description for the adjustment. • Tax Code - From the drop-down list, choose a VAT code for the adjustment. The value you enter as a payment or receipt should include the VAT. • Payment - If you are recording withdrawals from your bank account, for example, bank charges paid, enter a payment value. • Receipt - If you have received money into the bank, for example, bank interest received, enter a receipt value. Note: Each adjustment you make must be entered separately. For example, if both a bank charge and an interest payment appear on your bank statement, you must make two adjustments. 3. To save the adjustment, click Save. Tip: If required, to clear the Adjustment window, click Discard. The Adjustment is saved and the Adjustment window clears. 4. To close the Adjustment window and return to the Bank Reconciliation, click Close. The Bank Reconciliation window appears and the adjustment is automatically added to the Matched Against Statement pane. You have now posted an adjustment onto your Bank Reconciliation window. The Find option 1. From the Bank Reconciliation window, click Find. The Find window appears. 2. Complete the Find window, as follows: • Find What - Enter the text for which you want to search, for example an account reference. • Search In - Choose the field you want search in. For example, to look for a transaction number, from the drop-down list choose Transaction Number. • Match - Choose how your search is to match the data. The following options are available: Any - Finds all of the transactions that contain the details you have entered, anywhere in the field being searched on. Whole - Finds any transaction that matches the exact details you have entered, in the field being searched on. Start - Finds all of the transactions that contain the details you have entered at the beginning of the field being searched on. • Case Sensitive - To make the Find option case sensitive, select this check box. 3. To find the first occurrence of your search, click Find first. The first match is located. Tip: If no matches are found a message appears informing you of this. 4. To continue with the search, click Find Next. The next match is located. Repeat this step until you have located all of the transactions that match your search. 5. To close the Find window, and return to the Bank Reconciliation window, click Close. The Find window closes and the last found transaction is selected. You have now completed your search of the transactions on the Bank Reconciliation window. To view the Bank Reconciliation history 1. Open the Bank module then select the bank account for which you want to view the reconciliation file. The bank account is highlighted. 2. From the Bank Accounts toolbar click Reconcile then on the Statement Summary window click OK. The Bank Reconciliation window appears. 3. From the Bank Reconciliation window, click View History. The relevant Statement folder for the selected bank account appears showing PDF files for each statement. 4. Double-click the required PDF file. Your saved Bank Reconciliation information appears in your PDF viewer. You have now viewed the saved Bank Reconciliation. Author: Product & Version: Revision Date: Publication Number: Sage 50 Support Team Instant V15, V16. Sage 50 V2009, V2010 July 2010