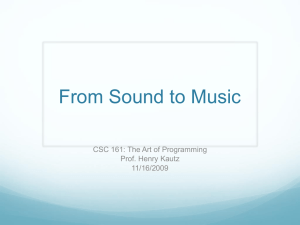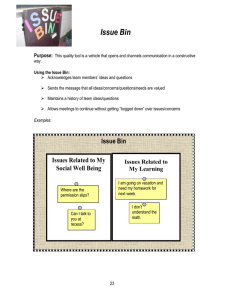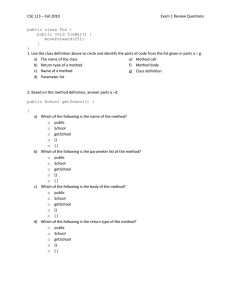FBs-VOM Voice Output Module User Guide and Manual

FATEK
FBs-VOM
Voice Output Module
User Guide and Manual
V1.0
FATEK AUTOMATION CORP.
Part 1
User Guide
Functions and Usage
The FBs-VOM (Voice Output Module) is a voice message announcement module that can be controlled using the
FBs-PLC. It is suitable for voice navigation applications such as mechanical car parking systems or elevator systems.
Specifications:
Item
No. of Recorded Messages
Specifications
245 Messages
Sound Storage Device Internal memory or external SD memory card
Internal Memory 1MB. Can play up to 2 minutes of sound recordings.
Supports FAT16 or FAT32 file systems. For a 2GB
Maximum Sound
Storage Capacity
External SD
Memory Card
Applicable Sound Encoding Format
Signal Output
Volume Control
Status Display
Sound Input Method
I/O Points occupy
Signal Isolation
Power Consumption
Sound Playback Control memory card, up to 4000 minutes of sound recordings can be played.
Mono 8 bit 8KHz sample
Dual output 8V p-p., 4 Ohm load 2W output
Computer editing, SD memory card
PLC control or manual sequencing (test play)
PLC control. Total of 10 volumes.
8 D/I and 8 D/O
3 LEDs
None
Internal: 5V & 200mA (@2W output)
Module Operation:
The VOM can be set to play pre-recorded sounds using the PLC or the keypads. The sounds can come from the module's internal memory or an external SD memory card. The VOM's internal memory will be used as the primary source if there is no SD memory card inserted, and vice versa. Whether the source is the internal memory or the SD memory card, the maximum number of distinct sounds is 245.
1. PLC sound playback -
The PLC and VOM communicates through 8 DI and 8 DO points.
Each pre-recorded sound stored in the module is assigned a number. During playback, it is selected using its corresponding number. The PLC uses the DO output to control the start and stop of sound playback.
The DO signal indicates the Play Number (PN). When PN is 0, playback is stopped. When PN is not zero and less than 246, play the sound recording corresponding to the PN. The PN signal can be changed half-way through playback. If it changes to a different PN, it will start playing the new PN immediately.
If it changes to 0, playback is stopped immediately. A PN higher than 245 is used to set the volume. 246 represents volume #0 (minimum volume), and 255 represents volume #9 (maximum volume). Apart from using the 8 DO outputs to controlling the output, 8 DI inputs are also used to indicate the VOM's current playback status.
Input
Signal
Name
Function Description
X+0
X+1
TOGGLE
BUSY
This bit changes status whenever a new playback command is received
During playback, this bit is set to 1. When playback ends, it is set to 0.
X+2
X+3
VOL_CMD
ERROR
When the received command is used for setting the sound volume, this bit is set to 1. If not, this bit is set to 0.
When the received PN is larger than the highest PN in internal memory, this bit is set to 1.
Module software version .1~15 X+7~X+4 VERSION
2. Procedure to load sound data from SD card into FBs-VOM module
Do not insert the SD card before power on the machine. After power on then insert the SD card into the socket. If the SD card contains less than 1 Megabyte of sound data, LED2 will start blinking. Press the SW1 key now to enter the write confirmation status (must do this within 5 seconds) and LED2 will start blinking faster. Hold down the SW1 key now for at least 1.5 seconds and the sound data will be written to the module. LED3 will light up when the write is in progress and go off when it's done.
3. Sound playback test
Press the SW1 key to enter the manual test playback mode. Press the SW1 or SW2 key within 2 seconds to begin playing the sound files. If no key is pressed within 2 seconds, the module reverts to the normal mode. Pressing the SW1 key plays the next PN, while pressing the SW2 key plays the previous PN. Press any key during playback to pause. When the module is in test playback mode, PLC commands will be ignored.
Status Display:
The LED1~LED3 status lights will light up in different pattern s depending on the current operating mode as listed in the table below:
Light
ID s0 s1 s2 s3 s4 s5 s6
Status
Error
Initializing
Waiting to Play Sound 1
Waiting to Play Sound 2
PLC Playback 1
PLC Playback 2
Waiting for Manual
Playback
LED1 LED2 LED3
Fast
Blinking
OFF
Medium
Blinking
Fast
Blinking
OFF
OFF
Fast
Blinking
Medium
Blinking
Fast
Blinking
Slow
Blinking
OFF
ON
ON
Medium
Blinking
Fast
Blinking
OFF
OFF
OFF
OFF
OFF
OFF
Entry Condition
No sound data to play
Initializing
Waiting to play sound in internal memory
Waiting to play sound in SD memory card
Received PLC command in s2 and playing sound file now
Received PLC command in s3 and playing sound file now
SW1 key pressed in s2 and s3 s7 s8 s9 s10
Manual Playback
SD Memory Card Write
Confirmation
Confirm Write to
Internal Memory
Writing to Internal
Memory
Slow
Blinking
Slow
Blinking
Slow
Blinking
Slow
Blinking
ON
Medium
Blinking
Fast
Blinking
OFF
OFF
OFF
OFF
ON
SW1 or SW2 key pressed in s6 and playing sound file now
SD card with readable sound data inserted in s2/s0
SW1 key pressed in s8
SW1 key held down for 2 seconds in s9
Attention: This module can only work with the CPU which firmware is V4.54 or higher
Part 2
User Manual
Table of Contents
Table of Contents .................................................................................................................................1
Chapter 1 Introduction .........................................................................................................................2
1.1 Operating Requirements ........................................................................................................2
1.2 Functions and Features ..........................................................................................................2
1.3 User Interface.........................................................................................................................3
Chapter 2 Example...............................................................................................................................5
2.1 Program Example...................................................................................................................5
2.2 Create Archive........................................................................................................................5
2.3 Create BIN .............................................................................................................................6
2.4 Add WAVE File to BIN..........................................................................................................7
2.5 Create Play List......................................................................................................................9
2.6 Add WAV File to Play List...................................................................................................10
2.7 Play WAVE........................................................................................................................... 11
2.8 Convert to WRK File ........................................................................................................... 11
Chapter 3 Frequently Asked Questions (FAQ) ..................................................................................13
Appendix 1.........................................................................................................................................16
WAVE Format Conversion.................................................................................................................16
1.1 Program Example ..........................................................................................................18
1/19
Chapter 1 Introduction
For the FBs-VOM module application, besides the module itself, there also has a accompany software VomEditor which is designed to facilitate the sound editing task.
1.1 Operating Requirements
Operating System
Win98, WinME, WinXP, WinNT4.0, Win2000 or higher versions
Hardware Requirements
Pentium 133 or higher CPU, at least 64MB of RAM memory and at least 10MB of hard disk space.
1.2 Functions and Features
The FBs-VOM uses standard windows wave format sound files for playback. The VomEditor software allows the user to create and collect wave files in an organized way. First, the user creates a sound archive (Archive). The Archive can be divided into different sound category (Bin). Different types of wave files can then be stored in each Bin– e.g. alarm, machine malfunction, special sound effects etc. To make practical use of the sounds, first should create a Play List by picking up the wave files stored in the Archive. then converted this play list into the “.wrk” playback files format which can be recognized and used by the VOM module.
Functions
z Wave files are stored in a three tier format: Archive → Bin → Wav. z Each wave file can be named and annotated to simplify management. z All the wave files in the Archive can be played directly through the program. z The order of wave files within a play list can be changed at will. z Each play list can accommodate up to 245 wave files.
2/19
1.3 User Interface
Once the VomEditor is launched, the following screen will appear (Pic. 1.2)
Menu Bar
【
Bin Pane
】
【
WAVE File Information Pane
】
Status Bar
Picture 1.2
"Menu Bar "
The Menu Bar contains all the options for this program and sorts them into separate categories. Click on any option in the Menu Bar and a drop-down menu will show all of the related functions.
"Status Bar "
The first part of the Status Bar shows whether the current Archive has been modified. The second part shows whether the current Play List has been modified. The third part shows the total number of wave files in the Play List and the fourth part shows the total size of wave files in the play list.
3/19
"Bin Pane "
In the Bin Pane (Pic. 1.3), "sample" is the name of the Bin and "001" is the name of the first sound . The sound name can be changed by the user. "002" is the name of the second sound. File functions in the Bin Pane can be performed using the right mouse click shortcut or the File option in the Menu Bar.
Picture 1.3:
"WAVE File Information Pane "
"Bin Name" is the name of the selected Bin(see Pic. 1.4), "Index" is the file number in the Bin, "FilePath" is the WAV file's file name, "Name" is the name set by the user, "Time" is the length of this WAV file, "Size" is the data size of the
WAV file and "Description " is the description set by the user.
Picture 1.4
4/19
Chapter 2 Example
To provide beginners with a good understanding of this program's basic functions, examples are used in this manual to illustrate the basic processes and functions.
2.1 Program Example
The example is based on alarms with "Fire Alarms ", "Malfunction Alarms " and "Other Alarms " being the categories used here. WAV files in the computer that match these three categories are placed in their respective categories then the required WAV files are added to the Play List. The Play List is then converted into the work file format (WRK) used by the "FBs-VOM Voice Output Module ". The WAV files must be in the right format to be used in this program. (See
"Appendix 1: WAVE Format Conversion" for more information). In this example, we use "Archive" to refer to the sound database and "BIN " to refer to sound categories in order to illustrate the relationship and setup between the two.
2.2 Create Archive
The Archive contains the different BINs (Category) and makes it easier to find all the different sounds. Properly set up, the user can simply load previously added archives as necessary when editing sound data. When the program is launched for the first time, it is completely empty so we must first create an archive. This is where all the BIN and WAV files are stored. Once created, we can then add BIN to the Archive. Apart from Create Archive, other functions include
Open Archive, Save File and Save as New File.
Step 1: Launch the VomEdit.exe program
Step 2: Use the mouse to click on the "File" option in the Menu Bar then select "Create Archive ". Alternatively, use the keyboard shortcut "CTRL+N". The archive name input dialog box for Create Archive will appear as shown in Pic. 2.1.
Picture 2.1
Step 3: For Archive Name, input "Test Example" and press OK to create the archive.
5/19
2.3 Create BIN
The properties, purpose and sound of each sound file is different. BIN simplifies the task of looking for the sound files we need. If there are 2000 unsorted sound files, it becomes very time-consuming to find a particular file that we want.
BIN is therefore used to sort each WAV file into a specific category so we don't have to go through the computer looking for WAV files when we need them in the future or remember exactly what type of sound a WAV file was. The
VomEdit program helps the user sort the sound files into different categories so they can locate the necessary WAV file right away. Example: Whether it's Classical, Rock, Pop or Jazz, we can specify the name and purpose for each BIN then store the WAV files in their corresponding BIN. We can also use ReName to change the BIN name or Del BIN to delete a BIN.
Step 1: Use the mouse to click on the "Bin " option in the Menu Bar then select "Create Bin ". The Bin name input dialog box will appear as shown in Pic. 2.2.
Picture 2.2
Step 2: For the Bin Name, input "Fire Alarms" then click on OK to confirm.
Step 3: Repeat Step 1, then input "Breakdown Alarms" for the Bin Name and click on OK to confirm.
Step 4: Repeat Step 1, then input "Other Alarms" for the Bin Name and click on OK to confirm.
Step 5: After performing the steps given in Chapter 2.2 and 2.3, the screen will appear as shown in Pic. 2.3.
Picture 2.3
6/19
2.4 Add WAVE File to BIN
Once the Archive and BIN have been set up, the next step is to add the WAV files to their respective BIN. Once all the different WAV files have been added to the different BIN we set up in the previous sections, it becomes quite simple to find the WAV files we need when we are setting up a Play List. If you need to change a WAV's file information after it has been added to BIN, use Edit Voice to edit or Del Voice to delete an existing WAV file.
Step 1: First, add the "Fire Alarms" WAV file by clicking on "Fire Alarms " in the BIN Pane then right clicking in the
WAVE File Information Pane". The menu shown in Pic. 2.4 will appear.
Picture 2.4
Step 2: Select "Add Voice" and the Add Voice dialog box shown in Pic. 2.5 will appear.
Location: Click on the yellow open folder icon on the right side of the field to select the alarm sound to add.
Name: Input "Office Fire Alarm".
Description: Input "1 Long & 3 Short Notes" then click on OK to confirm.
Picture 2.5
7/19
Step 3: Repeat Step 2 to add the other WAV files as shown in Pic. 2.6 ~ 2.8.
Picture 2.6
Picture 2.7
Picture 2.8
8/19
2.5 Create Play List
Play List can be considered as a list of all the WAV files that we wish to play. Once the Archive, BIN and WAV files have been set up, the sorted WAV files can then be added to the Play List. The Play List's main purpose is therefore to collect all the WAV files required for a particular purpose and convert them into the work file (WRK) used by the module. Apart from "Create", other play list functions include "Open", "Save" and "Save as".
Step 1 : Please click on "Play List " in the Menu Bar and then select "Create Play List ". The setup dialog box shown in
Pic. 2.9 will appear. For "Play List Name", input "Taiwan Office Alarm System Sounds" and click on OK to confirm.
Picture 2.9
Step 2: Pic. 2.10 shows that the Play List was successfully created. The WAVE File Information Pane will show the slots for 1~145 WAV files.
Picture 2.10
9/19
2.6 Add WAV File to Play List
Once we have created the Archive and BIN, added WAV files to the BIN and created a Play List, the next step is to pick up the WAV files into the Play List. As the Play List contains all the required WAV file types and the BIN contains all the different types of WAV files, what we need to do is add the WAV files inside the BIN into the Play List.
Step 1: Select "Fire Alarms " from the "Bin Pane " on the left then in the "WAVE File Information Pane " click on
"Office Fire Alarm ".
Click on the "Voice" option in the Menu Bar then select "Add to PlayList " or from the right click menu select
"Add to PlayList".
Picture 2.11
Step 2: After clicking on "Add to PlayList ", the MoveWaveTo dialog box will appear as shown in Pic. 2.12.
MoveTo: Input "1". This will move the WAV file o slot 1 in the Play List.
Picture 2.12
10/19
2.7 Play WAVE
Sometimes we forget what the WAV file in a BIN or Play List sounds like. This function uses the sound recorder program built into Windows to play the WAV file so we can check if it's the right sound effect.
Step 1: First, click on the MUSIC01.WAV file in the "Play List " then right mouse click and select "Play Wav " (see Pic.
2.13). The Windows built-in sound recorder program will appear as shown in Pic. 2.14.
Picture 2.13
Picture 2.14
2.8 Convert to WRK File
Once all the required WAV files have been placed into the Play List, this function converts the WAV files in the Play
List into the WRK file used by the module. Once done, all of the WAV file editing and compiling is complete.
Step 1: First click on "Play List " in the Menu Bar then select "Save to Wrk File". The Save As dialog box will appear as shown in Pic. 2.15.
11/19
Picture 2.15
Step 2: As the Play List currently contains only one MUSIC01.WAV file, selecting this function will save the
MUSIC01.WAV file in the Play List into a format that the PLC module can read. Input the file name then click on Save.
12/19
Chapter 3 Frequently Asked Questions (FAQ)
Question 1: How to set the WAV File Name?
Answer: When a WAV file is added to a BIN, the software will copy the WAV file to the program's WAVE folder. The default location is the program's installation folder so if the program was installed to C:\VomEdit, the WAV files will be stored under C:\VomEdit\wave\.
Step 1 : When the "n9.wav" file is added to a Bin (see Chapter 2 Examples) then the file will be copied to
C:\VomEdit\wave\.
Step 2 : To change the path to the WAV file, click on "Option" in the Menu Bar then select "Set Wave Path" as shown below in Pic. 1.
Picture 1
Step 3 : After selecting "Set Wave Path", the Set Wave Path dialog box will appear as shown in Pic. 2. Click on the yellow folder icon on the right side of the dialog box and set the save folder as D:\Wave. Once done, while the previously added "n9.wav" file is still under the old C:\VomEdit\wave folder, all WAV files added from this point on will appear under the new folder.
13/19
Picture 2
This function is used to change the save folder for WAV files. By default, the program stores WAV files under the
WAVE folder in the program's installation directory. This function can also be used to change the file path directly as shown in Pic. 6.1 by clicking on the yellow folder icon.
Question 2: How to change the position of a WAV file within the Play List?
Answer:
Step 1: Here we use the example from Question 5. First, select the Play List then at the "Wave File Information Pane " click on "n9.wav". Now select "Move Wave To" from the "Voice" options in the Menu Bar or the right mouse click menu and the "Move Wave ( 音源檔 ) To" dialog box will appear as shown in Pic. 3.
Picture 3
Step 2 : Input "5" for Move To. Click on OK and "n9.wav" will be moved to slot 5 as shown in Pic. 4.
Picture 4
14/19
Question 3: How to edit the saved Archive or Play List files on another computer? What files do I need?
Answer: It's quite possible that we might not always use this editing program on the same computer. Sometimes, we might have to use a notebook computer or a computer at the factory. When this happens, copy the following files to the other computer for editing.
Step 1: Copy the Archive (*.arh), Play List (*.pla) and all the WAV files in the WAVE folder on Computer A to
Computer B.
Step 2: Launch this program on Computer B and place the WAV files in the appropriate folder. Now click on Open
Archive and Open Play List from the Menu Bar to begin editing.
Summary: Copy the *.arh, *pla as well as the *.wav files under the Wave folder to Computer B.
Question 4: A warning message appears when the WAV files in the Play List exceed the total size of 1MB when converted to WRK files?
Answer: as the "FBs-VOM Voice Output Module " has an internal memory of 1MB, if the total size of sound files in the Play List exceeds this limit when converted to WRK, this warning will appear. Click on "Yes " and the conversion will continue. Click on "No " and the conversion will be cancelled. Wrk files that exceed 1MB in size can only be used from the SD card.
Question 5: How to put compiled content in the SD memory card so it can be read by the FBs-VOM?
Answer: First, generate the WRK file as described in section 2.8 and set the target as the root directory of the SD
Card drive device (e.g. D:\). Now set the name to “VOM.wrk” or rename a previously created WRK file as “VOM.wrk” then copy the file to the SD card.
Please note that the FBs-VOM only supports FAT16 and FAT32 file systems.
15/19
Appendix 1
WAVE Format Conversion
The FBs-VOM requires mono 8-bit WAV files sampled at 8KHz . If a WAV file does not match this specification, it must be converted before it can be used by this software. An example of the conversion process is provided below.
Step 1: Launch from the lower left corner of the screen "Start " → "Program Files " → "Accessories " → "Entertainment "
→ "Sound Recorder ". (see Pic. A-1)
Picture A-1
Step 2: Select "File " → "Open File " then the WAV file to convert. From the Sound Recorder, select "File " → "Save As
" and the dialog box shown in Pic. A-2 will appear.
Picture A-2
In Pic. 2, the original WAV file format can be seen. In this example, the file is in 22050kHz , 16-bit, mono format.
16/19
Step 3: Now click on "Change " and the dialog box shown in Pic. A-3 will appear.
Picture A-3
Set 8.000 kHz, 8-bit, mono used by this program as the attributes and the format will be changed to the new attributes as shown in Pic. 4.
Picture 4
Step 4: Click on Save and the WAV file will now match the program's specifications.
17/19
Appendix 2
FBs-VOM Voice Output Module
Sample Application
To provide beginners with a better understanding of this module's functions and operation, this example will introduce the "FBs-VOM Voice Output Module " process and provide users with a basic introduction to the operation of the Winproladder.
1.1 Program Example
The model 20MC PLC is used for this example. As the DI/DO points for the "FBs-VOM " varies for each PLC server, please check the DI/DO points required by the current "FBs-VOM " before use. In the example, a digit between 1~9 is placed in the R0 buffer then the M100 is used as a switch to input digital sound, Once the number sound has been played, play the "Number " file.For example: Input the digit 3 and the sound file for "3" is played, followed by the sound file for "Number ". Together, they sound like "Number 3". So, simply load the necessary sound files into the
"FBs-VOM " using this software then control the playback order with the PLC and different sounds can be combined to form a phrase. Common applications include hospital and post office PA systems that broadcast "Ticket Number X, please to Counter X, thank you." This type of application covers virtually the full range of synthesized speech. In this example, sound files 1~9 are the digital voice for "1~9". File 11 is for "Number" so R1 is set up to play 11. When a digital has been input into R0, setting M100 to "OFF" will play the sound file corresponding to the number in R0. Once playback is complete and X13 generates a difference, set M100 to ON and send file "11" in R1 to the output for playback.
18/19
The two tables below list the signals and remarks used in this example.
No.
M0
Remark
Internal Output 1 speech
Play
Pic. 1 below shows the actual ladder program
No.
M100 Play "Number" Flag
X13
Remark
Check if Playback is
Complete
Picture 1
19/19