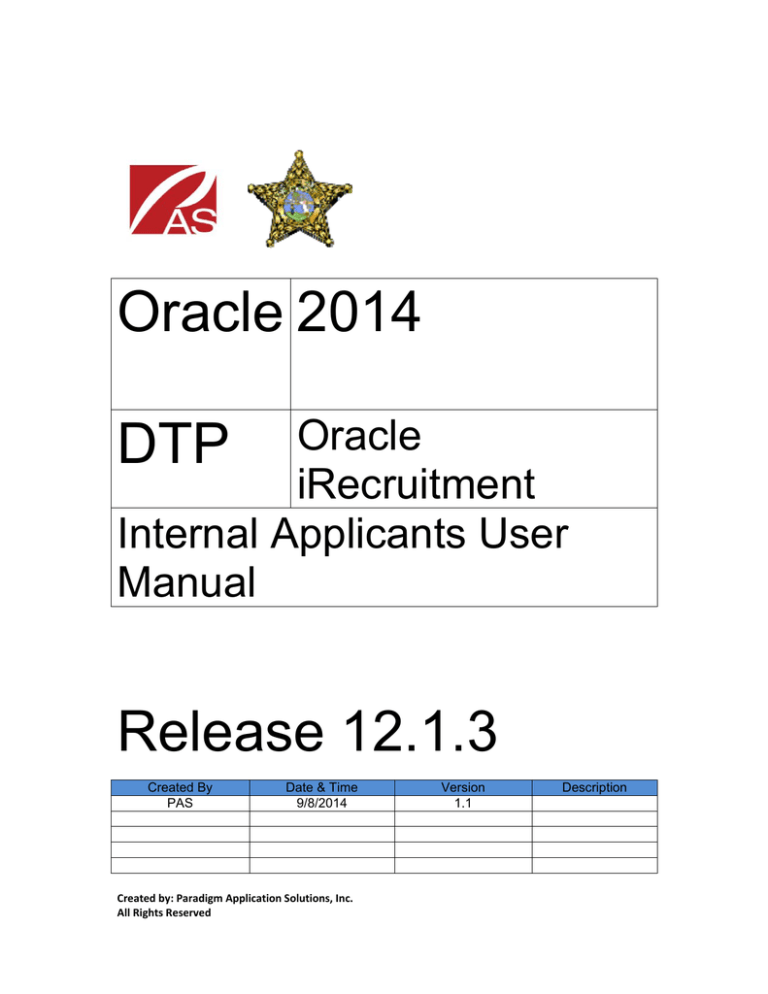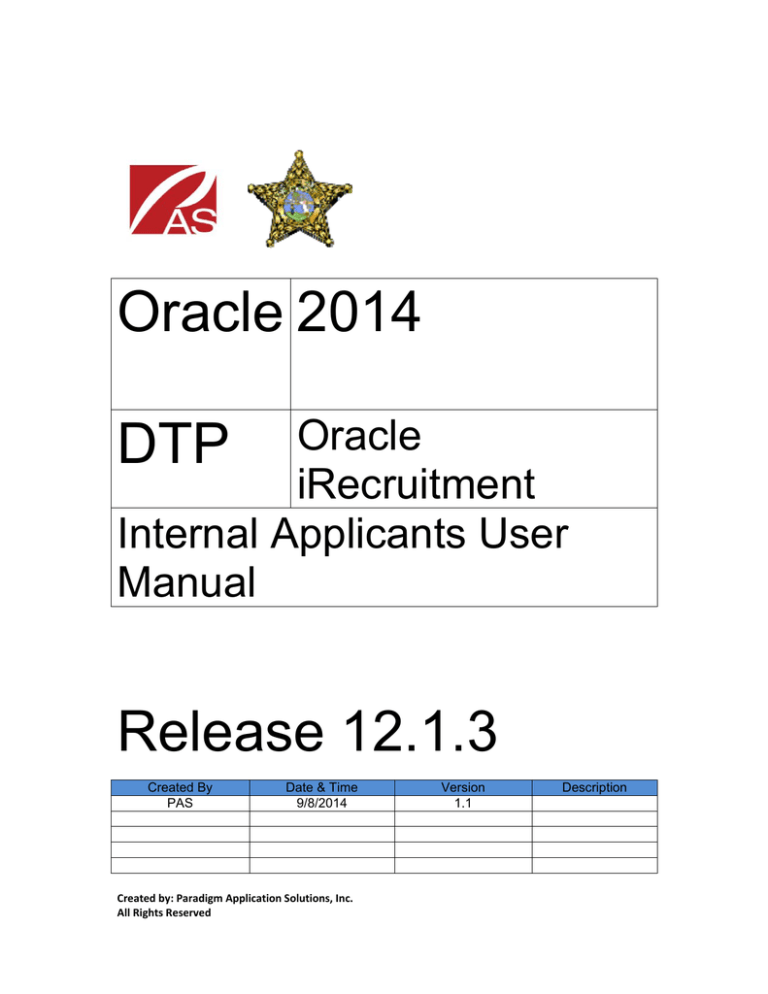
Oracle 2014
Oracle
iRecruitment
Internal Applicants User
Manual
DTP
Release 12.1.3
Created By
PAS
Date & Time
9/8/2014
Created by: Paradigm Application Solutions, Inc. All Rights Reserved Version
1.1
Description
TABLE OF CONTENTS
GENERAL INFORMATION ................................................................................................................... 2 Navigation Icons ....................................................................................................................................... 2 OVERVIEW ......................................................................................................................................... 4 REGISTER TODAY ............................................................................................................................ 5 LOGIN OVERVIEW ............................................................................................................................ 6 STEP 1: LOGIN AND SETUP MY ACCOUNT ...................................................................................... 7 Description ...................................................................................................................................... 7‐12 STEP 2: SEARCH FOR JOBS & JOB BASKET .................................................................................... 13 Description .......................................................................................................................................... 13 STEP 3: APPLY FOR JOBS.................................................................................................................... 16 Description .......................................................................................................................................... 16 Step 4: Accept or Reject E-Offer ............................................................................................................ 21 Description .......................................................................................................................................... 21 1 | P a g e G
GENERA
AL INFOR
RMATION
What is Oraclee iRecruitment and
d how to navigate
n
t the PBS
to
SO Careeers
Recruitment?
Section using iR
ment is a web-based
w
d softwaree applicatiion that caan be acceessed in
Oraclee iRecruitm
severaal ways frrom any external source inncluding the
t libraryy or yourr home
compuuter by using the foollowing path
p
on yoour Intern
net browseer www.pbbso.org
then click on th
he “Careeers at PB
BSO” tab
CAREERS AT PBSO
or at any PBSO
E
e responssibility.
worksttation thhrough thhe Oraclle iRecruuitment Employee
2 | P a g e NAVIG
GATION ICONS
While navigating through thhe applicattion you will
w come across iconns that wiill make
navigation easier and
of some
a more usser-friendly.. The table below provvides brief description
d
of the m
most commo
on iRecruitm
ment icons and
a their fuunction.
ICON
Functtion
Indicaates the com
mpletion of field is requuired beforee user can proceed
p
furthher.
Proviides useful information
i
n to the userr about task at hand
s
Flashhlight indicaates that listt of values has
h been pop
pulated andd is
The search
availaable for searrching
Indicaates drop doown list of values
v
is avvailable for selection.
s
C
Click
to view
w the
list off values
The pencil
p
indicaates that youu have abiliity to updatee a particulaar record
The trrash can enables you too delete a paarticular reccord
The calendar
c
icoon enables you
y to selectt a specific date
The quick
q
select icon enablees you to seelect an item
m with a singgle mouse click
c
The application
a
i
icon
enables you to creeate a job appplication
The application
a
d
details
iconn provides quuick-link too view detaiils associateed with a
job appplication
The preview
p
iconn provides a quick linkk to preview
w a documennt.
3 | P a g e OVERVIE
EW
Internaal users caan access the
t iRecru
uitment sitte via a unnique URL
L that direects the
user too an extern
nal versioon of the iRecruitm
i
ent Emplooyee pagee (externall login)
or inteernally by logging innto their Oracle
O
acccount (inteernal login
n) and navvigating
to the iRecruitm
i
ment Emplooyee respoonsibility..
This ssite would
d enable users
u
to view
v
job postings, create an
nd managge user
accounnts, and co
omplete annd managee job applications.
4 | P a g e REGIISTER TO
ODAY
You caan registerr into Oraccle using external
e
soource.
To acccess iRecrruitment through
t
th
he webpagge log in from any external source,
includiing your home com
mputer, byy using thhe following path on
o your Internet
I
browseer www.pbso.org thhen click on
o the “Caareers at PBSO” taab CAREERRS AT PBSO
and cliick on ‘Cu
urrent PBS
SO Emplooyees, pleaase Click here’
h
link..
Note: Inside PBSO
P
tab will be moving
m
to our new website page
p
‘Carreers at
PBSO’. Please use this site to regiister and log
l into yoour iRecruuitement aaccount
startingg Novembber 01, 2014.
5 | P a g e LOGIIN OVER
RVIEW
This aaction willl open a new
n screenn which iss the Oraccle Login screen. Once
O
at
this loogin screeen you fo
follow thee same stteps disreegarding if
i you acccessed
iRecruuitment onn the web (external
(
l
login)
or your
y
work
kstation (innternal loggin).
A
B
User Name:
N
Asssigned PBSO ID# 4295 (Calll-Out A)
Passwoord: Curreent Oraclee passwordd. (Call-O
Out B)
Note 1: If you haveen’t loggeed into oraacle yet, trry the defaault
password ‘pbso99’. It is casee sensitivee.
l
in
n more thee 3 unsuccessful tim
mes the
Note 2: If you try logging
system wiill automaatically ‘LOCK’ up your acco
ount as a security
precautionn. Contactt system administra
a
ator or Hellp Desk 6888-3220 iff
your acco
ount is lockked.
6 | P a g e LOGIN
N INTO ORACLE
O
STEP 1: LOGIN AND
A
SETUP
P MY ACCO
OUNT
Descrip
ption
T topic demonstrate
This
d
es how to log
gin and creaate an iRecrruitment acccount for the
f
first
time whhen applyinng for a position.
I this scenaario you will login to Oracle
In
O
with a usernamee – PBSO ID
I number and
p
password
– a unique password
p
yo
ou created. Click Logiin or hit thee enter key on
o
t keyboarrd.
the
Next steep you will see a list off Oracle ressponsibilitiees assigned to
t your accoount. One of
o them
is the iR
Recruitmentt Employee responsibillity.
(Call-Ou
ut C)
C
7 | P a g e Step
Action
1.
Click the iRecruitment Employee link.
2.
Click the Employee Candidate link.
3.
The iRecruitment: Home - General page displays.
Use this page to search, apply for, and view job applications.
8 | P a g e Step
Action
4.
Click the My Account link.
5.
The iRecruitment: Home - My Account - Personal Information page displays.
Use this page to review, enter and update your personal information.
(Call-Out D)
6.
7.
8.
Information on your PBSO employment record will automatically populate some
of the Basic Details fields. Review these fields to ensure they are correct, and
update any incorrect or missing information.
Note: Fields with * are mandatory.
Click the Upload Resume to upload your resume to your account. The resume
appears in the Documents section. (Call-Out E)
Choose from an existing or create a new Recruiting Address.
For this example we will select an existing address.
9.
The page will refresh with the selected address displays.
10.
Next, add or review Phone Numbers.
11.
12.
Select the desired time to call for the relevant phone number.
After all personal details have been updated click the Save button
9 | P a g e D
F
E
Step
13.
Action
14.
Click the Qualifications & Employment History tab (Call-Out F)
Provide ALL relevant Employment History and update as required.
15.
Provide ALL Skills.
16.
Provide ALL Education Qualifications and update as required.
17.
Use Additional Qualifications (i.e. awards, trophies etc.) button to add
qualifications.
18.
After all qualification and employment history details have been updated click
the Save button.
10 | P a g e G
H
F
Step
19.
Action
Click the Preferences tab (Call-Out G)
G
11 | P a g e Step
20.
Action
Use the Keywords, Job Category and Employment Category fields to setup
e-mail job alert preferences.
21.
Do not uncheck the tick box. If you
uncheck this box you will not be able to considered.
22.
iRecruitment can send you job alert e-mails according to your preferences.
Tick this box to receive emails. Un-tick this box to unsubscribe from emails.
Use the Frequency of Emails dropdown to select email frequency.
23.
24.
25.
26.
27.
28.
After all preference details have been completed click the Save button.
My Account setup is now complete, and all updates have been confirmed.
Note: The Login Information tab will re-set your password access for your
entire PBSO Oracle account. (Call-Out H)
Use the General link to return to the iRecruitment: Home - General page.
Click the General Tab.
The Login and Setup My Account topic is now complete.
End of Procedure.
12 | P a g e STEP 2: SEARCH FOR JOBS & JOB BASKET
Description
Step
1.
Action
Begin on the iRecruitment Candidate General page. Use this page to search,
apply for and view jobs.
This topic demonstrates how to search for a vacancy and place a job in the job basket.
A
B
Step
Action
2.
The iRecruitment: Jobs - Available Jobs page displays. On this page you can
do an Advanced Search. (Call-Out A).
Note: Date Posted is defaulted to Last One Year. Click Go.
3.
Use the Simple Search button to limit your search criteria. (Call-Out B).
For this example we will do an Advanced Search.
4.
13 | P a g e Enter any Keywords to refine your search (optional).
Step
Action
5.
Choose the relevant Employment Status options from the drop down list
(optional). (Call-Out C).
6.
Select the relevant job category (optional).
Note: More than one job category can be selected at a time. Hold down the
Control key on the keyboard whilst right clicking the mouse on the second
category.
7.
Once you have entered all your criteria click the Go button to search.
8.
The available position that matches your search criteria displays.
C
D
Step
11.
Action
To view a position at a later stage you can add the position to the Job Basket.
(Call-Out D).
12.
Click the Checkbox option next to the Job you like to add.
13.
Click the Add to Basket button.
14.
To view the job that you have placed in the Job Basket click the Job Basket
link.
15.
The Job Basket page displays.
14 | P a g e Step
Action
16.
To remove the job(s) that you have placed in the Job Basket select the check
box next to the role to be removed.
17.
18.
Click the Remove From Basket button.
The job has now been removed from the Job Basket.
19.
To return to the iRecruitment Home page click the Home tab.
20.
The iRecruitment: Home - General page now displays.
21.
The Search For Jobs topic is now complete.
End of Procedure.
15 | P a g e STEP 3: APPLY FOR JOBS
Description
This topic demonstrates how to apply for a vacancy as an existing employee account.
Step
1.
2.
Action
Login Oracle with your username: PBSO ID# 4295. Password: current oracle
password. Click on iRecruitment
Your iRecruitment Home page displays.
From this page you can:
‐ view your most recent notifications
‐ review previous applications
‐ view confirmed interviews
‐ search for jobs under Quick Links.
16 | P a g e Step
Action
3.
Important: To search and apply for roles you must have activated your
iRecruitment, My Account. If you have not activated your account your
searches will come back empty.
4.
Use the Quick Links to search for advertised jobs. (Call-Out A).
5.
The Jobs: Available Jobs page is now displayed. Click the Advanced Search
button. (Call-Out B).
6.
Once you have entered all your criteria click the Go button to search.
7.
Select the position that you wish to apply by clicking in the check box.
8.
Click the Apply Now icon.
A
B
17 | P a g e Step
9.
Action
The Application: Review Account page is now displayed.
C
Step
Action
10.
The Documents section shows which documents are currently attached to your
application. (Call-Out C).
11.
Important: Any documents in the Documents section will be made available
to selection Panel recruiting this vacancy.
You must delete any documents you do not want the selection panel to view as
part of this application. This includes any documentation tailored for other
applications you have previously made in the iRecruitment.
12.
To add documents click the Add Another Document button.
13.
The Upload Document page is now displayed. Click the Browse button.
(Call-Out D).
14.
15.
16.
17.
18.
18 | P a g e The Choose File to Upload pop up screen is now displayed. Click the
document to be uploaded.
Click the Open button.
You can enter information into the Description field.
Click the File Type list. The File Type section requires you to specify the type
of file that you are adding. Select the most relevant File Type.
Click the Upload button. (Call-Out E).
D
Step
E
Action
19.
The newly uploaded document is displayed. To delete a document click on the
Delete icon at the end of the row.
20.
Click the scrollbar.
21.
Click Add Another Employer or Add Another Qualification buttons to
insert a missing position or qualification.
22.
Once you have made all your amendments you are ready to move to Step 2
(Enter Application Details).
23.
24.
25.
26.
Click the Next button.
The Application: Other Info page now displayed.
The Equal Employment Opportunity section has been prepopulated from
information held in PBSO. This cannot be amended.
Click the Next button.
27.
28.
Click Continue to enter Assessment details.
Answer ALL Questions on the Assessment.
29.
30.
31.
Click on Submit Test button.
The Review Application page is now displayed.
Review the information displayed on this page to ensure that the content is
correct before proceeding.
32.
Important:
Once you click Finish you cannot add or amend any application information.
33.
34.
Click the scrollbar to review content further down the page.
Review the information to ensure that all the information is correct before
proceeding.
Click the Finish button.
35.
36.
37.
The Jobs: Available Jobs screen is now displayed.
A Confirmation message will appear at the top of the screen to indicate the
completion of the application process.
38.
To return to your iRecruitment Home page click the Home link.
39.
The PBSO iRecruitment Home page displays.
19 | P a g e Step
40.
Action
The Jobs Applied For section now displays the details of your application for
IRC20346 and its current Status. (Call-Out F).
This section also displays details of any other jobs for which you have
previously applied.
F
F
Step
41.
Action
The Apply for Jobs topic is now complete.
End of Procedure.
20 | P a g e Step 4: Accept or Reject E-Offer
Description
This topic demonstrates how to view and accept an e-offer of employment. It is relevant to
internal applicants who have received an email or notification advising them that they
have been sent an e-offer of employment from PBSO.
Step
1.
Action
Begin on the Oracle Applications Home Page.
Click the Congratulations you have received an offer letter link under
Worklist Notifications. (Call-Out A).
A
A
B
21 | P a g e Step
Action
2.
Click View Offer link. (Call-Out B).
3.
The e-offer will open as a PDF document from within iRecruitment.
It is important that you carefully review the e-offer before accepting the
offer.
The e-offer letter should be exported by clicking the Export button (CallOut C) and saved as a PDF for future reference. It can however be reviewed
from within iRecruitment.
C
D
Step
4.
Action
This e-offer can be reviewed by using the scroll bar.
If you have any questions about the e-offer please contact the Hiring
Manager by using Communication
5.
From this page you can Accept or Decline the e-offer using the Accept Offer
or Decline Offer buttons. (Call-Out D).
6.
For the purposes of this document we will assume you will accept the e-offer.
Click the Accept Offer button.
22 | P a g e Step
7.
Action
A message displays confirming that you have accepted the offer.
If you would like to add a comment to your acceptance you can do so by
typing in the comment box before submitting your acceptance of the e-offer.
8.
When the review of the e-offer is complete and all comments inserted, click
the Submit button to send a notification to the Hiring Manager.
9.
The iRecruitment: Home page displays confirming that you have accepted
the e-offer.
E
Status has changed to Accepted. (Call-Out E)
10.
Click the Home link.
11.
The Internal Candidate Accept or Reject e-offer topic is now complete.
End of Procedure.
23 | P a g e