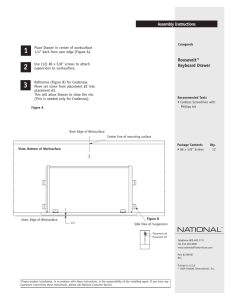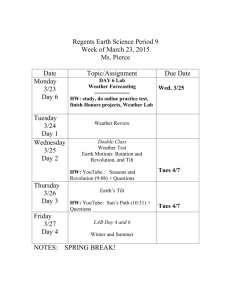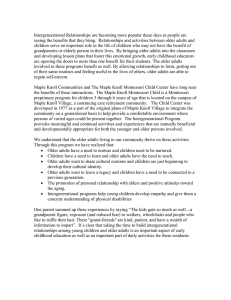A Guide to Trouble-Free Selection and Ergonomic Setup of
advertisement

A Guide to Trouble-Free Selection and Ergonomic Setup of Monitor Arms Monitor Arms Provide Critical Flexibility for Today’s Evolving Office The role of the primary workspace is changing, driven by a shrinking per person space allocation, increased use of unassigned workspaces (making it impossible to predict specific ergonomic settings), and more frequent interactions even during “heads down” work. These changes have placed a premium on workspace features that offer greater adjustability—to better support ergonomics, and the constant shifts between individual work and interaction with others. The monitor arm plays a central role in supporting both flexible work styles and and ergonomic requirements, making it possible to adjust large display screens (now an average of 21" diagonal). A monitor arm permits adjustment to reduce screen glare or to offer better viewing of different types of display content (for example, a spreadsheet versus a video). People may sit, stand or frequently shift between individual work and interacting with others by sharing information on the screen, so making frequent adjustments based on these activities is encouraged. In addition, a monitor arm helps to meet the unpredictable ergonomic needs of whoever uses unassigned space. And, unassigned smaller workspaces benefit from the space-saving benefits of monitor arms, which free up valuable worksurface space. Monitor Arm Performance = Placement + Properties Although monitor arms are asked to play a critical role in supporting ergonomics and flexible work styles, they must have the right features and be installed and adjusted correctly to fully realize their benefits. In this paper we offer three simple steps for monitor placement during focused work and tips for multiple monitor setup. You can use our paper, Sapper Monitor Arm: An Ergonomic Checklist, to help determine the best product for your needs (see knoll.com). 3 Simple Steps for Correct Monitor Placement Step 1: Adjust your viewing distance From your typical seated or standing position, the screen should not be closer than 20 inches or greater than 30 inches away from your eyes. The optimal viewing distance will be determined by many factors, such as the nature of the content being viewed. A video may be ideally viewed from a greater distance than a spreadsheet having rows of data in a 9-point font. If the screen is too close, or too far away, eye strain and physical discomfort may develop over time. © 2012 Knoll, Inc. Ideal monitor arm setup for focused work modes Placement + Properties 20-30" Distance Eye-line Tilt & Swivel 1.The distance of the screen should be 20-30 inches from the user. center ideal: 0° up to 40° to compensate for glare 2.The eye-line should be centered on the screen both vertically and horizontally. 3.The monitor should be perpendicular to the worksurface, except in cases of glare. 1. To begin the adjustment, estimate the initial correct distance, and push or pull the screen to that position. 2. Move to your typical seated position and estimate the distance. If your estimate indicates the monitor is roughly between 20 and 30 inches away from your eyes than this adjustment is complete. If not, re-adjust and recheck. 3. In a case where a shallow worksurface or other workspace design constraints make it impossible to set the monitor far enough back to meet the minimum 20 inch distance, attach a keyboard tray to the worksurface, which will move the computer input devices, and the user, to a greater viewing distance. from the monitor. Step 2: Center your screen From your typical working position, your eyes should be looking roughly into the center of the screen. Start by sitting in front of the screen at your typical seated (or standing) position. 1. Grasp the sides of the screen or use the height adjustment feature to move the monitor up and down (vertical adjustment), and left or right (horizontal placement), until your eyes, when looking straight ahead, are looking right into the center of the screen. (Your sight line should be perpendicular to the floor.) 2. Try to position your view within 2 or 3 inches of that imaginary center point. Monitor Arms Page 1 3. Next, move your body to the appropriate viewing distance. Make sure the screen is still centered correctly. If not, re-adjust screen and check again. Note for large monitors: While being adjusted downward vertically, large screens may touch the worksurface before reaching the desired position. In this case, an adjustable height worksurface can be used to provide the needed vertical adjustment. Step 3: Set your monitor tilt and swivel Screen tilt is the degree to which the screen surface angle varies from being “straight up and down” (a 90 degree angle to the worksurface—or perpendicular to the worksurface) as it faces the viewer. While a screen angle perpendicular to the worksurface is ideal, it is appropriate to tilt the monitor surface up to 40 degrees in either direction to adjust for glare or other conditions. To better understand the concept of screen tilt and what the maximum acceptable 40 degree angle might look like, imagine you were to grasp the top of the monitor, and push it away from you until the monitor screen surface is parallel to the worksurface below. The monitor would now be at a 90 degree tilt angle from upright, looking like a flat tray in front of you, great for your tea service, but not so good for viewing. Conversely, the top of the monitor could also be tilted 90 degrees towards you, with the screen facing “down” and parallel to the worksurface. In either case, a rule of thumb for maximum acceptable tilt angle would be slightly less than half of the tilt of the previous two extremes. 1. To start, grasp the top of the screen and pull it toward or away from you as needed to eliminate glare or optimize viewing angle. 2. To help attain the correct tilt angle for optimal viewing, it may also be necessary to use the rotation (swivel) adjustment to position the monitor so that the viewer’s line of sight is as close to perpendicular to the screen surface as possible. 3. For multiple users looking at the same screen, use both tilt and swivel adjustments to maximize legibility for both. Tips for Multiple Screen Setups Multiple monitor setups are becoming more commonly used in the workplace to help increase employee productivity. This approach allows the user to have multiple windows open on various screens and reduce the amount of time needed to switch between tasks. Use the following steps for best ergonomic results with multiple monitors. First choose a “primary” monitor (typically the most Ideal setup for multiple monitors Placement + Properties 1. C hoose primary monitor and adjust according to typical working position. 2. S et additional monitors 1-2 inches apart horizontally. 3. V ertical positions of monitors should match primary screen. Distance 1-2 " Eye-line Tilt & Swivel 1-2 " centered vertical positions of monitors should match primary screen 4. T ilt and swivel each monitor so that the line of sight is centered and perpendicular to the screen. used) and adjust it correctly in relation to the viewer’s typical working position. All additional screens will be set up in relation to this primary screen. 1. Locate the additional monitors a minimum of 1-2 inches apart (horizontally) from each other and the primary screen to allow room for individual adjustments. 2. Set the vertical position of each monitor to match (as close as possible) the vertical height of the primary screen. 3. M ake the horizontal adjustment of each of the additional screens so the view is centered from the seated position in front of the primary monitor, with head and body turned to face the additional screen. Users should have flexible ergonomic seating that permits them to easily turn their body to view the screens as desired. 4. Tilt or swivel each monitor as needed so that the viewer’s line of sight is as close to perpendicular to the screen surface as possible. References and Suggested Reading O’Neill, M. (2008). New Ergonomics Standard Released: ANSI/ HFES 100–2007. Topic Brief, Knoll, Inc., New York, NY. O’Neill, M. and Albin, T. (2011). Holistic Ergonomics for the Evolving Nature of Work. White Paper, Knoll, Inc., New York, NY. O’Neill, M. (2012). Adaptable by Design: Shaping the Work Experience. White Paper, Knoll, Inc., New York, NY. Albin, T. (2012). Sapper Monitor Arm: An Ergonomic Checklist. Topic Brief, Knoll, Inc., New York, NY. Through research, Knoll explores the connection between workspace design and human behavior, health and performance, and the quality of the user experience. We share and apply what we learn to inform product development and help our customers shape their work environments. To learn more about this topic or other research resources Knoll can provide, visit Follow Knoll research on Twitter @AskDrMike_Knoll www.knoll.com/research/index.jsp © 2012 Knoll, Inc. Monitor Arms Page 2