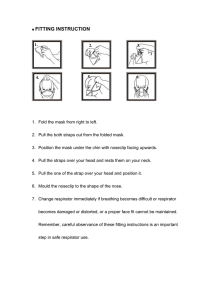OHD Quantifit Respirator Fit Tester Manual v2008
advertisement

USER’S MANUAL ™ Respirator Fit Tester and Software For Windows™ 2000 and XP and Vista For help visit our web site or call: http://www.ohdusa.com 1-205-980-0180 1-888-464-3872 Quantifit and Fitrack™ are registered trademarks of Occupational Health Dynamics. Windows™ is a registered trademark of the Microsoft Corporation. Contents 1. General Information 7 Safety Considerations.................................................................................................. 7 The Quantifit and Its Features ................................................................................................... 8 Introduction ................................................................................................................. 8 Quantifit Features ........................................................................................................ 9 Accessories .............................................................................................................................. 10 Standard Accessories................................................................................................. 10 Optional Accessories ................................................................................................. 10 2. Set Up 11 Front Panel Controls.................................................................................................. 11 Optical Sensor Knob.................................................................................................. 12 Front Panel Push Buttons .......................................................................................... 12 Front Connections ..................................................................................................... 13 Rear Connections ...................................................................................................... 13 3. Operating Instructions 15 Preparing the Quantifit for testing ............................................................................. 15 Daily Calibration ....................................................................................................... 17 Interfacing with the Respirator .................................................................................. 17 Performing a Fit Test................................................................................................. 18 Quantitative Fit Test Overview................................................................................................ 19 Procedure................................................................................................................... 19 Protocol ..................................................................................................................... 19 Fit Factor ................................................................................................................... 20 Getting Started ......................................................................................................................... 21 Power-On and Menu Navigation............................................................................... 21 Using the Optical Sensor Knob and Keyboard.......................................................... 21 Preparing the Respirator for Fit-Testing.................................................................... 22 Instructing the Test Subject ....................................................................................... 22 4. Test Menu 23 Pre-Test.................................................................................................................................... 23 Introduction ............................................................................................................... 23 Challenge Pressure .................................................................................................... 24 Respirator Mask Pressure .......................................................................................... 25 Pre-Test Parameters................................................................................................... 25 Explanation of parameters:........................................................................................ 25 Running the Pre-Test................................................................................................. 26 Pre-Test Results......................................................................................................... 28 Repeat the Pre-Test.................................................................................................... 28 Fit Factor ................................................................................................................... 28 Leak Rate................................................................................................................... 29 Test Time................................................................................................................... 29 Test-Q........................................................................................................................ 29 Additional Parameters ............................................................................................... 29 Challenge Pressure .................................................................................................... 29 Modeled Breathing Rate............................................................................................ 30 Quantifit User's Guide Contents • i Minimum Passing Fit Factor ..................................................................................... 30 Protocols .................................................................................................................................. 31 Preprogrammed Protocols (5).................................................................................... 31 User Definable Protocols........................................................................................... 34 Running a Protocol.................................................................................................... 34 Test and Protocol Results ........................................................................................................ 35 Test Results ............................................................................................................... 36 5. Edit Protocol Menu 39 Introduction ............................................................................................................................. 39 Edit Protocol Menu ................................................................................................... 39 Test Parameters ......................................................................................................... 41 6. System Menu 43 Introduction ............................................................................................................................. 43 Set Clock ................................................................................................................... 44 System Reset ............................................................................................................. 44 Dual Tube Calibration ............................................................................................... 45 Zero Pressure............................................................................................................. 47 Edit Name.................................................................................................................. 47 System Setup ............................................................................................................. 47 Datalog ...................................................................................................................... 49 7. Utility Menu 53 Introduction ............................................................................................................................. 53 Speaker Test .............................................................................................................. 54 Keyboard Test ........................................................................................................... 54 Display Test............................................................................................................... 54 Printer Test ................................................................................................................ 54 View Cycle Count ..................................................................................................... 54 Factory Protocol ........................................................................................................ 54 Print Help File ........................................................................................................... 54 8. FitTrack Software 55 Introduction ............................................................................................................................. 55 WARNINGS! .......................................................................................................................... 55 Getting Help ............................................................................................................................ 56 While you Work ........................................................................................................ 56 Technical Support...................................................................................................... 56 9. Installing and Removing FitTrack 57 Requirements............................................................................................................. 57 Installing FitTrack ..................................................................................................... 57 Removing FitTrack.................................................................................................... 57 Installing the Quantifit Driver.................................................................................................. 58 10. Running FitTrack 61 Starting FitTrack for the First Time......................................................................................... 61 Starting FitTrack for Normal Operation .................................................................................. 64 11. System Database Functions 67 Database Utilities..................................................................................................................... 67 Synchronizing the FitTrack Database........................................................................ 67 Backing Up the FitTrack Database............................................................................ 68 Quantifit User's Guide Contents • ii Restoring the FitTrack Database from a Backup....................................................... 68 Compacting the FitTrack Database ........................................................................... 68 Repairing the FitTrack Database ............................................................................... 69 Importing Data into FitTrack................................................................................................... 69 Importing from Previous Version of FitTrack........................................................... 69 Importing from ASCII Files ...................................................................................... 69 Importing from Excel Spreadsheet (non-incremental) .............................................. 70 Importing from Excel Spreadsheet (Incremental) ..................................................... 71 Importing Quantifit Data Into FitTrack ..................................................................... 71 Exporting Data from FitTrack ................................................................................................. 74 Password Protection................................................................................................................. 74 Enter Password .......................................................................................................... 75 Change Password ...................................................................................................... 75 Remove Password ..................................................................................................... 76 Operator Login .......................................................................................................... 76 12. Modifying System Data 77 Operation: Fit Factor Calculation Method ............................................................................... 77 Explanation of Calculation Method........................................................................... 77 Auto Save Fit Factor................................................................................................................ 78 Defining Fit Test Protocols...................................................................................................... 78 Creating a New Protocol ........................................................................................... 78 Modifying an Existing Protocol ................................................................................ 79 Deleting a Protocol.................................................................................................... 79 Editing Protocol Steps ............................................................................................... 79 Updating Respirator Data ........................................................................................................ 80 Creating a New Respirator Type ............................................................................... 80 Modifying an Existing Respirator Type .................................................................... 80 Deleting a Respirator Type........................................................................................ 80 Sorting Respirator Type ............................................................................................ 80 Printing a Respirator Summary ................................................................................. 80 Changing User Options............................................................................................................ 81 Quick Test Mode ....................................................................................................... 81 Safe Mode ................................................................................................................. 81 Show Tips.................................................................................................................. 81 Working with Company/Locations.......................................................................................... 82 Creating a New Company/Location .......................................................................... 82 Opening an Existing Company/Location................................................................... 83 Closing a Company/Location .................................................................................... 83 Deleting Company/Location Information.................................................................. 83 Updating Company/Location Information ................................................................ 83 Updating Personnel Information.............................................................................................. 84 Creating a New Record ............................................................................................. 84 Modifying an Existing Record .................................................................................. 84 Deleting a Record ...................................................................................................... 85 Using Query to Filter Records................................................................................... 85 Using Find and Find Next to Locate a Record .......................................................... 85 Sorting Personnel Records ........................................................................................ 85 13. Working with the Quantifit 87 Setting-up the Quantifit ........................................................................................................... 87 Connecting the Quantifit™ ....................................................................................... 87 Communications Settings.......................................................................................... 87 Updating Instrument Information ............................................................................................ 88 Selecting a Quantifit .................................................................................................. 88 Adding a New Quantifit to the Instrument Menu ...................................................... 88 Deleting a Quantifit from the Instrument Menu ........................................................ 88 Quantifit User's Guide Contents • iii Modifying a Quantifit................................................................................................ 88 Retrieving Calibration Data....................................................................................... 89 Reset Pump................................................................................................................ 89 14. Performing a Fit Test 91 Selecting Test Information....................................................................................................... 91 Selecting Personnel Information ............................................................................... 91 Selecting a Respirator................................................................................................ 91 Selecting a Protocol................................................................................................... 92 Selecting a Quantifit .................................................................................................. 92 Running a Protocol Test .......................................................................................................... 93 Using Run Step.......................................................................................................... 93 Using Auto Step ........................................................................................................ 93 Using Auto Save (preferred method)......................................................................... 94 Viewing Intermediate Test Results............................................................................ 94 Adding Notes Regarding a Test................................................................................. 94 Saving Protocol Test Results..................................................................................... 94 Saving & Printing Protocol Test Results ................................................................... 94 Performing a Pre-Test.............................................................................................................. 95 Viewing Test Results ............................................................................................................... 95 Viewing Test Results................................................................................................. 95 Viewing Test Result Details ...................................................................................... 95 Manually Entering Test Results............................................................................................... 96 Adding Test Results .................................................................................................. 96 Deleting Test Results................................................................................................. 96 15. Report Generation 97 Printing Summary Reports....................................................................................................... 97 Printing the Company/Location Summary ................................................................ 97 Printing the Protocol Summary ................................................................................. 98 Printing the Respirator Summary .............................................................................. 98 Printing the Instrument Summary.............................................................................. 98 Printing the Calibration Summary............................................................................. 98 Printing the Personnel Summary ............................................................................... 99 Printing the FitTest Summary.................................................................................... 99 Printing the FitTest Log............................................................................................. 99 Printing the Outstanding Test Summary.................................................................. 100 Printing the Fit Test Certification Card ................................................................... 100 Printing Detail Reports .......................................................................................................... 101 Printing the Company/Location Detail.................................................................... 101 Printing the Protocol Detail ..................................................................................... 101 Printing the Respirator Detail .................................................................................. 101 Printing the Quantifit Detail .................................................................................... 101 Printing the Calibration Detail................................................................................. 101 Printing the Personnel Detail................................................................................... 101 Printing the FitTest Detail ....................................................................................... 101 Filtering and Sorting Reports................................................................................................. 102 Filtering Reports...................................................................................................... 102 Sorting Reports........................................................................................................ 103 Printing Options..................................................................................................................... 104 Customize FitTest Report Text................................................................................ 104 Print to Window ...................................................................................................... 104 Custom Designed Reports ..................................................................................................... 104 16. Troubleshooting 105 Test Measurements ................................................................................................................ 105 High Leakage .......................................................................................................... 105 Quantifit User's Guide Contents • iv Large Leak............................................................................................................... 106 Erratic Mask Pressure.............................................................................................. 106 Consistently Low Fit Factors................................................................................... 107 Rapid or Erratic Graph Movement .......................................................................... 107 OTHER PROBLEMS ............................................................................................................ 108 DAILY CALIBRATION......................................................................................... 108 What do I do when people are not passing a fit test? .............................................. 109 Claims...................................................................................................................... 111 Standard Terms and Conditions .............................................................................. 111 Warranty.................................................................................................................. 112 Index 114 Last Revision to this manual: October 6, 2008 Quantifit User's Guide Contents • v Quantifit User's Guide Contents • vi 1 CHAPTER 1. General Information In this chapter you will learn how to use this manual, where to get help, and about the Quantifit features and specifications. Safety Considerations The instrument and related documentation must be reviewed for familiarization with safety markings and instructions before you operate the instrument. Warning The WARNING! Sign denotes a hazard. It calls attention to a procedure, practice, or the like, which, if not correctly performed or adhered to, could result in personal injury. Do not proceed beyond a WARNING! Sign until the indicated conditions are fully understood and met. Caution The CAUTION Sign denotes a hazard. It calls attention to a procedure, practice, or the like, which, if not correctly performed or adhered to, could result in damage to or destruction of part or all of the instrument or data. Do not proceed beyond a CAUTION sign until the indicated conditions are fully understood and met. Manual Addenda Information concerning improvements or changes to the instrument that occur after the printing of this manual will be on an addendum sheet included with the manual. Be sure to review these changes before attempting to operate or service the instrument. Quantifit User's Guide 1. General Information • 7 The Quantifit and Its Features Introduction The Quantifit measures… Face-to-facepiece fit of a respirator. With a perfect respirator and fit, all inhaled air is forced through the filter system, thereby providing maximum respiratory protection for the individual. If the face-to-facepiece seal leaks, unfiltered air bypasses the filter system and enters the individual’s lungs during inhalation, thus reducing respiratory protection. By design, a respirator should prevent contaminated air from entering the lungs of the individual wearing it. If the respirator is in good working order, the only way contaminated air can enter the individual’s lungs is through a leak in the face-tofacepiece seal. The Quantifit measures face-to-facepiece seal leakage and then calculates the fit factor (FF) of the respirator being tested. The Quantifit uses… The patented Controlled Negative Pressure (CNP) technology. A fit test adapter replaces the filter cartridge and inhalation valve on the respirator.* The individual under test dons the respirator (in accordance with Association National Standards Institute [ANSI] guidelines or manufacturer’s instructions), takes a breath, holds the breath, presses the trigger button, and begins the test. * The inhalation valve must be removed or propped open for the fit test. The Quantifit functions by… Creating and maintaining a negative pressure in the respirator mask. This process lasts 8 seconds. Once the adapter valve is closed by pressing the trigger button, sealing the respirator mask, the Quantifit removes air from the respirator mask until the challenge pressure is reached. At this point, if there isn’t a leak, the Quantifit doesn’t remove any more air from the respirator mask. If there is a leak, air enters the respirator mask, and the pressure rises. The Quantifit then removes air from the respirator mask until the challenge pressure returns. This process continues for 8 seconds, and then the test ends. The individual under test releases the trigger button and breathes normally. During the fit test, the Quantifit measures exactly how much air it removed from the respirator mask after reaching the challenge pressure. This measurement is used by the Quantifit to calculate the leak rate. The Quantifit has two types of protocols: Standard protocols with fixed challenge pressures and modeled breathing rates; and Custom protocols with challenge pressures and modeled breathing rates determined by user defined parameters, including work rate, mask cartridge type, mask size, and subject gender. Quantifit User's Guide 1. General Information • 8 Challenge pressure, expressed in hundredths of inches of H20, is the maximum partial vacuum created in a correctly fitting mask when the user is working at a typical rate. The modeled breathing rate is the calculated total inspiration for 1 minute. The modeled breathing rate (in liters per minute [LPM]) is multiplied by 1000 to provide cubic centimeter and then divided by the leak rate (in cubic centimeters per minute [cc/min]) is the fit factor ratio. This is a ratio of the total air inhaled to the contaminated air inhaled. The Quantifit follows... A set procedure, or a protocol. Each protocol consists of 1 to 12 steps (a step is either a fit test or an exercise). Quantifit Features If you don’t have a quantitative fit-testing program, the Quantifit helps you start one. Or, if you do have a quantitative fit-testing program, the Quantifit integrates easily into your present program. These features make the Quantifit simple to use: Quantifit User's Guide • Doesn’t require a personal computer and may be used with keyboard and optional printer. • On-board data storage • USB Thumb drive data transfer • Interfaces with personal computer USB ports • Updates are done by the end-user with an easy internet download • User prompts that make the instrument easier to use than ever, including self testing. • Doesn’t require an invasive probe. • Doesn’t use messy challenge agents or alcohol. • Reduces test time compared to other quantitative fit-test systems. • Directly measures leakage flow—the primary measure of respirator fit. • Tests workers in the actual respirator masks they wear in the workplace. • Displays individual test measurement results including Fit Factor, Leak Rate, Test Time, Test-Q (Test Quality), Challenge Pressure, Modeled Breathing Rate, and Minimum Passing Fit Factor. • Displays and prints overall fit-test protocol results including Average Percent Leak, Equivalent Fit Factor, Test Date, Test Time, Test Parameter Values, and a step-by-step summary of the protocol. 1. General Information • 9 • Meets OSHA and CSA fit-testing protocol requirements. • Offers two custom protocols that can be created and stored in nonvolatile memory. • Displays menu-selectable commands. • Provides a comprehensive “Help” program that is available at the touch of a button. • Outputs test results to the display (LCD display), an external printer, or a database. • Minimizes cross-contamination (air extracted from the mask exits through the “EXHAUST” port, located on the back of the instrument). Accessories Standard Accessories Description Part Number USB Keyboard 9530-4003 USB Computer Cable 3010-4002 Universal Power Cord 3010-4001 Triple Tube Assembly 9503-4003 Trigger Button 3010-4000 User Manual 3010-0208 FitTrack Software 3010-2019 Rigid Carrying Case 9530-4001 Optional Accessories Quantifit User's Guide Description Part Number Adapters 9513-XXXX Printer 9503-4002 Laminator Kit FTK PL4A PKG 1. General Information • 10 2 CHAPTER 2. Set Up In this chapter you will find information about setup and external connections for the Quantifit. Front Panel Controls Front View of Quantifit Quantifit User's Guide 2. Set Up • 11 Optical Sensor Knob The Optical Sensor Knob is used for navigation within the Quantifit menu structure. The knob can be turned clockwise or counter-clockwise to move forward or backward through the menu selections. When the appropriate selection is highlighted, push on the Optical Sensor Knob to accept the menu selection. To use the Optical Sensor button to go back to the previous screen, the user would need to turn the button counter-clockwise until “Exit” is highlighted. Then the user would press on the knob to exit out to the previous menu. Front Panel Push Buttons Seal Check The Seal Check button can be pressed to perform a user-seal check. When the subject has properly donned the respirator and wishes to do a user-seal check, he or she may press the Seal Check button to close off air flow while inhaling to determine if the subject can identify a leak in the respirator. The subject can press the Seal Check button while inhaling, and hold his or her breath for 10 seconds. When the Seal Check button is released, the subject should feel the mask move away from the face as the pressure is released. If this does not occur, this would indicate that the mask leak was so significant that the pressure could not be held for the 10 seconds. Back The Back button may be used to back up one step in the menu structure. This button works in the same manner as the back button in an internet web browser. If the user is several levels deep within the menu structure, the back button will bring the user to the previous screen. Home The Home button may be used to bring the user back to the start-up screen of the Quantifit. Regardless of where the user is, he or she can press the Home button to return to the start-up screen. If this button is pressed during a test or after data input, the user will be asked to confirm that they want to escape the current position and not save the current data. Help The help menu may be used to view further details or instructions when the user needs further assistance. Navigate through the help menu by using Optical Sensor Knob. Scroll to the appropriate subject and press on the knob to enter the subject information. Quantifit User's Guide 2. Set Up • 12 Front Connections The connectors located on the front of the instrument will be used during calibration and testing. Flow, Pressure and Valve These connectors are used for the Triple Tube. The flow will accept the only male connector. The Pressure connector will take the clear female connector, and the Valve port will take the connection on the blue tube. Trigger The Trigger connection will be used for the hand-held trigger button that sets each test in motion. Rear Connections On-Off Switch The On-Off Switch functions like a standard power switch. Toggle to the left (-) and the power is turned off. Toggle to the right (o) and the power is turned on. 9 VDC, 5A (Power) Connection The power connection is to supply power to the unit, and the universal power supply that was shipped with the Quantifit must be used. Take care to be sure that the flat end of the cable is facing up when connecting the power cord. Do not force the cord into place as this may result in damage to the unit. Quantifit User's Guide 2. Set Up • 13 Dual Tube Cal Ports During the instrument’s daily calibration, the clear tubing sides of the Triple Tube will be connected to these ports. These ports are interchangeable, therefore, it does not matter which tube gets connected to which port. Do not connect the blue tube to this port, this will result in a failure of the daily calibration. Exhaust Port This port exhausts air out of the unit during normal operation. This port is also used during factory calibration and should not be tampered with by the user. USB PC Port USB Symbol The USB PC Port is used to connect the Quantifit to a PC. The Quantifit is shipped with a supplied cable for this purpose. The USB symbol (see image at left) on the cable must face up to properly insert this cable. This cable allows for the Quantifit to be operated from the supplied software. This cable may also be used to upgrade the firmware of the Quantifit. USB Devices (2) The two standard USB ports may be used to connect the USB Keyboard and the optional printer. These ports are interchangeable and may be used for either of these devices. The top port (only) may be used to connect a flash drive or memory stick to download testing data. Please note that this will only work on the top USB port. Printer Compatibility Information To use a printer directly connected to the Quantifit, only approved printers may be used. Those printers include all Hewlett Packard (HP) Deskjet printers with a USB connection. If the tests are being performed via a personal computer and FitTrack software, any Windows-compatible printer may be used. Quantifit User's Guide 2. Set Up • 14 3 CHAPTER 3. Operating Instructions In this chapter you will find information about menu options and preparing the Quantifit for testing. Preparing the Quantifit for testing 1. Location • Use a room that permits spoken communication between the operator of the Quantifit and the test subject. • Place the Quantifit on a table large enough to also accommodate a printer, keyboard and accessories, while allowing room for two seated persons. 2. Printer and Keyboard Connections • Turn the power off to both the printer and the Quantifit. • Connect the printer and keyboard to the Quantifit through the USB Ports on the back of the unit. Plug the square end of the printer cable into the printer. • Turn on the power to the Quantifit. • Turn printer power on. NOTE: Refer to Connecting the Printer for printer compatibility and connector specifications. Quantifit User's Guide 3. Operating Instructions • 15 3. Printer and Keyboard Connections • If you wish to use FitTrack software to operate the Quantifit, use the supplied USB cable. • The square end of the cable goes into the USB PC port. • The flat end of the cable goes to a USB port on your PC. 4. Test Adapters • Replace the respirator’s filter cartridge (or cartridges) with the appropriate test adapter (or adapters). • Be sure to prop open or remove the inhalation valve from the mask. 5. Triple Tube & Trigger Button Connections Quantifit User's Guide • First, attach the triple tube assembly (Part # 9503-4003) to the front of the Quantifit. Use the end of the dual tube assembly that has one male quickdisconnect adapter to connect to Flow, use the clear female connector to connect to Pressure, and the blue female tube to connect to Valve. • Connect the Trigger Button by inserting the quarter-inch connector into the Trigger port. 3. Operating Instructions • 16 Daily Calibration At the beginning of each day, if the Daily Calibration has not been performed, the instrument will prompt the user to do the calibration. It is recommended that the daily calibration be performed before each day of testing. This calibration assures the user not only that the Quantifit is working properly, but that it is also measuring leak within the specified tolerance. Zero the Sensor The Quantifit will first prompt the user to zero the sensor of the instrument. In order to do this step, the user must disconnect the Triple Tube from the front of the instrument and press on the Optical Sensor Knob to zero the sensor. Daily Calibration For the next step, the instrument will prompt you to connect the Triple tube to the front of the instrument, and then to connect the two ends of the clear tubing to the back of the instruments on the Dual Tube Cal ports. When connecting to these Cal ports, it does not matter which side each tube is connect to, as they are interchangeable. When the tubes are properly connected, push in the Optical Sensor Knob to “Proceed.” The Quantifit will send various flow rates through the instrument to make sure that the measurement of each flow rate is within the accepted tolerance. When the calibration is completed, the Quantifit will confirm that the instrument has passed the calibration requirements. If for some reason the Quantifit should fail this calibration, the user will see an error message to describe the reason for failure. The user should check all connections to make sure they are secure. If the Quantifit does fail calibration, it will be necessary to contact OHD. Interfacing with the Respirator The OHD test adapters provide mechanical connections between respirator masks and the Quantifit. Two types of test adapter kits are used: Single Piece Adapter On the single piece adapter, the two clear tubes are connected to the side of the adapter, and the blue tube is connected to the single adapter located at the front of the adapter. Two Piece Adapters When using the two-piece adapters, the clear tubes are connected to the adapter piece that contains the two connector ports, and the blue tube is connected to the piece with the single port. Quantifit User's Guide 3. Operating Instructions • 17 Performing a Fit Test (See “Running a Protocol,” page 34, for complete instructions.) To perform each of the five steps of a fit test protocol, the test subject takes a comfortable breath and holds it, and then presses the trigger button to begin the test. The trigger button simultaneously closes off the breathing airway, and starts the test. At the end of the 8-second test, the instrument automatically releases the airway which allows the test subject to breathe. If at any time the test subject wishes to do a user-seal check, the Seal Check button on the front panel of the instrument can be used. The subject can press the Seal Check button while inhaling, and hold his or her breath for 10 seconds. When the Seal Check button is released, the subject should feel the mask move away from the face as the pressure is released. If this does not occur, this would indicate that the mask leak was so significant that the pressure could not be held for the 10 seconds. Quantifit User's Guide 3. Operating Instructions • 18 Quantitative Fit Test Overview Procedure The Quantifit does not require an invasive probe in the respirator mask. In most cases, the test subject can be tested using the actual respirator mask that is worn in the workplace. The respirator mask inlets are capped with one or two of the test adapters described in the previous section, and inhalation valves are removed or propped open. The test subject dons the respirator mask to perform the fit test. When the mask is properly positioned, the test subject takes a breath, holds the breath, and presses the trigger button to close the adapter valve and start the test. This starts the piston moving within the cylinder inside the Quantifit. The piston movement within the cylinder removes air from the facepiece until a predetermined challenge pressure is reached (see Challenge Pressure in Test Menu Chapter, page 24). Each step of the fit test is completed in 8 seconds or less. The Quantifit controls the piston movement to maintain the challenge pressure inside the facepiece. The piston speed required to maintain a constant pressure is directly related to the airflow. Since leakage is directly related to the fit of the respirator mask, the lower the leakage, the better the fit. The leak rate is reported in cubic centimeters per minute. Protocol A protocol is a series of quantitative fit tests in various positions or a combination of fit tests and exercises. One quantitative fit test consists of the 8-second-or-less procedure explained above. In September, 2004, OSHA approved the Redon protocol to be used only with CNP instruments. This five-step protocol performs tests with three different donnings to assure that the test subject is proficient at donning a respirator to achieve adequate fit. The test steps measured with this protocol are as follows: 1. Face Forward 2. Bend Over 3. Shake Head 4. Redon Respirator (1) 5. Redon Respirator (2) It is recommended that the user follow the Redon protocol when testing any airpurifying respirators. When Self-Contained Breathing Apparatus (SCBA) Respirators are used, it is recommended that the SCBA protocol is used. This protocol is identical to the Redon protocol with the one exception that the challenge pressure is increased. The assumption is that while wearing an SCBA, the user will be under more stress, therefore creating a higher breathing rate. The Redon protocol uses a breathing rate of 0.58 H20, while the SCBA protocol uses a breathing rate of 1.50 H20. Quantifit User's Guide 3. Operating Instructions • 19 The MIL protocol uses a challenge pressure of 1.0 H20. The CSA protocol contains the steps currently required by Canadian Standards Association as of this writing. It is expected that the CSA will soon adopt the Redon protocol recommended by OSHA. The user may also tailor the protocol to meet his company’s needs or may alternatively use the factory preset protocols and test values. But please know that in order to comply with current standards for respirator fit testing, the user must use one of the factory-set five-step protocols. Fit Factor The ratio of the modeled breathing rate to the measured leak rate is the calculated fit factor and is expressed by the following equation. The modeled breathing rate (MBR)* is the rate at which an individual breathes, predetermined for the standard protocols. The MBR is calculated from the parameters specified by the operator for custom protocols: The operator-specified parameters are inspiratory work rate, respirator mask type, cartridge type, and test subject’s gender. The measured leak rate (MLR) is directly related to facepiece fit. It is from the leak rate measurement that all fit factor calculations are made. The leak rate is specified in cubic centimeters per minute (cc/min). Simply stated, the fit factor is the inverse of the percentage of air inhaled as a result of the leak. * A feature unique to the Quantifit is its ability to change the modeled breathing rate in order to challenge the mask at different negative pressures. This allows the user to replicate different or extreme circumstances in the real work environment. By varying the negative pressure, the user can “challenge” or test the mask under varying stress load conditions, and discover how fit will be affected under those loads. The setting of these parameter options is discussed in the PARAMETERS section of Protocol Chapter. NOTE: The conservative fit factor of the Quantifit is equivalent by definition to fit factors obtained by other quantitative fit test methods (ambient aerosol). The direct leakage measurement of the Quantifit is superior to ambient aerosol approximation methods, because the leakage measurement isn’t dependent on aerosol in-mask particle accuracy problems, including collection and counting. The Quantifit leak measurement system uses air, not aerosols; there fore, it eliminates mixing and all other related problems associated with quantitative aerosol measurement methods. Quantifit User's Guide 3. Operating Instructions • 20 Getting Started Power-On and Menu Navigation The power-on/off switch is located adjacent to the power cord plug on the rear panel of the Quantifit. Use the Optical Sensor Knob to select the menu you wish to enter. The menu options are Test, Edit Protocol, System and Utility. The following four chapters are devoted to describing the functions and options contained under each menu heading. Using the Optical Sensor Knob and Keyboard For navigation through the Quantifit menu structure, you may use the Optical Sensor Knob, the supplied keyboard, or any combination of those two. The Optical Sensor Knob can be turned clockwise or counter-clockwise to scroll through menus. When you arrive at the selection you wish to choose, simply press on the knob. The keyboard can be used in the same way by using the cursor arrow keys to navigate through the menus, and by pressing <ENTER> to make a selection. For the purposes of this manual, all instructions for navigation will use the Optical Sensor Knob. Please know that the keyboard may be used in the same manner for every function performed by the Optical Sensor Knob. To enter into one of the four menus, press on the Optical Sensor Knob. You may now turn the knob clockwise to move forward to one of the menu items and press on the knob to make your selection. At any time you may press the “Back” button to get back to the previous menu, or use the “Home” button to return to the start-up screen. Quantifit User's Guide 3. Operating Instructions • 21 Preparing the Respirator for Fit-Testing 1. SELECT the size, brand, and style of respirator that best fits the test subject and is most suitable for the application. 2. REMOVE OR PROP OPEN respirator inhalation valve(s) carefully. Upon completion of the fit test, reinstall the respirator inhalation valve(s). 3. REPLACE filter cartridge(s) or regulator with test adapter(s). 4. CONNECT the blue tube of the Triple Tube (Part # 9503-4003) to single connector on the adapter kit. 5. CONNECT two clear tubes of the Triple Tube (Part # 9503-4003) the two connector portion of the fit test adapter kit. Instructing the Test Subject Use the instructions below to teach the test subject the procedure for holding one’s breath and the guidelines to follow during the fit test. Have the test subject practice the following steps a few times until comfortable with the procedure. • Take a breath and hold it, keeping mouth closed. • Continue holding breath for 8 seconds. • After holding breath for 8 seconds, and after the relax and breathe normally. Have the test subject follow these guidelines during a fit test. Quantifit User's Guide • Keep mouth closed (do not swallow or move mouth or tongue). • Do not exhale any air through the nose. • Do not make any head or facial movements. Sit or stand as still as possible in the position as instructed. Maintain this position for 8 seconds; then resume normal breathing. 3. Operating Instructions • 22 4 CHAPTER 4. Test Menu In this chapter you will find information about the Test Menu and Protocols. Pre-Test Introduction The pre-test is not a requirement, but rather a tool that can be used to familiarize the test subject with the fit test, to conduct donning exercises, and to let the test subject quickly see how donning affects fit factor. The pretest can also be used to “qualify” a mask before beginning a protocol. The Quantifit can quickly check fit factors on different sizes and models of masks to determine the best-fitting respirator. This introductory section contains the following: Quantifit User's Guide • Information shown on the display when running a pre-test. (See instructions on running the pre-test, page 26.) • Challenge pressure and respirator mask pressure definitions. • Explanations of the pre-test parameters: inspiratory work rate, respirator mask type, cartridge type, and test subject’s gender. (NOTE: The minimum passing fit factor is a parameter for protocols only; therefore, see the Parameters section for instructions on how to change the minimum passing fit factor, page 41.) • When the minimum passing fit factor is changed for protocols, it affects the pretest results. (See the Pre-test Results section, page 28.) 4. Test Menu • 23 • From the MAIN MENU, select the TEST MENU. Turn the Optical Sensor Knob or use the cursor arrow keys on the keyboard highlight “Pre-Test” on the TEST MENU. The following display appears: Next, press the key, and the display shows: Press any key to continue, and the display looks like this: The two numbers in the upper left corner of the above-illustrated display indicate the challenge pressure and respirator mask pressure. The challenge pressure (58, above) is located immediately above the respirator mask pressure (0, above). See next page for details about these pressures and parameters. Challenge Pressure Quantifit User's Guide • For PRE-TEST, and CUSTOM 1 AND CUSTOM 2 PROTOCOLS the Quantifit calculates the negative pressure that would be produced in the respirator mask during inhalation, according to operator-selected parameters. • For the REDON, MIL, and SCBA protocols, the challenge pressure is fixed and is not a factor of operator selected parameters. 4. Test Menu • 24 • The challenge pressure is equal to the pressure produced in the respirator mask during inhalation, and it appears (in hundredths of an inch of water) in the upper left portion of the display during the pre-test. • The challenge pressure is the pressure at which the leak rate measurement is made. Respirator Mask Pressure The Quantifit monitors the respirator mask pressure via the PRESSURE port (located on the front panel). The respirator mask pressure appears (in hundredths of an inch of water) below the challenge pressure in the upper left portion of the display. Pre-Test Parameters The operator specifies values for four parameters: inspiratory work rate, respirator mask type, cartridge type, and test subject’s gender. These parameter values are used directly in two Quantifit calculations: modeled breathing rate (which is then used to calculate the fit factor) and challenge pressure. Before you begin the pre-test, use the options listed below to set the parameter values. (An explanation of each parameter follows this list.) WR: Select the inspiratory work rate. Msk: Select the respirator mask type. C: Select the cartridge type. Male: Select the test subject’s gender. Explanation of parameters: WR: The inspiratory work rate has the largest influence on internal respirator mask pressure. It is measured in units of kcal/hr (energy consumed). When a person expends more energy (works harder), he breathes harder, causing greater airflow through the cartridge. This increased airflow results in a higherpressure drop. Make an estimate of the work rate that the test subject experiences under normal working conditions. Turn the Optical Sensor Knob to highlight WR, and then push on the knob to make a selection. Scroll through the various options. Quantifit User's Guide 4. Test Menu • 25 • 100 kcal/hr Light – standing still or sitting at ease. • 200 kcal/hr Moderate – walking (casual) without a load. • 300 kcal/hr Heavy – walking with or moving a light load. • 350 kcal/hr Extreme – walking with or moving a heavy load, climbing stairs, digging, etc. Msk: The Quantifit tests two types of respirator masks. • FF Full Face or Full Mask • HM Half Mask Because the full-face respirator mask has a CO2 accumulation in the dead space, the test subject must take harder, deeper breaths to compensate for the lower oxygen content. Deeper breaths mean a higher instantaneous airflow rate through the filter cartridge. Challenge pressure, the pressure differential across the filter cartridge, is directly proportional to the airflow rate through the cartridge. C: The cartridges are classified into four categories: • Low Dust/mist filter • Medium Chemical or HEPA • High Combination of chemical and HEPA • NA Respirator masks that do not use cartridges; for example, SCBA and PAPR The pressure drop across the cartridge is a function of cartridge resistance and airflow rate; therefore, the higher-density (more resistive) cartridge causes a greater pressure drop across the face-to-facepiece seal. Male/Female Men and women both breathe the same volume of air (for a given work rate). They do, however, have different inhalation rates. A male inhales faster, which causes a higher instantaneous flow rate to occur and results in a higher challenge pressure. Running the Pre-Test Quantifit User's Guide • Set parameter values as explained in the previous section PRE-TEST, Pre-Test Parameters. • Review the breath-holding procedure with the test subject. • Complete steps 1–4 in PREPARING THE QUANTIFIT FOR TESTING. 4. Test Menu • 26 • Complete steps 1–5 in GETTING STARTED, Preparing the Respirator for FitTesting. • Have the test subject don the mask and adjust the straps to achieve a good fit. • Make sure the test subject is seated or standing comfortably with shoulders facing the Quantifit. • When the test subject is ready, have him take a breath, then press the trigger button. • There are two beeps. On the second beep, instruct the subject to release the trigger button and to breathe normally and relax. During the pre-test, a pressure trace appears as shown below: The Quantifit measures respirator mask leakage after the pressure in the mask stabilizes at the challenge pressure. The two beeps signify the following: Quantifit User's Guide • The first beep (visually indicated by the first vertical line) signifies that the challenge pressure has been reached. • The second beep (visually indicated by the second vertical line) signifies the end of the test. 4. Test Menu • 27 Pre-Test Results The pre-test results are illustrated below and on facing page. The results are explained on page 29. If the leak rate of the respirator mask yields a measurable fit factor, the display will look similar to this: If the leak rate is so great that a fit factor cannot be measured the display will read “NO FIT (fit factor <x),” where x is the lowest fit factor that can be measured for the particular set of parameters. Repeat the pre-test (see instructions below.) • Select (MORE) for additional information as shown below: * To change the minimum passing fit factor, refer to PARAMETERS, Editing Parameters beginning on page 25. • Press (MORE) again, and the pressure trace is shown again: Repeat the Pre-Test It is recommended that the user keep repeating the pre-test until successful test results are achieved, that is, a “GOOD Test-Q” and a passing fit factor. • Press (CONTINUE) to repeat the pre-test. Fit Factor The first test result is the calculated fit factor (FF), the ratio of the modeled breathing rate to the measured leak rate. Quantifit User's Guide 4. Test Menu • 28 The direct leakage measurement of the Quantifit is superior to the aerosol approximation methods because the leakage measurement isn’t dependent on aerosol particle-size distribution. Notice the word “PASS” or “FAIL” next to the fit factor: • “FAIL” indicates that the calculated fit factor is less than the Minimum Passing Fit Factor (explained on next page). • “PASS” indicates that the calculated fit factor is equal to or greater than the Minimum Passing Fit Factor (explained on next page). Leak Rate The next test result is the leak rate. This is directly related to facepiece fit. It is from this leak rate measurement that all fit-factor calculations are made. Leak rate is specified in cc/min. Test Time This number represents the time from start to finish during which the subject holds his or her breath. The test time does not exceed 8 seconds. The total test time in seconds appears on the display beneath the “Leak Rate.” Test-Q The Test-Q, or test quality, is an indication of acceptability of the fit-test results. Accurate results depend on a constant pressure being sustained during the test measurement interval. To achieve a “GOOD” test quality, there must be enough consistency in the measurement from which the Quantifit will measure a consistent leak rate. Large pressure variations during the test will result in a “BAD” test quality. When this should happen, the user is instructed to try the step once again. Additional Parameters Additional parameters relating to the test can be viewed by using the optical sensor knob to scroll over to the “More” selection. The additional test information includes the following items: Challenge Pressure Shown in hundredths of an inch of water, the challenge pressure is the pressure at which the leak rate measurement is made. Challenge pressure is explained in the PRE-TEST, Challenge Pressure section. Quantifit User's Guide 4. Test Menu • 29 Modeled Breathing Rate The modeled breathing rate is the rate, in liters per minute, at which an individual breathes under the conditions specified in the protocol. For Custom 1 and Custom 2 Protocols, the modeled breathing rate is set by the same parameters as discussed in the pre-test: work rate, respirator mask type, cartridge type, and test subject’s gender. The modeled breathing rate is used to calculate the fit factor. For the REDON, MIL, AND SCBA Protocols, challenge pressure and modeled breathing rate are pre-set and hence are unaffected by changes in the parameters. Minimum Passing Fit Factor The minimum passing fit factor is the minimum fit factor required for a passing result. This parameter is operator-specified as explained in the PARAMETERS, Editing Parameters section and displayed here. The PASS/FAIL indication that appears next to the fit factor, is calculated based on this parameter number. Quantifit User's Guide 4. Test Menu • 30 Protocols Now that you have completed several successful pre-tests, you are ready to begin running a protocol. The protocol is a comprehensive test that accurately measures the fit of a given respirator. Consistent fit-test results are achieved by using a protocol. The protocol is a sequence of up to 18 fit tests or exercises. The Quantifit stores four standard and two custom protocols in nonvolatile memory. After all steps in a protocol have been completed, the fit-test results are combined to calculate an overall fit factor for the protocol. The protocol results can be printed. Preprogrammed Protocols (5) In September 2004, OSHA approved the Redon protocol for use only with CNP instruments. This 5-step protocol uses the strengths of Controlled Negative Pressure to assure that employees are achieving a proper fit. This protocol also reinforces proper donning techniques as the test measures the fit from three separate donnings. The following four protocols all use the same 5 steps during the protocol. The difference in each comes from the modeled breathing rate. The Redon protocol, as approved by OSHA (1910.134 App. A), requires that the fit is measured against a Challenge Pressure of .58 H2O. The MIL (Military) protocol increases the pressure to 1.0 H2O and the SCBA protocol increases all the way to 1.5 H2O. With the two latter protocols, it is expected that the respirator wearer will be under more duress on a consistent basis. Because of this, the modeled breathing rate has been increased to match the estimated breathing rate of those respirator wearers. Redon Protocol Challenge Pressure (0.58 in. H2O) Modeled Breathing Rate (53.8 l/min.) STEP 1:Face Forward For this first step, after the test subject has selected a respirator and donned it properly, he or she will face forward for this measurement. The employee should be instructed with the proper method for holding breath and remaining still during the test measurement. STEP 2: Bend Over The test subject will bend over at the waist and face the floor during this measurement. This step determines if gravity pulling on the mask will create more leak than is permissible. The test subject holds breath and remains still during the test measurement. STEP 3: Shake Head The test subject will shake his or her head vigorously from side to side for approximately 5 seconds. The test subject is also required to blow out vigorously or yell while shaking head. The purpose of this exercise is to determine if the mask is unseated, if it will reseat itself properly on the test subject’s face. For the test, the subject will stop shaking his or her head, hold breath and remain still during the test measurement. Quantifit User's Guide 4. Test Menu • 31 STEP 4: Redon 1 The test subject will release all straps, remove the respirator (doff it), and then redon the respirator. The redon steps are very effective in determining how well a mask fits according to proper or improper donning techniques. Once the respirator is properly donned, the subject holds breath and remains still during the test measurement. STEP 5: Redon 2 This step is identical to Redon 1. This gives the test subject one more donning with which to assure proper fit. MIL Protocol The MIL protocol procedure is identical to the REDON above but has a higher stress level than the REDON. The MIL protocol is designed to be used in military applications, where mask stress is high and fit requirements are more critical. This extra measure of protection is expressed in the increased values of: Challenge Pressure (1.00 in. H2O) Modeled Breathing Rate (55.8 l/min.) SCBA Protocol The SCBA protocol procedure, like the MIL, is identical to the REDON above. It is designed to place the mask under extraordinary stress to be sure the mask can provide protection in life threatening situations where the SCBA is used. This increased exposure protection is better evaluated by values of: Challenge Pressure (1.50 in. H2O) Modeled Breathing Rate (93.1 l/min.) CBRN Protocol The CBRN protocol procedure, like the MIL and SCBA, is identical to the REDON above. It is designed to place the mask under extraordinary stress to be sure the mask can provide protection in life threatening situations where the SCBA is used. This increased exposure protection is better evaluated by values of: Challenge Pressure (1.50 in. H2O) Modeled Breathing Rate (93.1 l/min.) CSA Protocol The CSA Protocol was developed to meet the current standards of the Canadian Standards Association, Z94.4-02. The latest version of this standard was written in 2002. The next standard written may include the Redon Protocol. This protocol contains several exercises that are followed by tests where the subject will be tested face-forward. Challenge Pressure (0.58 in. H2O) Modeled Breathing Rate (53.8 l/min.) 1. Quantifit User's Guide EXERCISE: NORMAL BREATHING The test subject will properly don the respirator and breathe normally for 30 4. Test Menu • 32 seconds. When “Start” is selected, the Quantifit will being the 30 second countdown. 2. TEST: FACE FORWARD The employee should be instructed with the proper method for holding breath and remaining still during the test measurement while facing forward. 3. EXERCISE: DEEP BREATHING The test subject will perform deep breathing for 30 seconds. Select “Start” and the instrument will count down 30 seconds leading up to the next exercise. 4. TEST: FACE FORWARD The employee should be instructed with the proper method for holding breath and remaining still during the test measurement while facing forward. 5. EXERCISE: HEAD SIDE TO SIDE The test subject will turn head from side to side during the 30-second countdown. 6. TEST: FACE LEFT The employee should be instructed with the proper method for holding breath and remaining still during the test measurement while facing left. 7. TEST: FACE RIGHT The employee will turn head to the extreme right, hold breath remain still during the test measurement. 8. EXERCISE: HEAD UP AND DOWN The test subject will raise and lower head up and down during the 30-second countdown. 9. TEST: FACE UP The employee will look up, hold breath remain still during the test measurement. 10. TEST: FACE DOWN The employee will look down, hold breath remain still during the test measurement. 11. EXERCISE: TALKING The test subject will talk during the 30-second countdown. The subject may talk randomly, read a passage, count, or recite alphabet. 12. TEST: FACE FORWARD The employee will face forward, hold breath remain still during the test measurement. 13. EXERCISE: BEND AT WAIST The test subject will bend over and touch his or her toes to the best extent possible. This will continue during the 30-second countdown. 14. TEST: FACE FORWARD The employee will face forward, hold breath remain still during the test measurement. Quantifit User's Guide 4. Test Menu • 33 15. EXERCISE: REDON The test subject will remove the respirator and redon it during a 30-second countdown. 16. EXERCISE: NORMAL BREATHING After the respirator has been redonned, the subject will resume normal breathing for a period of 60 seconds. 17. TEST: FACE FORWARD The employee will face forward, hold breath remain still during the test measurement. User Definable Protocols CUSTOM 1 AND 2 The Custom 1 and 2 protocols are designed to be defined by the user. They consist of up to 18 programmable steps of exercises or test measurements. The parameter values for the tests are determined by the selection of four parameter variables (see PARAMETERS). These protocols provide the user with the option to customize a protocol to meet his specific needs. The following chapter will explain in great detail the procedure to set up the custom protocols. Challenge Pressure (VARIABLE in. H2O) Modeled Breathing Rate (VARIABLE l/min.) Running a Protocol Use the optical sensor knob to select the desired protocol from the TEST menu. When your selection is made, press on the knob to select. If a keyboard is detected, the Quantifit will prompt the user to enter test information including: Quantifit User's Guide • Test Subject ID • First Name • Middle Initial • Last Name • Mask Manufacturer • Mask Model • Mask Size • Mask Type • Test Operator 4. Test Menu • 34 The Quantifit will display the message: IMPORTANT: Inhalation valves must be PROPPED OPEN OR REMOVED from the respirator mask prior to the fit test! Press Enter to continue. It is very important that this step is put into practice. Examine the interface where the fit test adapters will be mounted onto the respirator. If there is an inhalation valve visible when looking into the respirator, this valve will interfere with the fit test and must be propped open or removed. If the inhalation valve is easily removed and replaced, this is the recommendation. If it is difficult to remove and replace the valve, it should be held open with some small apparatus. You may use whatever is available for you or whatever will successfully keep the valve open during the test. Some suggestions include cut up drinking straws or coffee stirs, rubber tubing, or paper clips. These items MUST be removed at the conclusion of the test. If the inhalation valves are not opened or removed, the Quantifit cannot exhaust air from the respirator to create a negative pressure. This could potentially create an invalid test by only measuring the distance between the dual tube and the inhalation valve. If a keyboard is not being used, the user will have to select the mask type. HM = half mask, FF = Full Face. This selection will set the minimum passing fit factors to 100 and 500 respectively. Follow these steps to run a protocol: 1. Review the breath-holding procedure with the test subject (see page 22.) 2. Complete steps 1–4 in PREPARING THE Quantifit FOR TESTING). 3. Complete steps 1–5 in GETTING STARTED, Preparing the Respirator for FitTesting. 4. Follow the on-screen prompts that instruct the test subject on activity to perform for each test step. 5. From the Main Menu, select the Test Menu; then select the protocol you wish to use. Test and Protocol Results There are two types of protocol results: test results and protocol results. The test results appear on the display only after each test-step is completed. The protocol results appear on the display after all test-steps and exercise-steps are completed. The protocol results are a combination of each test-step’s test results. From this combination of test results, the Quantifit calculates the “average equivalent fit factor” for the test protocol. Quantifit User's Guide 4. Test Menu • 35 Test Results Each test result is explained under PRE-TEST, Pre-Test Results. If the leak rate of the respirator mask yields a measurable fit factor, the display will look similar to this: This screen displays the protocol name at the top, the over all fit factor, pass or fail, and then the following options to finish out the test: Scroll Scroll will allow you to scroll through the results of the test you just performed. Click on scroll and rotate the knob one click clockwise, and it reveals the date and time of the test as in the following graphic. The following screen displays Mask Type, Subject Gender, Challenge Pressure and Modeled Breathing Rate: You can then scroll through each step of the protocol as seen in step 1 below: Quantifit User's Guide 4. Test Menu • 36 Print & Save Print & Save will save the test to the Datalog and print a copy. Print Print will print a copy of the results without saving to the Datalog. Save Save will save the test to the Datalog without printing a copy. Exit Exit will take you out of the results screen. If you have not selected Save or Print & Save, you will be prompted with a warning: Exit Test – Are you sure? Test data not saved yet! You can choose Yes or No. If you choose Save or Print and Save, you will have the option to perform another fit test. This will begin a new test with the same protocol selected as the previous test. Quantifit User's Guide 4. Test Menu • 37 Quantifit User's Guide 4. Test Menu • 38 5 CHAPTER 5. Edit Protocol Menu Introduction This section contains instructions on how to use the EDIT PROTOCOL MENU to make adjustments to the protocol and parameters. Explanations are included on how to: • View, Build, Edit, and Print a Protocol. • View, Edit, and Print Parameters. Edit Protocol Menu On the main menu of the Quantifit, you can use the Optical Sensor Knob or keyboard to select EDIT PROTOCOL. You will be presented with a screen that shows the 5 standard protocols along with 2 custom protocols and a Parameters selection. Quantifit User's Guide 5. Edit Protocol Menu • 39 To edit any of the existing protocols, you may choose that protocol and press the Optical Sensor Knob. In this example we will enter the Redon Protocol. When selecting Redon Protocol, you will see the below options: You can choose to edit, print, view, rename, help, or exit this menu. Each of these options are explained in detail. Edit Protocol Select the EDIT function to edit an existing protocol, or to create or define the custom protocols. When you enter the option to edit a protocol, a screen will be displayed to show the current setting, and the changes you are making to that setting. See diagram below for step 1. The cursor is highlighted on New Step 1. To change a different step, press on the Optical Sensor Knob, and scroll to the step desired. Press on the knob again, and you can toggle the next field between Test and Exer (Exercise) and Clr (Clear) if you choose to delete that particular step. Finally, move over to the Action to select the desired action. The available actions are all of the standard selections that have been used throughout the history of fit testing. The duration is listed as N/A because this is not a changeable feature. By the definition of the way in which Controlled Negative Pressure works, all tests are preset to measure at 8 seconds. When you have one step completed, scroll to another step if desired. When the protocol is set, you can select Save and Exit to save that protocol. If you decide to delete the changes you’ve made, you can select Cancel and Exit to exit this menu and lose the settings you’ve made. If Custom 1 or Custom 2 had been selected, you can create up to 18 steps in a protocol if you have specific needs or desire to create a protocol for mask integrity testing or any other function of the Quantifit. Quantifit User's Guide 5. Edit Protocol Menu • 40 Print Protocol By selecting Print from the Edit Protocol menu, this will simply print the current settings of the protocol if a printer is connected to the Quantifit. View Protocol By selecting View Protocol, you can view the current steps that are assigned to the selected protocol. You will see listed the first 4 steps to the selected protocol. Steps beyond step 4 can be viewed by scrolling the Optical Sensor Knob. Rename Protocol This function allows you to rename the protocol so that your newly assigned name will now appear on the test menu. This is especially helpful if you want to change Custom 1 or Custom 2. Help and Exit These choices will lead you to the obvious place. If you choose Help, this will bring you to our on-board help menu. Exit will bring you out to the Edit Protocol Menu. Test Parameters The test parameters allow you to specify default options for your protocols. These options include mask type, gender, and minimum passing fit factors. Mask Type You may choose the default mask type as half mask or full face for your protocols. Male/Female This option applies only to the custom protocols where the gender would make a difference in the modeled breathing rate. The Male/Female option allows you to set a default gender that would be pre-set at the beginning of each test. Quantifit User's Guide 5. Edit Protocol Menu • 41 HM Passing This setting pertains to the minimum passing fit factor for a half mask. It is recommended that this not be changed, as the default of 100 is the minimum passing fit factor for half masks. You must remember that CNP produces very conservative fit factors, and 100 on the Quantifit may equal up to 1,000 using Ambient Aerosol or Nuclei Counting technologies. FF Passing This setting pertains to the minimum passing fit factor for a full face mask. It is recommended that this not be changed, as the default of 500 is the minimum passing fit factor for half masks. You must remember that CNP produces very conservative fit factors, and 500 on the Quantifit may equal up to 5,000 using Ambient Aerosol or Nuclei Counting technologies. Quantifit User's Guide 5. Edit Protocol Menu • 42 6 CHAPTER 6. System Menu Introduction This section contains instructions on how to use the SYSTEM MENU to make adjustments to the system-level parameters. Explanations are included on how to: • Set the clock. • Reset protocols and parameters to the factory default values. • Calibrate the dual tube assembly. • Zero the pressure transducer. • Add or edit operator name. • Setup Quantifit parameters such as view the annual calibration date, change auto advance values, adjust the speaker volume, adjust the screen contrast, and view the version of firmware. When you scroll to the System menu, you will see the choices displayed on the following diagram. This section will explain operation in each of these selections. Quantifit User's Guide 6. System Menu • 43 Set Clock Set Clock allows you to adjust the time and date of the battery-backed clock. All printed reports made by the Quantifit include a time and date stamp; therefore, it is important to adjust the battery-operated clock to the current time and date to report accuracy on all tests. When you open this menu, you’ll notice that the month is highlighted. To change this value, press on the Optical Sensor Knob, and then scroll left or right to the appropriate value. Press on the knob again to accept that value. Then scroll to the right to change day, year, time and AM or PM. On the Format row, you can choose the way in which you would like this data displayed. For the date, you can choose between MM/DD/YY or DD/MM/YY. For the time, you can choose 12 HR or 24HR. When you have correctly set the time, choose Save at the bottom of the screen. System Reset The System Reset option will force all settings back to the way they were when the unit was first manufactured. Any alterations you might have made in any of the settings, these will be set back to the default settings. If you created a new protocol, this protocol will be lost by pressing System Reset. You will receive one warning, “WARNING: System reset will re-load factory default settings. All custom Protocols will be lost! Are you sure?” You can select System Reset or Cancel. Quantifit User's Guide 6. System Menu • 44 Dual Tube Calibration The Dual Tube calibration is the same function as the Daily Calibration. The Quantifit prompts you each day to perform a daily calibration. If you chose to proceed without the daily calibration, but want to do it at a different time, this is where you would go to perform that calibration. There may be other times where you might need to perform the calibration to ensure the accuracy of the instrument. To accurately measure respirator-mask-fit, the leakage attributed to the triple tube assembly leak orifice must be removed from the total measured fit-test leakage value. Calibrating the dual tube assembly accomplishes this. The triple tube assembly is terminated with an airtight section of tubing. The Quantifit removes air at eight different flow rates. The pressure developed across the leak orifice is measured at each flow rate and stored in an array of calibration data. To cancel the effect of orifice leakage during a fit test, an interpolating algorithm uses the array of calibration data to determine orifice leakage at the fit test’s particular challenge pressure. This calculated-leakage value is subtracted from the measured-leakage value. Performing the Calibration: Select Dual Tube Cal from the SYSTEM MENU. You will see the screen as displayed below. This screen will show the user the last time the unit was calibrated. This screen also shows when the annual NIST Calibration is due. You may Perform Calibration, Print Data, or Exit. If you Print Data, it will print out the last calibration performed on the unit. Select Perform Calibration to continue with the calibration. Quantifit User's Guide 6. System Menu • 45 The first part of the calibration performs a Zero Pressure. In order to do this part, you are instructed to remove the tube assembly from the instrument. Press the Optical Sensor Knob to proceed. You will then be instructed to “Connect dual tube assembly to ‘Flow’ and ‘Pressure’ on the front and to ‘Dual Tube Check’ ports on the back of the unit.” This procedure measures only the two clear tube portion of the triple tube. When connecting to Pressure and Flow on the front of the unit, the male and female connectors must be matched properly. On the back of the unit, the other two ends are interchangeable and it does not matter which port each tube is connected to. When both ends of the clear tube have been secured, press the knob on Proceed to continue. This calibration check will take approximately one minute to complete. The Quantifit will force different pressures through the instrument and tubing assembly and measure the leakage of the leak orifice. After the calibration has been completed, you will see a screen that confirms the calibration, and reminds you to remove the tubing from the back of the unit. At this time you may Exit from the Dual Tube Calibration, or Print the report. Or you may return to the calibration at any time to re-print the calibration data. Calibration Errors If an error should occur and the Quantifit cannot successfully perform the calibration, the unit may not be operating properly. Check all connections, and try the calibration a second time. If it should fail a second time, you must contact OHD for further instructions. The following errors may occur: ERROR–Bypass orifice not within spec. The message appears when there is a problem with the tubing. The leak orifice may be out of the tolerance range, or there may be a leak within the integrity of the tubing. If you have another tubing set, replace the tubing and try an additional calibration. ERROR–Check connections and repeat. Reconnect quick-disconnect adapters and repeat this procedure. ERROR–Check transducer calibration. Go to the next diagnostic routine, “Zero Pressure,” and remove the offset from the pressure transducer. ERROR–Replace orifice if necessary. Replace the dual tube assembly. When the Quantifit successfully performs a calibration, this ensures that the unit is working properly and the leak measurements are within tolerance. If an error occurs, this would mean that there is a problem in the system and it must be corrected before successful fit testing can be accomplished. Quantifit User's Guide 6. System Menu • 46 Zero Pressure “Zero Pressure” removes the offset from the pressure transducer. This step is identical to the first step of the Daily Calibration and Dual Tube Calibration. The Zero Pressure option may be used when the user would like to eliminate any offset without going through the Dual Tube Calibration. When selecting Zero Pressure you will be instructed to remove the Dual Tube from the instrument. Press the Optical Sensor Knob to proceed. After one second, a message will be displayed, “Zero Adjust Successful.” Any offset has been removed from the transducer. There is an acceptable range of zero-offset values. Exceeding that range of values indicates that the dual tube assembly is connected, or that there is a problem in the pressure transducer or the conversion circuit. Fit-testing is inhibited at these times. If the dual tube assembly is disconnected an error message occurs, contact OHD to determine if the Quantifit needs service. Edit Name If a keyboard is in use during fit testing, the operator will input his or her name at the beginning of the test. (See 21 for more information.) If a keyboard is not being used, the user can enter his or her name into the Quantifit so that it will print out on the report. Select Edit Name, and you will see the following screen: If a name is already present in this screen, you can easily “type over” the existing name, or go to “Clear” to delete the name. To enter a name one letter at a time, you must press on the Optical Sensor Knob to “enter,” and then scroll through the alphabet either clockwise or counterclockwise until you reach the desired letter. When the desired letter has been selected, you may press the knob to confirm that letter, and then move one space to the right to continue with the next letter. When the name has been fully entered, select Done. See below. System Setup System Setup contains options and selections pertaining to the way your Quantifit performs. These functions in no way affect performing fit tests. Options include Auto Advance Fit Factors, Screen Contrast and Speaker Volume. Quantifit User's Guide 6. System Menu • 47 NIST Calibration Date The NIST calibration date displays the last time the instrument was calibrated to NIST (National Institute of Scientific Testing) standards. This calibration is recommended annually. The Quantifit will display the calibration due date upon startup when the instrument is within 60 days of calibration expiration. HM Auto Advance Fit Factor When performing a fit test, the Quantifit recognizes when the test subject has passed a protocol step, and automatically advances to the next step. For the half mask, OSHA determines that the fit factor must be a minimum of 100. If the fit factor is greater than 100, the Quantifit will move to the next step. If it is below 100, the Quantifit will require that the user retry the step. If you chose to change the minimum requirement to higher or lower than what OSHA has determined, you can change it here. This value does not change the minimum passing criteria, it only changes the value in which the Quantifit will automatically move the user to the next step of the protocol. If you wish to bypass the auto-advance feature, you may set the value to “0.” This will require the user to individually save each step and the Quantifit will not autoadvance. FF Auto Advance Fit Factor When performing a fit test, the Quantifit recognizes when the test subject has passed a protocol step, and automatically advances to the next step. For the full-face mask, OSHA determines that the fit factor must be a minimum of 500. If the fit factor is greater than 500, the Quantifit will move to the next step. If it is below 500, the Quantifit will require that the user retry the step. If you chose to change the minimum requirement to higher or lower than what OSHA has determined, you can change it here. This value does not change the minimum passing criteria, it only changes the value in which the Quantifit will automatically move the user to the next step of the protocol. If you wish to bypass the auto-advance feature, you may set the value to “0.” This will require the user to individually save each step and the Quantifit will not autoadvance. Test Results Test result determines the way in which the fit factor is calculated. The native technology to the Quantifit is Controlled Negative Pressure (CNP). This measurement is calculated by taking the measured leak rate, dividing it by the modeled breathing rate, and this will give you the fit factor. (See page 20) If you were to use the “older” approved method of fit testing, Ambient Aerosol (AA), the fit factor is calculated much differently. The AA instrument counts particles outside the mask and then compares it to particles inside the mask (with the assumption that the particles in the mask leaked in through an opening and that it’s actually able to “see” a proper sampling of those particles.) The fit factor is calculated by dividing the particles outside the mask by the particles inside the mask, and this will calculate the factor. Quantifit User's Guide 6. System Menu • 48 Studies show that the fit factors calculated by CNP are at least ten times less than those fit factors calculated using AA or Nuclei Counting technology. The “Aerosol Compatibility” selection will recalculate the CNP fit factor to more directly compare it to a fit factor that would have been determined by Ambient Aerosol tests. However, instead of using the proven ten times factor, the Quantifit is much more conservative by using a four-times factor. The default and recommended selection for Test Results is set to Standard Mode for the CNP calculation. Test Device The selections for Test Device are Mask or Test Cylinder. For demonstration purposes, one may use a test cylinder or leak canister to emulate a fit test. When using a leak canister, the Quantifit is not able to do the initial exhaust of air as with a respirator. So for more accurate measurements, it’s best to use the test canister selection when using such to demonstrate the Quantifit. This is the only time Test Cylinder should be used. But even if the user selects Test Cylinder and forgets to change it, the setting will default to Mask the next time the Quantifit is powered up. Contrast Adjust This selection is for the contrast of the Quantifit display. At times you may need to change this setting according to your lighting situation. The default setting is 10, but this can be changed from 0 (no contrast) to 20 (maximum contrast.) Speaker Volume Normal operation of the Quantifit produces many electronic beeps and signals for various features. If you are operating the Quantifit in a noisy room, you may find the need to increase the volume of these signals. Or if you are in a quiet room and the signals are too loud, you may decrease the volume. The default setting is 2, which is moderately quiet. This range is from 0 (no sound) to 20 (loudest). Firmware Version The firmware version will display the current version of firmware. If you need technical assistance, the firmware version may be helpful to the technician in determining your specific problem. You may also go to the OHD website, www.ohdusa.com, periodically to make sure that you have the newest version of firmware. Datalog The Datalog displays all the tests that have been saved on the Quantifit. You may store more than 1000 tests in the internal memory. The list of tests is displayed with the most recent test at the top of the test. Quantifit User's Guide 6. System Menu • 49 In the upper right corner, this number represents the test number (in order of newest to oldest) and the total number of tests. In this diagram, the highlighted test is 1 of 674. Scroll Press the Optical Sensor Knob to enter the scroll feature. You may scroll anywhere in the list to highlight any specific test. The Optical Sensor Knob has a variable speed, so that the faster you turn it, the faster it accelerates. With a single quick turn, you will find the cursor at the bottom of the list. Press the knob again to exit scroll mode, which will allow you to make another selection from the bottom menu. View The view selection will allow you to view the test in the same manner that you could view the test directly after its completion. You can scroll through the screens to see the overall fit factor, test details, and then results for each step. You may also print the results for that individual test. Print Menu The print menu selection will print a report of fit tests. When selecting this option, you have a choice to print a highlighted record, or print a log. If you choose the Print Record selection, you will print an individual test. If you select Print Log, you will be prompted to choose to print tests from a specific date that you will specify, or you could Print All to print your entire database. This feature will print a landscape (horizontal) page with each test contained within one line. Each line contains date, time, last name, first name, pass/fail, mask model, mask size, fit factor and leak rate. The report contains 40 tests per page. File Menu The file menu option is for transferring data. This feature may be used for various reasons including transferring data to FitTrack software (see “Importing Quantifit Data Into FitTrack” in the software section of this manual, page 71), to transfer the test data to another Quantifit, or to simply keep a safe backup of the test data on your instrument. The Save Datalog feature will save the database to a memory stick when one has been inserted into the upper USB port on the back of the Quantifit. If you connect your memory stick to the bottom USB port, you will receive a message on the display telling you to use the upper USB port. When you save the data, you will be asked to name the file to differentiate it from other possible backups that you’ve already performed. If a keyboard is connected, you may type the name of the file on Quantifit User's Guide 6. System Menu • 50 the keyboard. If no keyboard is connected, you must use the Optical Sensor Knob to assign the name. The Load Datalog option will allow you to select a datalog on your memory stick that will be imported into the Quantifit. You will see a list of the exported information contained on your memory stick. Clear If you can confirm that your data has been backed up to your memory stick and you wish to clear the data stored on the Quantifit, you can purge the information by selecting Clear. You will be given one warning “Erase Datalog? Data cannot be restored.” You must select Yes or No to complete this task. Quantifit User's Guide 6. System Menu • 51 Quantifit User's Guide 6. System Menu • 52 7 CHAPTER 7. Utility Menu Introduction This section contains instructions on how to use the UTILITY MENU to test various aspects of the Quantifit. In this menu you may also view the cycle count of how many test steps have been performed, reset all changed protocols, and you can print the help file. Perform a diagnostic check of the Quantifit diagnostic routines listed below: Quantifit User's Guide • Speaker Test • Keyboard Test • Display Test • Printer Test 7. Utility Menu • 53 Speaker Test The speaker test will confirm that the internal speaker is performing properly. When selecting this option, you will hear a series of tones. If you do not hear tones, make sure that your speaker volume is not set to 0 in the System Setup menu. Keyboard Test The keyboard test will display a screen in which typed characters should appear. If no characters appear, disconnect and reconnect the keyboard. At that time, you should see a “USB Keyboard Connected” message. If you do not see this sign, the keyboard may be faulty. Display Test When selecting this option, the screen will show full dark for 5 seconds, at which time the screen will return to the normal setting. If you cannot see characters on your screen, check the System Setup menu to make sure the Contrast adjustment is not set to the lowest setting. Printer Test The printer test will print a test page to your printer. If this does not occur, your printer could be connected improperly. Check to make sure that the printer is turned on, and reconnect the printer. You should see a message on the display, “USB Printer Connected.” If this does not occur, there may be a problem with the printer, or the printer may not be approved for use with the Quantifit. Check the OHD web site or call for technical support to determine if this is the problem. View Cycle Count The cycle count is a measure of how many fit test exercises have been performed since the unit was last calibrated. Each time an exercise is completed, the cycle count is incremented then stored in memory. Factory Protocol The Factory Protocol will restore all protocols that may have been changed in the Edit Protocol menu. Print Help File If a printer is connected to the Quantifit, this function will print all the information from the help file to your printer. This may be helpful to keep as a resource rather than going through the on-board help menus. Quantifit User's Guide 7. Utility Menu • 54 8 CHAPTER 8. FitTrack Software Introduction FitTrack software is designed to enhance the capabilities of the OHD Quantifit Quantitative Respirator Fit Test instrument. FitTrack gives you control, ease of operation and a comprehensive ability to store fit test results. This portion of the manual is dedicated to informing you of the capabilities of FitTrack and the advantages of automated data storage. This manual is based on the assumption that the user is familiar with using the OHD Quantifit Quantitative Respirator Fit Test instrument, as well as the Windows 2000, XP, or Vista operating system. If you are unfamiliar with any of these, please read to the appropriate manuals before proceeding. WARNINGS! Quantifit User's Guide • FitTrack records cannot be altered after a SAVE has been applied. If errors are noted that need changing, a new test must be created. The test with the error may be deleted from the database. • All Deletions from the database result in information irretrievably removed. TAKE GREAT CARE USING THE DELETE OPTION. Data is NOT sent to the recycle bin and cannot be recalled. • REPAIR DATABASE is a powerful option. Please check with the OHD technical staff before using this option. • If you have the need to reinstall FitTrack software or move to another computer, the best method to transfer data is by using the Backup/Restore features found under the Database Utilities in the System menu. Please 8. FitTrack Software • 55 backup your data regularly both to the default FitTrack folder, but also to a folder in another location. Getting Help While you Work An integrated help system provides online assistance whenever you need it. To access help topics: 1. Click Help. 2. Click Contents or Search for Help On. NOTE: Pressing “F1” at anytime will activate the FitTrack help system. Technical Support For questions relating to this product, please contact Occupational Health Dynamics. Phone or Fax Phone: Toll Free: Fax: (205) 980-0180 (888) 464-3872 (205) 980-5764 Mail Occupational Health Dynamics 197 Cahaba Valley Pkwy Pelham, AL 35124 Email Support techsupport@OHDUSA.com Web Site Support Check the latest Technical Support publications or download the latest FitTrack updates at http://www.ohdusa.com. Quantifit User's Guide 8. FitTrack Software • 56 9 CHAPTER 9. Installing and Removing FitTrack Requirements FitTrack 3.0 is compatible with Windows 2000, XP, and Vista. FitTrack will run on any computer compatible with these operating systems. Installing FitTrack To install FitTrack: 1. Close all programs. 2. Insert CD into your computer’s CD drive. 3. If CD does not auto load and begin loading the program, go to Start and then Run, and type in D:\setup.exe. (If your CD drive is other than “D,” please substitute command with the appropriate drive letter.) 4. In most instances, you will accept all the default selections as you load the program. Removing FitTrack To remove FitTrack: Quantifit User's Guide 1. Close all programs. 2. Click the Windows Start button, point to Settings, and then click Control Panel. 9. Installing and Removing FitTrack • 57 3. Double-click the Add/Remove Programs icon. 4. Click FitTrack on the Install/Uninstall tab, and then click the Add/Remove. 5. Follow the instructions on the screen. Installing the Quantifit Driver When installing FitTrack and communicating with the Quantifit for the first time, you will be required to install the Quantifit Driver. When using Windows XP, you should see a Windows message declaring that new hardware has been found. Click on this message window to bring up the Add Hardware Wizard. When the Wizard asks, “Can Windows connect to Windows Update?” click “~ No, not this time,” and click on “Next.” On the next screen, choose ~ “Install Automatically.” If the FitTrack disc is still in the CD drive, Windows will automatically install the driver. Then you may click, “Finish.” Quantifit User's Guide 9. Installing and Removing FitTrack • 58 If the automatic install does not work for you, you may need to point the Add Hardware Wizard directly to the driver file. Instead of choosing “Install Automatically,” choose, ~ Install from a list or specific location (Advanced). Then select “ Include this location in the search” and click on the browse button. You will then browse to C:/Program Files/OHD/5.0.0/Drivers. By selecting this location, you should be able to resume the Install Hardware Wizard and properly install the driver. Quantifit User's Guide 9. Installing and Removing FitTrack • 59 Quantifit User's Guide 9. Installing and Removing FitTrack • 60 10 CHAPTER 10. Running FitTrack Starting FitTrack for the First Time If you intend to operate the Quantifit and do testing, first perform these operations on the Quantifit (See Quantifit section of the manual for help on these items): 1. Power on the Quantifit. 2. Perform the Daily Calibration function. 3. Insure that the connections between the Quantifit and the Computer are properly connected. NOTE: FitTrack will operate in all modes except Testing and Retrieve Calibration Data without being connected to a Quantifit. To start FitTrack: Quantifit User's Guide 1. If there is a FitTrack shortcut on your desktop, double-click on the icon. If not, go to the Windows Start menu, point to Programs. Point to OHD > FitTrack, and then click on FitTrack. 2. A Password screen appears. Leave this blank and click “OK.” (You can set the password once you enter into FitTrack.) 10. Running FitTrack • 61 Quantifit User's Guide 3. Enter Operator Name and press Enter. 4. FitTrack will automatically look for a Quantifit connected to your computer, and confirm that if found an instrument. 5. You will then be asked if you want to save the calibration data that has been saved on the Quantifit. It is recommended that you save the calibration data every day into FitTrack software. 6. If calibration data has already been saved for the current day, you will receive the following message. You can choose to replace the current calibration data with a newer calibration, or click No to keep the data that has already been saved. 7. You will be asked to set up a Company/Location. Fill in the appropriate fields into the database. This can be change or completed at a later time through the System > Company/Location Properties. 10. Running FitTrack • 62 8. Expand all the Windows in the program. 9. Setup the Quantifit. Under the Setup menu, select Instrument. Click on Add and fill in the appropriate information. The serial number can be found on the back of the Quantifit. 10. Under the Functions menu, click on Retrieve Calibration Data. This will take the calibration data saved on the Quantifit and import it into your FitTrack database. Quantifit User's Guide 10. Running FitTrack • 63 Starting FitTrack for Normal Operation If you intend to operate the Quantifit and do testing, first 1. Power on the Quantifit. 2. Perform the Daily Calibration function. 3. Insure that the connections between the Quantifit and the Computer are properly connected. NOTE: FitTrack will operate in all modes except Testing and Retrieve Calibration Data without being connected to a Quantifit. To start FitTrack: Quantifit User's Guide 1. If there is a FitTrack shortcut on your desktop, double-click on the icon. If not, go to the Windows Start menu, point to Programs. Point to FitTrack, and then click on FitTrack 3000. 2. A Password screen appears. If you are not using a password, click OK. If a password is required, please see the Administrator for the password. Once you are in FitTrack, you can always change or add the password by going to the System menu and then to Database Utilities, and then Set Password. 3. Enter Operator Name in the Login screen and press Enter. (NOTE: If the “Log in this operator every time the program starts” box has been checked, you will not see this window when you start FitTrack.) Any entered name becomes a part of the drop-down list at login. You may remove names from the drop-down list by selecting the name and clicking on the Clear button. 4. When the program has been opened, maximize all Windows. 5. FitTrack will automatically look for a Quantifit connected to your computer, and confirm that if found an instrument. 10. Running FitTrack • 64 Quantifit User's Guide 6. You will then be asked if you want to save the calibration data that has been saved on the Quantifit. It is recommended that you save the calibration data every day into FitTrack software. 7. If calibration data has already been saved for the current day, you will receive the following message. You can choose to replace the current calibration data with a newer calibration, or click No to keep the data that has already been saved. 10. Running FitTrack • 65 Quantifit User's Guide 10. Running FitTrack • 66 11 CHAPTER 11. System Database Functions Database Utilities Synchronizing the FitTrack Database FitTrack has the capability of synchronizing databases between two FitTrack software installations. To synchronize the databases: 1. Click the System menu. 2. Click Database Utilities. 3. Click Synchronize. 4. In the Synchronize Database dialog, browse to select the database with which to synchronize. 5. Click Synchronize to complete the operation, or Cancel to abort. WARNING: In order for the synchronize function to work, the databases being synchronized must have started as identical copies of a database. You must first create a database, and then use a copy to the computer with which you will be synchronizing. The way to do this is through the Backup/Restore commands. This will produce the identical databases necessary for synchronization. Quantifit User's Guide 11. System Database Functions • 67 Backing Up the FitTrack Database To make a backup of the FitTrack database: 1. Click the System menu. 2. Click Database Utilities. 3. Select Backup. 4. In the Filename box, type a name for the backup, and then click Save. NOTE: The backup will automatically default to the FitTrack folder with a file called “FitTrack.bak.” If you ever have need to reinstall the FitTrack software, be sure to save the backup file to a folder other than the default location. Restoring the FitTrack Database from a Backup To restore a previous backup of the FitTrack database: 1. Click the System menu. 2. Click Database Utilities. 3. Click Restore. 4. In the folder list, browse to find the backup file ending with “.bak.” 5. Click the filename of the backup, and then click Open. WARNING: This option will irreversibly and completely overwrite the existing FitTrack database with the one you are restoring. Compacting the FitTrack Database As you change data in the FitTrack database, the database file can become fragmented and use more disk space than is necessary. Periodically, you can use the Compact function to defragment the database file. The compacted database is usually smaller and often runs faster. To compact the FitTrack database: Quantifit User's Guide 1. Click the System menu. 2. Click Database Utilities. 3. Click Compact. 11. System Database Functions • 68 Repairing the FitTrack Database The Repair function attempts to repair a corrupt FitTrack database file. (This function should only be used when directed by a technical support staff member.) To repair the FitTrack database: 1. Click the System menu. 2. Click Database Utilities. 3. Click Repair. Importing Data into FitTrack Importing from Previous Version of FitTrack This function is to import a database from an older version of FitTrack. Always backup your database before importing new data. 1. Open the Company/Location where you want the data to be imported. 2. Click the System menu. 3. Click Import. 4. Click From Previous Version FitTrack Database. 5. In the FitTrack Database Import dialog, click on the box with three dots, and choose the location of the FitTrack database file. 6. Click Import to start importing the data, or Cancel to abort. Importing from ASCII Files To import information from a delimited ASCII file: Quantifit User's Guide 1. Open the Company/Location where you want the data to be imported. 2. Click the System menu. 3. Click Import. 4. Click From Text File. 5. In the Import dialog, select the appropriate options, such as type of information and type of delimited text. 6. Click on the box next to the default file name to browse to the location of the appropriate file. 7. Click Import to start importing the information, or Cancel to abort. 11. System Database Functions • 69 Note: Text information must be comma or tab delimited and arranged exactly in the order information appears on the corresponding table. Importing from an Excel spreadsheet is a more trouble-free way to import your data. Importing from Excel Spreadsheet (nonincremental) To import personnel information from an Excel spreadsheet: 1. Open the Company/Location where you want the data to be imported. 2. Click the System menu. 3. Click Import. 4. Click From Excel Spreadsheet. 5. Click Help to view a list of how the data should be arranged in designated columns. (See figure below.) 6. Browse to the appropriate file name and select the correct worksheet. 7. Click Import to start importing the information, or Cancel to abort. Warning: When using this feature, all data will be added to the open database. If a file for John Smith already exists, and there is a John Smith in the imported data, the results will yield two John Smith records. Quantifit User's Guide 11. System Database Functions • 70 Importing from Excel Spreadsheet (Incremental) To import personnel information incrementally from an Excel spreadsheet: 1. Open the Company/Location where you want the data to be imported. 2. Click the System menu. 3. Click Import. 4. Click From Excel Spreadsheet (Incremental). 5. Click Help to view a list of how the data should be arranged in designated columns. (see graphic above.) 6. Browse to the appropriate file name and select the correct worksheet. 7. Click Import to start importing the information, or Cancel to abort. 8. You will be asked if you want to delete the persons that do not appear on the list you are about to import. Warning: If you click “Yes” to delete persons that do not appear on the list you are about to import, you will lose all data on persons that are not in the database you are about to import. This option was created to match the database that exists in FitTrack to the one you are importing, adding and deleting personnel changes. Note: This function will add only new or changed information in the personnel table. However, the Personnel ID field must be used in order for this procedure to work properly. Importing Quantifit Data Into FitTrack This option will allow the user to import data stored on the Quantifit into FitTrack software. When test subjects already appear in FitTrack, the software will recognize the first and last name and merge the data with the existing record. In order for this function to work properly, the last name must be spelled accurately in the Quantifit in order to match the last name in the FitTrack database. See “File Menu” under the Datalog information in the Quantifit section of this manual for more information (page 49). On the Quantifit, the user will go to the Datalog, which can be found under the System Menu. Once in the Datalog, go to the File Menu. This menu will allow the user to “Save Datalog.” When a USB memory stick is inserted into the upper USB port, the datalog will be saved to the memory stick. That memory stick can then be inserted into the personal computer, and imported into FitTrack. 1. Quantifit User's Guide Save the datalog from the Quantifit to a USB memory stick as described on p. 49. 11. System Database Functions • 71 2. In FitTrack, open the Company/Location in which you’d like the data imported. 3. In FitTrack, select System > Import Data > From Quantifit. 4. Click on the three dots […] next to the filename field in order to browse to where the file has been saved. 5. When files has been selected, choose Import. 6. The import will take action in accordance with the following conditions: a. All comparisons will be made by the last name and first letter of the first name. b. If there are no matches to the record, it is automatically imported with no further action. c. If an exact match is found, the record is automatically imported with no further action. d. If a record is found with the last name and first letter of the first name matching, but the rest of the first name is different, the user will be prompted to take action. The user may choose one of the following steps: i. Match the record. The drop-down list will be populated with all people with the same last name and first initial. First select the import record to highlight it, then select the matching name in the drop-down list, and finally click on the Match button. (See figures on next page) ii. Skip the record (by placing an X in the skip column by clicking in that column). This would keep the record from being imported into the FitTrack database. iii. Import the record as a new record. This would be done by clicking on Import and not following i. and ii. listed above. 7. Quantifit User's Guide When the import is finished, there will be a confirmation that it was successful. 11. System Database Functions • 72 Click this column to skip the import of this particular record Select the record in the list and then select the match from the drop-down. Click the “Match” button and the matched name will appear with the record. Quantifit User's Guide 11. System Database Functions • 73 Exporting Data from FitTrack To export data to a delimited ASCII text file: Click the System menu. 1. Click Export. 2. In the Export dialog, select the appropriate options, and choose the location for the text file. 3. Data Type allows you to specify which data you would like to export from FitTrack. The default selection is “Personnel and Test Data,” which is the typical data most users would like to export. 4. Date range is if you want a specific range of tests exported. For instance you could put the current day’s date for only tests that were performed on that particular day. If you want to export all records, select the “Include All Dates” option. 5. Field Delimiter and String Delimiter allows you to choose how you want the data marked. Field Delimiter will allow you to choose a period, semicolon or tab. The String Delimiter will allow you to choose single or double quotation marks. 6. Include Column Headings will export a header row presenting the name of each field. 7. Filename allows you to name the file as it pertains to the export data. The default location is C:/Program Files/FitTrack/3.0.1. You may press on the square with the three dots to choose another path in which to save the file. FitTrack will then remember this path for your next export. 8. Click Export to start exporting the information, or Cancel to abort. Password Protection Password protection can be set up to allow FitTrack to operate as a secure program, allowing access only when the user knows the appointed password. Quantifit User's Guide 11. System Database Functions • 74 Enter Password 1. Start FitTrack software. 2. On the Password Screen, enter assigned password and click OK or hit enter on the computer keyboard. If a password cannot be located, contact Technical Support at OHD. Change Password Quantifit User's Guide 1. After logging into FitTrack, go to the System menu and select Database Utilities. 2. Under Database Utilities select “Set Password.” 3. Type in the new password and then type it again in the confirmation box, and click OK. The new password has now been set. 11. System Database Functions • 75 Remove Password Follow these instructions when you have no desire to use password security. 1. The password window will always appear when opening the program, but a password is not necessary if it has been left blank, you simply leave it blank and click OK. 2. To set the password to “blank,” follow the instructions above for “Change Password,” and make sure the password and confirmation fields are left blank. Operator Login After the Password screen, you’ll see the Login screen. To login to FitTrack: Quantifit User's Guide 1. Use the drop-down menu to select a name from the list. 2. If the name you desire does not appear, type the name in the field. That name now becomes a part of that drop-down list. 3. To remove a name from that drop-down list, select the name and click on Clear. 4. To login another person, either restart the program, or use the System menu. 5. Under the System menu, select Operator Logout. 6. Then under the System menu, select Operator Login. 7. Follow steps as outlined in 1-4. 11. System Database Functions • 76 12 CHAPTER 12. Modifying System Data Operation: Fit Factor Calculation Method Explanation of Calculation Method To access the FitFactor Calculation Method dialog window, click Operation on the Setup menu. FitTrack software will then default to the selection made. You may choose the type of FitFactor Calculation Method you would like to use to report with the Quantifit. Controlled Negative Pressure (CNP) represents the value when calculating a fit factor by the controlled negative pressure method. This calculation is native to the Quantifit. Ambient Aersosol Equivalent Fit Value represents the numbers you would get, in comparison, when using the Ambient Aerosol technology. Studies show that the CNP values are typically ten times lower than the Ambient Aerosol technology. When selecting this option, the value will actually calculate at only four times the CNP value. The Ambient Aerosol Equivalent may be selected to more accurately compare the two types of quantitative fit testing, but using the CNP selection is recommended for a more conservative fit factor. Quantifit User's Guide 12. Modifying System Data • 77 Auto Save Fit Factor When running a fit test using the Auto Save feature, the operation is dependent on a pre-defined minimum passing fit factor. The Auto Save Fit Factor allows you to assign the minimum passing values. The default is to the OSHA standard of 100 for a half-face respirator, and 500 for a full-face respirator. You may change these values according to your needs. When testing a full-face respirator and keeping the default of 500, this means that if the test step reports a fit factor of 500 or above, FitTrack will automatically save the results and prompt the user for the next step of the protocol. If the fit factor is below 500, the user will have the option to save the step or re-test. Defining Fit Test Protocols A Fit Test protocol consists of a series of exercises, donning tests, and Fit Tests. FitTrack allows for an unlimited number of protocols with an unlimited number of steps. The Protocol Information dialog window is used to view, modify, create, and delete protocols. To access the Protocol Information dialog window, click Protocols on the Setup menu. Creating a New Protocol To create a new Protocol: Quantifit User's Guide 1. Click Add. 2. In the Protocol Details dialog window, you will first be asked to enter the new protocol name. 3. Next you will need to click Add to bring up the Protocol Step Detail dialog window. 4. Choose either an exercise or test under the Step Type. 5. Next you will need to add a description of the step. You may either choose from the pull down list or simply type in your own description. 6. If the step is an exercise you will need to indicate how long in seconds the exercise will last. It is not necessary to enter a time for the test steps since all tests run for a maximum of 8 seconds. 7. Click OK to create the Step, or Cancel to abort. 8. Additional Steps for the Protocol are created by repeating the steps 3 through 7 above. 9. Once all of the steps of the Protocol are completely entered; press OK to save the Protocol, or Cancel to abort. 12. Modifying System Data • 78 Modifying an Existing Protocol To modify an existing Protocol: 1. Select the Protocol you wish to modify. 2. Click Modify. 3. In the Protocol Details dialog window, change the appropriate information. 4. Click OK to save the changes, or Cancel to abort. Deleting a Protocol To delete a Protocol: 1. Click the Protocol to delete. (Note Warning for Delete in General Warnings). 2. Click Delete. Editing Protocol Steps Creating a New Protocol Step To create a new Protocol Step: 1. Click Add. 2. In the Protocol Step Details dialog window, enter the appropriate information. 3. Click OK to create the Step, or Cancel to abort. Modifying an Existing Protocol Step To modify an existing Protocol Step: 1. Click Modify. 2. In the Protocol Step Details dialog window, enter the appropriate information. 3. Click OK to save the changes, or Cancel to abort. Deleting a Protocol Step To delete a Protocol Step: Quantifit User's Guide 1. Click Protocol Step to delete. (Note Warning for Delete in General Warnings). 2. Click Delete. 12. Modifying System Data • 79 Updating Respirator Data To access the Respirator Information dialog window, click Respirators on the Setup menu. Creating a New Respirator Type To create a new Respirator Type: 1. Click Add. 2. In the Respirator Details dialog window, enter the appropriate information. 3. Click OK to create the Respirator Type, or Cancel to abort. Modifying an Existing Respirator Type To modify an existing Respirator Type: 1. Click the Respirator to modify. 2. Click Modify. 3. In the Respirator Details dialog window, change the appropriate information. 4. Click OK to save the changes, or Cancel to abort. Deleting a Respirator Type To delete a Respirator Type: 1. Click the Respirator Type to delete. (Note Warning for Delete in General Warnings). 2. Click Delete. Sorting Respirator Type Respirator Types in the Respirator Summary dialog window can be sorted based on any of the displayed fields. To sort the respirator types, click the column header of the field by which to sort. Printing a Respirator Summary To Print a Respirator Summary: Quantifit User's Guide 1. Click Print Summary. 2. In the Report Query dialog, enter the appropriate filter information, and click Print to print the summary or Cancel to abort. 12. Modifying System Data • 80 Changing User Options Quick Test Mode Quick test mode is a productivity enhancement that allows an operator to enter new a new personnel record followed automatically with a fit test. To enable or disable the Quick Test Mode: 1. Click the Setup menu. 2. Click Quick Test Mode. 3. If the Quick Test Mode has a checkmark, the mode has been turned ON, and if it does not have a checkmark, the mode has been turned OFF. Safe Mode Safe Mode prompts the operator for confirmation every time a delete function is selected. To enabled or disable the Safe Mode: 1. Click the Setup menu. 2. Click Safe Mode. 3. If the Safe Mode has a checkmark, the mode has been turned ON, and if it does not have a checkmark, the mode has been turned OFF. Show Tips Show Tips will show hints when the mouse is positioned over certain controls throughout FitTrack. To enable or disable Show Tips: Quantifit User's Guide 1. Click the Setup menu. 2. Click Show Tips. 3. If Show Tips has a checkmark, the mode has been turned ON, and if it does not have a checkmark, the mode has been turned OFF. 12. Modifying System Data • 81 Working with Company/Locations FitTrack uses the concept of Company/Location as a logical grouping of personnel and test information. A Company/Location could be an entire company, a specific department, or any other grouping. Personnel and fit test records within one Company/Location cannot be viewed, edited, accessed or included in a report while in another Company/Location. If you wish to see and work with all records simultaneously, you will need to add all personnel under one Company/Location. Creating a New Company/Location To create a new Company/Location: 1. Click the System menu. 2. Click New Company/Location. 3. In the New Company/Location dialog window, enter the appropriate information. 4. Click OK to create the new Company/Location, or click Cancel to abort. NOTE: The last four Fields of this screen (Custom 1, 2 & 3) are the Labels for those custom fields within this Company/Location that will appear on each personnel record. These labels may differ from account to account. Field 3 is a secure field and will appear in the database but will not print on the reports. Quantifit User's Guide 12. Modifying System Data • 82 Opening an Existing Company/Location To open an existing Company/Location: 1. Click the System menu. 2. Click Open Company/Location. 3. In the Open Company/Location dialog window, click the Company/Location to open. 4. Click OK to open the Company/Location, or click Cancel to abort. Closing a Company/Location To close a currently open Company/Location: 1. Click the System menu. 2. Click Close Company/Location. Deleting Company/Location Information To delete an existing Company/Location: 1. If a Company/Location is currently open, then close the Company/Location by selecting Close Company/Location in the System menu. 2. Click the System menu. 3. Click Delete Company/Location. 4. In the Delete Company/Location dialog window, click the Company/Location to delete. 5. NOTE & REMEMBER THE DELETE WARNING IN THE GENERAL WARNINGS SECTION 6. Click OK to delete the Company/Location, or click Cancel to abort. Updating Company/Location Information To update Company/Location information for the current Company/Location: Quantifit User's Guide 1. Click the System menu. 2. Click Company/Location Properties. 3. In the Company/Location Properties dialog, update the appropriate entries. 4. Click OK to save the settings, or Cancel to abort. 12. Modifying System Data • 83 Updating Personnel Information Personnel Information in FitTrack can be Added, Deleted, and Modified using the Personnel Information window. The Personnel Information dialog window is eh default window when FitTrack is opened. When creating a new company, this window will initially appear blank.. Creating a New Record To create a new personnel record from the Personnel Information dialog window: 1. Click the Add button found on the right side of the window. 2. In the Personnel Details dialog window, enter the appropriate information. 3. Click Save to create the new record, or click Cancel to abort. If you are ready to perform a fit test, choose Next. (Read section pertaining to performing a fit test. (See page 18.) Modifying an Existing Record To modify an existing personnel record from the Personnel Information dialog window: Quantifit User's Guide 1. In the main Personnel Information window, click the personnel record you wish to modify. 2. Click the Modify button found on the right side of the window. 3. In the Personnel Details dialog window, change the appropriate information. 4. Click Save to save the changes, or click Cancel to abort. 12. Modifying System Data • 84 Deleting a Record To delete a personnel record from the Personnel Information dialog window: 1. Click the personnel record you wish to delete. 2. Note the Delete Warning in the General Warnings Section. 3. Click the Delete button found on the right side of the window. WARNING: This option will delete the currently selected personnel record along with all test data. Using Query to Filter Records The Query function allows filtering of personnel records based on a specified criterion. To perform a Query from the Personnel Information dialog window: 1. Click the Query button found on the right side of the window. 2. In the Query dialog window, enter the appropriate matching criteria. 3. Click OK to perform the query, or click Cancel to abort. NOTE: Standard wildcards are allowed when entering the query criteria. Using Find and Find Next to Locate a Record The Find and Find Next functions allows for searching of personnel records. To perform a Find from the Personnel Information dialog window: 1. Click Find. 2. In the Find dialog window, enter the appropriate search criteria. 3. Click Find to perform the search, or click Cancel to abort. 4. To find the next record with the same search criteria click Find Next. Sorting Personnel Records Personnel records in the Personnel Summary dialog window can be sorted based on any of the displayed fields. To sort the personnel records, click the column header of the field by which to sort. Quantifit User's Guide 12. Modifying System Data • 85 Quantifit User's Guide 12. Modifying System Data • 86 13 CHAPTER 13. Working with the Quantifit Setting-up the Quantifit Connecting the Quantifit™ FitTrack uses a USB cable (supplied) and an available USB port from your computer to communicate with the Quantifit. To connect the cable: 1. Connect the square end of the supplied cable to the back side of the Quantifit, labeled USB PC. 2. Connect the opposite end of the cable to one of the USB ports on the computer. Communications Settings To setup communications: Quantifit User's Guide 1. Click the Setup menu. 2. Click Communications. 3. In the Communications Setup dialog window, choose the serial COM port to which the Quantifit is connected. 4. Click OK to save the settings, or Cancel to abort. 13. Working with the Quantifit • 87 Updating Instrument Information Selecting a Quantifit To select a Quantifit as the current test unit: 5. Click the Setup menu. 6. Click Quantifits. 7. In the Quantifit Information dialog, Select the desired Quantifit. 8. Click OK to select the Quantifit, or Cancel to abort. Adding a New Quantifit to the Instrument Menu To add a new Quantifit from the Quantifit Data dialog: 1. Click the Add button. 2. In the Quantifit Details dialog, enter the serial number, location and person to whom the Quantifit is currently checked. 3. Click OK to save the settings, or Cancel to abort. Deleting a Quantifit from the Instrument Menu To delete an existing Quantifit from the Quantifit Data dialog: 1. Select the Quantifit to delete. 2. Note the Delete Warning in the General Warnings Section. 3. Click the Delete button. Modifying a Quantifit To modify an existing Quantifit from the Quantifit Data dialog: Quantifit User's Guide 1. Select the Quantifit to modify. 2. Click the Modify button. 3. In the Quantifit Details dialog, modify the appropriate information. 4. Click OK to save the settings, or Cancel to abort. 13. Working with the Quantifit • 88 Retrieving Calibration Data The Quantifit calibration data is imported upon opening FitTrack. However, you may also select to specifically download this data without restarting the software. To receive calibration data from the Quantifit: 1. Click the Functions menu. 2. Click Retrieve Calibration Data. 3. A screen will let you know which Quantifit is selected (see Selecting a Quantifit, page 88) for use. Click OK to confirm that the correct Quantifit is selected. 4. The next window shows the calibration values that will be saved to the database. Click OK. 5. The calibration data will be retrieved and saved for the currently selected Quantifit. The date and time of calibration are captured from your computer system, so it is important that you capture the calibration data as close as possible to the actual calibration. Reset Pump The Reset Pump function resets the pressure transducer in the Quantifit. This function can be performed as a test to confirm communication between the Quantifit and your computer. When selecting Reset Pump, the Quantifit will generate a short “burp” sound when communication has been properly established. To perform a Reset Pump: 1. Click the Functions menu. 2. Click Reset Pump. Move Personnel The Move Personnel feature allows the user to move a test subject from one Company/Location to another. Simply select the person to be moved, click on Move Personnel, and a list of all Company/locations will be displayed. Select the Company/Location to move the test subject, click OK, and the test subject has been moved. Upgrade Quantifit Firmware Firmware is the software that is installed on the Quantifit. This is different from FitTrack, which is installed on a computer. The internal software that is used to control an instrument is called firmware. When a new version of the Quantifit firmware is available, it may be downloaded and installed through FitTrack. See section on page 47to see how to check your current version of firmware. If the computer that contains FitTrack has internet access, the firmware can be downloaded and installed directly from the internet. If the computer does not have an internet connection, you must first get the file (via internet download on another Quantifit User's Guide 13. Working with the Quantifit • 89 computer) before the upgrade can be applies. If the file must be downloaded on another computer, simply copy that file to the computer with FitTrack software. Once you know if you will be downloading the file or accessing it directly from the internet, you may proceed. Select Upgrade Firmware from the Functions menu in FitTrack. There will be prompts and instructions to upgrade the firmware. Follow the online instructions and the software will automatically upgrade the firmware. If you are upgrading directly from the internet, you will be prompted to choose that selection, “Browse Internet Files. The most recent upgrade will be the only one available in the upgrade window”. If the upgrade file was copied to the FitTrack computer, there is a selection to “Browse Local Files.” With this option selected, the user can browse to where the file had been saved to complete the installation upgrade. Quantifit User's Guide 13. Working with the Quantifit • 90 14 CHAPTER 14. Performing a Fit Test Selecting Test Information Prior to performing a fit test, appropriate protocol, respirator, and Quantifit information must be selected. This information can be selected using the Test Information dialog window. This window can be display by clicking Perform FitTest on the Personnel Information dialog window. Selecting Personnel Information To select a personnel record to use during a FitTest: 1. Select the desired personnel record on the Personnel Information window. 2. Click Perform FitTest on the right side of the window, or simply double click on the line of the person you wish to test. Selecting a Respirator To select a respirator: 1. Quantifit User's Guide Click the Select Respirator tab in the Test Information dialog window. 14. Performing a Fit Test • 91 2. Select Add, Modify or Remove to edit the list of respirators attached to that person. Appropriate Size and Cartridge Type options are included when Adding a respirator from the Respirator Selection window. The Respirator Selection window may also be accessed by using the Modify button. 3. Verify that the desired respirator to test is highlighted before leaving this window. You will be prompted to confirm. Selecting a Protocol To select a protocol: 1. Click the Select Protocol tab in the Test Information dialog window. The default protocol is always the last protocol run. 2. Use the Protocol Name drop-down list to select the desired protocol. Selecting a Quantifit To select a Quantifit: Quantifit User's Guide 1. Click the Select Quantifit tab in the Test Information dialog. The default Quantifit is the one last highlighted in the list. 2. Select the desired Quantifit. 14. Performing a Fit Test • 92 Running a Protocol Test The Protocol Test consists of performing a pre-defined protocol on a selected test subject while wearing a selected respirator. To activate the Protocol Test dialog window, click Protocol Test on the Test Information dialog window. Using Run Step To run a test step: 1. In the Protocol Test dialog window, select the test step to run. 2. Click Run Step. 3. Follow the instructions given in the FitTest dialog window. 4. When finished performing each step of the protocol, click Save Results to accept or Abort to cancel. Using Auto Step To auto run a test: In the Protocol Test dialog window, select the first step to run. Quantifit User's Guide 1. Click Auto Step. 2. The appropriate dialog for the type of step will be displayed. Follow the instructions for running the step. 3. When each exercise step is complete, or you save a test measurement step, the next logical step in the Protocol will automatically come up ready to be run, and this process will continue until the end of the Protocol. 14. Performing a Fit Test • 93 Using Auto Save (preferred method) To auto save a test: 1. In the Protocol Test dialog window, select the first step to run. 2. Click Auto Save. 3. The appropriate dialog for the type of step will be displayed. Follow the instructions for running the step. When each exercise step is complete, if the fit factor has met the minimum assigned fit factor, (see Auto Save Fit Factor, page 78), the software will automatically bring up the start screen for the next logical to be run, and this process will continue until the end of the Protocol. NOTE: Any protocol step may be re-run prior to saving the entire protocol test results. Viewing Intermediate Test Results To view intermediate test results, Click the Results tab in the Protocol Test dialog window. Adding Notes Regarding a Test To add a note about this specific test, Click the Notes tab in the Protocol Test dialog window. Saving Protocol Test Results To save protocol test results, after completing an entire Protocol Test, click Save or Save & Print in the Protocol Test dialog window. Saving & Printing Protocol Test Results To save and print protocol test results, after completing an entire Protocol Test, click Save & Print in the Protocol Test dialog window. Quantifit User's Guide 14. Performing a Fit Test • 94 Performing a Pre-Test The Pre-Test can be used to familiarize the test subject with the fit test and to quickly check fit factors on different sizes and models of masks to determine the best fitting respirator. To perform a Pre-Test: 1. Click the Functions menu. 2. Click Perform Pre-Test. 3. In the FitTest dialog window, select the appropriate test parameters. 4. Follow the instructions given in the FitTest dialog window. 5. When finished performing the Pre-Test, close the dialog window. Viewing Test Results Viewing Test Results To view Test Results from the Personnel Information dialog: 1. Click the personnel record to view. 2. Click View Results. 3. A summary of all test results for the selected personnel record will be displayed in the Test Results dialog. Viewing Test Result Details To view Test Result Details from the Test Results dialog: Click the test result to view. Quantifit User's Guide 1. Click Details. 2. Once the Details of a particular fittest is shown you may opt to reprint a copy of the test by clicking the Print button 14. Performing a Fit Test • 95 Manually Entering Test Results Adding Test Results To manually add test results to the database: 1. Logon as a new operator if needed. 2. Select (add if necessary) the person you wish to manually add a fittest. 3. Click the View Results button from the Main window. 4. Click the Add button from the Test Results window. 5. In the Test Information dialog, select the appropriate Respirator, Protocol, and Quantifit used for the test. 6. Click the Next button on the Test Information dialog window. 7. In the Protocol Test dialog, set the correct time & date of the test. 8. Enter result data for the appropriate test steps by selecting the desired step and pressing the Enter Step button. Alternately, use the Auto Enter button to automatically step through the protocol, prompting each time for user entry. Please note that you will be entering the leak rate values rather than the fit factors. FitTrack will automatically calculate the fit factors from the entered leak rates. 9. After entering data for the last step in the protocol, click the Save to save the results, Save & Print to print out a copy of the test entered or Abort to cancel. 10. If errors are noted after a test has been saved there is no way to edit the information. The erroneous test will have to be deleted and the information reentered. Deleting Test Results To delete existing manually entered test results from the Test Results dialog: Quantifit User's Guide 1. Select the desired test result to delete. Note the Delete Warning in the General Warnings Section. 2. Click the Delete button. 14. Performing a Fit Test • 96 15 CHAPTER 15. Report Generation Printing Summary Reports NOTE: FitTrack prints all reports to the Default System printer. Summary reports provide all information for Company/Location Information, Protocol Information, Quantifit Information, Calibration Information, and Respirator Information unless narrowed by Report Filter Criterion. Summary reports are also provided for Personnel Information, FitTest Information, A FitTest Log and Outstanding Test Information on an individual Company/Location basis. With each report, there is an option to Sort or Filter the criteria you wish to print. If no filtering or sorting is needed, simply bypass this screen by clicking on the Print button. Sort and Filter instructions appear at the end of this section. Printing the Company/Location Summary This report will print a list of Company/Locations that have been entered into FitTrack. To print the Company/Location Summary report: Quantifit User's Guide 1. Click the Reports menu. 2. Click Company/Location Summary. 3. In the Report Query dialog, enter the desired filter criteria. If a query is not needed, click the Print button to print all data. 4. Click Print to print the report, or Cancel to abort. 15. Report Generation • 97 Printing the Protocol Summary This report will print a list of Protocols contained within FitTrack. To print the Protocol Summary report: 1. Click the Reports menu. 2. Click Protocol Summary. 3. In the Report Query dialog, enter the desired filter criteria. If a query is not needed, click the Print button to print all data. 4. Click Print to print the report, or Cancel to abort. Printing the Respirator Summary This report will print a list of respirators that have been input into FitTrack. To print the Respirator Summary report: 1. Click the Reports menu. 2. Click Respirator Summary. 3. In the Report Query dialog, enter the desired filter criteria. If a query is not needed, click the Print button to print all data. 4. Click Print to print the report, or Cancel to abort. Printing the Instrument Summary This report will print a list of fit testers that have been assigned to FitTrack. To print the Quantifit Summary report: Click the Reports menu. 1. Click Quantifit Summary. 2. In the Report Query dialog, enter the desired filter criteria. If a query is not needed, click the Print button to print all data. 3. Click Print to print the report, or Cancel to abort. Printing the Calibration Summary This report will print all calibration data that has been retrieved into FitTrack. To print the Calibration Summary report: Quantifit User's Guide 1. Click the Reports menu. 2. Click Calibration Summary. 3. In the Report Query dialog, enter the desired filter criteria. If a query is not needed, click the Print button to print all data. 4. Click Print to print the report, or Cancel to abort. 15. Report Generation • 98 Printing the Personnel Summary This report will print one line per person which will include all the data that appears in the personnel screen. To print the Personnel Summary report: 1. Click the Reports menu. 2. Click Personnel Summary. 3. In the Report Query dialog, enter the desired filter criteria. If a query is not needed, click the Print button to print all data. 4. Click Print to print the report, or Cancel to abort. Printing the FitTest Summary This report will print one page per person which will include all fit test results for each person. To print the FitTest Summary report: 1. Click the Reports menu. 2. Click FitTest Summary. 3. In the Report Query dialog, enter the desired filter criteria. If a query is not needed, click the Print button to print all data. 4. Click Print to print the report, or Cancel to abort. Printing the FitTest Log This report will print one line per person which will include all fit test and respirator information. To print the FitTest Log report: Quantifit User's Guide 1. Click the Reports menu. 2. Click FitTest Log. 3. In the Report Query dialog, enter the desired filter criteria. If a query is not needed, click the Print button to print all data. 4. Click Print to print the report, or Cancel to abort. 15. Report Generation • 99 Printing the Outstanding Test Summary This report is useful in determining persons who are due for a fit test. To print the Outstanding Test Summary report: 1. Click the Reports menu. 2. Click Outstanding Test Summary. 3. In the Outstanding Test Summary dialog window, select an appropriate time period. The date selection will reflect those who have not been fit tested within the amount of days that is selected. (A list of people who have not been tested in the last x number of days.) 4. Click Print to start printing, or Cancel to abort. 5. In the Report Query dialog, enter the desired filter criteria. If a query is not needed, click the Print button to print all data. 6. Click Print to print the report, or Cancel to abort. Printing the Fit Test Certification Card This report allows the operator to print a certification card that the subject can keep in his or her wallet or pocket. To print the fit test card: Quantifit User's Guide 1. Click the Reports menu. 2. Click FitTest Card. 3. A graphic is shown of the position of ten cards. If you have a perforated sheet with other cards printed on it, you may select a starting point for where you want the current report to begin printing. 4. In the FitTest Card dialog window, select by name or test date. Select multiple people by using “OR” between each selection. 5. Click Print to start printing, or Cancel to abort. 6. These cards will print on plain paper, or a standard pre-perforated business card sheet. You may laminate the cards in a pocket laminator. 15. Report Generation • 100 Printing Detail Reports Detail reports are provided for Company/Location Information, Protocol Information, and Respirator Information. Detail reports for Personnel Information and FitTest Information are provided on an individual Company/Location basis. Printing the Company/Location Detail To print the Company/Location Detail report, from the Company/Location Information dialog window, click Print. Printing the Protocol Detail To print the Protocol Detail report, from the Protocol Details dialog window, click Print. Printing the Respirator Detail To print the Respirator Detail report, from the Respirator Details dialog window, click Print. Printing the Quantifit Detail To print the Quantifit Detail report, from the Quantifit Details dialog window, click Print. Printing the Calibration Detail To print the Calibration Detail report, from the Calibration Details dialog window, click Print. Printing the Personnel Detail To print the Personnel Details report, from the Personnel Details dialog window, click Print. Printing the FitTest Detail To print the FitTest Details report, from the Test Result Details dialog window, click Print. Quantifit User's Guide 15. Report Generation • 101 Filtering and Sorting Reports Filtering Reports As you attempt to print each report, the Report Query box appears, defaulting to the Filter tab. If you do not have a need to filter the data, click the Print button. These instructions are to use the Filter function: Quantifit User's Guide 1. You can select from 4 different sets of criteria 2. In the first criteria box, select the first drop-down arrow in order to select which data you would like to use to filter. You may choose from Custom 1, Department, Equivalent Fit Factor, Job Code, and Test Date. 3. With the drop-down box to in the center of the line, you may select how you want qualifier to relate to your selection. 4. In the text entry field on the right side, type in the qualifying criteria. 5. Continue with step 2-4 as desired, using the AND and OR drop-down selection to relate to the previous filter criteria. 6. Click on Print. 15. Report Generation • 102 Sorting Reports As you attempt to print each report, the Report Query box appears, defaulting to the Filter tab. Select the Sort tab if you would like to sort the report by the Custom 1 field, Date Hired, Date of Birth, Department, Equivalent Fit Factor, First Name, Last Name, or Personnel ID. These instructions are to use the Sort function: 1. You can select up to 4 different sort citeria. 2. In the first criteria box, select the drop-down arrow to select which data you would like to use to sort. 3. You may select additional sort criteria 4. Click on Print. 5. Quantifit User's Guide 15. Report Generation • 103 Printing Options Customize FitTest Report Text Customized text may be added to the lower left area of each FitTest Report. To add change, or delete text choose the Customize FitTest Report Text from the Reports Menu. 1. Add or edit text within the box provided. 2. Select OK to save or Cancel to abort Print to Window The Print to Window option allows for graphically viewing reports. This option aids in reviewing information without the expense and time of using a printer. To select or de-select the Print to Window option: 1. Click the System menu. 2. Click Print to Window. NOTE: FitTrack prints all reports to the Default System printer. Custom Designed Reports Customer Designed Reports FitTrack utilizes a powerful output feature, which can be customized to meet almost any type of report need. OHD Technical Support can provide for a fee a customized report to meet your requirements. Please contact OHD to arrange a quote. Quantifit User's Guide 15. Report Generation • 104 16 CHAPTER 16. Troubleshooting In this chapter you will find information about problems and possible solutions. Test Measurements You may occasionally find a test measurement that is not as you expected. Descriptions of some of these common situations and possible solutions have been included to aid the user in obtaining more accurate measurements. High Leakage In many cases, the measured leakage exceeds the ability of the Quantifit to measure. Within the Quantifit, once the measuring cylinder reaches the maximum capacity, the cycle will immediately cease and abort. When the test time does not travel the full 8 seconds of the test, this is because the leak is too great. The FitFactor will equal “0” and the Leak Rate will equal “0.0.” You will be required to retry the step and reach an understanding of why the leak is so great. Quantifit User's Guide 16. Troubleshooting • 105 Large Leak At other times the Quantifit will labor to create the negative pressure only to end the test measurement before the 8-second time. This leakage, although less than maximum, still fills the cylinder and abruptly ends the test. It will look something like this: Possible Solutions 1. Check all connections for proper attachment. 2. Check to ensure that the Quantifit mask adapter is properly attached to the respirator. Look for cross-threading, loose connection, etc. 3. Check mask for proper tightness to the face and check that no hair, beard stubble, or other objects inhibit a good face-to-facepiece seal. 4. TRY A DIFFERENT MASK! Many masks SEEM to fit well but are NOT properly sized to a specific wearer. In other cases a different size or style may be better suited for the individual wearer. Erratic Mask Pressure The Quantifit is very sensitive to pressure changes inside the mask. If the pump motor sound alternates between high-and low-pitched whines and the pressure tracing line, even after challenge pressure is attained, is erratic, the Quantifit is sensing variations in pressure. If the traceline varies significantly, and the Quantifit cannot obtain a consistent challenge pressure through the duration of the test, you would need to rerun the measurement. There are a number of causes for this type of reading. Quantifit User's Guide 16. Troubleshooting • 106 Possible Solutions 1. Movement by the person being tested needs to be minimized. Actions such as swallowing, opening the mouth, and moving the tongue can adversely affect the pressure sensor. 2. Air inhalation or exhalation, even slightly, creates dramatic changes within the mask. Re-instruct the test subject to maintain breath holding during the test measurement. 3. A test subject may be unable to stop the flow of air through the nose while holding his breath. A nose clip can assist the subject (be sure that the nose clip does not interfere with the fit if the respirator). Consistently Low Fit Factors When you consistently get low fit factors, even when you know that a respirator should fit, and the pump motor is running slightly faster than normal, the graph could look normal. When the leak rate is high, the graph can still look somewhat normal. The Quantifit will often be able to keep up with the leak and give a good test result, regardless of the fact that the leak is too large to yield a passing fit factor. Possible Solutions 1. As in other leakage situations (see HIGH LEAKAGE), check all hose connections, adapters, and adapter connections to respirators. 2. Check for proper tension of respirator to face. 3. Try a different size or different respirator. 4. Have Adapter checked for leaks (call OHD for this service). Rapid or Erratic Graph Movement (Before or During Test) When the Quantifit gives erratic, jerky movement during the test, especially before the challenge pressure is attained, and the challenge pressure takes awhile to attain, the problem might be an easy one to find and solve. Quantifit User's Guide 16. Troubleshooting • 107 When the inhalation valve is not propped open or removed, the Quantifit is unable to get to the airspace touching the facepiece seal. The Quantifit is only looking at the seal of the inhalation valve, which can rapidly “flutter” with the sealing and breaking of the seal. The inhalation valve can easily be missed on some full-facepiece respirators that can be converted from SCBA or airline to Air Purifying Respiratory. Possible Solution Insure that the Inhalation Valve is propped open or removed. OTHER PROBLEMS DAILY CALIBRATION The Daily Calibration normally functions to completion without any intervention by the user. Occasionally a problem may arise. The calibration procedure may stop abruptly or display an error message. Possible Problem: 1. Something has blocked or partially obstructed the leak orifice on the Dual Tube Assembly and has rendered the tube out of tolerance. 2. Pressure in the transducer has not been zeroed. 3. The transducer needs factory calibration. Possible Solutions Quantifit User's Guide 1. Turn Quantifit off at the power switch, wait 15 seconds, power on the Quantifit, zero pressure, and retry Dual Tube Calibration. 2. Replace Dual Tube Assembly. 3. Call OHD to evaluate problem or to arrange return for factory calibration. 16. Troubleshooting • 108 What do I do when people are not passing a fit test? This problem could include a number of variables, but most likely would fall into three categories: machine fault, adapter/mask fault, or subject/operator error. If it's a one-time problem when you are able to pass other people, the answer simply may be that the mask is not a good fit on the subject. When several subjects can't pass, you must look at the other variables. Instrument Failure 1. You must do the Zero Pressure and Dual Tube Calibration at the beginning of each day. 2. If the FitTester finishes the dual tube calibration without an error message, this assures that the machine is operating properly and within tolerance. 3. If the FitTester does not complete the dual tube calibration, service might be needed. Please contact OHD customer service. Mask/Fit Fault Quantifit User's Guide 1. You must first determine that there is a proper fit. Any facial hair, hair getting anywhere under the mask seal, temple hair too far forward, sunken temples or facial scarring, protrusions or blemishes, having the mask too loose or too tight, can all be reason enough to keep the FitTester from pulling a negative pressure within the mask. There are other obstacles that can come into play which are too numerous to list. With more experience fit testing, it's easier for one to see potential problems with fit. 2. To further check on the mask fit, do a user seal check for 10 seconds. Press the Seal Check button on the front of the instrument and take and take in a breath allowing for plenty of suction on the mask. If after 10 seconds the mask “drops” when releasing the Seal Check button, then there was a good seal in place. If there is no felt movement when the Seal Check button is released, then the air has leaked out in those 10 seconds. 3. Exhalation valves may be dirty or creased allowing air to be pulled into the mask. While the inhalation valves must be removed or propped open, the exhalation valve must remain in place and maintain a good seal. 4. On the mask, the apex of the head straps should sit on the crown of the head and not off to one side or the other. 5. Check the manufacturer’s recommendation for properly donning a respirator and ensure that the user has been properly trained in donning that respirator as part of the OSHA requirements. All straps must be pulled to result in equal tension at each point. 16. Troubleshooting • 109 Adapter Fault Quantifit User's Guide 1. The adapters must be kept clean and in good shape. 2. The squeeze bulb should inflate immediately when released. If it inflates slowly, this points to a problem either with the squeeze bulb or it means the diaphragm on the adapter is not working properly and must be replaced. 3. Disconnect and reconnect all tubes to make sure they all “snap” into place for a secure connection with a Phillips-head screwdriver, lightly turn the screws on the perimeter of the single-port side of the adapter. These screws are glued into place, but can become loose over time. 4. If the adapter had been dropped or crushed, a hairline crack might cause leakage. 16. Troubleshooting • 110 Occupational Health Dynamics Operating Manual Quantifit © Copyright Occupational Health Dynamics (OHD) agrees to a limited copyright release that allows you to reproduce manuals and other printed materials for use in service training programs and other technical publications. If you would like other reproductions or distributions, submit a written request to OHD Unpacking and Inspection Follow standard receiving practices upon receipt of the instrument. Check the shipping carton for damage. If damage is found, stop unpacking the instrument. Notify the carrier and ask for an agent to be present while the instrument is unpacked. There are no special unpacking instructions, but be careful not to damage the instrument when unpacking it. Inspect the instrument for physical damage such as bent or broken parts, dents, or scratches. Claims Our routine method of shipment is via common carrier, FOB origin. Upon delivery, if physical damage is found, retain all packing materials in their original condition and contact the carrier immediately to file a claim. If the instrument is delivered in good physical condition but does not operate within specifications, or if there are any other problems not caused by shipping damage, please contact Occupational Health Dynamics (OHD) or your local sales representative. Standard Terms and Conditions Refunds & Credits Please note that only serialized products (products labeled with a distinct serial number) and accessories are eligible for partial refund and/or credit. Nonserialized parts and accessory items (cables, carrying cases, auxiliary modules, etc.) are not eligible for return or refund. In order to receive a partial refund/credit of a product purchase price on a serialized product, the product must not have been damaged by the customer or by the common carrier chosen by the customer to return the goods, and the product must be returned complete (meaning all manuals, cables, accessories, etc.) within 90 days of original purchase and in “as new” and resellable condition. The Return Procedure must be followed to assure prompt refund/credit. Restocking Charges Only products returned within 90 days from the date of original purchase are eligible for refund/credit. Products returned within 30 days of original purchase are subject to a minimum restocking fee of 15%. Products returned in excess of 30 days after purchase, but prior to 90 days, are subject to a minimum restocking fee of 20%. Additional charges for damage and/or missing parts and accessories will be applied to all returns. Products not returned within 90 days of purchase, or products which are not in “as new” and resellable condition, are not eligible for credit return and will be returned to the customer. Return Procedure Every product returned for refund/credit must be accompanied by a Return Material Authorization (RMA) number, to be obtained from our Order Quantifit User's Guide 16. Troubleshooting • 111 Processing Department. All items being returned must be sent freight prepaid to our factory location. Certification This instrument was thoroughly tested and inspected and found to meet OHD manufacturing specifications when it was shipped from the factory. Calibration measurements are traceable to the National Institute of Standards and Technology (NIST). Devices for which there are no NIST calibration standards are measured against in-house performance standards using accepted test procedures. Warranty Warranty and Product Support This instrument is warranted by OHD against defects in materials and workmanship for two full years from the date of original purchase. During the warranty period, we will repair or, at our option, replace at no charge a product that proves to be defective, provided you return the product, shipping prepaid, to OHD. This warranty does not apply if the product has been damaged by accident or misuse or as the result of service or modification by other than OHD. IN NO EVENT SHALL OHD BE LIABLE FOR CONSEQUENTIAL DAMAGES. Only serialized products and their accessory items (those items bearing a distinct serial number tag) are covered under this one–year warranty. PHYSICAL DAMAGE CAUSED BY MISUSE OR PHYSICAL ABUSE IS NOT COVERED UNDER THE WARRANTY. Items such as cables and nonserialized modules are not covered under this warranty. This warranty gives you specific legal rights, and you may also have other rights which vary from state to state, province to province, or country to country. This warranty is limited to repairing the instrument to OHD specifications. When you return an instrument to OHD., for service, repair, or calibration, we recommend using United Parcel Service, Federal Express, or Air Parcel Post. We also recommend that you insure your shipment for its actual replacement cost. OHD will not be responsible for lost shipments or instruments that are received in damaged condition due to improper packaging or handling. All warranty claim shipments must be made on a freight prepaid basis. Also, in order to expedite your claim, please include a properly completed copy of the Service Return Form. Recalibration of instruments, which have a recommended annual calibration frequency, is not covered under the warranty. Use the original carton and packaging material for shipment. If they are not available, we recommend the following guide for repackaging: Quantifit User's Guide • Use a double–walled carton of sufficient strength for the weight being shipped. • Use heavy paper or cardboard to protect all instrument surfaces. Use nonabrasive material around all projecting parts. • Use at least four inches of tightly packed, industrial–approved shock– absorbent material around the instrument. 16. Troubleshooting • 112 Warranty Disclaimer Should you elect to have your instrument serviced and/or calibrated by someone other than OHD, please be advised that the original warranty covering your product becomes void when the tamper-resistant Quality Seal is removed or broken without proper factory authorization. We strongly recommend, therefore, that you send your instrument to OHD for factory service and calibration, especially during the original warranty period. In all cases, breaking the tamperresistant Quality Seal should be avoided at all cost, as this seal is the key to your original instrument warranty. In the event that the seal must be broken to gain internal access to the instrument (e.g., in the case of a customer-installed firmware upgrade), you must first contact OHD technical support department at 205-980-0180. You will be required to provide us with the serial number for your instrument as well as a valid reason for breaking the Quality Seal. You should break this seal only after you have received factory authorization. Do not break the Quality Seal before you have contacted us! Following these steps will help ensure that you will retain the original warranty on your instrument without interruption. WARNING Unauthorized user modifications or application beyond the published specifications may result in electrical shock hazards or improper operation. OHD will not be responsible for any injuries sustained due to unauthorized equipment modifications. Occupational Health Dynamics 197 Cahaba Valley Parkway Birmingham, Alabama 35124 (205) 980-0180 (205) 980-5764 FAX Quantifit User's Guide 16. Troubleshooting • 113 Index A Accessories, 10 Adding Test Results, 96 Auto Save, 78, 94 Auto Step, 93 B Back Up, 68 C Calibration Errors, 46 CBRN Protocol, 32 Challenge Pressure, 24, 29 Clock, 44 Communications Settings, 87 Compact, 68 Company/Locations, 82 Connecting the Quantifit, 87 Contrast Adjust, 49 Create Record, 84 Creating Protocol, 78 CSA Protocol, 32 D Daily Calibration, 17 Database Functions, 67 Database Utilities, 67 Datalog, 49 Defining Protocols, 78 Delete a Record, 85 Deleting a Protocol, 79 Detail Reports, 101 Display Test, 54 Driver, 58 Dual Tube Calibration, 45 E Edit Name, 47 Edit Protocol Menu, 39 Editing Protocol Steps, 79 Erratic Mask Pressure, 106 Exporting Data, 74 Quantifit User's Guide F Factory Protocol, 54 Features, 9 FF Auto Advance Fit Factor, 48 Filtering Reports, 102 Find, 85 Find Next, 85 Firmware Version, 49 Fit Factor, 20, 28 Fit Factor Calculation, 77 Fit Test Certification Card, 100 Front Connections, 13 Front Panel, 11, 12 H Help, 56 High Leakage, 105 HM Auto Advance Fit Factor, 48 I Importing Data, 69 Installing FitTrack, 57 Instructing Test Subject, 22 K Keyboard, 21 Keyboard Test, 54 L Large Leak, 106 Leak Rate, 29 Login, 76 Low Fit Factors, 107 M Manually Enter Test Results, 96 Menu Navigation, 21 MIL Protocol, 32 Minimum Passing Fit Factor, 30 Modeled Breathing Rate, 30 Modify a Record, 84 Index • 114 Modify Protocol, 79 N NIST Calibration Date, 48 O Operator Login, 76 Optical Sensor Knob, 12, 21 P Password, 74 Performing a Fit Test, 91 Personnel Information, 84 Preprogrammed Protocols, 31 Pre-Test, 26, 95 Pre-Test Parameters, 25 Print Help File, 54 Print to Window, 104 Printer and Keyboard Connections, 15 Printer Test, 54 Protocol, 19 Q Query, 85 Quick Test Mode, 81 R Rapid or Erratic Graph Movement, 107 Rear Connections, 13 Redon Protocol, 31 Removing FitTrack, 57 Repair Database, 69 Reset Pump, 89 Respirator Data, 80 Respirator Mask Pressure, 25 Restore, 68 Retrieve Calibration Data, 89 Run Step, 93 Running a Protocol, 34 Running a Protocol Test, 93 Running FitTrack, 61 SCBA Protocol, 32 Seal Check, 12 Set Up, 11 Show Tips, 81 Sorting, 85 Sorting Reports, 102 Speaker Test, 54 Speaker Volume, 49 Summary Reports, 97 Synchronize, 67 System Menu, 43 System Reset, 44 System Setup, 47 T Technical Support, 56 Test Adapters, 16 Test Menu, 23 Test Parameters, 41 Test Results, 36 Test Time, 29 Test-Q, 29 Troubleshooting, 105 U USB Devices, 14 USB PC Port, 14 User Definable Protocols, 34 User Options, 81 Utility Menu, 53 V View Cycle Count, 54 Viewing Test Results, 95 W Warranty, 112 Z Zero Pressure, 47 Zero the Sensor, 17 S Safe Mode, 81 Safety Considerations, 7 Quantifit User's Guide Index • 115