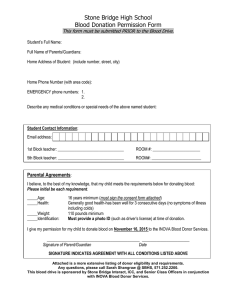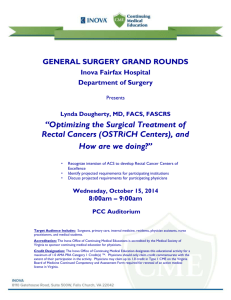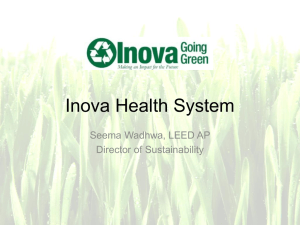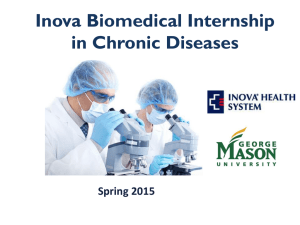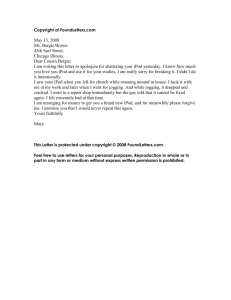iNova - Peachtree Audio
advertisement
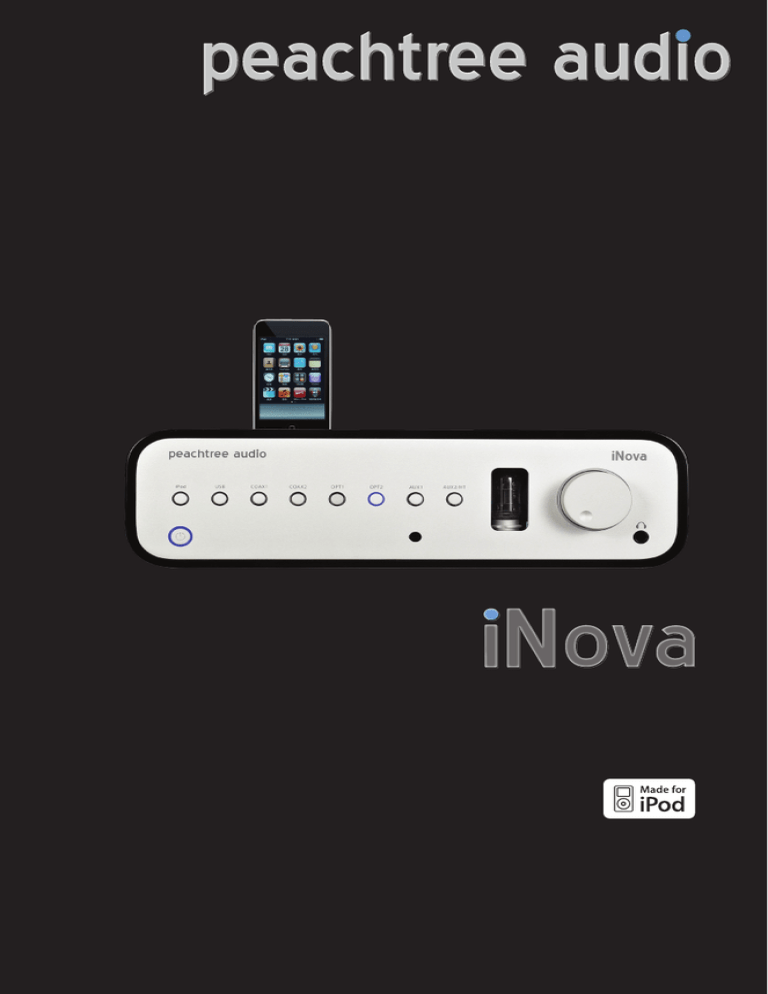
Important Safety Instructions 1) Read these instructions – All the safety and operating instructions should be read before this product is operated. Safety 2) Keep these instructions – The safety and operating instructions should be retained for future reference. Guidelines 3) Heed all warnings – All warnings on the appliance and in the operating instructions should be adhered to. 4) Do not use this apparatus near water – The appliance should not be used near water or moisture – for example, in a wet basement or near a swimming pool, and the like. 5) Clean only with dry cloth. 6)Do not block any ventilation openings. Install in accordance with the manufacturer’s instructions. 7)Do not install near any heat sources such as radiators, heat registers, stoves, or other apparatus (including amplifiers) that produce heat. 8)Do not defeat the safety purpose of the polarized or grounding plug. A polarized plug has two blades with one wider than the other. A grounding plug has two blades and a third grounding prong. The wide blade or the third prong is provided for your safety. If the provided plug does not fit into your outlet, consult an electrician for replacement of the obsolete outlet. 9)Protect the power cord from being walked on or pinched particularly at the plugs, convenience receptacles, and at the point where they exit from the apparatus. 10)Only use attachments/accessories specified by the manufacturer. 11)Unplug the apparatus during lightning storms or when unused for long periods of time. 12)Refer all servicing to qualified personnel. Servicing is required when the apparatus has been damaged in any way, such as power supply cord or plug is damaged, liquid has been spilled or objects have fallen into the apparatus has been exposed to rain or moisture, 13)does not operate normally, or has been dropped. 14)Please keep the unit in a good ventilation environment. CAUTION: These servicing instructions are for use by qualified service personnel only. To reduce the risk of electric shock, do not perform any servicing other than that contained 15)in the operating instructions unless you are qualified to do so. WARNING:To reduce the risk of fire or electric shock, do not expose this apparatus to rain or moisture. The apparatus shall not be exposed to dripping or splashing and that no 16)objects filled with liquids, such as vases, shall not be placed on apparatus. WARNING: The mains plug/appliance coupler is used as disconnect device, the disconnect device shall remain readily operable. 17)- The lightning flash with arrowhead symbol within an equilateral triangle is intended to alert the user to the presence of non-insulated “dangerous voltage” within the product’s enclosure that may be of sufficient magnitude to constitute a risk of electric shock. - Warning: To reduce the risk of electric shock, do not remove cover (or back) as there are no user-serviceable parts inside. Refer servicing to qualified personnel. - The exclamation point within an equilateral triangle is intended to alert the user to the presence of important operating and maintenance instructions in the literature accompanying the appliance. 18)WARNING:For the terminals marked with symbol of “ ” may be of sufficient magnitude to constitute a risk of electric shock. The external wiring connected to the terminals requires installation by an instructed person or the use of ready-made leads or cords according to manufacturer’s instruction. Unpacking and Warranty 1)Keep all packing materials for future shipments. (service) 2)Keep a record of your bill of sale and a copy of the serial number for warranty and insurance purposes. 3)You may register your unit on our website: www.peachtreeaudio.com. nova Introduction Front Panel Back Panel Connections Remote Control Advice for iPod Useful Tips and more... Troubleshooting Product Guarantee and Service Compatibility for iPod Technical Specifications Introduction Welcome to your Peachtree Audio iNova! At Peachtree Audio our goal is to design products that provide a magical musical experience. The iNova builds on the success of the highly-reviewed and award-winning Nova amplifier. For your convenience we’ve added a built-in iPod dock. And “under the hood” the iNova features an advanced ESS Sabre³² DAC. This high-performance digital to analog converter lies at the heart of the iNova. And it’s why you’re going to love what you hear when you connect your computer’s music library to an iNova digital input. And . . . prepare your ears for a special treat when you plug your supported iPod into the iNova’s PURE DIGITAL dock for iPod. Most docks pass only the analog signal from an iPod. But the iNova sends the digital bitstream from your iPod directly to the iNova’s internal Sabre DAC. From there the tube preamplifier section and highperformance MOSFET amplifier work their magic. The result? Sound from your iPod to rival that of an expensive audiophile-grade CD player! This manual is a guide to the functions of your iNova. It shows you how to connect both digital and analog sources, and offers tips on getting the best performance. The iNova’s ability to mate with virtually any source, while providing superior sound in an attractive and user-friendly package, makes it a special product - one we’re pleased to offer. We believe the iNova will provide you with years of enjoyable music listening. Visit us at www.peachtreeaudio.com for additional tips on getting the best sound from the music on your computer, and from all your digital sources. Please contact your dealer, or us directly, if you have questions. We now invite you to go to www.peachtreeaudio.com to register your iNova purchase. Thank you - and Happy Listening! The Folks at Peachtree Audio 3 Front Panel The lighted rings around the digital input buttons will blink until the digital signal is locked on the DAC. 1 2 3 4 5 6 8 7 9 10 1) Input for iPod: Push to hear the digital signal from an iPod connected to the iPod dock on top of the iNova. 2) Standby: The iNova is in standby mode when this button glows red. Push to turn on the iNova; the button will light up blue. When you are finished listening, push again to return to standby mode. 3) Digital USB Input: Push to hear music from your connected computer or other USB audio source. 4) Digital Coax Inputs: Push to hear music from a component you have connected via a digital coaxial cable, such as a CD player, DVD player, Sonos Zone Player, Logitech Squeezebox or other digital source. 5) Digital Optical Inputs: Push to hear music from a component you have connected via a digital optical cable (toslink), such as a CD player, DVD player, Sonos Zone Player, Logitech Squeezebox, Apple TV or other digital source. 6) Infrared Remote Sensor: When using the remote control aim it at this sensor for best results. 7) Aux Inputs: Push to hear music from an analog source such as an FM tuner, tape deck or CD player that you’ve connected with stereo RCA cables. (If you want to connect a turntable you may need a phono preamp - see the Connections page for more information.) To use AUX 2 in Home Theater bypass mode see the Back Panel page. 8) Tube window: A blue LED under the tube turns on when the tube is activated. The tube can be bypassed using the TUBE button on the remote control. 9) Volume Control 10) Headphone Output: Standard 1/4” headphone jack. (Use an adapter to connect headphones equipped with a mini plug.) The audio signal to the speakers is fully muted when headphones are connected. 4 *Depress the AUX/HT button to convert AUX2 to “Home Theater Bypass” mode. Connect the left and right “pre out” signals from your home theater receiver/processor to AUX2. Your HT processor now controls the volume of the entire system, but you’re driving the front L & R speakers with the iNova amplifier - leaving your HT receiver/amp to power only the center and surrounds. When you simply want to listen to a two-channel source connected to the iNova, there’s a straight line from the source through the iNova to your speakers - no processing, no running the signal through a forest of circuitry. Back Panel 12 1 13 2 3 4 5 6 8 7 9 10 11 1) Speaker Terminals 2) Digital Filter: User-selectable settings. NOS (no filtering or oversampling) is preferred by many audiophiles for its smoother sound. NAL (non-aliasing) provides better measurements and is preferred by some listeners. 3) Pre Out: Variable output for connecting an external amplifier or powered subwoofer. The iNova amplifier is still active when the Pre Out is used. 4) Aux 1 Input: For line level analog sources. 5) Aux 2/Home Theater Input: To seamlessly integrate the iNova into a home theater system, see explanation at top of page.* 6) Remote In/Out: For connecting a remote infrared sensor. 7) Optical Digital Inputs: For optical digital sources. 8) Coaxial Digital Inputs: For coaxial digital sources. 9) USB Digital Input: To connect directly to your computer via a USB cable. 10) Component Video Out (from iPod) 11) AC Power Cord Attachment and Fuse: The three-prong power cord is included with the iNova. The fuse is user replaceable after turning the iNova off. You may call your dealer or Peachtree Audio’s service department with questions regarding fuse replacement. WARNING: Using the wrong value fuse may damage the iNova and is a potential fire hazard. 12) Voltage Switching: For international use. Unplug the iNova before you make the switch and be sure to use the proper fuse for the voltage chosen. WARNING: Improper voltage setting may cause damage to the iNova. 13) Line Out: A fixed line-level output. 5 • USB Digital Input: Connect the USB output from a computer (or other source component which can output audio via USB) using a USB cable. Select this input on the front of the iNova to listen. • Coaxial Digital Inputs: Connect the coaxial output from any digital source, using a coaxial digital cable. Select the corresponding input on the front of the iNova to listen to your connected source component. • Optical Digital Inputs (sometimes called Toslink): Connect the optical output from any digital source, using an optical digital cable. Select the corresponding input on the front of the iNova to listen to your connected source component. Connections • Aux Inputs: Connect the left and right channel outputs from a tuner, tape deck or other analog source component. Select the corresponding input on the front of the iNova to listen. To connect a turntable you’ll need an external phono preamplifier. (Some turntables have a phono preamplifier built in and can be connected directly to an iNova aux input.) We recommend you consult your dealer for recommendations on properly hooking up your turntable to the iNova. HT Bypass: See the Back Panel page of this manual (page 5) for instructions on using the iNova in Home Theater Bypass mode. • Component Video Out: This allows a high-resolution pass-through of a video signal from your iPod. Using a set of component video cables, connect to the component video inputs of a television, A/V receiver or A/V preamp/processor. Video quality will be dependent upon the quality of the video program stored on your iPod. • Speaker Output: Connect your speakers to the left and right speaker terminals of the iNova using high quality speaker wire. Be sure to observe correct polarity when you make your connections. Connect the “+” terminal on each speaker to the corresponding “+” terminal on the iNova; likewise for the “-” terminals. Do not let stray strands of speaker wire from one terminal touch another terminal or another wire. The iNova is designed to drive one pair of speakers with a rated output impedance of between 4 and 8 ohms. It is not advisable to use more than one pair of speakers with the iNova. • Pre Out: The stereo preamplifier output provides flexibility in maximizing the performance of your iNovabased audio system: To connect an external amplifier: The iNova does not limit you to using its internal amplifier. You may connect a more powerful external amplifier to drive your speakers - provided your speakers can handle the extra power. (If you have a question regarding suitability of a particular amplifier for your speakers please consult your dealer.) Be sure the iNova and the external amplifier are both turned off. Connect a stereo RCA cable from the iNova “Pre Out” jacks to the stereo RCA inputs of the external amplifier; connect your speaker wires to the speaker terminals of the external amplifier. To listen to music turn on the iNova first, then the external amplifier; reverse this sequence when turning the system off. You are now using the iNova as a high quality digital and analog preamplifier. To connect a powered subwoofer: If you are using a subwoofer that accepts a “line in” connection from your amplifier, connect a stereo RCA cable from the iNova “Pre Out” jacks to the subwoofer stereo input jacks. If your subwoofer has only one “line in” jack, you may use a single RCA cable from either the left or right iNova “Pre Out” jack. Even with this single-cable hookup you will lose little or no musical information, since most recordings mix bass frequencies in mono. To connect both an external amplifier and powered subwoofer: Use Y adapters from the iNova “Pre Out” jacks to simultaneously send the audio signal to both an external amplifier and a powered subwoofer. • Line Out: Thanks to its state-of-the art ESS Sabre DAC technology the fixed-level line output of the iNova allows it to serve as a high-end digital to analog converter in any existing audio system. Connect the iNova’s left and right line out jacks to line-level inputs of the system. Select any connected digital source from the front panel of the iNova or from the iNova remote control. Set your listening level using your existing system’s volume control. WARNING: DO NOT CONNECT THIS FIXED-LEVEL LINE OUTPUT TO A PHONO INPUT OR DIRECTLY TO THE INPUTS OF A POWER AMPLIFIER. YOU WILL LIKELY DAMAGE YOUR PREAMPLIFIER, RECEIVER, POWER AMPLIFIER AND SPEAKERS! 6 1) POWER: Put the iNova in or out of “Standby”. 2) MUTE: Mute or unmute the iNova. Remote Control Buttons 3-8 are for control of your iPod docked in the iNova 3) MENU: Press to access the menu of the iPod. Holding this button down for approximately two seconds will select a highlighted item. 4) “+”: Scroll up to access songs or playlists within the iPod menu. Hold the remote “Menu” button down to select a highlighted song or playlist (see #3). 5) Play/Pause: Switch the iPod between play and pause modes. 1 2 POWER MUTE 3 MENU 5 6 4 + | || 7 | 8 – 9 VOL – 11 VOL + 12 USB COAX 1 COAX 2 14 OPT 1 OPT 2 iPod AUX 1 AUX 2/HT TUBE 6) Skip Back: Skip back to the beginning of a music or video selection. If the track has played for less than 10 seconds the iPod will skip to the beginning of the previous track. 7) Skip Forward: Skip ahead to the next music or video selection. 8) “- ”: Scroll down to access songs or playlists within the iPod menu. Hold the remote “Menu” button down to select a highlighted song or playlist (see #3). Buttons 9-15 are for control of the iNova 9) VOL - / VOL +: Reduce or increase volume level. 10) COAX1 and COAX2: Select a source connected to a coaxial digital input. 10 11) USB: Select a digital audio source connected to the USB input. 13 12) OPT1 and OPT2: Select a source connected to an optical (Toslink) digital input. 15 13) iPod: Select the iPod docked in the iNova. 14) AUX1 and AUX2/HT: Select an analog audio source connected to an AUX input. See page 5 for instructions on switching AUX2 to Home Theater Bypass mode. 15) TUBE: Switch between solid state or tube-hybrid operation of the iNova’s preamplifier stage. A blue LED will illuminate in the front panel tube window when in tube-hybrid mode. 7 Supported iPod Models Made For: iPod touch (1st and 2nd generation) iPod classic (80G, 120G, 160G only) iPod nano (2nd, 3rd, 4th, and 5th generation) A d vice fo r iP o d Installing Dock Inserts for iPod The iNova comes with several dock inserts that accommodate compatible iPod models. After identifying the proper insert for your particular iPod, position it in the dock with the two slits inside the insert facing the front of the iNova. It should click in to place over the multi-pin connector. You can remove the inserts by applying gentle pressure to the inside back of the insert and pushing upward. Connecting Your iPod After installing the dock insert you can connect your iPod. Slide the iPod gently into the dock insert making certain to properly align the connector in the insert with the connector on the bottom of your iPod. Do Not Force the iPod down on the connector. You may damage it and cause it to malfunction. You should only need a gentle but firm push to make the proper connection. The Remote Buttons for Your iPod |<<: This icon represents the previous track button. It shifts the iPod playback to the beginning of the current track, or if the song is 10 seconds or less in to the track it will shift to the beginning of the previous track. >>|: This icon represents the next track button. It shifts the iPod playback to the next track. >||: This symbol is the Play/Pause button. It switches the iPod between play and pause modes. When in play, it will activate pause when pushed. When in pause it will activate play when pushed. Menu: This button has two functions. (1) Pressing this button quickly will access the menu function of the iPod. (2) Holding this button down for a couple seconds will “select” the highlighted song or playlist. -/+: or Scroll up and Scroll down: These buttons allow the user to scroll up or down to access songs or playlists within the menu function. Remember: Holding the Menu key down for a couple seconds will perform the “select” function. (See #3 Menu on the Remote Control page.) Performance Plus We always recommend storing your music at high bit rates. If you use Apple Lossless or WAV files it will take up more storage space but certainly sound better. With a system like the iNova it will be immediately apparent that it sounds better than low bit rate files. For more information on performance optimization please visit our website at www.peachtreeaudio.com. Static Charges and Voltage Surges While the iNova has more than adequate ESD protection, it is always advisable to avoid static charges. They can sometimes cause your system to lock up or even damage it. Voltage surges and power outages can also create functional problems. We suggest re-booting the iNova and follow the reset instructions in your iPod manual if you suspect malfunctions due to a static charge, power outage or voltage surge. 8 Useful Tips At Peachtree Audio we think products should be easy to use. We don’t require any custom USB drivers or software programs to listen to music from your computer. The iNova’s USB digital input accepts music files from your computer’s hard drive and plays them back with superb fidelity. USB Connections PC 1) Connect the USB terminal on the iNova to a USB connection on your computer. 2) Your computer will “see” the USB Audio DAC inside the INova. You may get a “Peachtree Audio 24/96” pop-up box but it’s not necessary. 3) Right click the speaker icon on the bottom of your screen. 4) Select “Audio” tab. 5) Using the drop-down box choose Peachtree Audio 24/96. 6) Click OK. 7) Launch Music Program and play. Mac 1) Open System Preferences. 2) Click on Sound. 3) In the Output tab you should see Peachtree Audio 24/96 as one of the choices. Select it. 4) Launch iTunes and enjoy your music. Once you set up your computer following the above instructions it should recognize the iNova’s USB Audio DAC and default to it. If you unplug the USB connection you may have to repeat some steps; this is not unusual. 9 O th e r He lp fu l Tip s 1) For the best sound when listening to music from your computer, set your computer and music program volume controls to maximum and use the iNova volume knob or remote control as the master volume control. 2) For critical listening to music from your computer, avoid keeping multiple programs open. It can compromise the sound quality and even cause signal dropouts. 3) Give the iNova adequate ventilation as it may get warm. We’ll post articles and other helpful tips on getting the best sound from your computer’s music files, your iPod, and your other digital music sources. Visit us at our website: www.peachtreeaudio.com Interested in the Green Movement? 1) The iNova meets the European RoHS standards for non-hazardous metals. 2) The iNova utilizes a standby transformer that draws less than one watt of power. 3) We will continue to investigate more ways of making our products environmentally friendly. Feel free to email us with your suggestions: info@signalpathint.com 10 Trouble Shooting The iNova will not turn on Be sure the AC plug is connected at the back panel and at the AC outlet, and that the outlet is live. Check the fuse. Note: The standby button fading in and out “red” signals that the iNova is overheating. The iNova will not turn on until the overheating is corrected. The iNova turns on but there is no sound Be sure you have the proper input selected. Determine if your source is on. If the input button is blinking then your digital signal is not locked. Check your cable for connections and your source to be sure it is on and playing. The remote control doesn’t work Please check the batteries by removing the cover on the back of the remote. It is an infrared remote so it needs a clear line of sight to the sensor on the front panel of the iNova. You intermittently lose your signal on the USB input You pick up hum and noise through your iNova in your office system First, try relaunching your music server program (iTunes, WMP, etc.). If your computer still doesn’t recognize the USB DAC unplug the USB cable from the computer and the iNova, wait a few seconds, then reconnect. These are computer hookups, and sometimes you’ll lose a signal just as with your printer or other USB device. You should not have this problem often. We designed the iNova to remain locked on the USB signal at all times, but signal dropouts are still possible. This can require some trial and error diagnostics. If you have music files available on a laptop computer connect it (while on battery power) to the iNova and a pair of speakers. If it works properly, with no noise, then the computer in your office is introducing a ground loop into the system. This is not uncommon. However, the iNova’s digital inputs are transformer-coupled to minimize this problem. If a problem persists, please feel free to contact Peachtree Audio. When you switch from one source to another you Sometimes this is from static buildup but it should not occur consistently over a long period of time. Contact your dealer get a loud “click” or “pop” or Peachtree Audio if this persists. Your coaxial digital sources do not sound quite right You must use a wide bandwidth 75 ohm digital interconnect in this application. If you use a standard audio RCA cable the results will not be nearly as good. This is not an unusual mistake as the two interconnects look identical but sound different. Your iPod doesn’t sound quite right through the iNova Your iPod offers custom equalizations for headphone use that aren’t necessary with the iNova and a good pair of speakers. We recommend using a “flat” response. If you find that you still need equalization, then start at “flat” and make your settings from that point. 11 Product Guarantee and Service International Guarantee and Claims Under Warranty International Guarantee The iNova has a one year Parts and Labor guarantee from the time of purchase. Tubes are covered for six months. Units that are covered under this guarantee include iNovas purchased from an authorized iNova distributor or dealer. Peachtree Audio can take no responsibility for defects arising from accident, misuse, abuse, wear and tear, neglect or through unauthorized adjustment and/or repair. The warranty does not cover shipping costs. Visit www.peachtreeaudio.com for a copy of the complete warranty. Claims Under Warranty The equipment should be packed in its original packing and returned to the dealer from whom it was purchased, or if unavailable, directly to the iNova distributor. You should use a suitable carrier. Do Not Send By Postal Service. Peachtree Audio cannot accept responsibility for the iNova while in transit to the dealer, distributor, or service facility. Please insure the unit against loss or damage while in transit. In the unlikely event that you experience a failure with your iNova, please call for a return authorization number before returning products for service. Any iNova received without an RA # will be refused. You may also wish to route your repair through your dealer, which we encourage. Call 704-391-9337 for a return authorization number and additional information on where and how to return your unit for service. Main office (not service): Peachtree Audio 2045 120th Avenue NE Bellevue WA 98005 www.peachtreeaudio.com 12 Compatibility for iPod To provide you with extraordinary sound the iNova takes the digital signal directly from your iPod and routes it to the iNova’s built-in high-performance digital to analog converter. The table below shows the iPods that are compatible with the iNova. Amplifier ST MOSFET amp modules 80 watts per channel at less than .1% distortion into 6 ohms Sigma Servo internal wiring configuration for better damping Te ch n ica l S p e cifica tio n s Preamplifier Hybrid tube design (6N1P) 7.0V output @ 2.0V input <1 ohm at output stage Class A output stage Polypropylene caps in the signal path Headphone Amp (shared with the Pre Out stage) Suitable for all electrodynamic headphones Output impedance: <1 ohm Maximum output power: 100mW into 8 ohms / 300mW into 150 ohms / 150mW into 300 ohms Class A output stage 6N1P vacuum tube in circuit DAC 6 digital inputs USB, 2 Coax, 2 Optical, 1 iPod dock ESS ES9016 Sabre³² Ultra DAC 24Bit/96kHz USB capability 24Bit/192kHz SPDIF capability 11 regulated power supplies Organic capacitors Class A output stage Transformer-coupled digital inputs for ground isolation Galvanically-isolated USB stage >122dB signal to noise ratio <3 picoseconds jitter measured at the master clock Size: 5” H x 14 ¾” W x 14” D (including volume knob and speaker terminals) Weight: 26 pounds Expected life of the 6N1P tube is 10,000 hours. 14 Made For: iPod touch (1st and 2nd generation) iPod classic (80G, 120G, 160G only) iPod nano (2nd, 3rd, 4th, and 5th generation) “Made for iPod” means that an electronic accessory has been designed to connect specifically to iPod and has been certified by the developer to meet Apple performance standards. Apple is not responsible for the operation of this device or its compliance with safety and regulatory standards. iPod, iPod classic, iPod nano, and iPod touch are trademarks of Apple Inc., registered in the U.S. and other countries.