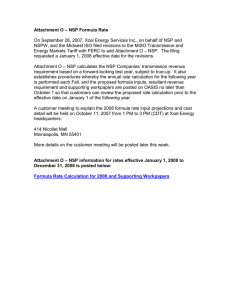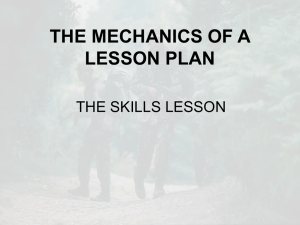NSP Installation Made Simple
advertisement

NSP Installation Made Simple 0450-0669 Rev. B Overview .......................................................................................................................................................................1 Related documents ...................................................................................................................................................................................1 About the NSP..............................................................................................................................................................2 NSP description.........................................................................................................................................................................................2 An NSP is used for . . ...............................................................................................................................................................................2 NSP models...............................................................................................................................................................................................2 Before you start . . . ...................................................................................................................................................................................2 What’s NOT needed to get the NSP working . . . ...................................................................................................................................2 Networking terms and devices .......................................................................................................................................................................3 About LANs................................................................................................................................................................................................3 IP addresses..............................................................................................................................................................................................3 IP ports .......................................................................................................................................................................................................4 About port forwarding................................................................................................................................................................................4 If a Network Administrator is needed . . ..................................................................................................................................................4 Windows tools and utilities you’ll be using.....................................................................................................................................................4 PING...........................................................................................................................................................................................................4 TRACERT..................................................................................................................................................................................................5 About VIP .........................................................................................................................................................................................................5 VIP licenses ...............................................................................................................................................................................................5 Advanced options of VIP and the NSP ...................................................................................................................................................5 Finding the information you’ll need to get the NSP up and running....................................................................6 Information needed to program the NSP ......................................................................................................................................................6 Local settings .............................................................................................................................................................................................6 Remote access settings............................................................................................................................................................................6 Finding the information....................................................................................................................................................................................7 How to make an IP address for the NSP ................................................................................................................................................7 Summary........................................................................................................................................................................................................16 NSP installation and programming .........................................................................................................................17 VIP licenses and VIP feature authorization...........................................................................................................................................17 Installing the NSP ..........................................................................................................................................................................................17 Programming the NSP..................................................................................................................................................................................17 NSP addresses .......................................................................................................................................................................................17 Connecting to the LAN..................................................................................................................................................................................17 Checking the NSP.........................................................................................................................................................................................18 Summary........................................................................................................................................................................................................18 NSP installation and programming checklist.........................................................................................................................................19 Installing VIP...............................................................................................................................................................20 VIP licenses....................................................................................................................................................................................................20 VIP feature authorization ........................................................................................................................................................................20 Install the VIP software..................................................................................................................................................................................21 Obtaining the VIP installer software from the Web...............................................................................................................................21 Configure station and network options ..................................................................................................................................................22 Uninstalling VIP .......................................................................................................................................................................................26 Testing VIP ..............................................................................................................................................................................................26 VIP setup and test checklist....................................................................................................................................................................28 Wrapping up ...............................................................................................................................................................29 Corrections and suggestions..................................................................................................................................................................29 Where to go for additional help ..............................................................................................................................................................29 Glossary......................................................................................................................................................................30 Index.............................................................................................................................................................................31 About ESI ESI (Estech Systems, Inc.) is a privately held corporation based in Plano, Texas. Founded in 1987, ESI designs and builds innovative telecommunications products for businesses like yours. Because of their powerful combination of value and features, ESI products are consistently recognized by industry publications and leaders. Visit ESI on the Web at www.esi-estech.com. Copyright © 2005 ESI (Estech Systems, Inc.). IVX is a registered trademark, and VIP (Visually Integrated Phone) is a trademark, of ESI. Microsoft, Windows, NT, and Outlook are registered trademarks of Microsoft Corporation. Intel and Pentium are registered trademarks of Intel Corporation. Information contained herein is subject to change without notice. Some features described herein may not be available at initial product release. ESI products are protected by various U.S. Patents, granted and pending. ESI is an ISO 9001:2000-certified company. NSP Installation Made Simple Overview This document provides background, guidance and installation tips to the Installer who’s new to the Network Services Processor, or NSP. Regardless of whether you’ve had previous experience with data networks, using this document will give you a complete understanding of the information needed, the steps to go through, and the checks that you can perform as you go through the installation process. If you have a good background in telephone systems, learning about the NSP will be a cinch. After your first installation, you’ll be an NSP guru! Related documents You may see references to the following documents as you go through this guide. You should have ready access to the ones listed in bold type. Remember that you can get the latest versions of these documents1 and the latest VIP and system software at the ESI Resellers’ Web site, www.esiresellers.com. Part number 1 Description 0450-0513 VIP Setup and User’s Guide 0450-0439 Network Services Processor (NSP) Installation Manual 0450-0574 Network Services Processor (NSP) Installation/Programming instructions, IVX S/E-Class Gen II 0450-0634 Network Services Processor (NSP) installation sheet (Generation I NSP on Generation II systems) 0450-0636 Technical Update #182: Telling whether an NSP allows VIP support 0450-0630 VIP Quick Reference User's Guide 0450-0497 Network Services Processor (NSP) Installation Sheet, E-Class 0450-0608 VIP Product Overview 0450-0667 NSP and VIP Advanced Options Guide Other than installation sheets, which ship with each NSP. 1 NSP Installation Made Simple About the NSP This section describes what the NSP is, what it does, and what information you’ll need to get the NSP installed and working. Then, in the following sections, we’ll explain how to find the information you’ll need for the NSP, and what you’ll need to do with that information once you get it. NSP description The NSP is a dedicated processor that enables an ESI phone system to communicate to users’ PCs via a local area network (LAN). The NSP is available for the E-Class Generation II (IVX and IP) and IVX S-Class Generation II systems as an optional card. The actual NSP circuit card is about the size of a credit card, and mounts in Base Cabinet I.1 (In IVX X-Class, the NSP is built-in, located on the main processor board.) The NSP uses no station or CO line ports or port card slots. An NSP is used for . . . The NSP adds several capabilities to the ESI phone system: • Computer/telephony integration with 48-Key Feature Phones using VIP on users’ PCs • Remote maintenance over the Internet using Esi-Access • System administration over a LAN using Esi-Admin If you or your customers want to use VIP, or if you need to perform remote maintenance using Esi-Access over the Internet, or your customer wants to use Esi-Admin over a LAN, you’ll need an NSP. The phone system communicates via the NSP with a computer that is running any of these applications over a LAN. For more information about VIP, refer to the VIP Product Overview and the VIP Setup and User Guide. NSP models The NSP comes in two models: • Model NSP-0 — Supports maintenance and programming administration over the Internet via EsiAccess only. It is field-upgradable to support VIP users. • Model NSP-2 — Supports up to 2 VIP users and NSP-0 functions. Is also field-upgradeable to support additional VIP users. The IVX X-Class’s built-in NSP is by default an NSP-0, and is also field-upgradeable to support additional VIP users. Before you start . . . Here’s a list of what you’ll need to get the NSP to work: • • • • • • A LAN. A CAT 5 patch cable to connect the NSP to the LAN. At least one Windows® computer2 connected to the LAN. Either an X-Class, E-Class Generation II or S-Class Generation II system. Enough VIP licenses for all VIP users on the system. A #0 Philips head screwdriver (you don’t need this for an X-Class system). What’s NOT needed to get the NSP working . . . You don’t need an Internet connection3, e-mail server, Web server, or a computer geek to get the NSP to work. 1 2 3 See the Network Services Processor Installation Guide for details. The computer must be running Windows 98 or higher. If you plan to connect to the NSP using Esi-Access or VIP over the Internet, then you will need an Internet connection after all — but you still don’t need it to get the NSP to work. 2 NSP Installation Made Simple Networking terms and devices About LANs A local area network, or LAN, provides a standard way to connect many computers together to share resources, such as printers, file servers, Internet access, and the NSP. VIP uses the LAN to send and receive voice mail and station status information to and from the NSP using the TCP/IP protocol. Esi-Access and Esi-Admin also connect to the NSP over the LAN for remote maintenance (Esi-Access can also perform remote maintenance via the Internet). IP addresses Every computer and printer on a network needs to have an address that other computers can use to communicate with that computer or printer. This address is called the IP address. IP stands for Internet Protocol, and the IP address is what the Internet and the LAN use to direct where data is to be sent to and from each computer. An IP address can be considered something like a telephone number — to make a connection to another phone, you need to know that phone’s number. In the same way, a computer needs to know the IP address of another computer in order to make a connection to that computer. Most often a computer is connected to a LAN, and is assigned a private IP address. This is a lot like a private extension number on a phone system. Like extension-to-extension calls, computers connected to a LAN can communicate directly to each other. Often, one phone number and a few outside lines are used for several phones, or extensions. Each of those phones has a private phone number, or extension number. A telephone system is used to connect all of the extensions to that one phone number. In the IP world, several computers can share a single public IP address. A public IP address is an IP address that is connected directly to the Internet. The customer’s Internet service provider (ISP) typically assigns a single public IP address to the customer’s site, and a router is used to connect all of the computers connected to the LAN at that site to that public IP address. Each of the computers at the customer site is assigned a private IP address, which is what the router uses to identify each computer that is connecting to the Internet. This router is typically called the gateway router. To connect with other computers on the LAN and the router, the NSP, too, will need its own private IP address; and, to connect remotely with other computers over the Internet, the NSP will also need to know the Internet router’s private network IP address and public IP address. 3 NSP Installation Made Simple Routers — a brief discussion If you plan to perform remote maintenance using Esi-Access, or if the customer wants to use VIP remote notification or VIP remote office, then you’ll need to make sure that the Internet router is configured correctly. A router is used to connect all of the computers on a LAN to the Internet through the public IP address. This router is typically called the gateway router or simply the gateway (sometimes, this router is also called the firewall). Many gateway routers also translate the private network addresses to the public address, and vice versa. This is called network address translation (NAT). The reason routers use NAT is so that every computer doesn’t need to have (or have its user pay for) a public IP address. Also, if NAT wasn’t used, we’d have run out of public IP addresses many years ago — after all, there are only about four billion IP addresses to go around the world, but there are far more than four billion PCs, routers, servers, and the like connected to the Internet today. That’s why most companies’ Internet gateway routers use NAT. IP ports Applications running on IP connections to other computers use an additional number after the IP address called a port number. Ports allow multiple applications on one computer to connect to several other computers and devices over a LAN at the same time. Each application has its own port number; that’s how the computer knows which application an IP packet is for. The NSP uses ports 59002 through 590081 by default to connect to both Esi-Access and VIP; so, if you or your customer will be connecting to the NSP remotely using either of these programs, the customer’s Internet router will need to be configured to forward these ports (see “About port forwarding,” below). About port forwarding A router that’s using NAT creates a simple firewall between your internal network and the Internet. A firewall keeps unwanted traffic from the Internet away from your LAN computers. You can configure the router so that some traffic on specific ports can be directed to a single computer or other device on the LAN. This is called port forwarding — also known as port address translation (PAT). If you or your customer will be connecting to the NSP remotely using Esi-Access or VIP, the customer’s Internet router will need to be configured to forward ports 59002 through 59008 to the NSP’s IP address. (The NSP and VIP Advanced Options Guide [ESI part number 0450-0667] provides more information about how to do this.) If a Network Administrator is needed . . . If you plan on providing remote access to the NSP, you may need to have a network administrator or technician make some router configuration changes. If you’ve provided the Internet gateway router, the NSP and VIP Advanced Options Guide (ESI part number 0450-0667) includes information about router configuration settings. If someone else has installed or is servicing the Internet router, you should have that person make the configuration changes. Windows tools and utilities you’ll be using As you go through the NSP installation process, you’ll be using a few software utilities that come with Windows. You’ll use commands called TRACERT, PING, and either WINIPCFG (with Windows 98 and Windows ME) or IPCONFIG (with Windows NT, Windows 2000, and Windows XP). You’ll be using these tools to figure out what the NSP’s IP address will be (as well as some other IP information), and to test and confirm that the NSP is installed correctly. PING The PING command sends a message from a PC to a specified IP address and waits for a reply (also called an echo). You’ll use PING to verify that the IP address you chose for the NSP isn’t being used by another device on the LAN. You’ll also use it to test the NSP after you program and connect it to the LAN. 1 If necessary, the port prefix (59) can be changed in Function 821 in the E-Class and X-Class systems. 4 NSP Installation Made Simple WINIPCFG and IPCONFIG The WINIPCFG and IPCONFIG commands are tools that are identical in function, but totally different in how they look. WINIPCFG is used in Windows 98 and ME, while IPCONFIG is used in Windows NT, 2000, and XP. These tools are used to identify the IP address subnet and gateway address. TRACERT The TRACERT (pronounced “trace route”) command lets you view the path, or route, that an IP packet takes to reach a particular destination. When an IP packet is sent over a network, it usually will be routed through a series of devices before it reaches its final destination. Each leg of the IP packet’s route is called a hop, and TRACERT displays information about each hop. In the next section, we’ll use this tool to discover the NSP’s public IP address. About VIP VIP is a software application (also called an Outlook add-in) that integrates with Microsoft Outlook 2000, 2002, or 2003, and provides advanced call and message handling on ESI 48-Key Feature Phones connected to compatible ESI systems.1 VIP communicates with the ESI system through the NSP, over the LAN. We’ll go over some of the particulars of getting VIP to connect to the NSP later on in this document. However, you should use the VIP Setup and User Guide (part number 0450-0513) for detailed instructions on installing, setting up, and using VIP. If you’re also going to be installing VIP, you should verify the following: • All VIP users must have either Microsoft Outlook 2000, Outlook 2002, or Outlook 2003 installed and working on their PC before they can install and use VIP. • Each VIP user must have a 48-Key Feature Phone (Digital or IP). • There must be enough VIP licenses programmed in the system for all of the VIP users. VIP licenses A VIP license lets a user use the VIP Outlook add-in. There must be enough licenses programmed in the system for all VIP users. You can easily check the total number of VIP licenses in the system by using programming Function 81. If you don’t have enough VIP licenses, you’ll need to purchase additional licenses from ESI. Important: If you do buy more licenses, make sure that the system has a phone line connected to it and you know the line’s phone number. (ESI Technical Support will call into the system to activate the licenses.) Advanced options of VIP and the NSP There are a couple of advanced options and features of the NSP and VIP that are outside the scope of this guide — but we’ll tell you a little about them, anyway. You can learn more about these features and how to install and enable them by referring to the NSP and VIP Advanced Options Guide (ESI part number 04500667). Here’s a list of the advanced options, and what they allow: • Remote voice mail notification to an e-mail account — Set your station options to notify you via e-mail of new voice mail messages that are left in your mailbox when you are out of the office. • Using VIP in a remote office — Use VIP in a permanent location away from the site where the ESI phone system is installed — e.g., a home office or small branch office. • Remote maintenance with Esi-Access (Installer) — Perform programming changes to a site’s phone system from a remote location using Esi-Access, one of the five modules of Esi-Tools. • Connecting Esi-Admin through the NSP (Administrator) — Use Esi-Admin to program phone system features, such as extension feature authorization, through the NSP over a LAN. 1 VIP-compatible systems are IVX X-Class, E-Class (IVX/IP) Generation II, and IVX S-Class Generation II. 5 NSP Installation Made Simple Finding the information you’ll need to get the NSP up and running Now you’ll get to use all of the knowledge you’ve gained in the previous section to perform a little detective work, to gather the information you’ll need to program the NSP — such as IP addresses and e-mail server information. Information needed to program the NSP You’ll need to find a few IP addresses. You’ll also need an unassigned e-mail address (if you plan to get VIP remote notification to work). The IP address information you’ll need is divided into three parts — local settings, remote access settings, and remote notification settings. • Local settings are needed to get the NSP’s basic features to work with computers on the LAN and with VIP. • Remote access settings are needed only if you need to use Esi-Access over the Internet or VIP in remote mode. However, you should go ahead and program them now, especially since you’ll probably want to program the system remotely over the Internet with Esi-Access. You’ll also need them to get the VIP remote office and roaming office modes to work. • Remote notification settings are needed to get VIP remote notification to work. Local settings • NSP private IP address — Identifies the NSP to other computers on the LAN. VIP and Esi-Admin use this address to communicate with the phone system over the LAN. This will be a static IP address — which means that the NSP will always be found at this IP address. • NSP IP subnet mask — Defines the network to which the NSP is connected. It is always the same as the subnet mask on a computer connected to the LAN. To find the subnet mask on a computer, see “How to make an IP address for the NSP” (page 7). Remote access settings • IP gateway (router) address — This is the private IP address of the Internet gateway router. This is needed for remote maintenance using Esi-Access. It’s also needed if users are going to use VIP in either remote office or roaming office1 mode. The IP gateway address typically is the same as the Windows default gateway assigned to computers on the network. If you don’t know the gateway address, consult with the site network administrator to obtain the correct gateway address or see “How to make an IP address for the NSP” (page 7). • NSP public (router) address — The gateway router’s public IP address. (Also called the WAN IP address.) If you don’t know this address, consult with the site Network Administrator to obtain the correct public IP address or see “Using TRACERT to find the NSP public IP address,” page 11. • NSP IP port assignments — By default, the NSP uses default ports 59002 through 59008 to communicate with VIP and Esi-Access. The first two digits (the port prefix) can be changed if needed in Function 821 in the E-Class (IVX/IP) and IVX X-Class systems (but not in IVX S-Class). However, the default ports usually will work fine; ESI hasn’t encountered any other application that uses the same ports as the NSP. 1 VIP remote office and roaming office modes are described in the VIP Setup and User’s Guide (ESI part number 0450-0513). 6 NSP Installation Made Simple VIP remote voice mail notification settings • NSP remote notification e-mail server — This is the IP address of the e-mail server that the NSP will use to send remote voice mail notification as e-mail messages to off-site VIP users. If the customer does not plan to use VIP remote voice mail notification, then this isn’t needed, and may be left blank. To determine the e-mail server’s IP address, refer to “Finding the e-mail server IP address” (page 15). • VIP remote notification e-mail address — Everyone and everything that sends e-mail messages must have an e-mail account to send from, and the NSP is no exception. This is the address of the e-mail account that is used only by the NSP to send remote voice mail notification as e-mail messages to remote VIP users. You should have a dedicated e-mail address set up only for the NSP — for example, vipnotify@domain.com. This is the e-mail address from which the NSP e-mails notifications to VIP users who are out of the office and using VIP remote notification. This e-mail address must be a valid SMTP1 account on the customer’s e-mail server or service, and cannot require a password to send e-mail messages. If necessary, ask the site’s Network Administrator to set up an e-mail account for remote e-mail notification. (If the customer doesn’t plan to use VIP remote voice mail notification, then this entry may be left blank.) Finding the information In this section we go through the detailed steps of collecting and defining the NSP addressing information you’ll need during the installation process. Much of this information is easy to find, but may use PC commands with which you’re not yet familiar. As we proceed, we will explain those commands — what they do and how to use them. How to make an IP address for the NSP First, make sure the NSP is disconnected from the LAN, to avoid any address conflicts that may occur. (Once you’re done programming the system, you can then connect the NSP to the LAN.) Next, if you need to make an IP address for the NSP, you’ll have to find a computer connected to the same LAN to which the NSP will be connected. (It would be ideal if that computer were also going to have VIP installed later on.) To find the PC’s IP address information, you’ll use a couple of software utilities that come with Windows. With this information, you can figure out what the NSP’s IP address will be, as well as some other IP information. If your PC is running Windows 98 or ME, you’ll be using the WINIPCFG and PING commands; just follow the steps in “Windows 98 and Windows ME,” page 8. If your PC is running Windows NT, 2000, or XP, you’ll use the IPCONFIG and PING commands; follow the steps in “Windows NT, Windows 2000, and Windows XP,” page 9. 1 SMTP — Simple Mail Transport Protocol 7 NSP Installation Made Simple Windows 98 and Windows ME 1. Click the Start button and select Run. The Run window will appear. 2. Type winipcfg and click OK. The IP Configuration window will appear: 3. Choose the Ethernet adapter in the dropdown box: 4. Go to “Using PING to check the new NSP IP address,” page 10. 8 NSP Installation Made Simple Windows NT, Windows 2000, and Windows XP 1. Click the Windows Start button and select Run. The Run window will appear. 2. Type command and click OK. This will open a DOS window. 3. Type ipconfig /all and press Enter. 4. The NSP’s subnet mask must always match the PC’s subnet mask — i.e., what appears in the Subnet Mask field as shown in the screen shot, above. Write it down on the worksheet on page 16. The NSP IP Gateway address is the same as the IP address of the default gateway, as shown in the Default Gateway field in IPCONFIG (again, see the screen shot). Also write this down on the worksheet. 5. The IP Address field shows the IP address assigned to the PC. You should choose an IP address for the NSP that begins with the same three numbers as the PC’s IP address. Example: The first three numbers in the examples above are 10.0.2. Therefore, the NSP’s IP address should also start with 10.0.2. You usually will be able to pick the last number in the IP address as a high number (but make sure it’s less than 255), and use that for the NSP’s IP address. 6. Go to “Using PING to check the new NSP IP address,” page 10. 9 NSP Installation Made Simple Using PING to check the new NSP IP address To make sure that a computer on the LAN isn’t using the IP address you picked, you should use the PING command to check the IP address. If the PING always “times out” when you check an IP address, it’s probably safe to use that address for the NSP. PING sends an echo request from a PC to a specified address, and waits for the reply (“echo”). Using the PING command verifies that the IP address you chose for the NSP isn’t being used by another device on the LAN. To use PING, go to a PC on the LAN. 1. Click on the Windows Start button and select Run. The Run window will appear. 2. Type command and click OK. This will open a DOS window. 3. In the DOS window, type ping and a space, followed by the NSP private IP address, and press Enter. If the IP address is being used by another device on the LAN, a “Reply from...” message will be printed on the screen four times. If this happens, you’ll need to change the last number of the NSP’s IP address. The first screen shot, below, shows a PING test that found an address in use — meaning, an address that can’t be used for the NSP. However, if “Request Timed Out” appears on the screen, instead (below), then you have an IP address that’s free to use for the NSP! Write it down now in the worksheet on page 16. 10 NSP Installation Made Simple Using TRACERT to find the NSP public IP Address You’ll need to know the NSP public IP address in order to use Esi-Access for remote maintenance via the Internet, or for VIP users that are going to be using VIP in remote office or roaming mode. Sometimes, the main office’s Network Administrator or ISP can provide the public gateway IP address, or WAN1 address (at the main office). This address will be used as the NSP public IP address. However, in the event that you can’t reach either the Network Administrator or the ISP, you can use the Windows TRACERT utility to find the public IP address of the NSP. TRACERT (pronounced trace-route) utility traces the route that an Internet connection takes from the PC to a server on the Internet. Network administrators use TRACERT for a number of things; but, for our purposes, we’re going to use it just to find the public IP address that will connect us to the NSP over the Internet. The example below shows a TRACERT to the ARIN Web site, but actually you can do this using any well-known, publicly accessible Web site that’s almost certain to be up and running. Important: Be sure to do this using the same PC you used to find an IP address for the NSP: 1. Click the Windows Start button and select Run. The Run window will appear. 2. Type command and click OK. This will open a DOS window. 3. In the DOS window, type tracert -d www.arin.net (the -d speeds up things). 4. After a few moments, the TRACERT command should return a display similar to that shown below. This would be the public IP address. The first public IP address in the list typically will be the internal (gateway) address of the main office’s Internet gateway router. The second address will be the public IP address, or WAN address of the main office router. This is the NSP public IP address; enter it in the worksheet on page 16. 1 Wide area network. 11 NSP Installation Made Simple VIP remote voice mail notification programming The next two programming items are used only for VIP remote voice mail notification to VIP users that want to have e-mail messages sent to an e-mail account for “off-site” notification of new voice messages. Finding the remote notification e-mail server To find the IP address of the e-mail server, here again you can use PING. You’ll need to determine the name of the e-mail server that the customer is using. If the customers don’t know the name of the e-mail server, and they’re using Outlook, you can use Outlook to give you the e-mail server name. First, identify the version of Outlook they’re running. To do this, open Outlook and, on the Outlook toolbar click Help, then About Microsoft Outlook. A window will open and, at its top, you’ll see the Outlook version — Outlook 2000, Outlook 2002, or Outlook 20031 (don’t worry about additional notes such as “SP-3”). Follow the instructions, beginning below, for the version of Outlook with which you’re working. Finding the name of the e-mail server Note: The instructions for Outlook 2000 begin on page 13. Using Outlook 2002 & 2003 1. Open Outlook. 2. Click Tools, then E-Mail Accounts. (if you don’t see E-Mail Accounts, click the menu item; you’ll see it then). 3. The E-mail Accounts window will open. Click View or change existing e-mail accounts, and then click Next. (Continued) 1 These are the only versions of Outlook which work with VIP. 12 NSP Installation Made Simple 4. Select the POP/SMTP e-mail account type and click Next. Note: If you don’t see a POP/SMTP account type, click the “X” to close this box; then, skip to making an NSP e-mail account. You’ll have to get the e-mail server name from the customer or the customer’s e-mail server Administrator. 5. After clicking Next in the previous window, you’ll see a new E-mail Accounts window that shows the mail server information. Write down the Outgoing mail server (SMTP)1 name (in the example, below, it’s smtp.mail.yahoo.com). 6. Now, click either Cancel or Close buttons on each of the windows you just opened (you can keep Outlook open, though). 7. Go to “Finding the e-mail server IP address,” page 15. 1 SMTP stands for Simple Mail Transfer Protocol. 13 NSP Installation Made Simple Using Outlook 2000 Outlook 2000 can be set up to use either the “Internet Only” or “Corporate or Workgroup” service option. We’ll explain how to find the name of the e-mail server with either option. 1. Open Outlook. . 2. Click the Tools menu bar item. a. Internet Only: Click Accounts (if you don’t see Accounts, click the b. Corporate or Workgroup: Click Services (if you don’t see Services, click the 3. If Outlook is using the Internet Only service option, then the next window you see will look like this (at right): a. If you see this window, click Properties. b. If you don’t see this window, continue to step 4. 4. You’ll now see a window that looks like this (at right): (Continued) 14 menu item; you’ll see it then). menu item; you’ll see it then). NSP Installation Made Simple 5. Select the Internet E-mail information service. If you don’t see an Internet E-mail information service, then click Cancel. You’ll have to get the e-mail server name from the customer or the customer’s e-mail server Administrator. 6. Click Properties. A new window will open. 7. Click the tab labeled Servers. You will see a window that looks like the example at right. Write down the server name that appears by Outgoing mail server (SMTP)1 name (here, it’s smtp.mail.yahoo.com). 8. Now, click the Cancel or Close buttons on each of the windows you just opened (you can keep Outlook open, though). 9. Continue to “Finding the e-mail server IP address,” next. Finding the e-mail server IP address 1. Now use PING again, as you did when you were checking the NSP IP address — only, this time, type the outgoing mail server name after the PING command. You should see something like the screen shot, right. The outgoing e-mail server’s IP address will appear in brackets after the server name. 2. Enter this IP address in the NSP programming worksheet (page 16). Note: If you see “Unknown host.” instead, you’ll need to contact the customer’s e-mail administrator to find the correct name of the e-mail server. If you see a “Request timed out message,.” don’t worry about it; some e-mail servers will not reply to a PING. (You should still see the IP address in the brackets.) Setting up an e-mail account for the NSP This e-mail address must be a valid SMTP account on the customer’s e-mail server or service, and cannot require a password to send e-mail messages. It should not be a person’s e-mail account, because NSP messages will be sent from this account — so, if you use a person’s e-mail address, it will appear that the message came from that person. Consult with the site e-mail Administrator to set up an e-mail account for VIP remote voice mail notification, if required. (If the customer doesn’t plan to use VIP remote voice mail notification, then this e-mail account doesn’t need to be made and you can skip this part.) 1 SMTP — Simple Mail Transport Protocol 15 NSP Installation Made Simple NSP programming worksheet Programming item Value NSP private IP address ______.______.______.______ NSP subnet mask ______.______.______.______ NSP gateway (default gateway) ______.______.______.______ NSP public address (WAN address) ______.______.______.______ E-mail server IP address ______.______.______.______ NSP e-mail address _______________@____________.______ NSP IP port numbers 59002 through 59008 Summary Once you have completed the worksheet, keep it handy, since you’ll need it when you program the NSP. You’ve completed a big part of the job, and you’re now on the home stretch. You’ve got just a few more things to do, and the NSP will be up and running! 16 NSP Installation Made Simple NSP installation and programming In this section, we’ll take you though installing the NSP module for E-Class Generation II (IVX/IP) and IVX SClass Generation II, and programming the system. To program, you’ll need the information you gained in the previous section. We’ll refer to the system Installation Manual and the NSP installation instructions for the detailed step-by-step instructions. We’ll guide you through the overall process, pointing out the critical points you’ll need to double-check. We’ll also provide a test for verifying the NSP connection to the LAN. At the end of this section, there’s a checklist to help you make sure you don’t miss anything. Once you complete this section, your NSP will be up and running and will be ready to communicate with client applications, such as VIP, on local PCs. VIP licenses and VIP feature authorization If you’re going to install VIP, you’ll need to check the number of available VIP licenses and enable VIP for the selected user extensions in installer programming. We’ll go over this in detail in “Installing VIP,” beginning on page 20. Installing the NSP If you have an E- or S-Class system, your first step will be to install the NSP module. (If you have an XClass system, then skip directly to “Programming the NSP,” below.) The Network Services Processor installation sheet (part number 0450-0574) provides details for installing the NSP in the E-Class Generation II and IVX S-Class Generation II systems. This document can be found on the Technical Resource Guide CD (ESI part number 0470-0070), in the Special Options section. Install the NSP as indicated by the instruction sheet. Double-check the position of the red wire on the data cable connecting the system main board to J6 on the NSP. This cable must be installed with the correct orientation. The NSP power cable can be installed in either orientation. When you power-on the system, check that the NSP front-panel Pwr LED comes on. This indicates that power is connected to the NSP. If the LED doesn’t come on, power down the system and recheck the cable installation. After you’ve confirmed that the Pwr LED is on, you’re ready to program the system. Programming the NSP You will need to perform the following system programming steps: program the NSP addresses in Function 824, check the VIP licensing in Function 81 and enable VIP in extension feature authorization in Function 32. See the Network Services Processor Installation Guide (ESI part number 0450-0439) for detailed instructions. NSP addresses Enter the NSP programming information in Function 824. You can get all of the information you’ll need from the NSP programming worksheet that you filled out earlier (page 16). Programming this information enables the NSP to communicate with computers on the local network and to other computers and e-mail servers across the public Internet. Check and double-check this programming. Any mistake in the NSP programming will disable all or some of the NSP capabilities. Connecting to the LAN Connect the NSP to the LAN using a CAT 5 patch cable. Plug one end into the RJ-45 connector on the NSP. Plug the other end into a hub or switch that is part of the LAN. When both of these connections are made, the NSP RJ-45 Link LED should come on. (You may also see the Activity LED blink a few times.) If the NSP power is on and the Link LED is off, the NSP hasn’t detected the LAN. The most likely problem is the connection to the LAN. If this happens, verify that the patch cable is good; also, try plugging it into a different port on the hub or switch. 17 NSP Installation Made Simple Checking the NSP The NSP now should be operational. You can use the Windows PING command as a quick test to verify that the NSP can communicate on the LAN. PING sends an echo request from a PC to a specified address and waits for the reply or echo; this verifies whether the PC can communicate with NSP in both directions. To use PING, go to a PC on the LAN. Click the Windows Start button, click Run, type command in the “Open:” window, and press Enter. At the “C:\>” prompt in the command window, type ping and a space, followed by the NSP private IP address, and press Enter. If the NSP can be reached over the LAN, a “Reply from..” message will appear on the screen four times, indicating that the NSP responded successfully to four PING requests. You see a successful PING test above right. If “Request Timed Out” appears on the screen, as shown at right, this means that communication with the NSP failed. If this occurs, double-check to make sure you entered the NSP IP address correctly. If you’re still unsuccessful, use PING with the NSP gateway address. This will verify that the PC is not the problem because, if the PC can successfully PING the gateway, the PC is working correctly. Go back through the NSP installation and programming, checking for any errors. Also, make sure that the hub or switch that the NSP is plugged into is attached to the rest of the LAN. If you’re still encountering problems, see page 29 for technical support contact information. Summary You now have successfully installed and tested the NSP. You’re more than halfway done! The next steps include installing VIP, setting it up to connect to the NSP, and testing. 18 NSP Installation Made Simple NSP installation and programming checklist Installing the NSP NSP installed Data cable connected properly at NSP J6 NSP Pwr LED comes on when system powered up Programming NSP addresses programmed in Function 824 Double-checked Function 824 Connecting to the LAN NSP Link LED on Checking the NSP PING reply received from NSP 19 NSP Installation Made Simple Installing VIP Before attempting to install VIP, the first thing you should do is to confirm that the phone system has the correct version of software to support VIP before you proceed any further. You can find the latest system software versions that support VIP at the ESI Resellers’ Web site, www.esiresellers.com. Next, follow either the instructions that begin below or those in the VIP Setup & User Guide (part number 0450-0513) to install VIP on a PC. Remember, the PC must be running Windows 98 or later and it must have Microsoft Outlook 2000, 2002, or 2003 already installed on it. If it doesn’t, then the customer will need to have Outlook installed before you can continue. Outlook Express won’t work. Also, remember that VIP works with 48-key Feature Phones only. Use the VIP setup and test checklist (page 28) to keep track of where you are in the VIP installation process, and to make sure you don’t skip anything. We’ll remind you to check off the checklist as you complete each item in the installation process. If you plan to use advanced VIP and NSP options — such as using VIP in a remote office or using Esi-Access via the Internet — you should finish this section first, and then use the NSP and VIP Advanced Options Guide to set these up. VIP licenses Before you begin installing VIP, you should first check the number of VIP licenses available and then enable VIP for the selected user extensions in installer programming. Function 81 (“Display licenses”) shows two numbers, MAX and USED: • MAX — The number of VIP licenses currently in the system, both assigned and not in use. This is the maximum number of VIP users allowed (without buying more licenses). • USED — The number of VIP licenses currently assigned in Function 32. USED can’t be greater than MAX. If an NSP-2 has been installed, MAX will be 2 unless additional VIP licenses have been purchased and remotely enabled. If the number of VIP users you plan to assign is greater than the MAX displayed, you will need additional VIP licenses. If you have already purchased these licenses, you’ll need to call ESI Tech Support to enable them. (Have your ESI order number on hand and the phone number for remote access. This will speed up the process.) If you haven’t purchased the needed VIP licenses, you must call ESI Sales to order them. VIP feature authorization Now go to Function 32 (feature authorization), and enable unified messaging for the extensions that will be using VIP. Remember that the total number of extensions with VIP cannot exceed the MAX license count in Function 81. The system will block you from enabling more VIP users than licenses. Double-check Function 32 programming. A mistake at this point will prevent VIP from working on a user’s PC. 20 NSP Installation Made Simple Install the VIP software To install and configure VIP correctly, you’ll need to complete all of the following three steps 1. Install the VIP software on each VIP user’s PC. 2. Configure station and network options. 3. Set up Outlook dialing options and properties. ESI makes the VIP installer software available both on a CD-ROM and as a free download from ESI’s User’s Guide Web site (www.esiusers.com). However, ESI recommends that you always get the VIP installer from the Web site: that way you’re always getting the latest version. Important: If you have a previous version of VIP on your system, uninstall it before installing this version. Follow the “Uninstall VIP” instructions (page 26), and come back here when you’re done uninstalling the previous version. If you’re installing VIP on Windows NT, 2000, or XP, you must log in with Windows Administrator privileges before continuing. To find out if you have Administrator privileges, click Start, Settings, Control Panel, User Accounts. You will see the account name with which the user logged in, along with account information. If you see the word Administrator or Administrators in the account information, then you have Administrator privileges. Next, close Outlook — including any open messages, reminders, or other Outlook items, even if they appear in separate windows. If you have the CD-ROM, you can proceed to “To install VIP” (page 21). If you’re working with the Web download, please follow the instructions below. Obtaining the VIP installer software from the Web 1. Open the Web browser (typically Internet Explorer). Enter www.esiusers.com/downloads in the browser address toolbar and press Enter. This will take you to the “Downloadables” page on ESI’s on-line User’s Guide.1 2. Click the link for VIP software. This is a self-expanding archive file, VIP.exe. When your Web browser asks whether you want to open or save the file, select Save. A file save window will open, and you should click on the My Documents folder, then the New Folder icon (see right) and create a new folder named VIP Installer. Click on this folder, click Open, and then click Save (the same button). 3. Open Windows Explorer and navigate to the VIP Installer folder. 4. Double-click VIP.exe to expand the needed files. (One of them, Setup.exe, is the VIP installer file. You’ll use it in “To install VIP” on the next page.) 2 Now you’re ready to install VIP. 1 2 VIP software is also on the password-protected Resellers’ Web site (www.esiresellers.com), but using the publicly available www.esiusers.com is more convenient, particularly when you are performing this action on someone else’s PC. Depending on the Folders settings in Windows, the .exe extension may not appear in the listing — i.e., the files’ names may appear to be just VIP and Setup rather than VIP.exe and Setup.exe, respectively. 21 NSP Installation Made Simple To install VIP 1. Close Outlook and any other programs currently running — including any open messages, reminders, or other Outlook items (yes, we’re repeating this; it’s important). 2. If you haven’t done so already, have the user assign a password at the phone: press PROGRAM 5 1 and follow the prompt instructions to set a password. 3. Go back to the VIP Installer folder and double-click Setup.exe.1 This will cause the VIP Setup Wizard to appear. 4. Follow the installation instructions displayed by the VIP Setup Wizard. 5. When the installation is complete, launch Outlook. 6. If this is the first time VIP has been installed on this PC, you will be prompted to select the VIP tab in the Options window. Check this item off the VIP setup and test checklist (page 28) and proceed to “Configure station and network options” (next item). Configure station and network options This section contains configuration instructions — such as updating the extension and password settings and entering network settings. If you’re installing VIP on this PC for the first time, you’ll need the following information: 1. The extension number. 2. The voice mail password. 3. The NSP private IP address (you can get this from the NSP programming worksheet you filled out on page 16). 4. Port number prefix (you can also get this from the NSP programming worksheet). Set voice mail delivery The configuration window (right) will appear if this is the first time anyone has installed VIP on this PC. You also can manually launch the configuration window by clicking Options on the VIP toolbar (or selecting Options from the Tools menu) and then selecting the VIP tab. Make sure that, under Delivery Option, Local is selected (we’ll explain delivery options later on), and then click Apply. Check this item off the VIP setup and test checklist (page 28). 1 As noted earlier, the Folders settings in Windows will determine whether the .exe extension appears. 22 NSP Installation Made Simple Set extension options The extension and password you use for VIP must match the user’s phone system extension and voice mail password. To change the VIP extension and password: 1. Click Extension Options. The VIP Extension Options window appears. 2. Enter the extension number and current voice mailbox password in the appropriate fields. Then click OK. Check this item off the VIP setup and test checklist (page 28). Note: If you use the phone to change the mailbox password, you must update the VIP Extension Options. Set network options To set network options: 1. Click Network Options. The VIP Network Options window appears. 2. Go to the NSP Installation Worksheet (page 16) and enter the network information for each field. Then, click OK. Check this item off the VIP setup and test checklist on page 28. 23 NSP Installation Made Simple Set up Outlook dialing options and properties You will need to set up Outlook dialing rules in order to make calls from Outlook or the VIP Quick Call list in the Call Window. 1. Click the VIP button located on the VIP toolbar. You will see a progress bar while the PC retrieves data from the ESI phone system. 2. Click on the Outlook Contacts folder icon. Highlight any contact with a phone number, right-click, and select Call Contact. The New Call dialog box will appear. 3. There are two items to set from the New Call dialog box: Dialing Options (below) and Dialing Properties (page 25). Dialing Options 1. In the New Call dialog box, click Dialing Options. The Dialing Options box will appear. 2. At the bottom of the Dialing Options box, there is a pull-down list under Connect using line. Scroll through the list and select ESI VSP IP Line, as shown (right). 3. Click OK. 24 NSP Installation Made Simple Dialing Properties 1. In the New Call dialog box (see page 24), click Dialing Properties. The Phone and Modem Options dialog box will appear. Note: Outlook 98/ME and Outlook NT/2000/XP have different views when opening Dialing Properties. If using Outlook 98, you will be taken directly to the My Locations tab, which is similar to the second picture (below right). 2. If there are no locations listed in the Phone and Modem Options dialog box, click New. Otherwise, highlight the location listed and click Edit. 3. Next, enter the location’s area code. 4. Enter the outside line access number. This number is the same access code (9 is the most common) you use if dialing from the phone. Notice that a sample appears, to show you how a number will be dialed from Outlook. If this sample doesn’t accurately represent how a number should be dialed, go back through the Outlook dialing rules setup to ensure you’ve made all the appropriate selections. (If necessary, consult Outlook’s on-line help, under Help in the Outlook menu bar.) (Continued) 25 NSP Installation Made Simple 5. Now click the Area Code Rules tab. 6. Click New to add area codes for your region/area. Example: In the metropolitan area of Dallas/Fort Worth, Texas, you’ll want to add all the area codes (at press time: 214, 469, 817, and 972) within your region/area. 7. To include the area when dialing, be sure to check the appropriate box. 8. You are now finished. Click OK until no more dialog boxes appear, and check this item off the VIP setup and test checklist on page 28. Uninstalling VIP 1 1. Close Outlook — including any open messages, reminders, or other Outlook items, even if they appear in separate windows. 2. Select Settings from the Windows Start menu. 3. Select Control Panel and double-click Add/Remove Programs. 4. Click on VIP, then click Remove. 5. When prompted to confirm removal, click Yes. Testing VIP A few simple tests of the VIP features will verify that the NSP and VIP are both configured correctly, and unless you need to install VIP on a few other PC’s, your job will practically be done. In case you run into problems while testing VIP, the VIP Setup and User’s Guide has a good troubleshooting section that tells you how to fix common problems when using VIP. If you run into a problem that you’re stuck on, ESI product support contact information can be found on page 29. Test preparation This part’s easy — just make sure you’ve gone through all of the steps in the previous sections of this guide. You should have a copy of the VIP Setup and User’s Guide nearby in case you need to use the troubleshooting section. Next, open Outlook (if its not already running). VIP will automatically load with Outlook. 1 This will not erase VIP settings, contacts, logs, etc. 26 NSP Installation Made Simple Incoming call alert and answer 1. Go to another phone and call the extension that is associated to the PC that VIP and Outlook are running on. One or both of the following events will happen. a. The VIP Call Control window will appear in front of other PC applications. Upon the first ring, you’ll see Caller ID information in the display. b. A mini-alert (shown, right) pops up in the lower right-hand corner of your PC screen, in front of your other PC applications. 2. Answer the call. a. If the VIP Call Control window is visible, click the Answer button. The call will be answered. b. If the VIP Call Control window is not visible, then the mini-alert should be visible. Click the Caller ID information that you see in the mini-alert “balloon”. The VIP Call Control window will appear in front of other PC applications. Click the Answer button. The call will be answered. 3. Click Release to hang up. Check this item off the VIP setup and test checklist on page 28. Voice mail notification, playback, and save 1. Call the extension and let the call go to voice mail. Leave a short message in the mailbox. a. If the VIP Call Control window is visible, you will see the new and old voice mail message counts in the display. b. If the VIP Call Control window is not visible, then the mini-alert should be visible. The mini-alert balloon will display “New Voice Mails”. Click the display, and the Outlook Inbox will be displayed. You’ll see a new voice mail message in the Inbox. 2. Click the voice mail message in the Outlook Inbox and click the Play button on the VIP toolbar. The voice message will start to play. 3. Click the Save Voice Mail as … button and select WAV File. A VIP Message Manager window will appear to show the progress of the voice mail message being saved as a .WAV file. 4. When the message is done being saved as a WAV file, click on the Open button in the VIP Message Manager window. The message will be played in Windows Media Player or other WAV file player1. Close the media player after the message is done playing, and Check this item off the VIP setup and test checklist (page 28). Make an outgoing call 1. Open the Outlook Contacts list and highlight the desired name and then click the Outlook toolbar phone icon. A New Call box appears, showing the contact’s name and number. If the contact you selected has more than one phone number, click the arrow in the number field to select the number you want to call. Once you have the correct phone number, click Start Call. 2. Proceed normally with the call. Once the call is completed, click Release. Click the Close button to close the New Call box. Check this item off the VIP setup and test checklist. 1 If the message doesn’t play, then the user probably doesn’t have Windows Media Player installed. You can get a free installation of Windows Media Player from Microsoft. See the VIP Setup and User’s Guide for instructions on installing Windows Media Player. 27 NSP Installation Made Simple VIP setup and test checklist VIP licensing VIP licenses correct in Function 81 VIP feature authorization VIP enabled in Function 32 Double-check Function 32 Install VIP Install the VIP software Configure station and network options Set voice mail delivery Set extension options Set network options Set up Outlook dialing options and properties Testing VIP Incoming call and answer Voice mail notification, playback, and save Make an outgoing call 28 NSP Installation Made Simple Wrapping up You’re done! Nice work! You now know how to install the NSP and VIP — and after one or two more installations, you probably won’t even need this guide. You’ve accomplished a lot! You know how to. . . • • • • Find IP addresses for the NSP and other devices. Install, program, and test the NSP. Verify VIP licensing. Install, configure, and test VIP. Corrections and suggestions If you have any suggestions for changes or improvements to this guide, we’d like to hear from you. Please e-mail any change requests, corrections, or suggestions to techsupp@esi-estech.com. You can also fax your suggestions to the attention of Product Management at 972 422-9705. Where to go for additional help ESI’s Technical Support Center personnel are always ready to assist you Monday through Thursday, 7:00 AM to 7:00 PM, and Fridays 8:00 AM to 5:00 PM Central Time at 800 491-3609. You can also e-mail support questions to techsupp@esi-estech.com at any time — your e-mailed support request will be processed by the next business day. 29 NSP Installation Made Simple Glossary 10/100 BASE-T Physical connection type of an Ethernet LAN. Uses CAT 5 patch cables (see below). Almost all hubs or switches that were manufactured since 2001 are 10/100 BASE-T. CAT 5 patch cables Eight-conductor copper twisted pair cable with 8-pin connecters (also called RJ-45 connectors). Ethernet A low level data communications protocol developed by Xerox Corporation in the 1980’s. Virtually all modern LAN’s use the Ethernet protocol to carry IP traffic between computers and the Internet. Hub Used to connect computers together in a local area network (LAN). Acts like a repeater, where all computer connections get all traffic on the hub. IP Internet Protocol. See TCP/IP LAN Local area network. A LAN, provides a standard way to connect many computers together to share resources, such as printers, file servers, Internet access, and the NSP. A simple LAN can be a hub or switch that the NSP and one or more computers are plugged into. Local area network See LAN. Patch cables See CAT 5 patch cables Switch Used to connect computers together in a local area network (LAN). Similar to a hub, but directs network traffic to individual connections instead of all connections getting all traffic. TCP/IP Transmission Control Protocol/Internet Protocol. The suite of standard protocols that virtually all modern computers use to communicate with each other. The language of the Internet. 30 Index Checklists and worksheets NSP installation and programming checklist, 19 NSP programming worksheet, 16 VIP setup and test checklist, 28 ESI Technical Support, 29 Glossary, 30 IP addresses Public and private, explained, 3 IPCONFIG explained, 5 NAT (network address translation), 4 NSP Checking with PING, 18 Installation and programming, 17 Local settings, 6 Making IP address for, 7 Models, 2 Remote access settings, 6 Remote voice mail notification settings, 7 Requirements, 2 PING Checking new NSP IP address with, 10 Explained, 4 Port forwarding, 4 Routers Explained, 4 TRACERT Using to find NSP public IP address, 11 TRACERT explained, 5 VIP Downloading from Web, 21 Extension options, 23 Installing, 20, 22 Introduction, 5 Licenses, 5, 20 Need for dedicated e-mail address, 7, 15 Network options, 23 Outlook dialing options, 24 Outlook dialing properties, 25 Remote voice mail notification programming, 12 Remote voice mail notification settings, 7 Requirements, 5, 20 Testing, 26 Uninstalling, 26 WINIPCFG explained, 5 www.esi-estech.com