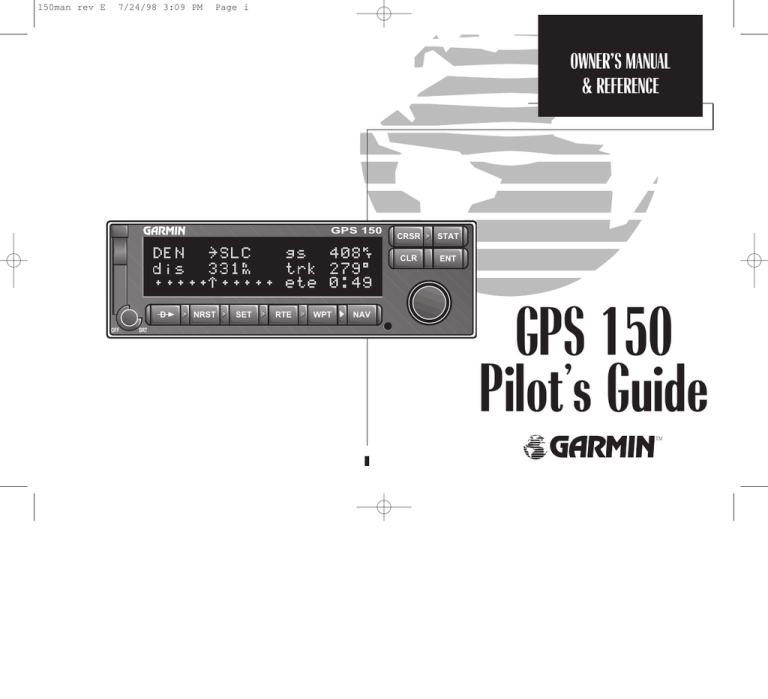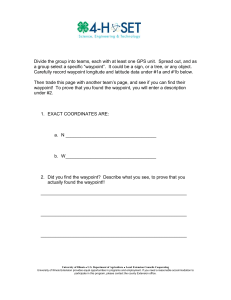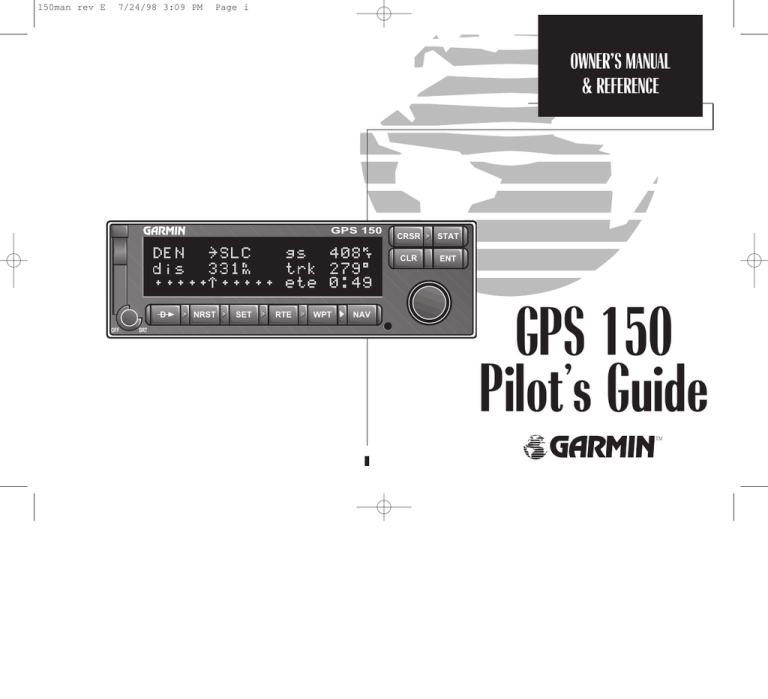
150man rev E
7/24/98 3:09 PM
Page i
OWNER’S MANUAL
& REFERENCE
CRSR
▲
▲
GPS 150
STAT
CLR
WPT
▲
RTE
▲
SET
▲
NRST
▲
BRT
▲
D
OFF
NAV
GPS 150
’
Pilot s Guide
TM
150man rev E
7/24/98 3:09 PM
Page ii
150man rev E
7/24/98 3:09 PM
Page i
INTRODUCTION
Foreword
Software Version 3.00 or above
© 1997 GARMIN Corporation
1200 E. 151st Street, Olathe, KS USA 66062
GARMIN (Europe) LTD
Unit 5, The Quadrangle, Abbey Park Industrial Estate, Romsey, U.K. SO51 9AQ
All rights reserved. No part of this manual may be reproduced or transmitted in any
form or by any means, electronic or mechanical, including photocopying and recording, for any purpose without the express written permission of GARMIN Corporation.
GARMIN™, GPS 150™, AutoLocate™,
MultiTrac8™ and AutoStore™ are trademarks of
GARMIN Corporation and may
only be used with permission.
All rights reserved.
Information in this document is subject to change without notice. GARMIN reserves the
right to change or improve their products and to make changes in the content of this
material without obligation to notify any person or organization of such changes or
improvements.
Part # 190-00048-00 Rev. E
Printed in the U.S.A.
i
150man rev E
7/24/98 3:09 PM
Page ii
INTRODUCTION
Cautions
CAUTION
The GPS system is operated by the United States government, which is solely
responsible for its accuracy and maintenance. The system is subject to changes which
could affect the accuracy and performance of all GPS equipment. Although the
GARMIN GPS 150 is a precision electronic NAVigation AID (NAVAID), any NAVAID
can be misused or misinterpreted, and therefore become unsafe.
NOTE: This device complies with Part 15 of the FCC
limits for Class B digital devices. This equipment generates, uses, and can radiate radio frequency energy and, if
not installed and used in accordance with the instructions, may cause harmful interference to radio communications. However, there is no guarantee that interference
will not occur in a particular installation.
If this equipment does cause harmful interference, the
user is encouraged to try to correct the interference by relocating the equipment or connecting the equipment to a different circuit than the affected equipment. Consult an
authorized dealer or other qualified avionics technician for
additional help if these remedies do not correct the problem.
This device complies with part 15 of the FCC rules.
Operation is subject to the following conditions: (1) This
device may not cause harmful inteference, and (2) this
device must accept any interference received, including
interference that may cause undesired operation.
ii
The GARMIN GPS 150 does not contain any userserviceable parts. Repairs should only be made by an
authorized GARMIN service center. Unauthorized repairs
or modifications could void your warranty and your
authority to perate this device under Part 15 regulations.
Use the GPS 150 at your own risk. To reduce the risk of unsafe operation,
carefully review and understand all aspects of this Owner’s Manual and thoroughly
practice using the simulator mode prior to actual use. When in actual use, carefully
compare indications from the GPS 150 to all available navigation sources, including
the information from other NAVAIDS, visual sightings, charts, etc. For safety, always
resolve any discrepancies before continuing navigation.
The altitude calculated by the GPS 150 is geometric height above mean sea level
and could vary significantly from altitude displayed by pressure altimeters in aircraft.
NEVER use GPS altitude for vertical navigation.
The Jeppesen database incorporated in the GPS 150 must be updated regularly in
order to ensure that its information is current. Updates are released every 28 days. A
database information packet is included in your GPS 150 package.
Pilots using an out-of-date database do so entirely at their own risk.
CAUTION! The GARMIN GPS 150 has no user serviceable parts. Should you ever
encounter a problem with the unit, please take it to an authorized GARMIN dealer
for repairs.
150man rev E
7/24/98 3:09 PM
Page iii
INTRODUCTION
Accessories & Packing List
Accessories and
Packing List
Congratulations on choosing the finest, most full-featured panel-mount VFR GPS
available. The GPS 150 represents GARMIN’s commitment to provide an accurate,
easy-to-use GPS for all of your aviation needs.
Before installing and getting started with your unit, please check to see that your
package includes the following items. If any parts are missing or damaged, please see
your GARMIN dealer immediately.
Standard Package:
•
•
•
•
GPS 150 unit w/ Rechargeable Battery Pack and NavData® Card
Aviation Installation and Antenna Kit
Pilot’s Guide & Quick Reference Guide
Database Subscription Packet
To obtain accessories for your GPS 150,
please contact your nearest GARMIN dealer.
Optional Accessories
• AC Adaptor
• PC 150 Interface Kit
• User Data Card
iii
150man rev E
7/24/98 3:09 PM
Page iv
INTRODUCTION
Capabilities
Designed for accurate performance and intuitive operation, the GPS 150 is a
powerful navigation device that allows you to navigate easily, no matter where your
destination may take you.
Precision Performance
• MultiTrac8™ receiver tracks and uses up to 8 satellites for fast, accurate
positioning and speed, with continuous, 1 second updates
• Jeppesen® database lists airports, VORs, NDBs, FSSs, intersections, comm
frequencies, runway info, minimum safe altitude, SUA information and more
• Vacuum fluorescent display to provide easy viewing, even in direct sunlight
• Battery backup of up to 4 hours for powering the GPS 150 in case of aircraft
electrical power failure
Advanced Navigation
• Stores 1,000 user waypoints and 20 reversible flight plans of up to
31 waypoints each
• Stores user comments on up to 250 items (airports, VORs, etc.)
• Interfaces with existing autopilot, moving maps, CDI, HSI and other equipment
iv
150man rev E
7/24/98 3:09 PM
Page v
PART ONE: INTRODUCTION
INTRODUCTION
Table of Contents
Foreword . . . . . . . . . . . . . . . . . . . . . . . . . . . . . . . . . . . . . . . . . . . . . . . . . .i
Cautions . . . . . . . . . . . . . . . . . . . . . . . . . . . . . . . . . . . . . . . . . . . . . . . . . .ii
Accessories/Packing List . . . . . . . . . . . . . . . . . . . . . . . . . . . . . . . . . . . . . . .iii
Capabilities . . . . . . . . . . . . . . . . . . . . . . . . . . . . . . . . . . . . . . . . . . . . . . . .iv
Table of Contents . . . . . . . . . . . . . . . . . . . . . . . . . . . . . . . . . . . . . . . . . .v-vi
Key and Knob Functions . . . . . . . . . . . . . . . . . . . . . . . . . . . . . . . . . . .vii-viii
Getting Started with the GPS 150 . . . . . . . . . . . . . . . . . . . . . . . . . . . . . . .1-6
Section
1
Section
PART TWO: REFERENCE
2
Section 1: Navigation with the GPS 150 ( N key) . . . . . . . . . . . . . . . . . .7
Navigating and planning functions
Section 2: Waypoint and Database Information ( W key) . . . . . . . . . . . .23
Finding and using database and waypoint information
Section 3: Routes ( R key) . . . . . . . . . . . . . . . . . . . . . . . . . . . . . . . . . .41
Creating and using routes
Section
To quickly and easily locate
information on specific tasks, please refer to
the Index on page 83.
3
Section
4
Section 4: Nearest Waypoints ( T key) . . . . . . . . . . . . . . . . . . . . . . . . .49
Finding nearest waypoints, SUAs and FSS frequencies
Section 5: Unit Settings and Satellite Status ( S and A key) . . . . . . . .53
Customizing the GPS 150 and checking GPS coverage and signals
Section
5
v
150man rev E
7/24/98 3:09 PM
Page vi
INTRODUCTION
Table of Contents
Appendix A: NavData® and User Data Card Use . . . . . . . . . . . . . . . . .67
Appendix B: Installation, Removal and Maintenance of the GPS 150 . . .69
Appendix C: GPS 150 Abbreviations and Messages . . . . . . . . . . . . . . . .71
Appendix D: Specifications . . . . . . . . . . . . . . . . . . . . . . . . . . . . . . . . .79
Appendix E: Map Datums . . . . . . . . . . . . . . . . . . . . . . . . . . . . . . . . . .81
Appendix F: Index . . . . . . . . . . . . . . . . . . . . . . . . . . . . . . . . . . . . . . . .83
vi
150man rev E
7/24/98 3:09 PM
Page vii
INTRODUCTION
Key and Knob Functions
B
The power/brightness knob controls unit power and screen brightness.
D
The direct-to key performs an instant direct-to, allows you to enter a
waypoint, and sets a direct course to the destination.
T
The nearest key is used to obtain information on the 9 nearest airports,
VORs, NDBs, intersections, user waypoints and 2 nearest FSSs.
The nearest key also accesses any active SUA information.
(See Section 4 for more information on the nearest waypoints).
S
The set key allows you to customize the settings on your unit to your
preference. (See Section 5 for more information on unit settings).
R
The route key enables you to create, edit, activate and invert routes. Searchand-rescue, parallel offset and closest point of approach are also performed
using the route key. (See Section 3 for more information on routes).
W
The waypoint key is used to view information such as runways, frequencies, position and comments on airports, VORs, NDBs, intersections and
user waypoints. (See Section 2 for more information on the database).
Key and Knob
Functions
The GPS 150 is designed to minimize keystrokes when performing operations. There are
typically several ways to perform the same operation. In general, using the knobs will decrease
keystrokes and time spent using the GPS 150.
Experiment to find the most effective way to use
the GPS 150 to your advantage.
vii
150man rev E
7/24/98 3:09 PM
Page viii
INTRODUCTION
Key and Knob
Functions
N
The navigation key is used to view navigation and position information.
Planning operations are also performed using the N key.
(See Section 1 for more information on navigation and planning operations).
C
The cursor key is used to activate/deactivate the cursor. An active cursor is
indicated by flashing characters on the screen. It is used to highlight fields
for data entry, changing information, or cycling through available options.
\
The clear key is used to erase information or cancel an entry.
A
The status key is used to view receiver and satellite status, as well as
system messages (See Section 5 for more information on receiver status).
E
The enter key is used to approve an operation or complete data entry.
It is also used to confirm information, such as during power on.
O
The outer knob is used to advance through pages, advance the cursor,
or move through data fields.
K
The inner knob us used to change data or scroll through information that
cannot fit on the screen all at once.
This manual will describe entering data using the K and O knobs. Experiment
with them and become efficient in entering data with the concentric knobs. This will
greatly reduce the amount of time required to navigate with the GPS 150.
viii
150man rev E
7/24/98 3:09 PM
Page 1
The GARMIN GPS 150 is a powerful navigational tool that provides pilots with
accurate navigational data and provides a host of database information at their
fingertips. The next few pages are designed to familiarize you with the operation of the
GPS 150, including powering up the unit, entering data and doing a simple direct-to.
This section also briefly covers the Position and CDI navigation pages, which will be
used for most of your in-flight navigation.
Once you’re familiar with what the keys and knobs do, consult the reference
section of the manual for instructions on specific tasks, and an overview of what the
GPS 150 can do for you. This introduction uses the GPS 150’s simulator mode, so it
can be performed at home or at the office using the optional AC adaptor. If you have
changed any of the factory default settings (position format, units of measure, selectable fields, etc.), the pictures used may not match your configuration.
Powering up the GPS 150
Turn the GPS 150 on by rotating B (the power/ brightness knob) clockwise.
Notice that rotating it clockwise will also brighten the display. This knob locks the
NavData® card in place, so it may not be removed while the unit is on. After you
turn the unit on, the Welcome page will be displayed while the unit performs a selftest. When the self-test is complete, you will be prompted to select which operating
mode you would like, either Simulator or Normal.
Getting Started
Power On
Pictures in the left and right columns are actual
screens taken from the GPS 150. Some screens
may vary slightly if you have changed any of the
unit settings.
Welcome page
Simulator mode will enable all of the functions of the GPS 150, but will not
acquire satellites and use calculated position information or navigational guides.
Simulator mode will allow you to mark, create, edit and store waypoints and routes.
The operating mode screen will NOT be displayed when using aircraft power.
Although you may use the GPS 150 inside the cockpit if main power is off, it is not
recommended to keep you from accidentally navigating the aircraft using Simulator
mode. If aircraft power is lost during flight, the GPS 150 will automatically switch to
its internal battery to provide safe navigation information for up to four hours.
Operating Mode page
1
150man rev E
7/24/98 3:09 PM
Page 2
Getting Started
Simulator Mode
To enter Simulator mode from the Operating Mode page:
1. Rotate the outer knob (O) one stop to the left or right to highlight the operating mode.
2. Rotate the inner knob (K) to display ‘Simulator?’.
3. Rotate O to highlight ‘ok?’.
4. Press E to accept.
This will display the Database page, which states the current database information
contained on the NavData® card. On this page, information including valid
operating dates, cycle number and database type is shown. Databases are updated
every 28 days. Information on subscribing to the database is available inside your
GPS 150 package.
1. Press E to acknowledge the database information.
Operating Mode page
The Initial Position Reference page will now appear. Since simulator mode does not
acquire satellites and obtain a GPS position, it needs a reference point to begin your trip.
Let’s enter an airport in Bakersfield, CA (identifier L45) as our initial reference point.
1. Rotate O to highlight the blank identifier field.
Database page
2. Rotate K to display ‘L’.
3. Rotate O to advance the cursor position.
4. Rotate K to display ‘4’.
5. Rotate O to advance the cursor position.
Initial Position Reference page with
airport identifier and position.
2
6. Rotate K to display ‘5’.
7. Press E to accept the entry. (If you make a mistake, use O to highlight the character
again and change it using K, or press \ to clear the present entry).
150man rev E
7/24/98 3:09 PM
Page 3
This will display the Waypoint Confirmation page which, for an airport, contains
identifier, altitude, fuel services available, position, approach information and radar services.
1. Press E to confirm the waypoint information.
Getting Started
Position and CDI pages
2. Press E again to accept the waypoint as the initial starting point.
The Position page will now be displayed. Information on this page includes altitude,
minimum safe altitude, position and nearest airport. Notice that the annunciator (U )
next to the A key is flashing.
To view any system message:
1. Press A.
The ‘Do not use for nav’ message will appear to warn you that the information being
displayed is only valid for simulation, and is not your actual position, speed or altitude.
Waypoint Confirmation page
1. Press A again or N to return to the Position page.
Now that the Position page is displayed, let’s view the other main navigational
page, the CDI page.
To view the CDI page from the Position page (while the cursor is not flashing):
1. Rotate O left one position.
The CDI page is the main page used while navigating to a destination. It contains
information including the active waypoint, ground speed, track, course deviation
indicator (CDI), distance and estimated time enroute (ETE). These fields will typically
only contain information if you have selected a destination (performed a direct-to or
activated a route) and a speed. In our simulated trip, we will begin at Bakersfield
Municipal Airport and go to Delano Municipal Airport.
Position page
CDI page
3
150man rev E
7/24/98 3:09 PM
Page 4
Getting Started
Going to the Destination
To perform a direct-to at any time:
1. Press D. (For our simulated trip we will go to KDLO, Delano Municipal).
2. Rotate K until ‘K’ is displayed.
3. Rotate O one position to advance the cursor.
4. Repeat steps 2 and 3 until ‘KDLO’ is displayed.
5. Press E to accept the entry.
This will bring up the Waypoint Confirmation page again, but this time, it will contain
the Delano Municipal Airport information.
1. Press E to confirm the direct-to.
Entering the direct-to waypoint identifier.
This brings you back to the CDI page, which will allow you to enter a ground speed
toward the destination. The waypoint you have selected as your destination will now be
referred to as the ‘active to’ waypoint.
To set a ground speed from the CDI page:
1. Press C to obtain a cursor.
The CDI page after the waypoint
has been confirmed.
2. Rotate O to highlight the ground speed (‘gs’) field.
3. Using K to change the data, and O to move the cursor, enter a ground speed of 140 knots.
4. Press E when finished.
The CDI page after a ground speed has been set.
4
This will calculate and display the ETE and distance as you approach the destination.
The CDI page also displays the course deviation indicator in the lower left part of the display. The CDI slides horizontally to show the direction and distance you are off course (in
simulator mode, it will always be on course). The default is for the CDI to deflect full scale
at 5 distance units (mi, km, etc.) of crosstrack error. Crosstrack error is the distance you
have deviated from the course set when you activated the destination waypoint.
150man rev E
7/24/98 3:09 PM
Page 5
The CDI page contains three fields which may be configured to display other information.
The ‘dis’ field can be configured to display any of the following:
• dis – Distance to destination waypoint
• str – Steer direction and distance away from established course
The ‘trk’ field can be configured to display any of the following:
• trk – Track angle
• brg – Bearing to waypoint
• cts – Course to steer (to get back on course most efficiently)
• dtk – Desired track
• obs – Omni-directional Bearing Select (Inbound Course Select)
• trn – Turn angle
The ‘ete’ field can be configured to display any of the following:
• eta – Estimated time of arrival
• ete – Estimated time enroute
• trk – Track angle
• vn – Vertical navigation
You can change these fields by highlighting them with the cursor and rotating K until
the desired data is displayed. This is covered completely in Section 1, page 13.
Any time you would like to set a direct course for a destination, simply highlight
the waypoint identifier and press D. This can be done from any page. It will cancel
any active routes, vertical navigation, or offset navigation that may be in effect. This is
especially useful when locating the nearest airport, and setting a direct course for it.
To display the nearest airport, press T. After the nearest airport is displayed,
you may perform a direct-to and begin navigating towards that destination.
To go directly to the nearest airport:
1. Press C to highlight the identifier.
2. Press D to perform a direct-to.
This will display the Waypoint Confirmation page for the selected airport.
3. Press E to accept and begin navigating toward the nearest airport.
Getting Started
CDI Page Fields &
Direct-to the Nearest Airport
The CDI page with ‘trn’ and ‘trk’ displayed.
The CDI page with ‘brg’ and ‘trk’ displayed.
You are now ready to begin navigating using
your GPS 150. Please be sure you understand all
features of the unit before actual flight.
Review operation of the unit in Section 1 and
become familiar with the GPS 150’s capabilities so
that in an emergency, it can provide safe and reliable navigation.
5
150man rev E
7/24/98 3:09 PM
Page 6
REFERENCE
Navigation Diagram
The GPS 150 is a precision navigational device that provides speed, course and
track information to the pilot at the touch of a button. The diagram below shows the
basic navigational features and fields used in the GPS 150. The abbreviations used are
listed on the left hand side of this page.
WPT 2
BRG: bearing
DIS: distance
DTK: desired track
GS: ground speed
STR: steer direction & distance
TRK: track angle
WPT: waypoint
DIS
The abbreviations used in the
diagram on the right are:
NORTH
NORTH
BRG
S
ST
DT
R
K
G
TRK
L
E
AN
L
RP
AI
WPT 1
6
150man rev E
7/24/98 3:10 PM
Page 7
Section 1
Navigating with the GPS 150
REFERENCE
Power Up & Satellite
Acquisition
Prior to using your GPS 150 for the first time in flight, we recommend that you taxi
to a location that is well away from buildings and other aircraft. The first time you use
the GPS 150 it will automatically collect satellite data, and should not be interrupted.
Section
1
1. Turn on your GPS 150 by rotating B clockwise.
2. Press E to acknowledge database dates and cycle.
This will display the Receiver Status page, which, for the first use of your GPS
150, will be ‘Searching the Sky’. This means the unit is acquiring data to establish
almanac and satellite orbit information, which can take 7 1/2 to 30 minutes. A message will inform you that the unit is ‘Searching the sky’.
Welcome page
When the GPS 150 has located at least one satellite, and is beginning to collect
information on all satellites, a ‘Collecting data’ message will be displayed. This is a
good indication that you are receiving satellite signals, and that satellite lock and
position fix will occur.
Following the first use of your GPS 150, the amount of time required for a position fix will vary, usually from 2 to 5 minutes. If the GPS 150 has not been operated
for a period of six months, or it has moved over 300 miles without being on, it may
be required to Search the Sky to collect new data. This will be done automatically.
If only enough satellites can be acquired for 2D navigation (no altitude), the unit
will use the altitude provided by your altitude serializer, if installed. If not, you will
be prompted to enter the altitude with a ‘Need alt - press NAV’ message. If this message occurs, press N and use K and O to enter the altitude shown on your
altimeter. Press E when you are finished.
Database page
Receiver Status page
7
150man rev E
7/24/98 3:10 PM
Page 8
REFERENCE
Satellite Acquisition
Section
1
Receiver Status page
The Position page will be displayed when the GPS 150 has locked on to satellites
and is ready for navigation. Note that if you begin using the GPS 150 in any way
before it has obtained a fix, it will not automatically display the Position page, but will
inform you when the GPS 150 is displaying current navigation information with the
‘Ready for navigation’ message.
Typically, if you turn on the GPS 150 when you leave the hangar, it will have
acquired satellites and be ready for navigation before you are ready to take off. Satellite
acquisition times can be as little as 15 seconds, or as long as 5 minutes. If the
antenna has a clear view of the sky, it should not take over 5 minutes, unless the unit
is acquiring new satellite data. This condition will be accompanied by a ‘Searching
the sky’ message.
If you are having trouble acquiring satellites on a routine basis, check the antenna
installation and cabling to the GPS 150 rack. If the installation appears to be in good
order, this may signal that there is a problem with the unit. If you feel there may be a
problem with your GPS 150, please contact your local avionics dealer.
Receiver Status page during navigation.
8
150man rev E
7/24/98 3:10 PM
Page 9
The GPS 150 displays all navigation data on pages accessed using the N key.
The GPS 150 contains four NAV pages:
REFERENCE
NAV key overview
The Position page displays current position and altitude information and also
provides reference waypoint information.
The CDI page indicates the speed, steering and distance information.
Section
1
NAV Menus 1 and 2 contain prompts to perform various planning functions and
in-flight calculations. The entire list of functions the NAV menus perform appears
later in this section.
The NAV pages may be accessed by pressing N and rotating the outer knob (O).
CDI page
Position page
When using the GPS 150, you may rotate the
outer knob either direction to display other
information or pages.
The pages are accessed in a cyclic manner,
and can be displayed in different ways.
For example, instead of rotating the outer
knob to display subsequent pages, you may
repeatedly press N. This will also display the
other three NAV pages.
NAV Menu 2
NAV Menu 1
9
150man rev E
7/24/98 3:10 PM
Page 10
REFERENCE
Position Page
The Position page contains the following information:
Altitude (above mean sea level)
MSA or ESA
Section
1
Position (lat/lon)
Proximity Field
Position page with MSA displayed.
Position page with ESA displayed.
The MSA/ESA field can display either the minimum safe altitude (MSA) or the
enroute safe altitude (ESA). MSA is the recommended minimum altitude within a ten
mile radius of your present position. ESA is the recommended mimimum altitude
within a ten mile radius of your course on an active route or direct-to. This
information is determined using the database and generally includes mountains,
buildings and other permanent features.
For example, if you are on a route from New York City to Los Angeles, the MSA at
KJFK would be 2700 ft. to account for objects in the area. However, the ESA would
be 16,700 feet to account for the course through the Rocky Mountains.
To change the ESA/MSA field on the Position page:
MSA and ESA are computed based on data stored
in the NavData card. This information cannot be
solely relied upon as an absolute measure of safe
altitude in your area, particularly if the data card is
out of date. Consult current charts and NOTAMS
for more complete information.
10
1. Press C, if necessary, to obtain a flashing cursor.
2. Rotate O until the ‘ESA/MSA’ field is highlighted.
3. Rotate K to display the desired data.
4. Press C to return to normal navigation.
150man rev E
7/24/98 3:10 PM
Page 11
The Proximity field can display the following:
• Range, bearing and identifier of the nearest airport, VOR, NDB,
intersection, or user waypoint, or;
• Range and bearing from a user entered waypoint.
REFERENCE
Proximity Field
This will display ANY waypoint’s distance and bearing on the bottom of the Position
page. This is especially useful when trying to locate your position on a sectional. The
default setting is to display the nearest airport.
Section
1
To change the proximity field:
1. Press C.
2. Rotate O to highlight the proximity field after the ‘fr’.
3. Rotate K until the type of waypoint you would like is displayed. (Choose’apt’, ‘vor’, ‘ndb’, ‘int’,
‘usr’, or choose ‘wpt:’ if you would like a specific waypoint’s range and bearing to be displayed.)
Position page with nearest airport displayed.
4. Press C to remove the cursor, or, if you have selected ‘wpt’:
5. Rotate O to highlight the identifier field.
6. Use K and O to enter the identifier name. (This waypoint identifier can be an airport,
VOR, NDB, intersection, or user waypoint). Press E.
Position page with nearest VOR displayed.
7. Press C to complete.
Remember! The NAV pages will only display information AFTER the position and
navigational information has been calculated from the satellites. If you are on the
Position page before the unit has calculated a GPS position, you will be able to enter
an approximate position and altitude. This is helpful in speeding satellite acquisition
only if the unit has moved without tracking satellites.
Position page with user entered waypoint displayed.
11
150man rev E
7/24/98 3:10 PM
Page 12
REFERENCE
CDI Page
The CDI page is the primary NAV page used for enroute navigation. It displays
information such as the active waypoint, ground speed, course deviation indicator
(CDI), steering information, distance, etc.
To display the CDI page:
1. Press N and rotate O until the CDI page is displayed:
Section
Active waypoint
Ground Speed
1
Steer
field
Distance
field
Messages or CDI
CDI page with TRN and TRK displayed.
ETE, ETA, Track, or VNAV
The following distance functions may be displayed in the distance field:
• dis –
• str –
CDI page with CTS and ETA displayed.
12
The CDI page will display the CDI in the lower left hand
corner of the screen if the unit has obtained a GPS position
AND there is an active waypoint. If the unit has not obtained a
position, but you have already performed a direct-to, it will display ‘No gps posn’. If a position has been calculated, but there
is not an active waypoint, the unit will display ‘No actv wpt’.
The CDI itself may be configured to your preference. The default is
for the CDI to deflect full scale at 5.0 nm (or mi, km) of cross
track error. See page 54 to set the CDI sensitivity.
Distance from present position to the ‘active to’ waypoint.
Steer direction and distance. ‘L’ or ‘R’ to indicate which direction
to steer, and the distance to indicate how far you are off course.
The following steering functions may be displayed in the steer field:
•
•
•
•
trk –
brg –
cts –
dtk –
Track, or the direction of movement relative to the ground.
Bearing, or the direction to the destination waypoint.
Course to steer to reduce cross track error and stay on course.
Desired track, or the course between the ‘active from’ and the
‘active to’ waypoint.
• obs – OBS, or course select mode allows the pilot to set the inbound
course to the ‘active to’ waypoint. (See page 13 to set the OBS.)
• trn – Off course error. ‘L’ or ‘R’ to indicate which direction to turn,
and the degrees indicate the angle you are off course.
150man rev E
7/24/98 3:10 PM
Page 13
REFERENCE
The following information can be displayed in the ETE field:
•
•
•
•
ETA –
ETE –
trk –
vn –
Estimated Time of Arrival (at the ‘active to’ waypoint).
Estimated Time Enroute (to the ‘active to’ waypoint).
Track, or the direction of movement relative to the ground.
Vertical Navigation, or VNAV. If VNAV has been activated (see
page 17), this field indicates either the elapsed time before the
VNAV maneuver is to begin, or the VNAV altitude if a maneuver
is in progress. The VNAV altitude displayed is the suggested altitude you should be flying in order to complete the maneuver.
Changing Fields
on the CDI Page
Section
1
NORTH
OBS
To change any of the fields on the CDI page to display other information:
1. Press C, if necessary, to activate the cursor.
2. Rotate O until the field you would like to change is highlighted.
This diagram illustrates
how you would use the
OBS to intercept a radial
at a certain waypoint.
WPT
When navigating towards a destination, it is sometimes desirable to intercept that
waypoint on a certain radial. The OBS (Omni-directional Bearing Select, or inbound
course select) allows the pilot to set the desired inbound course to the destination
waypoint. This is similar to selecting the desired course on a VOR indicator.
NORTH
TRK
AIR
PLA
NE
4. Use O to highlight another field, or C to complete.
DIS
3. Rotate K until the field displays the desired information.
To set the OBS (You must have an ‘active to’ waypoint):
1. Highlight the steer field and select ‘obs’ as shown above.
2. Rotate O until the number field to the right of ‘obs:’ is highlighted.
3. Use K and O to enter the OBS course (0-359º).
4. Press E to accept.
The CDI will guide you to intercept the desired radial upon reaching the waypoint.
Examples of CDI pages with
different data types selected.
13
150man rev E
7/24/98 3:10 PM
Page 14
REFERENCE
NAV Menu 1 & Trip Planning
In addition to the Position and CDI pages, the N key features two menu pages
to perform many planning and navigation functions. NAV Menu 1 contains options
to perform the following functions:
• Trip Planning
• Density altitude/true air speed calc.
• Fuel Planning
• Winds aloft calcuLations
• VNAV Planning
• Checklists
To display NAV Menu 1:
Section
1. Press N.
1
2. Rotate O until NAV Menu 1 is displayed.
NAV Menu 1
Trip Plan is the first function listed on NAV Menu 1. Trip planning allows the
pilot to view distance, ESA, bearing and estimated time enroute (ETE) between any
two waypoints, and for programmed route. The ground speed can be varied manually
to calculate several possible ETEs.
To use the trip planning function:
1. Press N and rotate O until NAV Menu 1 is displayed.
2. Press C, then E to access trip planning.
Trip Planning page
3. Rotate K to select ‘wpt’ for waypoint-to-waypoint planning, or select the route you
would like to use. Press E.
4. If you have selected a route, use K to select either ‘cum’ for cumulative or the leg of
the trip you wish to plan for. Press E.
Trip Planning page with values calculated.
5. If using waypoint-waypoint, then use K and O to enter the ‘to’ and ‘from’ waypoints.
(To use the current position as a waypoint, leave the corresponding waypoint field blank).
Press E after each identifier, then press E on the waypoint confirmation pages to accept.
6. Use K and O to enter the ground speed. Press E to calculate the values and C
to complete.
14
This will display the trip direction, distance, ESA and ETE.
150man rev E
7/24/98 3:10 PM
Page 15
REFERENCE
The density altitude/true air speed function is also accessed from NAV Menu 1.
To calculate the density altitude and true air speed:
Density Altitude/
True Air Speed
1. Press N and rotate O until NAV Menu 1 is displayed.
Section
2. Press C and rotate O to highlight the ‘Dalt/tas?’.
1
3. Press E to access the density altitude page.
4. Use K and O to enter the indicated altitude (ialt) according to the altimeter.
Press E.
5. Use K and O to enter the calibrated air speed (cas). Press E.
6. Use K and O to enter the air pressure (‘pres’) obtained from local weather stations or
from the altimeter (assuming the altimeter is calibrated). Press E.
NAV Menu 1
7. Use K and O to enter the total air temperature according to aircraft instruments.
8. Press E and the density altitude and true air speed will be calculated and displayed.
9. Press C to remove the cursor.
If your installation includes components to provide any of the information
required on the density altitude page, they will be displayed as the defaults.
The Fuel Planning page will display fuel requirements for both direct-to navigation, and for programmed routes. The fuel planning function requires the pilot to
know the initial amount of fuel on board and the flow rate of fuel in the aircraft. The
fuel planning feature allows you to enter different ground speeds to view various
information based on different travel times. If your installation has interfaced a fuel
flow sensor to the GPS 150, the flow rate and other information will be used from the
fuel flow sensor, and do not need to be entered manually.
Density Altitude/True Air Speed page
15
150man rev E
7/24/98 3:10 PM
Page 16
REFERENCE
To perform fuel planning operations:
Fuel Planning
1. Press N and rotate O until NAV Menu 1 is displayed.
2. Press C and rotate O until ‘Fuel Plan?’ is highlighted. Press E.
3. Rotate K to select either ‘wpt’ for direct navigation or the desired route number. Press E.
4. For waypoint-waypoint navigation, use K and O to enter the ‘to’ and ‘from’ waypoints.
Press E to accept the waypoints. (To use the current position as a waypoint, leave the
corresponding waypoint field blank).
Section
1
5. For route calculations, choose either ‘cum’ for cumulative route fuel requirements
(from beginning to end) or the leg desired by rotating K .
If leg is selected, it displays the amount of fuel required to fly until that leg is complete.
NAV Menu 1
For example: The fuel required to complete leg 2 is leg 1 + leg 2.
Fuel required to complete leg 4 is leg 1 + leg 2 + leg 3 + leg 4.
6. Rotate O to advance the cursor to ‘fob:’ or ‘gs:’ (Depending on which is displayed).
7. Use K and O to enter the fuel on board or the ground speed. Press E.
Fuel Planning page
8. Rotate O back two positions to highlight the ‘fob:’ or ‘gs:’ field again.
9. Rotate K to display the other information. Press E.
10. Use K and O to enter the remaining data. Press E.
11. Use K and O to enter the flow rate, in units per hour, if needed. Press E.
Fuel Planning page with other information.
16
The GPS 150 will calculate the range and endurance (how long the fuel will last)
of your aircraft. These are found in the first field on the bottom row. It will also
calculate leftover fuel on board (lfob) and reserve after the selected direct-to, leg, or
route is completed. These are found in the second field on the bottom row. These may
be changed by highlighting the field with the cursor, and using K to change the data.
150man rev E
7/24/98 3:10 PM
Page 17
REFERENCE
The GPS 150 will also perform winds aloft calculations to inform you of the true
direction and speed of the wind. The GPS 150 will also display whether you are
flying with a headwind or tailwind, and its speed.
Winds Aloft &
VNAV Calculations
To calculate winds aloft:
Section
1. Press N and rotate O until NAV Menu 1 is displayed.
1
2. Press C and rotate O until ‘Winds?’ is highlighted. Press E.
3. Use K and O to enter your present heading in the ‘hdg:’ field. If your installation
includes a fuel/air data computer, this will be displayed automatically. Press E.
4. Use K and O to enter your true air speed (TAS) in the ‘tas:’ field. If you have previously
calculated it using the density altitude/true air speed function it will be displayed as the
default. Press E. The wind direction and speed and the value of the head/tail wind will
be displayed.
NAV Menu 1
The GPS 150 will calculate vertical navigation requirements to achieve a certain altitude
before or after a waypoint. This is helpful when you would like to descend to a certain altitude
near an airport, or climb to a certain altitude before reaching a waypoint or NAVAID.
To calculate vertical navigation parameters:
Winds Aloft page
1. Press N and rotate O until NAV Menu 1 is displayed.
2. Press C and rotate O until ‘Vnav Plan?’ is highlighted. Press E.
3. Use K and O to enter the initial (from) altitude. Your GPS altitude will be displayed
as the default. Press E.
4. Use K and O to enter the desired final (to) altitude. Press E.
Vertical Navigation page
5. Use K and O to enter the distance from the waypoint. Press E.
6. Use K to select ‘before’ or ‘after’ the waypoint. Press E.
17
150man rev E
7/24/98 3:10 PM
Page 18
REFERENCE
VNAV & Checklists
7. Use K and O to enter the waypoint identifier. If you are on a route or a direct-to,
the ‘active to’ identifier will be displayed automatically. This may be changed to another
waypoint, but it must be contained in the active route. Press E.
You will now notice that the vertical speed field has been calculated. If you desire
a more rapid climb or descent, you may enter that value now.
8. Use K and O to enter the new desired vertical speed, or press E to accept the
calculated value.
Section
1
9. Press E to ‘activate?’ the vertical navigation.
Vertical Navigation after a greater
descent rate has been manually entered.
If you enter a more rapid climb or descent, the GPS 150 will display the elapsed time
before the maneuver is to begin. At 15 seconds, you will be informed with the message
‘Start altitude chng’. The VNAV altitude may be displayed on the CDI page in the ETE
field. The VNAV altitude displayed is the suggested altitude you should fly in order to complete the maneuver as programmed. The VNAV function will automatically be cancelled if
the active route is changed, and you will be informed with a ‘VNAV cancelled’ message.
The GPS 150 will also allow you to create checklists to remind you of repetitive
tasks that can be called up at any time for review. Examples include pre-flight checklists,
landing checklists, emergencies, etc. You can program up to nine checklists with thirty
items in each list. Each name or checklist item can have up to 16 characters each.
NAV Menu 1
To create a checklist:
1. Press N and rotate O until NAV Menu 1 is displayed.
2. Press C and rotate O until ‘Chklist?’is highlighted. Press E.
Checklist Catalog page
18
3. Press C and use O to highlight the checklist number you would like to create or edit.
(If there are no checklists, you must select checklist number 1). Press E.
4. Use K and O to enter the title of the checklist. Press E.
This will display the checklist items page. On this page, you can enter each task,
such as ‘Check Fuel’, etc.
150man rev E
7/24/98 3:10 PM
Page 19
5. Use K and O to enter the checklist item. Press E.
6. You may repeat step 5 to enter more items, or press C when you are finished.
REFERENCE
Checklists, NAV Menu 2 &
Approach Timer
To execute a checklist:
1. Press N and rotate O until NAV Menu 1 is displayed.
2. Press C and rotate O until ‘Chklist?’ is highlighted. Press E.
Section
1
3. Scroll through available checklists using K.
4. Press C and use O to highlight the checklist you would like to see. Press E.
5. Press E to check off list items.
The final NAV page is NAV Menu 2. NAV Menu 2 contains the following functions:
• Approach timer
• Clock (Date and time)
• Trip Timer
• GPS Planning
• Scheduler
• Sunrise and sunset calculations
Executing a checklist.
The approach timer acts as either a count up or a count down timer.
To activate/change/view the approach timer:
1. Press N and rotate O until NAV Menu 2 is displayed.
2. Press C and rotate O until ‘Appr Time?’ is highlighted. Press E.
NAV Menu 2
3. Rotate K to select either ‘Count up’ or ‘Count down’. Press E.
4. Use K and O to set the time to begin counting from. Press E.
5. Rotate O to select the function you would like to perform, ‘Start’, ‘Stop’, or ‘Reset’.
Press E. Reset returns the timer to the original count up/count down time.
Approach timer
When the count down timer reaches zero, you will be informed with a ‘Timer
expired’ message. It will then begin to count up, to indicate how long it has been
since it expired.
19
150man rev E
7/24/98 3:10 PM
Page 20
REFERENCE
Date & Time,
Trip Timer
The GPS 150 keeps track of both UTC time (Greenwich Mean Time, or Zulu
Time, calculated from the satellites) and local time. The GPS 150 will allow you to set
the local time and date for your reference so you do not have to do a UTC to local time
conversion manually. The times displayed elsewhere on the unit can be either local
time or UTC.
To set the local date/time:
Section
1
1. Press N and rotate O until NAV Menu 2 is displayed.
2. Press C and rotate O until ‘Clock?’ is highlighted. Press E.
3. Use K to select either ‘UTC’ or ’local’ time to be displayed in the time fields. Press E.
4. Use K and O to set the local date. Press E.
NAV Menu 2
5. Use K and O to set the local time. Press E.
6. Press C to complete.
The GPS 150’s trip timer will automatically keep track of the length of the current
trip. This can help you maintain accurate records and logs.
Local date/time
To view or reset the trip timer:
1. Press N and rotate O until NAV Menu 2 is displayed.
2. Press C and rotate O until ‘Trip time?’ is highlighted. Press E.
Trip timer
20
This will display the current time, departure time, and time enroute. To reset, press
E. If you don’t want to reset the timer, press C. The timer can be configured to run
when the GPS 150 is on, or when your ground speed exceeds a value you enter. Setting
this feature is covered in Section 5, page 57.
150man rev E
7/24/98 3:10 PM
Page 21
The GPS planning function allows you to make sure there are no GPS coverage
outages for any location or waypoint, any day of the year. Now that the GPS constellation
is complete and has been declared operational by the U.S. Department of Defense, it
is unlikely that instances of poor coverage will occur.
REFERENCE
GPS Planning
However, if satellites are damaged or are no longer functioning before new ones
can be deployed, the GPS 150 cannot use data from those satellites in calculating
position, speed, or course information. The GPS 150 will obtain information about
the condition of the constellation from other operational satellites and then determine
which ‘healthy’ satellites will be in view at any point on the earth.
Section
1
To check GPS coverage:
1. Press N and rotate O until NAV Menu 2 is displayed.
2. Press C and rotate O until ‘GPS Plan?’ is highlighted. Press E.
NAV Menu 2
3. Use K and O to enter the waypoint at which you would like to check coverage, or
leave it blank to use your current position. Press E.
4. Use K and O to enter the day, month and year of the information desired.
Current date will be displayed automatically. Press E.
5. Rotate K to select which fix you require, either a 2D or 3D position.
(A 2D position will not contain altitude). Press E.
GPS Planning (checking GPS coverage)
6. The ‘Compute?’ field will be highlighted automatically. Press E to compute information.
When the computations are complete, the GPS 150 will display the times (of 15
minutes or greater) of poor GPS coverage. They will be displayed on line three and, if
more than two exist, may be viewed by rotating K. If no 15 minute periods of poor
coverage are found, the GPS 150 will display ‘24 hour coverage’.
GPS Planning (with 24 hour coverage)
21
150man rev E
7/24/98 3:10 PM
Page 22
REFERENCE
Scheduler,
Sunrise & Sunset
The scheduler function will display reminder messages after a certain elapsed time
such as Change oil, Switch fuel tanks, Overhaul, etc. For example, if you enter ‘Change Oil’
to be displayed in 30 hours, the message ‘Change Oil’ will be displayed after the GPS 150
has been on in Normal operating mode for 30 hours. After appearing, the message will be
displayed each time the GPS 150 is turned on until it is changed or deleted.
To enter a scheduled message:
Section
1. Press N and rotate O to display NAV Menu 2.
1
2. Press C and rotate O until ‘Scheduler?’ is highlighted. Press E.
3. Rotate K to display the message you would like to edit. Press C and rotate O to
highlight the message you would like to edit. (To delete, press \, then E).
4. Use K and O to enter the message. Press E.
NAV Menu 2
5. Use K and O to set the elapsed time until the message is displayed, in hours and
minutes, up to 99 hours and 59 minutes. (This time is cumulative and counts whenever
the GPS 150 is on in Normal operating mode). Press E.
You may edit another by repeating steps 3, 4 and 5, or if you are finished, press C.
To calculate sunrise and sunset times at a waypoint, or at your present location:
Scheduled messages
1. Press N and rotate O until NAV Menu 2 is displayed.
2. Press C and rotate O to highlight ‘Sunrise?’. Press E.
3. Use K and O to enter the waypoint identifier, or leave blank to use current position.
Press E.
Calculating sunrise/sunset.
4. Press E to accept the waypoint information.
5. Use K and O to enter the date desired.
22
6. Press E and the sunrise and sunset times will be calculated and displayed.
150man rev E
7/24/98 3:10 PM
Page 23
Section 2
Waypoint and Database Information
REFERENCE
Database Information
The database in your GPS 150 is contained on a NavData® card providing
information for either the Americas, International or Worldwide coverage. The Americas
database covers North, Central and South America. The International database covers
Europe, Asia and Africa. The Worldwide database contains both Americas and
International. The following information is contained on your NavData card:
• Airports - Identifier, city/state, country, facility name, position (lat/lon),
elevation, fuel services, control and approach information,
runways and communications frequencies.
• Runways - Runway designation, length, surface, lighting, ILS/localizer
identifier and frequency and pilot controlled lighting frequency.
• Communication - Approach, arrival, control area, departure, class B,
Frequencies
TMA, class C, and TRSA with sector, altitude and
text usage. In addition: ATIS, clearance delivery,
tower, ground, unicom, pre-taxi and other
frequencies are also included.
• VORs - Identifier, city/state, country, facility name, position (lat/lon),
frequency, magnetic variation, co-located DME or TACAN and
weather broadcast indication.
• NDBs - Identifier, city/state, country, facility name, position (lat/lon),
frequency and weather broadcast indication.
Section
2
Database page
Please note that your GPS 150 uses ICAO identifiers
for all airport names. All U.S. airport identifiers which
contain only letters use the prefix ‘K’. For example, Los
Angeles International is KLAX under the ICAO standard.
Other airports, such as Otten Memorial (3VS), that contain numbers in the identifier, do not require the ‘K’ prefix. Many foreign countries use 2 letter prefixes. For more
information on ICAO identifiers, contact:
Document Sales Unit
International Civil Aviation Organization
1000 Sherbrooke, Suite 400
Montreal, Quebec
Canada H3A 2R2
Phone: (514) 285-8022
FAX: (514) 288-4772
23
150man rev E
7/24/98 3:10 PM
REFERENCE
Page 24
• Intersections - Identifier, country, position (lat/lon), nearest VOR.
Database Information
• FSS - Identifier, reference VOR, frequency and usage.
• Minimum Safe Altitude - Minimum altitude you can fly and remain
(MSA)
above obstructions in the region. Enroute
Safe Altitude (ESA) is the minimum safe
altitude along a route or direct-to.
Section
2
• Controlled and - Type, name, controlling agency, boundaries, floor and
Special Use
ceiling altitudes and controlling airport identifier.
Airspace
Updates for the GPS 150 database may be purchased from Jeppesen on a one-time
basis or by subscription. A packet supplied with your GPS 150 details the subscription
cycles and prices.
The GPS 150 database information is accessed using the W key. The GPS 150
contains four pages under the W key. These pages are:
The Waypoint Menu page lets the user select the type of waypoint they would
like to see information regarding. After selecting the waypoint type, the user may
enter the identifier, location, or facility name to access the data contained on the
NavData card.
The Proximity Waypoint page lists all of the proximity waypoints the user has
entered. Proximity waypoints notify the pilot if the aircraft comes within a user entered
range of the waypoint’s position.
24
150man rev E
7/24/98 3:10 PM
Page 25
The User Waypoint Catalog page lists all of the user entered waypoints in
alphabetical order.
REFERENCE
WPT Key Overview
The Waypoints Comment Catalog page lists all of the waypoints which have
user entered comments.
The waypoint pages may be accessed by pressing W and rotating the outer knob (O).
Waypoint Menu
Proximity Waypoint page
Note: Any time you would like information on a
waypoint, highlight the identifier with the cursor
and press E. This will display the Waypoint
Identification or Position page, and allow you to
view the information in the same manner as listed
in this section.
Section
2
If the waypoint identifier is not contained in
the database, you will be able to create a user
waypoint as described on pages 34 & 35.
Waypoints Comment Catalog page
User Waypoint Catalog page
25
150man rev E
7/24/98 3:10 PM
Page 26
REFERENCE
Obtaining Waypoint
Information
To choose a waypoint type (for viewing information):
1. Press W and, if necessary, rotate O until the Waypoint Menu page is displayed.
2. Press C and rotate O until the desired waypoint type is highlighted. Press E.
Airports, VORs and NDBs may be entered by either the identifier, the facility
name, or the city and state in which it is located. Intersections and user waypoints
must be entered by identifier.
To enter waypoints by identifier:
1. Use K and O to enter the waypoint identifier in the first field on the page.
Section
2
Waypoint Menu page
As the identifier is entered, the GPS 150 will display any waypoint with the same
identifier you have entered so far. When the desired waypoint is displayed, press C
to remove the cursor.
To obtain waypoint information by entering the facility name of an airport, VOR or
NDB, or the city in which an airport, NDB or VOR is located:
1. Press W and rotate O until the Waypoint Menu is displayed.
2. Press C and rotate O to highlight the type of waypoint you wish to view.
Entering an airport by identifier.
3. Press E to accept the waypoint type.
4. Use O to highlight the middle field to enter the city, or:
5. Use O to highlight the bottom field to enter facility name, or VOR/NDB name.
6. Use K and O to enter the location or the name (do not use punctuation).
Entering an airport by city.
26
7. Press C to remove the cursor when the desired waypoint is displayed.
150man rev E
7/24/98 3:10 PM
Page 27
As soon as the desired identifier or location is displayed, press C. This will
leave the following Waypoint Identification page displayed:
Waypoint type
and identifier
REFERENCE
Airport Information
Region / Country
Location
(city/state)
Facility name
Section
If the city and/or facility name is too long to fit on the displayed line, it will scroll to
show more information when the cursor is removed.
2
Airport Information
When an airport is entered, the Waypoint Identification page above will be
displayed. The airport also contains a Position page, a Communications page, a
Runway Information page and a Comments page.
Airport Identification page
Comments page
Runway Information page
Airport Position page
Airport Communications page
27
150man rev E
7/24/98 3:10 PM
Page 28
REFERENCE
Airport Position Page
To display the Airport Position page:
1. Rotate O until the Airport Position page is displayed (with the cursor not flashing).
Identifier
Elevation
Usage/Fuel
Position (lat/lon)
Approach
information
Section
2
Controlled airspace
type or radar capability
The fields on the Airport Position page display the following information:
Airport Position page for KMEM.
Airport Position page for KIXD.
Airport Position page for 3VS.
28
Elevation
- In feet or meters.
Usage/Fuel
- If the airport is for military use, it will display ‘military’. If it
is private, the GPS 150 will display ‘private’. If it is a public
airport, it will display the fuel type(s) available:
• av gas - 80-87 octane, 100 LL, 100-130 octane, or mogas
• jet
- Jet A, Jet A-1, or Jet A+
• av/jet - Both av gas and jet are available
Approach Info - displays the airport approaches available:
• no apr - No approach is available.
• np-apr - Non-precision approach is available.
• loc
- Localizer approach is available.
• ils
- ILS approach is available.
150man rev E
7/24/98 3:10 PM
Page 29
Controlled Airspace - displays controlled airspace type and if radar is available.
or Radar Information
• class B
• class C
• cta
- ICAO control area
• tma - ICAO terminal control area
• radar - indicates radar is present
REFERENCE
Airport Communications Page
The GPS 150 database also contains most communication frequencies used at the facility.
To view the Aiport Communications page from any of the airport information pages:
1. Rotate O while the cursor is not flashing to display the Communication page.
Section
2. Rotate K to scroll through more communication frequencies (if available) and sector or
altitude restrictions.
Frequencies without restriction information:
•
•
•
•
•
•
•
•
•
•
•
ats
ptx
clr
gnd
twr
uni
mul
atf
ctf
mf
oth
- Automatic terminal information service (ATIS)
- Pre-taxi
- Clearance delivery
- Ground
- Tower
- Unicom
- Multicom
- Aerodrome traffic frequency
- Common traffic advisory frequency (CTAF)
- Mandatory frequency
- Other frequencies
2
Frequency with sector restriction.
Airport Communications page for KMEM.
Frequencies with restriction information:
•
•
•
•
•
•
•
•
dep - Departure
apr - Approach
arv - Arrival
class B
tma - ICAO terminal control area
cta
- ICAO control area
class C
trsa - Terminal radar service area frequency
Airport Communications page for 3VS.
29
150man rev E
7/24/98 3:10 PM
Page 30
REFERENCE
Runway Information
If the frequency is receive only, the frequency type will be followed by ‘rx’. If the
frequency is transmit only, it will be followed by ‘tx’. If the displayed frequency has
sector and/or altitude restrictions, they will also be displayed. Sector restrictions
define a range of radials from the applicable facility. Altitude restrictions may describe
an area above, below, or between altitudes. In some instances, narrative restrictions
that will not fit on the displayed line will scroll to display more information.
To view runway information from any of the airport information pages:
1. Make sure that the cursor is not flashing. If it is, press C.
2. Rotate O until the Runway Information page is displayed.
Section
2
The Runway Information page displays the following information:
Runway information for IAN.
Identifier
Runway designation
Runway length
Runway
surface
Runway
lighting
Runway information for KLAX.
ILS or localizer, identifier, frequency
and applicable runway
Runway information for 3VS.
30
To access more runway information while the cursor is not flashing, rotate K.
If a localizer and ILS are used on the same runway, rotating K will display both sets
of information.
150man rev E
7/24/98 3:10 PM
Page 31
The following runway information can be displayed on the Runway Information page:
Runway surfaces:
Runway lighting:
hard - Hard (concrete, asphalt, etc.)
pt lights - Part time lights
turf - Turf (grass)
ft lights - Full time lights
seal - Sealed surface
pc
- Pilot controlled
grav - Gravel surface
(with frequency)
dirt - Dirt surface
no lights - No runway lighting
soft - Unknown soft surface
unkn - Unknown surface
watr - Water landing site
REFERENCE
VOR Information
Section
2
VOR Information
After entering a VOR identifier, location, or name (as described on page 26), the
VOR Identification page will be displayed. The GPS 150 contains three pages for each
VOR: the VOR Identification page, the VOR Position page, and the Comments page.
VOR Identification page
VOR Position page
VOR Comments page
31
150man rev E
7/24/98 3:10 PM
Page 32
REFERENCE
VOR Position Page
To view the VOR Position page:
1. Make sure the cursor is not flashing. If it is, press C.
2. Rotate O until the VOR Position page is displayed.
Waypoint type
and identifier
Frequency
Station
Declination
Section
2
Location
(lat/lon)
VOR Position page
DME/TACAN
Weather
‘dme’ or ‘tacan’ is displayed on the bottom line of the VOR Position page if there
is a DME or TACAN facility also located with the VOR. The ‘wx bdcst’ indicates that
the VOR also transmits weather information. The station declination displayed on the
top right is the magnetic orientation to which the VOR is set.
32
150man rev E
7/24/98 3:10 PM
Page 33
NDB Information
REFERENCE
After entering the NDB identifier, city, or name, the NDB Identification page will be
displayed. Like VORs, the GPS 150 displays NDB information on three pages: the NDB
Identification page, the NDB Position page, and the Comments page.
NDB Information
NDB Identification page
NDB Position page
Section
2
NDB Comments page
To view the NDB Position page:
1. Make sure the cursor is not flashing. If it is, press C .
2. Rotate O until the Position page is displayed.
Waypoint type
and identifier
Frequency
Location
(lat/lon)
NDB Position page
Weather
33
150man rev E
7/24/98 3:10 PM
Page 34
REFERENCE
Intersections &
User Waypoints
Intersection Information
When an intersection identifier is entered, the following information will be displayed:
Region / Country
Waypoint type
and identifier
Location
(lat/lon)
Nearest VOR facility,
bearing and distance
Section
2
Note: The VOR displayed is the calculated nearest VOR, not necessarily the VOR
used to define the intersection.
Intersection page
User Waypoint Information
User waypoints are created or modified using the W key. Selecting ‘usr’ as shown
on page 26 will allow you to enter the waypoint identifier and modify the user waypoint. Note that this can also be done ANY time you are entering an identifier. If the
identifier chosen is not contained in the database, the GPS 150 will assume you would
like to create a new waypoint. There are three ways to create a user waypoint’s position:
1. Enter the exact position of the new waypoint.
2. Reference a known waypoint (range and bearing from an airport, VOR, etc.)
3. Enter a range and bearing from your current position.
Waypoint Menu
To create, edit or view a user waypoint:
1. Press W and rotate O until the Waypoint Menu is displayed.
2. Press C and rotate O until the ‘user?’ field is highlighted. Press E.
34
3. Use K and O to enter the waypoint identifier. Press E.
150man rev E
7/24/98 3:10 PM
Page 35
If the waypoint is new, you will be prompted to select the method to enter the
waypoint into the database. If the waypoint exists, skip the next step.
REFERENCE
User Waypoints
4. Select the method to enter the waypoint using O and press E.
You will automatically be placed on either the latitude and longitude (if you
selected ‘enter posn?’), or on the ‘from’ field (if you selected ‘ref wpt?’), or on the ‘brg’
field (if you selected ‘rng/brg from posn?’) (see User Waypoint page at right).
To enter the position of the user waypoint:
1. Use K and O to enter the latitude. You may select either north or south and
enter a latitude up to (but not including) 90°. Press E.
Section
2
2. Use K and O to enter the longitude. You may select either east or west and
enter a longitude up to (but not including) 180°. Press E.
You may also enter a reference waypoint to calculate a bearing and distance.
Selecting a method to enter a new user waypoint.
To enter the reference waypoint, bearing and distance:
1. Use K and O to enter the reference waypoint’s identifier. Press E.
This will display the latitude and longitude of the identifier, if you have not
entered the user waypoint’s position. If you have, it will remain unchanged, and the
unit will calculate the bearing and distance to the identifier. If you would like to
change this information, or did not enter the waypoint position, enter them now
using K and O,and E to accept. All of these functions may be used together to
pinpoint the location of the new user waypoint.
If you have chosen to create a waypoint at a certain bearing and distance from your
current position, your current position will be displayed, and you will enter the bearing and
distance from present position at which you would like the new waypoint to be located. This
will calculate the latitude and longitude of the new waypoint. Press E to accept.
User Waypoint page
Entering the user waypoint’s exact position.
35
150man rev E
7/24/98 3:10 PM
Page 36
REFERENCE
Autostore™ &
User Comments
User waypoints may also be created using AutoStore™. This will save your
current position as a user waypoint and can instantly be added to any route.
To AutoStore your current position as a waypoint:
1. Press N and rotate O until the Position page is displayed. Press E.
This will display the AutoStore page which will allow you to rename the waypoint
if you would like and also to choose the route to which it will be added.
To change the waypoint name or the route of an AutoStore waypoint:
1. Rotate O until the name field or the route number field is highlighted.
Section
2. Enter the new name or route number by using K to change the character and O to
advance the cursor. Press E to accept.
2
AutoStore page
Changing the waypoint name and route number.
If the waypoint name is already used, you will be informed with the message
‘WPT exists ____’. The default waypoint number will be redisplayed. The waypoint
will be added to the end of the route you select, or none, if the field is left blank. If
the route you choose already contains 31 waypoints, you will be informed with a
‘Route is full’ message. If this occurs, select another route to add waypoints.
User Comments on Waypoints
All of the waypoint types contain pages for the user to enter up to two lines of
comments for later reference. You may add comments on up to 250 waypoints,
which are saved even when the unit is off.
To enter user comments from any of the waypoint pages:
User comments on KLAX.
36
1. Rotate O while the cursor is not flashing until the ‘Comments’ page is displayed.
2. Press C and rotate O to highlight the comment you would like to edit, or the blank
field to enter a new one.
150man rev E
7/24/98 3:10 PM
Page 37
3. Use K and O to enter the comment.
4. Press E to accept, and repeat, if desired, to enter information on another line.
REFERENCE
Proximity Waypoints
5. Press C to complete.
Proximity Waypoints
The GPS 150 will allow you to enter up to 9 proximity waypoints, which will
display an alert message when you come within a user entered distance of them.
To create or edit a proximity waypoint:
Section
1. Press W and rotate O until the Proximity Waypoint page is displayed.
2. Press C and rotate O to highlight the first available field to create a new one, or
the desired proximity waypoint.
2
Proximity Waypoint page
3. Use K and O to enter the identifier. It may be an airport, VOR, NDB, intersection, or
user waypoint. Press E.
This will display the Waypoint Confirmation page. Press E to confirm the waypoint.
4. Use K and O to enter the distance away from the waypoint that you wish to be alerted.
Press E.
Proximity Waypoint page
If you enter two proximity waypoints whose alert regions overlap, you will be
informed with the message ‘Proximity overlap’. This message will be displayed each
time you turn on the GPS 150 as long as the overlap remains.
WARNING: If you enter the overlap area you will only be informed of the nearest
proximity waypoint.
Proximity alarm
37
150man rev E
7/24/98 3:10 PM
Page 38
REFERENCE
Proximity Waypoints &
User Waypoint Catalog
To delete a waypoint from the Proximity Waypoints page:
1. Rotate K to display the waypoint you would like to remove.
2. Press C, if necessary, to obtain a cursor.
3. Rotate O to highlight the waypoint you would like to remove.
4. Press \ to erase the name and then E to delete.
If you enter the proximity region, a ‘Prox alarm - press NAV’ message will be
displayed. Pressing NAV will display the Position page, and the proximity waypoint’s
identifier, range and bearing will be listed in the proximity field at the bottom of the page.
Section
2
User Waypoint Catalog
The User Waypoint Catalog is available to quickly scan, edit, activate, rename, or
delete user waypoints.
To display the User Waypoint Catalog:
1. Press W and rotate O until the User Waypoint Catalog is displayed.
2. Rotate K to scroll through all of the available user waypoints.
When the User Waypoint Catalog is displayed, notice that any waypoint which is
contained in a route or acts as a proximity waypoint is designated. To edit, activate,
rename, or delete waypoints, the desired waypoint must be highlighted.
To highlight a waypoint that is displayed on the User Waypoint Catalog:
User Waypoint Catalog
38
1. Press C and rotate O until the desired waypoint is highlighted.
150man rev E
7/24/98 3:10 PM
Page 39
REFERENCE
To edit a waypoint:
1. Press E while the waypoint is highlighted to obtain the Waypoint Position page.
Edit the waypoint as described on pages 34 & 35.
User Waypoints &
Waypoint Comment Catalog
To activate a user waypoint (perform a direct-to) from the list:
1. Press D while the waypoint is highlighted.
To delete a waypoint from the list (cannot be contained in a route or be a
proximity waypoint):
1. Press \ while the waypoint is highlighted. Press E to delete.
Section
To rename a waypoint from the list:
1. Press \ while the waypoint is highlighted to clear the name. Use K and O to
enter a new identifier for the waypoint.
2
Renaming a user waypoint.
2. Press E on the Rename Waypoint Confirmation page to change the name, or
press \ to cancel.
Waypoint Comment Catalog
The Waypoint Comment Catalog lists all waypoints which have user comments.
Deleting a user waypoint.
To review the waypoints with comments:
1. Press W and use O to display the Waypoint Comment Catalog page.
2. Rotate K to scroll through the list.
These waypoints may be highlighted, reviewed, changed, etc. just as they would if
they were accessed from the Waypoint Menu. The waypoint comments appear first,
and other pages can be viewed by rotating O.
Waypoint Comment Catalog
39
150man rev E
7/24/98 3:10 PM
Page 40
REFERENCE
Duplicate & Locked
Waypoints
Duplicate identifiers for waypoints sometimes exist when identifier names have
been used in more than one location. For example, the identifier MA is used in nineteen different locations throughout the world (fewer are contained on the Americas or
International databases).
When you enter an identifier (as listed throughout the manual) that is a duplicate,
you will be prompted to select which waypoint you desire with a Duplicate Waypoint
page BEFORE the Waypoint Confirmation page appears (as shown on the left). The
Duplicate Waypoint page will display the number of duplicate waypoints, the
identifier, and the region or country in which each waypoint is located. This list is
sorted with the nearest waypoint listed first.
Section
To select the desired waypoint on the Duplicate Waypoint page:
2
Duplicate Waypoint page
(for the Americas Database)
1. Rotate O to select the desired waypoint and press E to choose the
highlighted waypoint as the desired location.
This displays the Waypoint Confirmation page, and you may continue normal operation.
Locked waypoints exist when a waypoint contained in a route or used as a
proximity waypoint is not contained on the NavData Card, or no card is inserted.
When this occurs, you will be informed with either a ‘Proximity wpt locked’ or a
‘Route wpt locked’ when the unit is powered up. Additionally, if a waypoint that
contains a user comment is locked, you will be informed with a ‘Wpt comment
locked’ message on startup.
Alarms possible for locked waypoints.
40
In these cases, you will not be able to obtain information on or navigate to these
waypoints. You may display the identifier of each locked waypoint by highlighting the
‘lockd’ with the cursor and pressing E. Anywhere these waypoints’ identifiers are to
be displayed will be replaced with a ‘lockd’ message. You may delete these waypoints
from routes, the User Comment Catalog, or the Proximity Waypoint page, but you
cannot activate them for navigation.
150man rev E
7/24/98 3:10 PM
Page 41
REFERENCE
Section 3
Routes
Route Overview
All routes are created, edited, activated and copied using the R key. Routes are a
series of waypoints flown in order to arrive at the desired destination. The GPS 150
contains two route pages, the Active Route page and the Route Catalog page. Pressing
R will display one of the route pages, and rotating O will display the other. The
Active Route page contains the following information:
Cum or leg
Active leg
KSTL
ETE, ETA or
dtk
MAP
'ACTIVE FROM' WAYPOINT
'ACTIVE TO' WAYPOINT
SGF
ACTIVE LEG
Active ‘to’
waypoint
EOS
Route navigation illustrated.
Section
3
KTUL
Leg or cumulative distance
The active leg field displays the beginning and ending waypoint identifiers of the
leg you are currently navigating. The first waypoint identifier is the ‘active from’ waypoint. The second waypoint is the ‘active to’ waypoint. The line connecting these
waypoints is known as the ‘active leg’ (see diagram at right).
The ‘cum or leg’ field can be selected to display ‘cum’ for cumulative distance and ete, or
‘leg’ to display each leg’s distance and ete. If cumulative is selected, the first leg’s distance
will be displayed, and the second leg’s distance will be the first plus the second, and so on.
This also applies to the ete field. If leg is selected, each leg’s distance and ete/eta will be displayed. If dtk or eta is displayed in the ete/eta field, it will be unaffected by the cum/leg
selection - it will always display the desired track of the leg or the time it will be complete.
Active Route page with cumulative
distance and desired track displayed.
Active Route page with leg distance
and ETE displayed.
41
150man rev E
7/24/98 3:10 PM
Page 42
REFERENCE
Route Information
To add waypoints to the active route (while on the Active Route page):
1. Make sure the cursor is not flashing. If it is, press C.
2. Rotate K to display the waypoint you would like to insert the new waypoint BEFORE.
3. Press C.
4. Rotate O to highlight the waypoint you would like to insert the new waypoint BEFORE.
5. Use K and O to enter the new waypoint identifier. Press E.
You can create routes by either adding new
waypoints to the active route (if it is empty) as
shown on the right, or by editing any of the other
19 routes as described on page 44.
You will be prompted to accept the new waypoint with the Waypoint
Confirmation page. If you make a mistake entering the waypoint, or do not wish to
add the waypoint, press \; or press E to add the new waypoint.
To display the Route Catalog page:
1. Press R, and rotate O, if necessary.
Section
The Route Catalog page displays the following information:
3
Route number
Route action field
Route
length
Adding a waypoint to the active route.
Origin/Destination
identifers
Route Catalog page
42
Parallel track distance selection
(Route 0 only)
or
Comments (Routes 1-19)
150man rev E
7/24/98 3:10 PM
Page 43
Rotate K to scroll through the available routes. You may perform the following
functions on any of the routes in the route action field:
•
•
•
•
•
•
Activate
Reverse
Edit
Delete
Copy
CPA
• Search
REFERENCE
Route Information
- activate the route for navigation
- activate a route in reverse order
- create a new route, or edit existing routes
- delete a route
- copy a route to an empty route
- (Closest Point of Approach) calculate the closest point a
route passes a waypoint
- Perform search and rescue ladder operations
To activate a route:
1. Press R and rotate O, if necessary, to display the Route Catalog page.
2. Rotate K until the route you would like to activate is displayed.
Route Catalog page
Section
3. Press C and rotate K until ‘activate?’ is displayed. Press E.
If the route is empty, you will be informed with a ‘Route is empty’ message. When
any route is activated, it is automatically copied to route 0. Route 0 is always the active
route. Before you create a new route 0, or edit route 0, be sure to copy it to another
route, or it will be deleted. After traveling a route, or creating one using AutoStore™
(see page 36), you can activate the route in reverse order to return to the starting point
quickly and easily.
3
Route Catalog page performing reverse function.
To activate a route in reverse order:
1. Press R and rotate O, if necessary, to display the Route Catalog page.
2. Rotate K until the route you would like to reverse is displayed.
Route reversed while in flight.
3. Press C and rotate K until ‘reverse?’ is displayed. Press E.
This will copy the route in reversed order to route 0 and display the Active Route page.
43
150man rev E
7/24/98 3:10 PM
Page 44
REFERENCE
Editing Routes
To edit a route (add or delete waypoints):
1. Press R and rotate O, if necessary, to display the Route Catalog page.
2. Rotate K until the route you would like to edit is displayed.
3. Press C, then E when ‘edit?’ is highlighted.
This will display the Route Review page.
To add a waypoint:
1. Rotate K until the waypoint you would like to insert the new waypoint BEFORE is displayed.
2. Press C and use O to highlight the above waypoint.
3. Use K and O to enter the new waypoint identifier. Press E.
Editing route 1.
Section
The GPS 150 will display the Waypoint Confirmation page, or allow you to modify
the waypoint, if it is a new user waypoint. (See pages 34 & 35 for user waypoint editing.)
3. Press E to accept.
3
You may repeat to enter more waypoints, or press C to finish.
Inserting a waypoint in route 1.
To delete a waypoint:
1. Press C and rotate O until the waypoint you would like to delete is highlighted.
2. Press \ to clear the name, then press E to delete.
You may repeat to delete more, or press C to finish.
To delete an entire route:
Deleting route 0.
1. Press R and rotate O, if necessary, to display the Route Catalog page.
2. Rotate K until the route you would like to delete is displayed.
44
3. Press C and rotate K to display ‘delete?’. Press E to delete, or \ to cancel.
150man rev E
7/24/98 3:10 PM
Page 45
REFERENCE
To copy a route:
1. Press R and rotate O, if necessary, to display the Route Catalog page.
Route Copying and
Closest Pt of Approach (CPA)
2. Rotate K until the route you would like to copy TO is displayed. (The route must be empty.)
3. Press C and rotate K to display ‘copy?’. Press E.
4. Use K to select the route you would like to copy from. The origin/destination identifiers
will be displayed for your reference. Press E to copy the route.
The GPS 150 will also calculate the closest distance that a route will pass a waypoint.
This is helpful when creating a new waypoint on your route referenced to a NAVAID. See
page 46 for a diagram of the CPA function.
To calculate the closest point of approach (CPA) for any route:
Copying route 0 to route 5.
1. Press R and rotate O, if necessary, to display the Route Catalog page.
Section
3
2. Rotate K until the desired route is displayed.
3. Press C and rotate K to display ‘cpa?’. Press E.
4. Use K and O to enter the identifier of the waypoint from which the distance
will be calculated.
Calculating CPA for route 0.
5. Press E and the bearing and distance of the waypoint to the closest point on the
route will be displayed. Press E to accept and insert into the route.
If the waypoint does not fall between the waypoints on the route, you will be
informed with a ‘Invald CPA wpt ____’ message. If the waypoint cannot be added to
memory, you will be informed with a ‘Wpt memory full’ message. If you attempt to insert
the CPA waypoint in a route that already contains 31 waypoints, you will be informed
with the message ‘Route is full’. The CPA waypoint will still be stored in the database.
Entering the CPA waypoint identifier.
45
150man rev E
7/24/98 3:10 PM
Page 46
REFERENCE
CPA Diagram
The following diagram displays how the CPA function works. The route is from
KDAL to KLIT, and the user desires to create a waypoint on the route in reference to
TXK. The GPS 150 calculates the closest point the route comes to TXK, which the
unit calls TXK0. The unit will display TXK0’s range and bearing from TXK.
KLIT
CPA page
TXKO
NORTH
Section
3
327°
26.7 nm
TXK
KDAL
Closest Point of Approach (CPA)
The GPS 150 will attempt to match the NAVAIDs identifier to create a new
identifier for the CPA waypoint. The GPS 150 will always add a numeral as the last
character in the new identifier.
46
150man rev E
7/24/98 3:10 PM
Page 47
REFERENCE
ANCHOR
WAYPOINT
Search and Rescue
Operations
LEG
LEG
LEG
INCREMENT INCREMENT INCREMENT
DISTANCE DISTANCE DISTANCE
Search and rescue
operations
INITIAL
OFFSET
ANCHOR
WAYPOINT
The GPS 150 will also guide you on search and rescue operations, navigating in a
ladder pattern to maximize coverage and minimize navigational planning. This is done in
reference to two waypoints, called the anchor waypoints. The first leg of the route will be
a line connecting the anchor waypoints. The increment distance is the distance between
each subsequent leg. The ladder can be created on either side of the waypoints.
Using search and rescue operations.
To perform a search and rescue operation:
Section
1. Create a route of ONLY two waypoints as described on page 42 or 44.
3
2. Press R and rotate O, if necessary, to display the Route Catalog page.
3. Rotate K until the 2-waypoint route to use as anchor waypoints is displayed.
4. Press C and rotate K until ‘search?’ is displayed. Press E.
5. Use K and O to enter the leg increment value, and R(ight) or L(eft). Press E.
6. If you are restarting a search, rotate O to highlight the initial offset field, and use K
and O to enter the initial offset value, and R or L.
7. Press E three times to accept the Search and Rescue operation values, and begin
navigation.
After activating the search and rescue, you will be informed with an ‘Offset nav in
effect’ message each time you traverse the route offset from the anchor waypoints. Upon
arrival at the destination waypoint, the leg increment will be added to your present offset,
and the route will automatically be reversed.
Entering initial offset and leg increment.
If search and rescue operations are interrupted, note the
parallel track direction (R or L) and distance on the Route
Listing page for route 0. When you resume search and rescue
operations, use this as the inital offset.
47
150man rev E
7/24/98 3:10 PM
Page 48
REFERENCE
The GPS 150 will also allow you to add one line of comments to each route,
which will be displayed on the Route Catalog page. This excludes route 0, which will
display the offset navigation field.
User Comments &
Parallel Track
To add user comments to any route (except route 0):
1. Press R and rotate O, if necessary, to display the Route Catalog page.
2. Rotate K until the route you would like to add comments to is displayed.
3. Press C and rotate O to highlight the bottom row.
4. Use K and O to enter the comments, and press E.
To erase, press \ followed by E.
During en route navigation, it is sometimes desirable to navigate a certain distance
away from the ‘active leg’. This can help avoid certain airspaces or regions. The GPS
150 will automatically guide you along a parallel track of a route.
User comments on the route.
Section
To use offset navigation, or parallel track:
3
1. Press R and rotate O, if necessary, to display the Route Catalog page.
2. Rotate K until route 0 is displayed. (Parallel track can only be used on the active route).
Parallel track on route 0.
DESTINATION
WAYPOINT
3. Press C and use O to highlight the parallel track distance field.
4. Use K and O to enter the distance from the actual route you would like to navigate,
and either R(ight) or L(eft). Press E.
ET E
FS NC
OF TA
S
DI
NE
LA
RP
AI
BEGIN WAYPOINT
48
Parallel Track
Offset navigation is only available on route navigation, not direct-to. When offset
navigation is activated, an ‘Offset nav in effect’ message will be displayed. If you enter
too large an offset, you will be informed with the message ‘Ofst too big for rte’. If you
change the active route in any way, or perform a direct-to, offset navigation will be
stopped, and you will be informed with the message ‘Offset nav cancelled’. See the
diagram on the left for offset navigation reference.
150man rev E
7/24/98 3:10 PM
Page 49
Section 4
Nearest Waypoints
REFERENCE
Nearest Waypoints
The GPS 150 will locate and display the nine nearest airports, VORs, NDBs,
intersections and user waypoints within 200 nautical miles of your current position. In
addition, it will also display the two nearest Flight Service Station (FSS) points of communication, and any Special Use Airspace alert information and messages that could
affect your flight. SUAs are either controlled or restricted airspace.
To begin viewing the nearest waypoint information:
1. Press T.
This will display the nearest airport. The airport shown is subject to the runway
surface type and minimum runway length you may have selected. (See Section 5,
page 56). To scroll through the next eight nearest waypoints, rotate K. The
other nearest waypoints of each type may be viewed by rotating O. For any of the
nearest airports, you may examine both the communication frequencies and the runway information directly from the Nearest Airport page.
To view more comm/runway information:
Nearest airport
Nearest airport with other frequency information.
Section
4
1. Press C and rotate O to highlight the comm field or the runway field.
2. Rotate K to scroll through more information, if available.
To perform a direct-to from any of the nearest waypoint pages:
1. Press C, if necessary, and highlight the identifier by rotating O.
2. Press D.
This will display the Waypoint Confirmation page. To accept, press E.
To cancel the operation, press \.
Eighth nearest airport.
49
150man rev E
7/24/98 3:10 PM
Page 50
REFERENCE
Special Use Airspace
The SUA Alert page will inform you if any restricted or controlled airspace is near
or in your flight path, according to the following conditions:
• If your projected course will take you inside an SUA within the next 10
minutes, the message ‘SUA ahead < 10 min’ will be displayed.
• If you are within two nautical miles of an SUA and your current course will
take you inside, the message ‘SUA near & ahead’ will be displayed.
• If you are within two nautical miles of an SUA and your current course will not
take you inside, the message ‘Near SUA < 2nm’ will be displayed.
• If you have entered an SUA, the message ‘Inside SUA’ will be displayed.
To view the SUA alerts (if present):
Nearest SUA
1. Press T and rotate O to display the SUA Alert page.
2. Rotate K to scroll through more information, or more SUAs.
The SUA Alert page contains the following information:
SUA number
Section
Nearest SUA with controlling agency displayed.
4
NOTE: The GPS 150 will flash the U next to the A key
to inform you of SUA alerts. You do not have to repeatedly
check the Nearest Waypoint page for SUA information. It is
provided to supply more information on the SUA and its
boundaries. The GPS 150 will not flash an alert, however, if
they have been turned off, or your alititude is such that you
will not enter the buffered airspace. Turning off SUA alerts
and setting the altitude buffer is covered in Section 5, page
59. ANY SUA that meets the above conditions will be
displayed on the nearest pages.
50
Alert type
ETE
(if applicable)
SUA Name or
controlling
agency
Controlling
airport identifier
SUA type
SUA Ceiling altitude
SUA Floor altitude
The ‘SUA number’ field displays which SUA you are viewing. SUAs are listed with ‘sua1’
being the highest priority, and ‘sua9’ being the lowest priority from your current position.
The ‘Alert type’ field displays the correpsonding alert message for this SUA, such as near,
near and ahead, etc. The ETE (estimated time enroute) will be displayed only if you are
projected to enter the airspace. The ‘SUA type’ field displays the controlled airspace type.
150man rev E
7/24/98 3:10 PM
Page 51
The following SUA types can appear in the SUA type field:
Message
alrt
caut
cl B
cl C
cta
dngr
moa
proh
rstc
tma
trng
trsa
unsp
warn
Airspace Type
- Alert
- Caution
- Class B
- Class C
- ICAO Control Area
- Danger
- Military Operations Area
- Prohibited
- Restricted
- ICAO Terminal Control Area
- Training
- Terminal Radar Service Area
- Unspecified
- Warning
REFERENCE
SUA Information
SUA Alert page
The SUA name is displayed on the center line initially and the controlling agency
can be viewed by rotating K. You may also view SUA controlling agency communication
frequencies by highlighting the controlling airport identifier with the cursor and pressing
E. The following are examples of what can appear in the altitude fields:
Frequency information for SUA.
Message
8000ftM
3000ftA
ground
msl
notam
not sp
unlmtd
Section
4
Meaning
- 8000 feet mean sea level (MSL)
- 3000 feet above ground level (AGL)
- ground level
- mean sea level
- See Notice to Airmen (NOTAM)
for altitude restrictions
- Altitude is not specified
- Altitude is unlimited
51
150man rev E
7/24/98 3:10 PM
Page 52
REFERENCE
SUAs and other
Nearest Waypoints
All SUA alerts (except for prohibited areas) may be turned on or off to avoid
unnecessary alerts. Alerts for prohibited areas will always be displayed. An altitude
buffer also may be set to extend the vertical profile of your aircraft to provide earlier
warnings when climbing or descending.
For example, if you are 1500 feet above an SUA, and the altitude buffer is set to
1000 feet, you will not be notified with an alert message. Turning the SUA alerts on
and off and setting the altitude buffer is covered in Section 5, page 59. The SUA
information will still be displayed on the SUA Alert page using the T key.
To view any of the other nearest waypoints (VORs, NDBs, intersections,
user waypoints and FSSs):
1. Press T.
Nearest VOR
2. Rotate O to display the nearest waypoint of each type.
3. When the desired waypoint type is displayed, rotate K to scroll through the next eight
nearest waypoints of the same type (FSSs will have only two entries).
Section
Nearest intersections
4
To perform a direct-to at any time, simply highlight the identifier with the cursor
and press D. To view more information on the waypoint, highlight the identifier
and press E. This will take you to the waypoint pages as described in Section 3.
The FSS page displays information on the two nearest FSS points of communication.
To view additional frequency information regarding FSSs:
1. Press C, and rotate K to view additional FSS frequencies.
Nearest FSS
52
The FSS page will display ‘rf’ and the VOR the FSS transmits through, if
applicable.Frequencies which are transmit or receive only are designated with a ‘tx’ or
‘rx’, respectively.
150man rev E
7/24/98 3:10 PM
Page 53
Section 5
Unit Settings and Satellite Status
REFERENCE
Unit Settings List
The GPS 150 will allow you to customize many settings to your preferences. Also,
it will provide information on the satellites it is currently tracking, which is helpful in
alerting you to possible problems with antenna installation, or receiver problems.
All of the GPS 150’s settings are accessed using the S key. After pressing S,
the following pages can be accessed by rotating O when the cursor is not flashing.
•
•
•
•
•
•
•
•
•
•
•
•
CDI Scale/Arrival Alarm settings
Route settings (Auto leg sequencing and auto leg selection)
Magnetic variation setting
Nearest airport search (Runway length and surface type)
Battery saver (Timeout delay)
Trip timer setting
Navigation units (Distance, speed, position, etc.)
SUA settings (On or off and altitude buffer)
Map datums
I/O Channels 1 & 2 settings
Arinc 429 Output configuration
Data transfer
Section
5
53
150man rev E
7/24/98 3:10 PM
Page 54
REFERENCE
CDI Scale, Arrival
Alarm & Route Settings
The course deviance indicator (CDI) may be set to deflect full scale at either 5 distance
units (mi, nm, km) or 1.25 distance units. This setting will cause the CDI to deflect appropriately when you have cross track error. This page also contains the arrival alarm settings.
The arrival alarm can be set to alert the pilot a specified distance from the destination waypoint. When this distance is reached, the message ‘Arrival at ____’ will be displayed.
To change the CDI sensitivity scale and arrival alarm:
1. Press S and rotate O until the CDI Scale/Arrival Alarm page is displayed.
2. Press C and use K to select either 5 units or 1.25 units. Press E.
3. Use K and O to enter the arrival alarm distance. Enter zero to turn the alarm off.
4. Rotate O to highlight ‘ok?’. Press E to confirm settings.
CDI Scale/Arrival Alarm page
The GPS 150 automatically sequences the active leg of the current route to the
next leg when you pass the ‘active to’ waypoint. This is known as automatic leg
sequencing. It will also select the leg of a route nearest your current position when a
route is activated. This is known as automatic leg selection. Both automatic leg
sequencing and automatic leg selection may be turned off.
To change route settings (auto leg sequencing and selection):
1. Press S and rotate O until the Route Settings page is displayed.
Section
5
2. Press C and use K to turn the auto leg sequencing on or off.
Route Settings page
3. Rotate O to advance the cursor and use K to turn auto leg selection on or off.
4. Press C when finished.
54
150man rev E
7/24/98 3:10 PM
Page 55
REFERENCE
If you turn automatic leg sequencing off, you must manually advance the route
you are navigating to the next waypoint.
Sequencing and Selecting
Route Legs
To manually sequence the active route legs:
1. Press R and rotate O until the Active Route page is displayed.
2. Rotate K until the next desired destination waypoint is displayed.
3. Press C and rotate O to highlight the next destination waypoint.
4. Press D. Press E to confirm the waypoint.
This will change the leg of the active route, making the selected waypoint the
‘active to’ waypoint.
Active Route page
Similarly, if you turn automatic leg selection off, you must manually select the
starting leg.
To manually select the active (starting leg):
1. Activate the desired route as described in Section 3, page 43.
2. Rotate K until the beginning waypoint of the desired leg is displayed.
3. Press C and rotate O until the beginning waypoint of the desired leg is highlighted.
4. Press D. Press E to confirm the waypoint.
Section
5
An on-route direct-to will provide course guidance to the selected waypoint and
then provide guidance to navigate the remaining legs of the route (providing automatic
leg sequencing is on).
55
150man rev E
7/24/98 3:10 PM
Page 56
REFERENCE
Magnetic Variation &
Runway Settings
The next Settings page contains the magnetic variation options. The GPS 150
offers three magnetic variation settings. True, automatic, or user defined magnetic
corrections will be applied to all track, course and heading information.
To set the magnetic variation:
1. Press S and rotate O until the Magnetic Variation page is displayed.
2. Press C and rotate K to select ‘auto mag’, ‘true hdg’ or ‘user mag’.
3. If ‘user mag’ is selected, use O to highlight the magnetic variation value field and
K and O to enter the value, and E or W. Press E to accept.
4. Press C to complete.
Magnetic variation with auto mag selected.
User magnetic variation set to E011º.
If ‘auto mag’ is selected, all heading information will be corrected with the automatic
magnetic variation computed by the GPS 150, depending on your position. If you
select ‘true hdg’, all heading information will be referenced to true north. If ‘user mag’
is selected, all heading information will be corrected by the value you enter.
When using the nearest function to locate the nine nearest airports, it will display
the nine closest airports according to the parameters you may choose. A surface type
and minimum runway distance may be selected to prevent airports with small runways, or runways that are not of appropriate surface from being displayed.
To set the minimum runway length and runway surface:
1. Press S and rotate O until the Nearest Airport Search page is displayed.
2. Press C and use K and O to enter the minimum runway length required for your
aircraft to land (up to 9999 units). Press E.
Section
5
Nearest Airport Search page
3. Rotate K to display the surface selection you desire. Choices include:
• any surface
• soft/hard surface
56
• hard only surface
• water only surface
4. Rotate O to select ‘ok?’ and press E to confirm. Press C to complete.
150man rev E
7/24/98 3:10 PM
Page 57
REFERENCE
In the event of power failure, the GPS 150 can automatically turn off the display
while using battery power, if desired. This will greatly increase the GPS 150’s battery
life while navigating without aircraft power. During the time the display is off, the
GPS 150 will continue to navigate and track satellites, but not display information
until a key is pressed, or a knob is turned.
Display Timeout &
Trip Timer Settings
To set the display timeout:
1. Press S and rotate O until the Battery Saver page is displayed.
2. Press C and rotate K until the desired value is displayed (0, 30, 60, or 90 seconds).
Entering 0 will leave the display on at all times.
3. Press C to complete.
The trip timer (described in Section 1, page 20) can be configured to run when
the power is on, or when your ground speed exceeds a specified minimum.
Battery Saver page set to
30 second display timeout.
To change the trip timer settings:
1. Press S and rotate O until the Trip Timer Settings page is displayed.
2. Press C and rotate K to display either ‘pwr is on’ or ‘gs exceeds’.
Trip Timer Settings page
3. If you choose ‘pwr is on’, press C to complete.
4. If you choose ‘gs exceeds’, rotate O to highlight the speed field.
5. Use K and O to enter the ground speed to be used as the minimum.
6. Press E to accept, and C to complete.
Section
5
Trip Timer Settings page set to 100 knots.
57
150man rev E
7/24/98 3:10 PM
Page 58
REFERENCE
Measurement Units
The GPS 150 will display all distance, position, speed, fuel type, fuel quantity,
altitude, pressure and temperature fields in several different measuring systems.
To change the measurement units:
1. Press S and rotate O until the Navigational Units page is displayed.
2. Press C and rotate O to highlight the field you would like to change.
3. Rotate K to change the unit.
4. Rotate O to highlight another field, or press C when finished.
The available units are:
Nav Units page
position :
degrees, minutes and seconds (dms) [hddd° mm’ ss”]
degrees and minutes (dm) [hddd° mm.mmm’]
altitude :
feet (ft)
meters (mt)
nav units :
nautical miles and knots (nm, kt)
statute miles and miles per hour (mi, mh)
kilometers and kilometers per hour (km, kh)
fuel :
gallons (gl)
imperial gallons (ig)
kilograms (kg)
pounds (lb)
liters (lt)
fuel type :
inches of mercury (hg)
millibars (mb)
temperature : degrees Fahrenheit (°f)
degrees Celsius (°c)
Nav Units page
Section
5
pressure :
58
vertical speed : feet per minute (fpm)
meters per minute (mpm)
meters per second (mps)
aviation gas (avgs)
jet fuel type A (jetA)
jet fuel type B (jetB)
150man rev E
7/24/98 3:10 PM
Page 59
REFERENCE
The GPS 150 will allow you turn the SUA alert messages on or off. This will not
affect the airspace being listed on the SUA Alert page, it will simply turn off the alert
messages when you are approaching or near an SUA. You can turn off alerts for the
following airspaces:
class B / cta : ICAO control area
class C / tma : ICAO Terminal Control Area
SUA Settings &
Altitude Buffer
moa : Military operations area
other : Other areas
rstcd : Restricted areas
Other areas include alert, caution, danger, training, unspecified, unknown and
warning airspaces.
The ‘alt’ field is an altitude buffer which may be set so that SUA alerts do not
appear if you are a given vertical distance above or below an SUA.
For example, if the buffer is set at 500 feet, and you are at least 500 vertical feet
away from an SUA and NOT projected to enter it, then you will not be notified with
an SUA alert message.
To set the warnings or change the altitude buffer:
1. Press S and rotate O until the SUA Settings page is displayed.
SUA Settings page
2. Press C and rotate O to highlight the field you would like to change.
3. Rotate K to change to ‘on’ or ‘off’.
4. To change the altitude buffer, highlight the buffer value, and use K and O to
change the data. Press E to accept.
5. Press C to complete.
Section
5
SUA Settings page
59
150man rev E
7/24/98 3:10 PM
Page 60
REFERENCE
Map Datums
The GPS 150 contains over 100 map datums for you to use when navigating with
the GPS 150. By default, your GPS 150 calculates positions using the WGS-84 map
datum. If you are using charts based on another datum, you must set the GPS 150 to
use that datum if you are using the coordinates provided on that chart. Using the
WGS-84 datum on the GPS 150 while using a different datum for maps or other navigation devices could result in significant differences in position information.
If you are using maps for reference only, the GPS 150 will provide correct
navigation guidance to the waypoints contained in the database regardless of the
datum selected.
To change the map datum to one listed in Appendix E:
1. Press S and rotate O until the Map Datum page is displayed.
Map Datum page
2. Press C to highlight the current map datum.
3. Rotate K to change the datum.
4. Press C to complete.
To create a user datum:
User Datum page
1. Press S and rotate O until the Map Datum page is displayed.
2. Press C and rotate O to highlight ‘Define user datum?’. Press E.
3. Enter the 5 parameters of the map datum using K and O. Press E to accept a field.
The sign of each value (+/-) should follow the convention: WGS84-local geodetic system.
Section
5
60
4. Rotate O to highlight ‘ok?’ and press E.
Map Datum page with ‘User’ selected.
5. To activate the user datum, select ‘USER’ on the map datum page as described above.
150man rev E
7/24/98 3:11 PM
Page 61
The GPS 150 features two RS-232 data ports which can be configured to accept
input from altitude serializers, fuel flow systems, fuel/air data computers or output
aviation data to moving maps, fuel flow sensors, or the GARMIN PC 150 software kit.
REFERENCE
Input & Output Interfaces
Channel 1 input selections correspond to the following:
• Icarus Model 3000 Mode C serializer (icarus-alt)
• Shadin serial altitude (shadin-alt)
8800T Series Encoder System
9000T Serializer System
9200T Series Serializer System
• Shadin fuel information (shadin-fuel)
Shadin 91204XT Digital Fuel Management System
Shadin 91053XT Digital Fuel Management System
• Fuel information (arnav/ei-fuel)
Arnav Model FC-10 Fuel Computer
Arnav Model FT-10 Fuel Totalizer
Electronics International Model FP-5L Fuel Flow Computer
• Shadin Model 962801 Fuel/Air Data Computer (shadin-fac)
Channel 1 output selection corresponds to the following:
• Serial position, velocity, and navigation data (aviation)
Argus Model 3000 Moving Map
Argus Model 5000 Moving Map
Argus Model 7000 Moving Map
Stormscope, Series II with Navaid, Moving Map
Shadin 91204X[T] Digital Fuel Management System
Shadin 91053X[T] Digital Fuel Management System
Shadin Model 962801 Fuel/Air Data Computer
Electronics International Model FP-5L Fuel Flow Computer
Section
5
61
150man rev E
7/24/98 3:11 PM
Page 62
REFERENCE
I/O Channel Settings &
ARINC 429 Output
To change the Input/Output settings (channel 1 or channel 2):
1. Press S and rotate O until the I/O Channel 1 (or 2) page is displayed.
2. Press C and rotate O to select the field you would like to change.
3. Rotate K to select the proper setting.
4. Rotate O to highlight another, or C to complete.
5. To use the PC 150 interface kit, the GPS 150 channel 2 settings must be:
in: off, out: plotting. Set the baud rate to 9600. Press C to complete.
I/O Channel 1 page
I/O Channel 1 page
Channel 2 Setup for use with the PC 150 interface kit.
The GPS 150 can also output data to EFIS and other ARINC 429 devices used for
navigation. The unit may be configured to output the data with or without GAMA
labels. GAMA labels are required if the device uses route specific information such as
identifiers, location, etc., or to use the nearest waypoint information.
To set the ARINC 429 output:
Section
5
1. Press S and rotate O until the ARINC 429 Output page is displayed.
ARINC 429 Output page
2. Press C and rotate K to change to ‘off’, ‘with GAMA labels’, or ‘w/o GAMA labels’.
3. Press C to complete.
62
150man rev E
7/24/98 3:11 PM
Page 63
REFERENCE
The GPS 150 can also interface to another GPS 150 to transfer user waypoints,
settings and other user information between units. These operations are performed
from the Data Transfer page.
Data Transfers
To receive user data from another GPS 150:
1. Press S and rotate O until the Data Transfer page is displayed.
2. Press C and rotate O to highlight ‘Receive?’. Press E.
You may choose to ‘Update user data?’ or ‘Replace user data?’. Updating user data
will update ONLY the data received from the other GPS 150, and other data will not
be affected. Replacing user data will erase the user data contained in the GPS 150 and
replace it with data received from the other GPS 150. This only applies to data which
can be updated by the user, such as user waypoints and routes.
Data Transfer page
3. Use O to select either ‘Replace user data?’ or ‘Update user data?’. Press E.
The GPS 150 will now begin receiving data from the other GPS 150. Press E to stop.
To download user data to another GPS 150:
1. Press S and rotate O until the Data Transfer page is displayed.
Choosing to update or replace user data.
2. Press C and rotate O to highlight ‘Download?’. Press E.
The GPS 150 will now begin transmitting data to the other GPS 150. Press E to stop.
Section
5
Getting ready to download data.
63
150man rev E
7/24/98 3:11 PM
Page 64
REFERENCE
Receiver Status &
Satellite Signal Level
The GPS 150 is designed to allow the user to obtain satellite information at any
time to monitor signal strengths and relative accuracy of the position information the
receiver is calculating. This is especially helpful when you might be experiencing a
problem with low signal levels due to poor coverage or installation problems.
To obtain receiver status and satellite signal levels:
1. Press A (while the U is NOT flashing).
This will display the Receiver Status page:
EPE/DOP
Receiver Status
EPE/DOP
value
Satellites in view
Receiver Status page with EPE displayed.
Signal strength of
satellite being tracked (1-9)
Dilution of precision (DOP) is a measure of the satellite geometry quality and
therefore, the relative accuracy of your position, with 1 meaning good geometry and
10 meaning poor. Estimated position error (EPE) is an overall measure of your
positional accuracy using signal and data quality, receiver tracking status and DOP as
factors in computing the value displayed.
Section
5
Satellite in view
but not receiving signal
To view or change the EPE/DOP field:
Receiver Status page with DOP displayed.
1. Press A.
2. If the desired field (EPE or DOP) is not displayed, press C.
64
3. Rotate K to change between ‘epe’ and ‘dop’. Press C to complete.
150man rev E
7/24/98 3:11 PM
Page 65
The Receiver Status field can display the following messages:
Search Sky
- The GPS 150 is searching the sky for visible satellites. You will
be informed with the message ‘Searching the sky’.
Acquiring
- The GPS 150 is acquiring satellites for navigation.
2D Nav
- The GPS 150 is in 2D navigation mode. If your installation
does not include an altitude serializer, you must enter the altitude manually.
3D Nav
- The GPS 150 is in 3D navigation mode and will compute
altitude.
Simulator
- The GPS 150 is in simulator mode, which should only be used
for practice and trip planning. NEVER use simulator mode for
actual navigation.
Poor Cvrge
- The GPS 150 cannot acquire sufficient satellites for navigation.
Need Alt
- The GPS 150 needs altitude in order to start/continue navigation. Select the Position page and enter the altitude. (See
Section 1 for more information.)
Not Usable
- The GPS 150 is unusable due to incorrect initialization or
abnormal satellite conditions. Turn the unit off and back on
again. If this does not help, contact an authorized GARMIN
dealer for service.
REFERENCE
Receiver Status Messages
Section
5
65
150man rev E
7/24/98 3:11 PM
Page 66
REFERENCE
Satellite Information
The GPS 150 will also display information regarding each satellite in view.
To view individual satellite information:
1. Press A (while the U is NOT flashing).
2. Press C to obtain a cursor.
3. Rotate O to highlight the satellite you wish to view.
4. Press E.
The Satellite Detail page will display the satellite number, elevation angle, rising/setting indication, user range accuracy (URA), azimuth and signal strength. Other satellites
may also be viewed:
Satellite Detail page
5. Rotate K to view information on the next satellite.
6. Rotate O and press C on the Receiver Status page when you are finished.
Section
5
66
150man rev E
7/24/98 3:11 PM
Page 67
Appendix A
NavData® and User Data Installation and Operation
APPENDIX A
NavData & UserData Cards
The NavData card supplied with your GPS 150 can be installed or removed ONLY
when the GPS 150 is turned off.
Insert the card with the thumb tab
at the top, and the beveled corner on
the bottom right.
User Data card transfers.
The User Data card can be used to make a backup of user waypoints, routes,
checklists, proximity alarms, etc. for later reference and use. The UserData card can
also be used to transfer the same information to another GPS 150.
To save the user data to the User Data card:
1. Install the UserData card while the unit is off.
Message following User Data card transfer.
2. Turn the GPS 150 on by rotating B clockwise.
3. Rotate O to highlight ‘Save user data?’.
4. Press E.
The message ‘Saving to card’ is displayed while the GPS 150 transfers all user data
to the User Data card. It may take a few minutes to complete the transfer. When all
user data is transferred, the GPS 150 will instruct you to turn the unit off, remove the
user card and insert the Jeppesen NavData card. After this is complete, the GPS 150 is
ready for normal operation.
User Data cards are available from
your local GARMIN dealer.
67
150man rev E
7/24/98 3:11 PM
Page 68
APPENDIX A
Data Transfer to
other GPS 150s
To restore user data from a User Data card to the GPS 150:
1. Install the User Data card while the unit is off.
2. Turn the GPS 150 on by rotating B clockwise.
3. Rotate O to highlight ‘Restore user data?’ and press E.
The GPS 150 will ask you which type of data to replace. You may choose
checklists, scheduler messages, user waypoints, proximity waypoints, routes, waypoint comments, or all data.
4. Rotate K to select the type of data to replace.
User Data card transfers.
You may either replace or update the information in the database. Replacing the
data will replace ALL user data with the data from the card. Updating the data will
not delete unrelated material, but will only change what is necessary to use the data
received from the User Data card.
5. Rotate O to select either ‘Replace?’ or ‘Update?’.
6. Press E to begin transferring data to the GPS 150. The GPS 150 will now transfer all
of the data requested. This may take a few minutes.
Choosing to update or replace the user data.
7. To continue with more data transfer types, repeat steps 4, 5 and 6; otherwise, press E
when ‘ok?’ is highlighted.
8. Turn the GPS 150 off and replace the User Data card with a NavData® card. The GPS 150
is now ready for normal operation.
68
The GPS 150 may be powered from an optional AC adaptor when used away from
the aircraft. The AC adaptor will both power the unit, and charge the NiCad battery.
With the GPS 150 off, a full charge will occur in 12-14 hours. The GPS 150 should
not remain connected to the AC adaptor for more than 24 hours continuously.
Connect the AC adaptor as shown on the left.
150man rev E
7/24/98 3:11 PM
Page 69
APPENDIX B
Appendix B
Installation, Removal and Maintenance of the GPS 150
Installing and Removing
the GPS150
The aviation rack is designed to allow easy removal of the GPS 150. This enables
you to use the unit at home to create routes, interface to a PC, etc.
To install the GPS 150 into the aviation rack:
1. Insert a 3/32” allen wrench in the small hole adjacent to the dual knob.
2. Rotate the wrench counterclockwise until it stops to ensure the pawl latch is in the
proper position.
3. Insert the GPS 150 into the aviation rack and rotate the wrench clockwise to secure the unit.
To ensure proper connector seating, gently press on the left side of the unit until tightened.
To remove the GPS 150 from the aviation rack:
1. Insert a 3/32” allen wrench into the small hole adjacent to the dual knob.
2. Rotate the wrench counterclockwise until the GPS 150 can be removed from the rack.
69
150man rev E
7/24/98 3:11 PM
Page 70
APPENDIX B
GPS 150 Maintenance
Maintenance
The GPS 150 is built to exacting standards and does not require user
maintenance. Should the faceplate and lens require cleaning, use a soft cloth and
non-abrasive cleaner.
The user data is maintained by an internal battery with a projected life of 3 to 5
years. If the GPS 150 detects a low memory battery, you will be informed with the
message ‘Memory battery low’. Failure to have the battery replace may result in loss
of data each time you turn your unit off. This will GREATLY increase satellite acquisition time and no user data will be saved. This condition will be accompanied by the
message ‘Stored data lost’.
The GPS 150 contains a crystal oscillator, which may drift after many years of
operation. If the unit detects excessive oscillator drift, you will be informed with the
message ‘Osc needs adjustment’. When this occurs, contact an authorized GARMIN
service center for service. Failure to do so may result in severely degraded
acquisition performance.
70
150man rev E
7/24/98 3:11 PM
Page 71
Appendix C
GPS 150 Messages and Abbreviations
APPENDIX C
GPS 150 Messages
The GPS 150 uses the Message Page to communicate important information to you.
Some messages are advisory in nature, others are warnings that may require your intervention.
This appendix provides a complete list of GPS 150 messages and their meanings.
Altitude input fail
- The altitude serializer input is not available to the GPS 150.
Check the I/O settings and/or the serializer installation.
Apprchng offst _____ - You are less than one minute from reaching the indicated waypoint offset by the parallel track distance. You may use the CTS
option on the CDI page to help set the autopilot heading if a
course change is necessary.
Approaching _____ - You are less than one minute from reaching the indicated waypoint. You may use the CTS option on the CDI page to help set
the autopilot heading if a course change is necessary.
Arrival at _____
- Your craft has entered the arrival alarm circle for the indicated waypoint.
Arrvl at offst _____ - Your craft has entered the arrival alarm circle for the indicated
waypoint offset by the parallel track distance.
Battery low
- The battery pack is low on power. The battery pack should be
recharged for continued operation.
Battery rqrs service - A problem has been detected in the battery pack. The unit
should be taken to an authorized GARMIN service center.
Cannot chng actv wpt - An attempt has been made to modify the position of the ‘active to’ or
‘active from’ waypoint. The GPS 150 will not allow the modifications.
Cannot nav lockd rte - An attempt has been made to activate a route containing a
locked waypoint. The GPS 150 cannot perform navigation in
this situation.
Cannot ofst goto rte - An attempt has been made to engage the offset navigation feature
while the GPS 150 is navigating using a single waypoint route.
The GPS 150 will not allow offset navigation in this situation.
71
150man rev E
7/24/98 3:11 PM
APPENDIX C
GPS 150 Messages
72
Page 72
Checklist is full
- The selected checklist is full. No new items can be added
until existing items are deleted.
Collecting data
- The GPS 150 is collecting orbital data while searching the
sky. The antenna should have a good view of the sky and the
GPS 150 should be allowed to finish data collection before
turning the unit off.
Comment memory full - The waypoint comment memory is full. You must delete
existing waypoint comments before adding new ones.
Data card failed
- The GPS 150 has detected a problem with the data card. The
data is not usable and the card should be returned to an
authorized GARMIN service center.
Data card write fail
- The user data card failed to program.
Degraded accuracy
- The accuracy of the GPS 150 position is degraded beyond
500 meters due to satellite geometry or data quality.
Additional cross checking should be performed by the user
to verify the integrity of the GPS 150 position.
Do not use for nav
- The GPS 150 is in the simulator mode and must not be used
for actual navigation.
Final altitude alert
- The suggested altitude is within 1000 feet of the final altitude entered on the VNAV Planning page.
Fuel/Air input fail
- The fuel and/or air data input is not available to the GPS
150. Check the I/O settings or fuel/air data system.
Inside SUA
- The unit has entered a Special Use Airspace.
Invald CPA wpt _____ - The closest point of approach cannot be created from the waypoint entered on the CPA Page. This occurs when the computed
point does not fall on one of the route legs, or when a unique
waypoint name for the closest point of approach cannot be found.
Invalid copy route
- A non-empty route was selected for a copy operation. A route
must be empty before another route can be copied to it.
Invalid CPA route
- The selected route contains less than two waypoints and cannot be used for CPA operations.
150man rev E
7/24/98 3:11 PM
Invalid SAR route
Leg not smoothed
Memory battery low
Near SUA < 2 nm
Need alt - press NAV
No altitude input
Offset nav cancelled
Offset nav in effect
Ofst too big for rte
Osc needs adjustment
Poor GPS coverage
Prox alarm-press NAV
Proximity overlap
Page 73
- The selected route does not contain exactly two waypoints
and cannot be used for SAR operations.
- The upcoming leg is too short for smooth waypoint transitions. Expect a rapid change in the CDI.
- The battery that sustains user memory is low and should be
replaced by an authorized GARMIN service center as soon as
possible. Failure to do so may result in loss of stored data,
including all user waypoints and routes.
- Your position is within 2 nautical miles of an SUA and your
current course will NOT take you inside.
- The GPS 150 needs altitude input in order to start and/or
continue 2D navigation. Press the NAV key and enter your
antenna altitude on the Position page. The altitude you enter
should be as accurate as possible. An inaccurate altitude will
directly translate into inaccurate position information.
- The GPS 150 has failed to receive altitude data from the serializer.
- Offset navigation has been cancelled due to a direct-to
operation or modification of the active route.
- Offset navigation mode is in effect.
- The parallel track distance is too large for the active route.
- The GPS 150 has detected excessive drift in its internal crystal oscillator which may result in longer acquisition time. The unit should
be taken to an authorized GARMIN service center immediately.
- The GPS 150 cannot acquire sufficient satellites necessary to
provide navigation.
- Your craft has penetrated the alarm circle of a proximity waypoint.
Press N to see the bearing and distance to the proximity waypoint.
- The circles defined by two proximity waypoints overlap.
When entering the area of the overlap, the GPS 150 will
warn you of the closest proximity waypoint, but not both.
You should be certain this condition is desirable.
APPENDIX C
GPS 150 Messages
73
150man rev E
7/24/98 3:11 PM
APPENDIX C
Page 74
Proximity wpt locked
GPS 150 Messages
Proximity wpt moved
Proximty wpt deleted
Pwr down and re-init
RAM failed
Ready for navigation
Received invalid wpt
Receiver failed
ROM failed
Route is empty
Route is full
Route wpt deleted
Route wpt locked
74
- At least one proximity waypoint is locked because the waypoint has been removed from the Jeppesen NavData®, the
data card is missing, or the data card has failed.
- One or more proximity waypoints were moved at least 0.33
arc minutes due to a database change.
- One or more proximity waypoints were deleted while receiving data from the PC 150 Interface Kit.
- The GPS 150 is unusable until power has been cycled and the
unit re-initialized. Abnormal satellite conditions may exist.
- The GPS 150 has detected a failure in its internal memory. If
the message persists, the GPS 150 is unusable and should be
taken to an authorized GARMIN service center.
- The GPS 150 is ready for navigation.
- A waypoint was received in an upload operation that has an
invalid identifier or position.
- The GPS 150 has detected a failure in the receiver hardware.
If the message persists, the GPS 150 is unusable and should
be taken to an authorized GARMIN service center.
- The GPS 150 has detected a failure in its permanent memory. If this message occurs, the unit is unusable and should be
taken to an authorized GARMIN service center.
- An attempt has been made to activate an empty route.
- An attempt has been made to add more than 31 waypoints
to a route. The GPS 150 will not allow more than 31 waypoints per route.
- One or more route waypoints were deleted while receiving
data from the optional PC150 Interface Kit.
- At least one route waypoint is locked because the waypoint
has been removed from the Jeppesen NavData®, the data
card is missing, or the data card has failed.
150man rev E
7/24/98 3:11 PM
Route wpt moved
Page 75
- One or more route waypoints were moved at least 0.33 arc
minutes due to a database change.
Searching the sky
- The GPS 150 is in the search-the-sky mode. Allow the unit
to complete data collection before turning it off.
Start altitude chng
- The altitude change entered on the VNAV Planning page is
about to begin.
Steep turn ahead
- This message appears approximately one minute prior to a turn
that requires a bank angle in excess of 25 degrees in order to
stay on course.
Stored data lost
- Stored user data, including waypoints, routes and satellite
orbital data have been lost due to a low memory battery, or
inadvertant master reset.
SUA ahead < 10 min
- The projected course and current speed will take you inside
an SUA within the next 10 minutes.
SUA near & ahead
- Your position is within two nautical miles of an SUA and its
current course will take you inside.
Timer expired
- The approach timer has expired.
User data RX started
- Data receive operations have started.
Usr data TX complete - Data transmit operations are complete.
VNAV cancelled
- The VNAV function has been cancelled due to a change in the
active route.
WGS 84 datum selectd - The system map datum was changed to WGS 84.
Wpt comment locked - At least one waypoint comment is locked because the waypoint has been removed from the Jeppesen NavData®, the
data card is missing, or the data card has failed.
Wpt exists _____
- You have entered a waypoint name on the AutoStore™ Page
or User Waypoint Catalog Page that already exists in memory. Enter a waypoint name that does not exist.
Wpt memory full
- The waypoint memory is full. You should delete unused
waypoints to make room for new waypoints.
APPENDIX C
GPS 150 Messages
75
150man rev E
7/24/98 3:11 PM
APPENDIX C
GPS 150 Abbreviations
Page 76
This section of Appendix C provides a complete list of GPS 150 abbreviations and
their meanings.
ALTAPPAPRAPTARVATFATSAVGSAZMBRGCASCDICL BCL CCLRCPACTACTAFCTF-
76
CTSCUMDALTDEGDEP-
Altitude
DISApproach
DME Approach
DOPAirport Waypoint
DTKArrival
ELEVAerodrome Traffic Frequency ENDURAutomatic Terminal Information EPEService (ATIS)
ESAAviation gas
ETAAzimuth (bearing)
ETEBearing
FLOWCalibrated Airspeed
FOBCourse Deviation Indicator
FPMClass B
FRClass C
FSSClearance Delivery
FTClosest Point of Approach
FTICAO Control Area
GLCommon Traffic Advisory
GNDFrequency
GPSCommon Traffic Advisory
GSFrequency
HDGCourse To Steer
HGCumulative
IALTDensity Altitude
ILSDegrees
IGDeparture
INT-
Distance To Waypoint
Distance Measuring Equipment
Dilution of Precision
Desired Track
Elevation
Endurance
Estimated Position Error
Enroute Safe Altitude
Estimated Time of Arrival
Estimated Time Enroute
Fuel Flow Rate
Fuel On Board
Feet Per Minute
From
Flight Service Station
Feet
Full time
Gallons
Ground
Global Positioning System
Ground Speed
Heading
Inches of Mercury
Indicated Altitude
Instrument Landing System
Imperial gallons
Intersection Waypoint
150man rev E
7/24/98 3:11 PM
Page 77
APPENDIX C
GPS 150 Abbreviations
JET A- Jet fuel - Type A
JET B- Jet fuel - Type B
KHKilometers Per Hour
KMKilometers
KTKnots
LBPounds
LCLLocal
LENLength
LFOB- Leftover Fuel On Board
LFLOW- Left fuel flow
LOCLocalizer
LTLiters
MAG VAR-Magnetic Variation
MBMillibars Of Pressure
MFMandatory Frequency
MHStatute Miles Per Hour
MIStatute Miles
MINMinimum
MIN - Minutes
MOA- Military Operations Area
MPM- Meters Per Minute
MPSMeters Per Second
MSAMinimum Safe Altitude
MTMeters
MUL- Multicom
NDBNDB Waypoint
NMNPNROBS-
Nautical Miles
Non-precision
Nearest
Omni-directional Bearing Select
(Inbound Course Select)
OTHOther
ºCDegrees Celsius
ºFDegrees Fahrenheit
PCPilot Controlled
POSN- Position
PRES- Barometric Pressure
(Altimeter setting)
PROX- Proximity
PRXProximity
PTPart Time
PTXPre-Taxi
PWR- Power
RDRRadar
REQRequired
RFReference
RFLOW- Right fuel flow
RNGRange
RNWY- Runway
RSTCD- Restricted
RSVReserves
RTERoute
77
150man rev E
7/24/98 3:11 PM
Page 78
APPENDIX C
GPS 150 Abbreviations
RXSARSECSEQSGLSLCTSRFCSTRTACANTASTAT TEMPTMATRKTRNTRSATWRTXUUNIURAUSER-
78
Receive only
Search And Rescue
Seconds
Sequence
Signal
Select
Surface
Steer To
TACtical Air Navigational aid
True Airspeed
Total Air Temperature
Temperature
ICAO Terminal Control Area
Track Angle
Turn Angle
Terminal Radar Service Area
Tower
Transmit only
UTC time
Unicom
User Range Accuracy
User Waypoint
USRUTCVNVNAVVORWPTWX-
User Waypoint
Universal Time Coordinated
(GMT/ Zulu)
VNAV or Vertical Navigation
Vertical Navigation
VOR Waypoint
Waypoint
Weather
150man rev E
7/24/98 3:11 PM
Page 79
Appendix C
Specifications
APPENDIX D
Specifications
PHYSICAL
Size:
Weight:
Rack Size:
Rack Weight:
6.25”W x 5.8”D x 2”H (159mm x 147mm x 51mm)
34 ounces (0.96kg)
6.32”W x 5.64”D x 2”H (161mm x 143mm x 51mm)
11 ounces (0.31kg)
POWER
Input:
Rechargeable battery pack (life of up to 4 hours)
10-33V DC with power cable (aircraft power)
115V or 230V AC w/adaptor
ENVIRONMENTAL
Temperature:
5° F to 158° F (-15°C to 70°C) Operating
-40°F to 158°F (-40°C to 70°C) Storage
PERFORMANCE
Receiver:
Acquisition Time:
Update Rate:
Accuracy:
Dynamics:
MultiTrac 8™
2-2.5 minutes (typical)
15 seconds (warm start, with ephemeris)
1 per second, continuously
15 meters (49ft.) RMS**
999 knots velocity, 3g acceleration
** Subject to accuracy degradation to 100m 2DRMS under
the US DOD-imposed Selective Availability Program.
INTERFACES
ARINC 429, Plotting (NMEA 0183 V2.0), Aviation, PC 150 Interface,
Altitude Serializer, Fuel Sensor, Fuel/Air Data Computer
79
150man rev E
80
7/24/98 3:11 PM
Page 80
150man rev E
7/24/98 3:11 PM
Page 81
APPENDIX E
Appendix E
Map Datums
ADINDAN
Ethiopia, Mali, Senegal,
Sudan
AFGOOYE
Somalia
AIN EL ABD 1970
Bahrain Island, Saudi Arabia
ANNA 1 ASTRO 1965
Cocos Islands
ARC 1950
Botswana, Lesotho,
Malawi, Swaziland, Zaire,
Zambia, Zimbabwe
ARC 1960
Kenya, Tanzania
ASCENSION IS 1958
Ascension Island
ASTRO B4 SOROL ATOLL Tern Island
ASTRO BEACON “E”
Iwo Jima Island
ASTRO DOS 71/4
St. Helena Island
ASTRONOMIC STN 1952 Marcus Island
AUSTRALIAN GEOD 1966 Australia, Tasmania Island
AUSTRALIAN GEOD 1984 Australia, Tasmania Island
AUSTRIA NS
Austria
BELGIUM 1950
Belgium
BELLEVUE (IGN)
Efate and Erromango
Islands
BERMUDA 1957
Bermuda Islands
BOGOTA OBSERVATORY Colombia
BUKIT RIMPAH
Indonesia
CAMP AREA ASTRO
Antarctica
CAMPO INCHAUSPE
Argentina
CANTON ASTRO 1966
Phoenix Islands
CAPE
South Africa
CAPE CANAVERAL
Florida, Bahama Islands
CARTHAGE
Tunisia
CH-1903
Switzerland
CHATHAM 1971
Chatham Island (New
Zealand)
CHUA ASTRO
Paraguay
CORREGO ALEGRE
Brazil
DANISH GI 1934
Denmark
DJAKARTA (BATAVIA)
Sumatra Island (Indonesia)
DOS 1968
EASTER ISLAND 1967
EUROPEAN 1950
EUROPEAN 1979
FINLAND HAYFORD 1910
G. SEGARA
GANDAJIKA BASE
GEODETIC DATUM 1949
GGRS 87
GUAM 1963
GUX 1 ASTRO
HERAT NORTH
HJORSEY 1955
HONG KONG 1963
HU-TZU-SHAN
INDIAN BNGLDSH NEPAL
INDIAN MEAN VALUE
INDIAN THAILAND VIETN
IRELAND 1965
ISTS 073 ASTRO 1969
JOHNSTON ISLAND 1961
KANDAWALA
KERGUELEN ISLAND
KERTAU 1948
L.C. 5 ASTRO
LIBERIA 1964
LUZON MEAN VALUE
LUZON MINDANAO IS
Map Datums
Gizo Island
(New Georgia Islands)
Easter Island
Austria, Belgium, Denmark,
Finland, France, Germany,
Gibraltar, Greece, Italy,
Luxembourg, Netherlands,
Norway, Portugal, Spain,
Sweden, Switzerland
Austria, Finland,
Netherlands, Norway,
Spain, Sweden, Switzerland
Finland
Borneo
Republic of Maldives
New Zealand
Greece
Guam Island
Guadalcanal Island
Afghanistan
Iceland
Hong Kong
Taiwan
Bangladesh, India, Nepal
India
Thailand, Vietnam
Ireland
Diego Garcia
Johnston Island
Sri Lanka
Kerguelen Island
West Malaysia, Singapore
Cayman Brac Island
Liberia
Philippines
Mindanao Island
81
150man rev E
7/24/98 3:11 PM
APPENDIX E
Map Datums (cont.)
Page 82
LUZON PHILIPPINES
MAHE 1971
MARCO ASTRO
MASSAWA
MERCHICH
MIDWAY ASTRO 1961
MINNA
NAD27 ALASKA
NAD27 BAHAMAS
NAD27 CANADA
NAD27 CANAL ZONE
NAD27 CARIBBEAN
NAD27 CENTR AMERICA
NAD27 CONUS
NAD27 CUBA
NAD27 GREENLAND
NAD27 MEXICO
NAD27 SAN SALVADR IS
NAD83
NAHRWAN MASIRAH IS
NAHRWAN SAUDI ARABIA
NAHRWAN UNITD ARAB E
NAPARIMA BWI
NETHERLAND TRIAG ‘21
NOU TRIAG FRANCE
NOU TRIAG LUXEMBOURG
OBSERVATORIO 1966
82
OLD EGYPTIAN
OLD HAWAIIAN KAUAI
OLD HAWAIIAN MAUI
OLD HAWAIIAN MEAN
OLD HAWAIIAN OAHU
Philippines
(excluding Mindanao Isl.)
Mahe Island
Salvage Islands
Eritrea (Ethiopia)
Morocco
Midway Island
Nigeria
North American 1927- Alaska
Bahamas (excluding San
Salvador Island)
Canada (including
Newfoundland Island)
Canal Zone
Caribbean (Barbados,
Caicos Islands, Cuba,
Dom. Rep., Grd. Cayman,
Jamaica, Leeward and
Turks Islands)
Central America (Belize,
Costa Rica, El Salvador,
Guatemala, Honduras,
Nicaragua)
Mean Value (CONUS)
Cuba
Greenland (Hayes Peninsula)
Mexico
San Salvador Island
North American 1983Alaska, Canada, Central
America, CONUS, Mexico
Masirah Island (Oman)
Saudi Arabia
United Arab Emirates
Trinidad and Tobago
Netherlands
France
Luxembourg
Corvo and Flores Islands
(Azores)
Egypt
Kauai
Maui
Mean Value
Oahu
OMAN
ORD SRV GRT BRITAIN
Oman
England, Isle of Man,
Scotland, Shetland Islands,
Wales
PICO DE LAS NIEVES
Canary Islands
PITCAIRN ASTRO 1967
Pitcairn Island
PORTUGUESE 1973
Portugal
POTSDAM
Germany
PROV SO AMERICAN ‘56 Bolivia, Chile,Colombia,
Ecuador, Guyana, Peru,
Venezuela
PROV SO CHILEAN 1963 South Chile
PUERTO RICO
Puerto Rico & Virgin Isl.
QATAR NATIONAL
Qatar
QORNOQ
South Greenland
REUNION
Mascarene Island
ROME 1940
Sardinia Island
RT 90
Sweden
SANTO (DOS)
Espirito Santo Island
SAO BRAZ
Sao Miguel, Santa Maria
Islands (Azores)
SAPPER HILL 1943
East Falkland Island
SCHWARZECK
Namibia
SOUTH AMERICAN 1969 Argentina, Bolivia, Brazil,
Chile, Colombia, Ecuador,
Guyana, Paraguay, Peru,
Venezuela, Trinidad/Tobago
SOUTH ASIA
Singapore
SOUTHEAST BASE
Porto Santo and Madeira
Islands
SOUTHWEST BASE
Faial, Graciosa, Pico, Sao
Jorge and Terceira Islands
(Azores)
TANANARIVE OBSV 1925 Madagascar
TIMBALAI 1948
Brunei and East Malaysia
(Sarawak and Sabah)
TOKYO
Japan, Korea, Okinawa
TRISTAN ASTRO 1968
Tristan da Cunha
USER
User datum
VITI LEVU 1916
Viti LevuIsland/Fiji Islands
WAKE-ENIWETOK 1960 Marshall Islands
WGS 72
World Geodetic System 1972
WGS 84
World Geodetic System 1984
YACARE
Uruguay
ZANDERIJ
Surinam
150man rev E
7/24/98 3:11 PM
Page 83
APPENDIX F
Appendix F
Index
A
Abbreviations
AC adaptor
Accesory List
Activating user waypoints
Activating a route
Activating a route in reverse
Active from waypoint
Active Route page
Active to waypoint
Adding waypoints to a route
Airport information
Altitude buffer
Approach information
Approach timer
ARINC 429 output
Arrival alarm setting
Auto leg selection
Auto leg sequencing
AutoStore™
B
Battery saver
C
Capabilities
Cautions
CDI
CDI page
76-78
68
iii
39
43
43
41
41
41
42,44
23,27-31
59
28
19
62
54
54-55
54-55
36
57
iv
ii
4,12
3,5,9,12-13
CDI sensitivity setting
Channel 1 I/O
Channel 2 I/O
Checking GPS coverage
Checklists
Choosing a waypoint type
Clear Key
Closest point of approach (CPA)
Communications page
Communication frequencies
Controlled airspace
Copying routes
Creating User waypoints
Cumulative
Cursor Key
Index
54
61-62
62
21
18-19
26
viii
45-46
29-30
23,29
24,29,51
45
34-36
41
vii
D
Data transfers
63
Database
2,23
Date & Time
20
Deleting user waypoints
39
Deleting routes
44
Deleting waypoints from routes
44
Density Altitude
15
Direct-to
4,5
Direct-to Key
vii
Display timeout
57
DOP
64
Downloading data to another GPS 150
63
Duplicate Waypoints
40
83
150man rev E
7/24/98 3:11 PM
APPENDIX F
Index
Page 84
E
Editing routes
Editing User waypoints
Ent Key
Entering waypoints
Enroute Safe Altitude (ESA)
EPE
44
34-36
viii
26
10
64
F
Foreword
Fuel planning
Fuel types
Flight Service Stations (FSSs)
i
15-16
28
24,52
G
Going to the nearest airport
GPS planning
Ground speed (setting)
I
Indentifiers
Inner Knob
Initial Position Reference page
Installation of the GPS 150
Intersections
Interfaces
I/O
K
Key Functions
Knob Functions
84
5
21
4
23
viii
2
69
24,34
61,79
61
vii
vii
L
Leg
Locked Waypoints
M
Magnetic variation
Maintenance of the GPS 150
Manually selecting and
sequencing route legs
Map Datums
Measurement units
Messages
Minimum runway length
Minimum Safe Altitude (MSA)
N
NavData cards
Navigation diagram
Nav Key
NAV menu 1
NAV menu 2
Nav units
NDBs
Nearest Key
Nearest airport
Nearest SUA
Nearest waypoints
O
OBS
Offset navigation
Outer Knob
Operating Mode
41
40
56
70
55
60,81-82
58
71-75
56
10,24
67
6
viii,9
9,14
9,19
58
23,33
vii,49
5,49,56
50
49,52
13
48
viii
2
150man rev E
7/24/98 3:11 PM
P
Packing List
Parallel track
PC 150 setup
Position page
Power/Brightness Knob
Power On (Normal)
Power On (Simulator)
Proximity field
Proximity Waypoints
Page 85
iii
48
62
3,9,10
vii
7
1
11
24,37-38
R
Radar Information
29
Receiver status
7,8,64-65
Receiving data from another GPS 150
63
Removal of the GPS 150
69
Renaming user waypoints
39
Replacing user data
63
Restoring user data
68
Reversing a route
43
Route Catalog page
42
Route Comments
48
Route Diagram
41
Route Key
vii,41
Route settings
54
Routes
41
Runway surface
56
Runways
23,31
S
Satellite Acquisition
Satellite information
Scheduler
7-8
64-66
22
Search and rescue operations
Set Key
Stat Key
Simulator Mode
Special Use Airspace (SUA)
Specifications
Storing user data
SUA Alert page
SUA alerts
SUA altitude fields
SUA settings
SUA types
Sunrise/Sunset
47
vii
viii
1 -2
24,50-52
79
67
50
50
51
52,59
51
22
T
Table of Contents
TACAN
Time
Trip Planning
Trip timer
Trip timer settings
True air speed
v-vi
32
20
14
20
57
15
U
Unit settings
Updating user data
User comments
UserData cards
User map datums
User waypoints
58
63
36-37,48
67-68
60
25,34-39
APPENDIX F
Index
85
150man rev E
7/24/98 3:11 PM
APPENDIX F
Index
Page 86
V
Vertical navigation (VNAV)
VORs
W
Waypoint Confirmation page
Waypoint Identification page
Waypoint information
Waypoint Key
Waypoint Menu
Waypoints with comments
Weather broadcast indication
Winds aloft
86
17-18
23,31-32
3
27
23
vii,25
24
25,39
32,33
17
150man rev E
7/24/98 3:11 PM
Page 87
150man rev E
7/24/98 3:11 PM
Page 88
®
© 1997 GARMIN Corporation
1200 E. 151st Street, Olathe, KS USA 66062
GARMIN (Europe) Ltd.
Unit 5, The Quadrangle, Abbey Park Industrial Estate, Romsey, U.K. SO51 9AQ
Part No. 190-00048-00 Rev. E