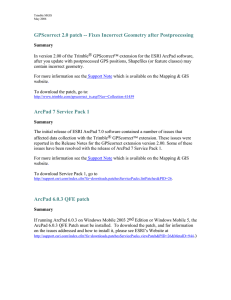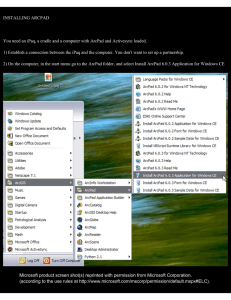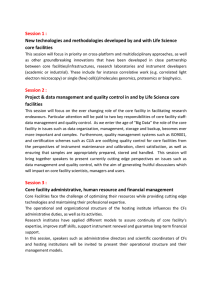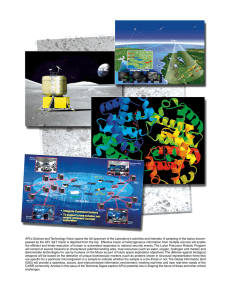Little Effort, Big Savings
advertisement

Little Effort,
Big Savings
Add a fill-form-from-history tool to ArcPad in two steps
By Mel Yuanhang Meng, DLZ Ohio
How the Tool Was Developed
For a sanitary sewer improvement project,
DLZ Ohio needed to inspect the condition
of houses in the study area to evaluate the
potential for storm water entering the sanitary
sewer system. Initially, condition codes for
whole blocks were assigned as project team
members drove through neighborhoods in the
study area. This process didn’t take long but
missed lots of details, and ratings were not
consistent from one neighborhood to another.
Was it possible to collect data for each property
without blowing the budget?
ArcPad came to the rescue. Switching from
a paper to an electronic format immediately
freed the team from entering the address and
other information that was already available
for each house. However, compared with
driving through neighborhoods, this was a
much slower process. The project budget
simply wouldn’t cover this expense.
However, houses on the same block are
very similar and many entries were repeated
for every house. This discovery led the team to
develop a fill-form-from-history tool that easily
cut the time needed for inspecting a block by 50
to 80 percent. Selecting a previously inspected
address listed in the History drop-down list
populated the values from that address into
the current form. For a form with 30 fields,
the time savings provided by this tool were
significant.
Add the Tool to Your Form in Two Steps
The fill-form-from-history tool was developed
using ArcPad Studio 7 and tested on ArcPad 7.
Any ArcPad form developed using an APL file
and a JavaScript file can be easily modified to
use this tool in just two steps.
The fill-form-from-history tool
The parcel APL file
1. Add a history combobox control in the
form.
2. Reference the JavaScript file that defines a
global variable that stores the history and
functions that update the history control,
read, and save form entries to the history.
The form associated with a shapefile is
defined by an APL file (layer definition file or
*.apl) and a JavaScript file (*.js) that defines
the global variables and the functions. An APL
file is automatically created when a shapefile
is exported using the ArcPad Data Manager
extension for ArcGIS Desktop. The APL file
is later customized using ArcPad Studio.
An APL file is an XML file that defines the
symbology data entry forms and references any
additional script files. The APL file shares the
same base name as the shapefile with an .apl
file extension. Table 1 explains the control flow
and event names for the fill-form-from-history
tool. As a shapefile is loaded into ArcPad, the
global variables and functions defined in the
JavaScript file are automatically loaded. The
function is called when the corresponding
event is triggered.
Event
(Event name)
Action
(Function name)
Add shapefile into ArcPad
(NA)
Loading global variables
(NA)
Form is on load
(onload)
Populate the history control
with previous entries
(draw_history)
Form is closed and saved
(onok)
Saving the entry into
the global history variable
(save_history)
History control on select change
(onselchange)
Populate the form
with values for the selected entry
(fill_form)
Table 1: Control flow of fill-form-from-history tool
56 ArcUser Summer 2009
www.esri.com
Hands On
What You Will Need
• ArcPad 7 or higher
• ArcPad Application Builder 7 or higher
• Sample data downloaded from ArcUser Online
• An unzipping utility such as WinZip
A simple customization to an ArcPad form greatly increased the efficiency of
house inspections and allowed the author’s consulting firm to collect more
accurate data more rapidly and remain under budget for a project. This tool can
easily be added to existing ArcPad forms following the instructions in this article.
Do It Yourself
The following instructions guide the reader
through the process of installing the fill-formfrom-history tool in an ArcPad form. Download
frmhis.zip from ArcUser Online (www.
esri.com/arcuser) and unzip it. This archive
contains the sample data and application that
illustrate the process of adding the fill-formfrom-history tool.
Step 1:
Add a history Combobox control in the form.
1. Open the APL file for your form in ArcPad
Studio.
2. Double-click the <EDITFORM> tag to
display the form.
3. Click on the Controls palette and drag a
Combobox control over to the form. Name
the combo box History.
4. Add a label control and label the combo
box History.
5. Double-click on the combo box and click
the Events tab to bring up the Control
Properties dialog box.
6. Scroll to the onselchange event and add
the following event script:
fill_form (ThisEvent.Object.ListIndex);.
7. Click OK and choose Form > Form
Properties from the form’s dialog box.
Click the Events tab, select the onload
event, and reference the draw history script
draw_history();.
8. Select the onok event to reference the script
save_history () script.
Step 2:
Reference the JavaScript file.
Its powerful features make JavaScript an
ideal scripting language for this application.
If VBScript is used instead, the code will be
much longer and more complicated.
1. Copy the parcel.js file (which was included
in the sample dataset) to the same folder
that contains the shapefile and APL file for
your project.
2. In the APL file, double-click on the
<SCRIPT> tag and set the scr to parcel.js
and language to JScript.
3. Open parcel.js using ArcPad Studio and
inspect the code.
Continued on page 58
//*Configuration Section -- Start*
//prefix for control name. Prefix controls that you want to save in history with the character
defined below.
//eg. a control with a name _structure will be saved while structure won’t.
_flag = “_”;
//history control definition. The name of the page it is on and the name of the control
//Below defines a control on PAGE1 with a name of history
_hctl = {
page: “PAGE1”,
ctl: “history”
};
//The field used to identify a previous entry.
//Below uses the address as the identifier. It is the value of a control txtAddress on PAGE1
_hctlsrc = {
page: “PAGE1”,
ctl: “txtAddress”
};
//*Configuration Section -- End*
Adding the history Combobox control
_history = []; //global array storing the history of last 5 entered records.
_record = “desc”; //global variable, the key to retrieve the address from a record.
Listing 1: Global variables
www.esri.com
ArcUser Summer 2009 57
Little Effort, Big Savings
Continued from page 57
Setting the Form events
The configuration and global variables are
shown in Listing 1. In this application, the
_flag variable is used to filter the controls
that need to be populated by the tool. Make
sure the names of the controls that will be
populated by the tool start with the underscore
character “_”.
Any ArcPad form developed using an
APL file and a JavaScript file
can be easily modified to use
this tool in just two steps.
The save_history() function is called when the
OK button of a form is clicked as shown in
Listing 2. As the program loops through the
controls page by page, it scans the name of
the control. If the name starts with a character
defined by the _flag variable, its value is
saved in the associated values array (which
is indexed by the control’s name). Then the
values array is pushed into the _history global
variable. The program also checks the number
of entries in the _history variable and removes
older entries, if necessary.
As shown in Listing 3, the fill_form() function
is fired when the selected item in the history
control has changed. The index of the selected
item will be passed to this function. Since the
most recent entry is listed as the top item in
the history control, the order of the items in the
_history variable needs to be reversed to match
the index from the history control.
As shown in Listing 4, the draw_history()
function is fired as the form is loading. It
populates the history control with previous
entries.
Setting the History control events
//save the values of the current entry into the history variable
//triggered by the Form onok event
function save_history(){
var ctls, i, j, pgs, pg, m;
var values = {}; //An associate array to store all the values
pgs = ThisEvent.Object.Pages; //Reference to all the pages
for (j = 1; j < pgs.Count + 1; j++) {
//loop all the pages
pg = pgs.Item(j);//current page
ctls = pg.Controls;//all the controls on the current page
for (i = 1; i < ctls.Count + 1; i++) {
//loop all the controls
m = ctls.Item(i).name.toLowerCase();//In case the name control is not case sensitive.
if (ctls.Item(i).name.substr(0, 1) == _flag) {
//filter the controls, if it starts with “_”, then remember it
switch (ctls.Item(i).Type) {
//depending on the control’s type, find the value need to be remembered.
//the data looks like, values[control name] = “contro value”
case “COMBOBOX”:
values[m] = ctls.Item(i).ListIndex;
break;
case “CHECKBOX”:
values[m] = ctls.Item(i).Value;
break;
case “EDIT”:
values[m] = ctls.Item(i).Value;
break;
case “RADIOBUTTON”:
values[m] = ctls.Item(i).Value
break;
}
}
}
}
//Now all the data are saved into the values variable
//add the address to the values, so it can be populated for the history combobox
values[_record] = pgs(_hctlsrc.page).Controls(_hctlsrc.ctl).Value;
//Before saving values to the global history variable, check the length of the _history
variable.
//Only keep most recent 5 entries
if (_history.length > 4) {
_history.shift();
…….//get rid of the oldest one
}
_history.push(values);
….//add the current one on the top
}
Listing 2: Global variables
58 ArcUser Summer 2009
www.esri.com
Hands On
//Populate the current form with values from the selected entry in the history combobox
// triggered by the history combox onselchange event
//--ind, index of the history
function fill_form(ind){
var ctls, i, j, pgs, pg, r, f, m;
//reference to the pages and loop each page
pgs = ThisEvent.Object.Parent.Parent.Pages;
for (i = 1; i < pgs.Count + 1; i++) {
pg = pgs.Item(i);//current page
//To change the values of a control, the page the control is on must be activated.
//if it is not the first page, activate the page
if (i > 1) {
pg.Activate();
}
//as the most recent entry is listed as the first item in the in the combox
//To match the an item in the _history array using the index from the combox, the order
need to be reversed.
_history.reverse();
r = _history[ind];//get the record from the _history
_history.reverse();//reverse it back to normal order
//reference to all the controls on the current page and loop through them
//to populate values from history
ctls = pg.Controls;
for (j = 1; j < ctls.Count + 1; j++) {
//get the name of the control and filter out those not saved.
m = ctls.Item(j).name.toLowerCase();
if (m.substr(0, 1) == _flag) {
//if the control has ListIndex attribute, it must be a combobox
if (ctls.Item(j).ListIndex) {
ctls.Item(j).SetFocus();
ctls.Item(j).ListIndex = r[m];
}
else {
//if it is not a combobox, it should have a Value field.
ctls.Item(j).Value = r[m]
}
}
}
}
//Go back to the first page
pgs.Item(1).Activate();
}
Conclusion
A fill-form-from-history tool was developed
for ArcPad using JavaScript. The tool can be
easily adapted for existing ArcPad applications
in only two steps. The advanced features of
JavaScript achieve more functionality with
less and simpler code, making it an excellent
choice for ArcPad customization.
About the Author
Mel Yuanhang Meng is the CAD/GIS manager
for DLZ Ohio, an architectural and engineering
consulting firm. He works in the field of water/
wastewater infrastructure design, maintenance,
and modeling. His professional interests include
asset management, field data collection, and
Web-based GIS application development. He
holds two master’s degrees, one in geography
and the other in environmental engineering,
from the University of Cincinnati.
More Information
Working with ArcPad 7, a free Web course, and
Customizing ArcPad, another Web course, are
offered by ESRI. Visit www.esri.com/training
to enroll.
300,000 ESRI Customers
are within your reach.
Advertise today!
Maximum Exposure.
Minimum Investment.
Listing 3: The fill_form function
//Populate the history control with previous entries
//Triggered by Form onload event
function draw_history(){
var ctl = ThisEvent.Object.Pages(_hctl.page).Controls(_hctl.ctl);
//the history control
var l = _history.length;
ctl.Clear();//clear all existing items in it
for (var i = 0; i < l; i++) {
//populate the list, so that the last record are the first in the list
r = _history[l - i - 1];
ctl.AddItem(r[_record], i);//add the item in the list
}
}
For Rates and Media Kit, visit
www.esri.com/arcuser
or e-mail us at ads@esri.com.
Listing 4: Draw_history function
www.esri.com
ArcUser Summer 2009 59