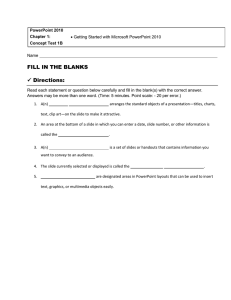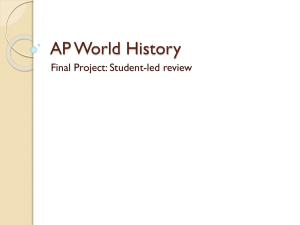Creating Accessible PowerPoint Slides
advertisement

Creating Accessible PowerPoint Presentations Elizabeth Tu Center for Faculty Development Accessibility at http://www.sjsu.edu/cfd/teaching-learning/accessibility Agenda Who are our students? Problems over Inaccessibility What is an accessible PowerPoint presentation? How to create an accessible slide presentation The S.L.I.C. check Creating Handouts and Printing Listening to a slide presentation References Center for Faculty Development July, 2013 2 Who are Our Students? Educational, does one size fit all? Individuals bring in different skills, culture, learning style, needs, interests, and other characteristics to learning. "Diversity" in our student population is more than cultural; it includes a wide range of physical, visual [sensory], hearing, learning [cognitive], attention, and communication abilities. Courses or presentations designed with Universal Design for Learning (UDL) “strive to focus on the strength of individuals… what they CAN do rather than on what they cannot” and “proactively address the needs of people with the broadest range of characteristics…” (Emmert, M. A. 2008) 1 Center for Faculty Development July, 2013 3 Who are Our Students? (cont.) US Census, 2010: Approximately 18.7% (56.7 million people) of the population report having a disability in 2010. Based on the 2007-2008 National Postsecondary Student-aid study, 10.8 % of the undergraduate students reported with disabilities: http://goo.gl/zqdWKX Center for Faculty Development July 2013 4 Who are Our Students? (cont.) SJSU AEC student registration data from 2004 to 2013 Semester Total Total + Open U SJSU Enrollment Spring 2004 553 (2%) 783 (3%) 28,800 Fall 2005 890 (3%) 913 (3%) 29,975 Fall 2006 933 (3%) 1021 (3%) 29,604 Fall 2007 1073 (3%) 1136 (4%) 31,906 Fall 2008 1124 (3%) 1221 (4%) 32,746 Fall 2009 1127 (3.6%) 1257 (4%) 31,280 Fall 2010 1058 (3.6%) 1114 (3.8%) 29,076 Fall 2011 1127 (3.7%) 1170 (3.9%) 30,236 Spring 2012 1102 (3.9%) 1176 (4.2%) 28,002 Spring 2013 1125 (4.1%) 1180 (4.3%) 27,503 Center for Faculty Development July, 2013 5 Who are Our Students? AEC Spring 2013 student registration data Communication = 5 (.44%) Deaf/HOH = 28 (2.5%) Learning disability = 462 (41%) Mobility = 112 (10%) Functional disability = 502 (44.6%) Visual disability = 16 (1.4%) Total = 1125 Center for Faculty Development July 2013 Visual 1.4% Spring 2013 Deaf 2.5% Learning 41% Functional 44.6% Mobility 10% 6 Complaints over Inaccessibility 7 complaints from disable students over inaccessible online courses: 1. Inaccessible live chat and discussion board in Moodle LMS 2. Inaccessible faculty-prepared class assignments and materials on the learning management system, Moodle. 3. Inaccessible documents that are scanned images on webpages and websites. 4. Inaccessible videos, and videos in Flash format, that are not captioned. 5. Inaccessible library database materials. 6. Inaccessible course registration through a website, Cyber Bear. 7. Inaccessible classroom clickers. For more information about the 7 complaints, visit http://goo.gl/FlZjB Center for Faculty Development July, 2013 7 Settlement Agreement over Inaccessibility, May 2013 UC Berkeley’s Settlement Agreement with Students with Print Disabilities on May 7, 2013: Timely access to instructional materials with accessible alternate media format Textbooks: 10 business days Course readers: 17 business days Request for timely delivery of alternate format: 3 days prior to start of class Improve library online catalog software for screen reader access Implement scanning machines or other assistive technology to allow selfservice by students Provide assistance with scanning for those with physical disabilities Faculty may be subject to referral to the Vice Provost and reference the Faculty Code of Conduct if they refuse to submit textbook adoptions at least 7 weeks prior to start of class Reading materials posted by the faculty and staff will be made accessible in a reasonable and equitable time frame. For more information about UC Berkeley’s Settlement Agreement, visit http://goo.gl/P6L56 Center for Faculty Development July, 2013 8 Settlement Agreement over Inaccessibility, July 2013 Louisiana Tech University’s Settlement Agreement on July 23, 2013: Synopsis A blind student was unable to participate in a course due to an inaccessible online learning product (MyOMLab) and hard copy classroom handouts Faculty member directed student to app vendor and assigned another student in the course to convert the handouts Campus failed to provide equal and timely access to the course materials within one month Student dropped the course due to inability to participate equally in the class discussion or prepare for the exams in a timely manner Outcomes Policy Related Affirm the role of Disability Services (DS) Office as the authorized liaison between students and faculty and DS to coordinate with instructors on the delivery and service of course accommodations University will revise and adopt policies and procedures to comply with accessibility standards and disseminate appropriately within 120 days Center for Faculty Development July, 2013 9 Settlement Agreement over Inaccessibility, July 2013 (cont.) Louisiana Tech University’s Settlement Agreement on July 23, 2013 (cont.): Training Related All instruction-related individuals [faculty, TAs, administrators] must receive [ADA] training on their role and responsibilities, campus resources, best practices All student orientation will include presentation by Disability Services office Reporting Related Report the above faculty and student training dates and attendance Submit initial and annual compliance reports concerning this Settlement Agreement (policy revision, training and related complaints) For more information about Louisiana Tech University’s Settlement Agreement, visit http://www.ada.gov/louisiana-tech.htm Center for Faculty Development July, 2013 10 What is accessibility? Accessibility is about: How to include students with disabilities How students with disabilities access electronic information Accessibility is not a feature, it’s about procedures, processes and techniques. Note: Contact Accessible Education Center (AEC) at www.sjsu.edu/aec if you have any questions concerning how to make course adaptations or accommodations for students with disabilities. Center for Faculty Development July, 2013 11 What is an accessible presentation? An accessible slide presentation is a digital document which can be modified by highlighting texts, increasing the font size, or, read aloud by text reader software for users with disabilities. Watch Lana’s story from the video series of “From Where I Sit” at http://teachingcommons.cdl.edu/access/materials /LanaStory.shtml Center for Faculty Development July, 2013 12 How to Make My Slide Presentation Accessible? The S.L.I.C. Check To create an accessible slide presentation, focus the following four elements in your document: Structure - via Outline pane and Slide Layouts Links – add meaningful website name, url and hyperlink Images, graphics, or any non-text information – add descriptive alternative text or caption Chart or table: created from within PowerPoint or include source file and descriptions Center for Faculty Development July, 2013 13 INSTRUCTIONS ON CREATING ACCESSIBLE SLIDE PRESENTATIONS Center for Faculty Development July, 2013 14 Structure Why is it important to have a structure for my slide presentation? A: Structure is important to provide an overall outline of you document for easy navigation. Screen reader software can provide a listing of heading styles for users with disabilities to navigate quickly to any parts of the document. See a sample of the Heading list generated by JAWS below. Center for Faculty Development July, 2013 15 Structure (continued) There are three steps to ensure your slide presentations have structure in Microsoft PowerPoint for windows: A. Use the Slide Layouts B. View the Outline pane C. Include a slide title for each slide Center for Faculty Development July, 2013 16 Structure (continued) A. Slide Layouts in Microsoft PowerPoint 1. On Home tab, in Slides group, click the down arrow in the lower right corner of the New Slide icon. 2. Select title slide or any appropriate layout to start building your slide presentation. NOTE: Slide layouts help define the structure and sequence of titles, subtitles, content texts, and objects for the entire slide presentation. Center for Faculty Development July, 2013 17 Structure (continued) B. Outline Pane in Microsoft PowerPoint Click Outline tab in the Slide and Outline area. Text displayed on the outline pane will be read by screen reader software. C. Make sure each slide has a slide title. The slide title serves as the structure heading in navigating and understanding the logical flow of your slide presentation. Center for Faculty Development July, 2013 18 Links If there are any web links in your slides, make sure to include the following information A meaningful name for the website The URL web address Hyperlink the name of the website Center for Faculty Development July, 2013 19 Links (continued) Instructions on how to create hyperlinks for your documents in Microsoft PowerPoint: 1. Highlight the text you want to hyperlink. 2. Right click the highlighted text and select Hyperlink in the pop-up box. Center for Faculty Development July, 2013 20 Links (continued) 3. In the Insert Hyperlink window, enter the URL in the Address box at the bottom. 4. Click OK. Center for Faculty Development July, 2013 21 Links (continued) Sample of a hyperlinked website name with URL displayed Note: The more relevant links included in your document, the more traffic you will have for your page. Center for Faculty Development July, 2013 22 Links (continued) Why do I need to hyperlink the name of the website? A: Screen reader software such as, JAWS, can provide a list of hyperlinks for users with disabilities. It is more meaningful to read the name of the website than the long URL or “click here.” See a sample of the Links list generated by JAWS below. Center for Faculty Development July, 2013 23 Images If there are images, graphics, or any non-text information in your presentation, make sure to include descriptive alternative texts or captions to explain the message you want to communicate via images. 1. Right-click on the image and select Size and Position or Format Picture. Center for Faculty Development July, 2013 24 Images (continued) 2. In the Size and Position window, click the Alt Text tab. 3. Enter descriptive information in the Alternative text box. 4. Click Close . Center for Faculty Development July, 2013 25 Images (continued) Q: Sometimes I may use several images to illustrate the same key point on one slide. Do I have to add alternative texts for each one of the images? A: If you are trying to convey the same content or message with several images, you can group all images into one big image then add alt text or caption for this one grouped image. Center for Faculty Development July, 2013 26 Images (continued) 5. Hold down Shift key and click each images 6. Right click the grouped image and select Group under Group in the pop-up box. 7. Repeat steps 1 and 2 to add alternative text for this grouped image. Center for Faculty Development July, 2013 27 Charts or Tables Q: What do I need to do if I include Charts or Tables in my slide presentation? A: a) For simple tables or charts, create them from the built-in PowerPoint slide layout. They can be read more easily by a screen reader than those imported from Word or Excel. b) You can also import the data from Word or Excel and attach the source document. Center for Faculty Development July, 2013 28 Charts or Tables (continued) For a simple table or chart, click on either the table or chart icon on your slide layout to build your slide content. Center for Faculty Development July, 2013 29 Charts or Tables (continued) To import the tabular data from Word, – Click on the table icon, decide the appropriate columns and rows, copy your table from the source document and paste it into the slide presentation. Center for Faculty Development July, 2013 30 Charts (continued) To import the chart from source document into the slide presentation, 1. Click on the Chart icon on the slide layout. 2. From the Insert Chart window, select your desirable chart type. Center for Faculty Development July, 2013 31 Charts (continued) 3. Double click on your selected chart. A new Excel spreadsheet will open with a sample staging data and a sample staging chart on the PowerPoint slide side by side. Center for Faculty Development July, 2013 32 Charts (continued) 4. Copy the source data from your original Excel spreadsheet and paste them onto the new Excel spreadsheet. Follow instructions to resize chart data range if necessary to reflect your source data correctly. NOTE: Screen reader software cannot read the context information for tables or charts. Use Notes pane to explain the information in the chart and table. Reference and attach this notes page as a separate document to the slide presentation. Center for Faculty Development July, 2013 33 Creating Handouts If you use Notes pane to explain your charts, tables, complex images, or audio files, save your notes page as a separate document. 1. Select Save & Send from File menu, then select Create Handouts. 2. Click Create Handouts icon in Create Handouts in Microsoft Word at the right pane. Center for Faculty Development July, 2013 34 Creating Handouts (continued) 3. In the Send to Microsoft Office Word window select your desirable page layout in Microsoft Office Word by clicking the appropriate radio button such as Notes next to slides. 4. Click OK to save your Notes as a separate Word file. You can use this separate Notes document as your handouts. Center for Faculty Development July, 2013 35 Printing There are several options to print your slides. Select Print under File menu Click the down arrow next to Full Page Slides, a drop down box becomes available. Click to print 1, 2, 3, 4, 6 or 9 Slides per page Handouts. Or, click to print Notes pages or Outline page. Make your desirable decision and click Print button at the top. Center for Faculty Development July, 2013 36 Listening to Your Slides You can listen to the slides to test whether your presentation is readable. 1. Under File menu, select Save as or Save as Adobe PDF to save your PowerPoint slide as a PDF document. Center for Faculty Development July, 2013 37 Listening to Your Slides (continued) 2. In the Save As window, enter a file name. 3. In the Save as type drop down box, ensure PDF files is selected and click Save. Center for Faculty Development July, 2013 38 Listening to Your Slides (continued) 4. Go to the PDF version of your slides. 5. Under the View menu, select Read Out Loud to activate it. 6. Go back to View menu and select Read this page only or Read to End of Document . Your slides will be read aloud back to you. Center for Faculty Development July, 2013 39 References 1. Universal Design in Higher Education: From Principles to Practice, edited by S. E. Burgstahler and R. C. Cory, Harvard Education Press, Cambridge, MA, 2008, page ix 2. Students Reported Disability Status : http://goo.gl/zqdWKX 3. 7 complaints at http://goo.gl/FlZjB from a disabled student about inaccessible online courses 4. UC Berkeley’s Settlement Agreement, visit http://goo.gl/P6L56 5. Louisiana Tech University’s Settlement Agreement, visit http://www.ada.gov/louisiana-tech.htm 6. Lana’s story from video series of “From Where I Sit” at http://teachingcommons.cdl.edu/access/materials/LanaStory.shtml 7. Creating Accessible PowerPoint Slides : http://www.sjsu.edu/cfd/teachinglearning/accessibility/accessible-documents 8. PDF Accessibility with Adobe Acrobat X and Adobe Reader X, Greg Pisocky, Adobe Systems, April 2011 at http://teachingcommons.cdl.edu/access/docs_multi/pdfaccess.shtml Center for Faculty Development July, 2013 40