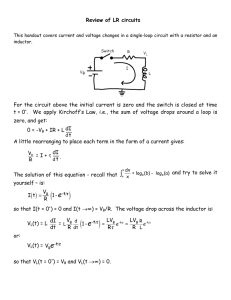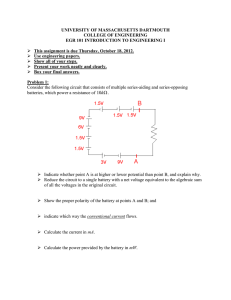Multisim 11.0 Tutorial – EE 310 Electronic Devices and Circuits
advertisement

Multisim 11.0 Tutorial – EE 310 Electronic Devices and Circuits Start: Click Start -> Programs National Instruments Circuit Design Suite 11.0 Multisim 11.0 If any toolbox did not show, you can go: View Toolbox And check the desired toolbox Simulation Switch Components Main Tools Design Toolbox Simulation Circuit Placement Instruments Spreadsheet view Unlike PSPICE, Multisim automatically starts a new project for you, and you can start drawing your circuit by placing the different components required. Placing Components: To place a new component: Place Components You will see a component selection window that pops up where you can place your components and sources. Changing Component Parameters: To change the values or names of the component, you can either right click on the component and select properties, or double click on the component, and a screen will pop up allowing you to change the properties and values of the component. Wiring: When wiring, place cursor at the corners of component and you should see a black dot appearing, click the mouse once and drag your wire to the edge of another component where a red dot should appear, click again to connect. Displaying Node numbers/ Wire names: To show the net names of the wires, select the desired wire and right click Properties, and a Net Settings window should pop up. Checking the show net name box will allow one to see the wire names/net on the circuit. One can also do Options Sheet Properties Circuit Net Names: check “Show All” Saving: To save your project: File Save as Name your design Once saved, you will see the name appearing on top of the window and the original name Design1 will change to your new project name. You can also create more than one project in one setting by: File New Design Simulation Analysis: First, draw the desire circuit: 1. Place -> Components 2. In the Select Component windows, under Group, select Sources for DC_POWER and GROUND. 3. In Group, select Basic and chose RESISTOR. 4. Connect the wires to complete the circuit. DC Operating Points: To see the DC Bias points: Simulate Analyses DC Operating Point The DC Operating Point Analysis window will pop up with three tabs, Output, Analysis options and Summary. For the Output tab, one can select the desired variables by Adding or Removing. click Simulate when done. You can also change the simulation title name in the Analysis options tab. A Grapher View window will pop up after clicking on the Simulate button, showing the DC operating points corresponds to the components in the circuit. Copy Graphs and Circuits: To copy circuit schematic: Select the entire circuit using the mouse and right click copy To copy the graph desired from Grapher View: Edit copy graph DC Sweep: Simulate Analyses DC Sweep Select the desired variable to sweep over, in this case, we want the Power of Resistor 1, and click Simulate. As shown above, we can see the graph of Power vs. Voltage for our Resistor 1. To see different point values or the use of Cursors in the Grapher View window: Cursor Show Cursors ( a Cursor window should pop up) and two cursors should show up Cursor Set X value (a Set X value window should pop up) o Set value to 3 and click OK o This sets the Voltage value to 3 and this allow us to see what is the y value, or Power value when the voltage is at 3 volts Parametric Sweep: To see the different Current values when we change the Resistor values, we can do a parametric sweep. Simulate Analyses Parameter Sweep In the Parameter Sweep window, change the following parameters: After changing the parameters in the Analysis parameters, go to the Output tab and select the desired output to I(R1). After clicking on Simulate, the Grapher View should pop up showing the Graph with 4 different curves. Click on the show Cursors will allow you to see the different current values for different resistance values. Transient Analysis: For transient analysis, we can change the voltage source to an AC_VOLTAGE under the SIGNAL_VOLTAGE_SOURCES. R1 V1 1kΩ 1 Vpk 1kHz 0° Simulate Analyses Transient Analysis o Change the following parameters o For output, we can verify our voltage source by adding V(1) to our output AC Analysis: Draw the following circuit (closed loop inverting amplifier), for the amplifier, under Group, select Analog and select the OPAMP under Family and type in 741 for the amplifier part. 0 V2 15 V 2 7 V1 3 1 5 U1 3 6 1 Vpk 1kHz 0° 2 4 R1 0 0 741 1 1kΩ V3 15 V 6 0 4 R2 9kΩ Simulate Analyses AC Analysis A window for the AC analysis should pop up, change to the following parameters: For the Output tab, choose V(6), the output of the amplifier. Two graphs should be show in the Grapher View, where the first graph shows the magnitude of the gain of the amplifier, and the second graph shows the Phase vs. Frequency (we will usually look at only the first graph). Again, if we would like to see or plot points on the graph, we can choose Cursors, and move or type in our desired location.