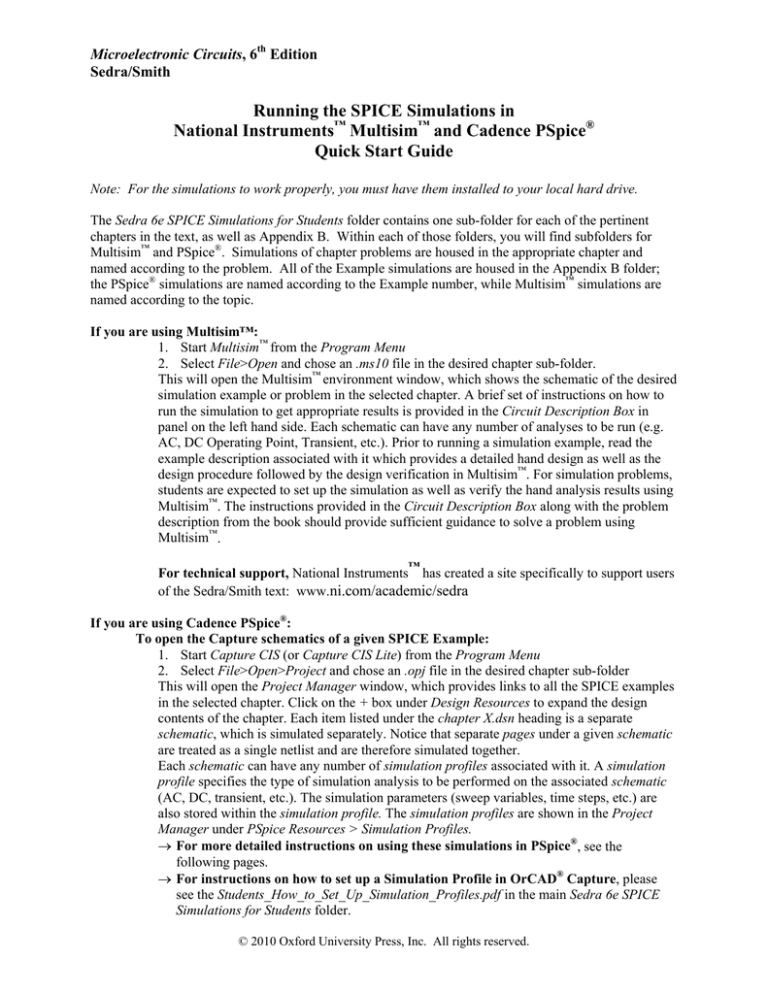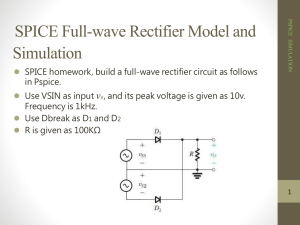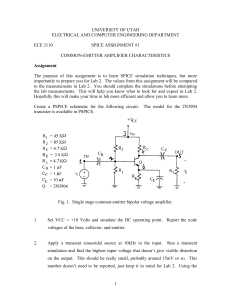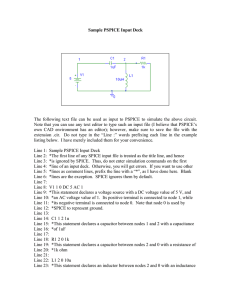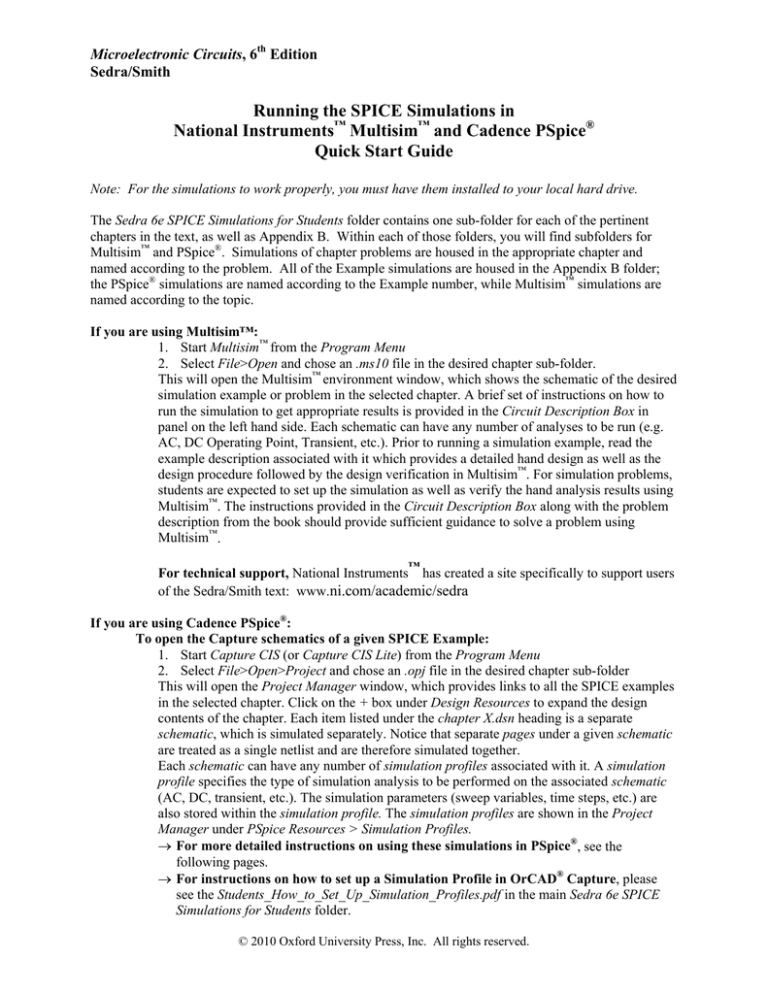
Microelectronic Circuits, 6th Edition
Sedra/Smith
Running the SPICE Simulations in
National Instruments™ Multisim™ and Cadence PSpice®
Quick Start Guide
Note: For the simulations to work properly, you must have them installed to your local hard drive.
The Sedra 6e SPICE Simulations for Students folder contains one sub-folder for each of the pertinent
chapters in the text, as well as Appendix B. Within each of those folders, you will find subfolders for
Multisim™ and PSpice®. Simulations of chapter problems are housed in the appropriate chapter and
named according to the problem. All of the Example simulations are housed in the Appendix B folder;
the PSpice® simulations are named according to the Example number, while Multisim™ simulations are
named according to the topic.
If you are using Multisim™:
1. Start Multisim™ from the Program Menu
2. Select File>Open and chose an .ms10 file in the desired chapter sub-folder.
This will open the Multisim™ environment window, which shows the schematic of the desired
simulation example or problem in the selected chapter. A brief set of instructions on how to
run the simulation to get appropriate results is provided in the Circuit Description Box in
panel on the left hand side. Each schematic can have any number of analyses to be run (e.g.
AC, DC Operating Point, Transient, etc.). Prior to running a simulation example, read the
example description associated with it which provides a detailed hand design as well as the
design procedure followed by the design verification in Multisim™. For simulation problems,
students are expected to set up the simulation as well as verify the hand analysis results using
Multisim™. The instructions provided in the Circuit Description Box along with the problem
description from the book should provide sufficient guidance to solve a problem using
Multisim™.
™
For technical support, National Instruments has created a site specifically to support users
of the Sedra/Smith text: www.ni.com/academic/sedra
If you are using Cadence PSpice®:
To open the Capture schematics of a given SPICE Example:
1. Start Capture CIS (or Capture CIS Lite) from the Program Menu
2. Select File>Open>Project and chose an .opj file in the desired chapter sub-folder
This will open the Project Manager window, which provides links to all the SPICE examples
in the selected chapter. Click on the + box under Design Resources to expand the design
contents of the chapter. Each item listed under the chapter X.dsn heading is a separate
schematic, which is simulated separately. Notice that separate pages under a given schematic
are treated as a single netlist and are therefore simulated together.
Each schematic can have any number of simulation profiles associated with it. A simulation
profile specifies the type of simulation analysis to be performed on the associated schematic
(AC, DC, transient, etc.). The simulation parameters (sweep variables, time steps, etc.) are
also stored within the simulation profile. The simulation profiles are shown in the Project
Manager under PSpice Resources > Simulation Profiles.
→ For more detailed instructions on using these simulations in PSpice®, see the
following pages.
→ For instructions on how to set up a Simulation Profile in OrCAD® Capture, please
see the Students_How_to_Set_Up_Simulation_Profiles.pdf in the main Sedra 6e SPICE
Simulations for Students folder.
© 2010 Oxford University Press, Inc. All rights reserved.
Using PSpice® to simulate the SPICE examples and problems in
Microelectronic Circuits (6th Edition)
This document is a brief guide for using Cadence PSpice® to simulate the SPICE examples presented in
Microelectronic Circuits (6th Edition) and available on this DVD. The reader is assumed to have a basic
working knowledge of SPICE and the PSpice® simulator.
1. Software Packages
The SPICE examples and problems of Microelectronic Circuits (6th Edition) were designed in the
commercial version of Cadence PSD 14.2 using Capture CIS for schematic entry, PSpice A/D for circuit
simulation, and Probe for graphical display and numerical analysis (see Section 1.8 in the textbook). A
student version of Capture CIS, PSpice A/D, and Probe is available on this DVD. This corresponds to
OrCAD Family Release 16.2 Lite Edition from Cadence. Note that, in the (free) student version of
PSpice®, circuit simulation is restricted to circuits with no more than 60 components and 64 nodes.
All SPICE examples and problems of Microelectronic Circuits (6th Edition) can be simulated using the
student version of PSpice®, except Examples B-PS 10 and B-PS 16 due to the restrictions on the number
of nodes per circuit schematic.
2. Getting Started
The SPICE examples and problems of Microelectronic Circuits (6th Edition) should be extracted from the
/install_SPICE_Examples.exe file on the DVD, into a desired location on a local drive. This procedure is
automated by clicking on the Install SPICE Examples icon from the DVD’s main menu.
3. Running Simulations
The Sedra 6e SPICE Simulations for Students folder contains one sub-folder for each of the pertinent
chapters in the text, as well as Appendix B. Within each of those folders, you will find subfolders for
Multisim™ and PSpice®. Simulations of chapter problems are housed in the appropriate chapter and
named according to the problem. All of the Example simulations are housed in the Appendix B folder; the
PSpice® simulations are named according to the Example number. All SPICE examples in a given
section are grouped into a single Capture project file, ending with an .opj extension.
To open the Capture schematics of a given SPICE Example:
1. Start Capture CIS (or Capture CIS Lite) from the Program Menu
2. Select File>Open>Project and chose a .opj file in the desired chapter sub-folder
This will open the Project Manager window, which provides links to all the SPICE examples in the
selected chapter. Click on the + box under Design Resources to expand the design contents of the chapter.
Each item listed under the X.dsn heading is a separate schematic, which is simulated separately. Notice
that separate pages under a given schematic are treated as a single netlist and are therefore simulated
together.
Each schematic can have any number of simulation profiles associated with it. A simulation profile
specifies the type of simulation analysis to be performed on the associated schematic (AC, DC, transient,
etc.). The simulation parameters (sweep variables, time steps, etc.) are also stored within the simulation
profile. The simulation profiles are shown in the Project Manager under PSpice Resources > Simulation
Profiles.
© 2010 Oxford University Press, Inc. All rights reserved.
To run the PSpice® simulation of a given Capture schematic:
1. Right-click on the desired schematic and select Make Root
2. Right-click on a simulation profile for that schematic and select Make Active
3. Click on PSpice > Run
This will automatically invoke the PSpice® simulator and the output waveforms will be displayed in
Probe.
To graphically select (before or after the simulation) the output variables to be displayed in
Probe:
1. Expand the desired schematic by clicking on the + box in the Project Manager window
2. Double-click on the page of interest (most schematics have only one page)
3. Select PSpice > Markers > Voltage Level and place the probe on the desired node (you can
also use the marker buttons on the task bar)
4. PSpice® Libraries and Parts
The description of the parts used in the SPICE examples (other than the primitive parts such as the
passive components, connectors, etc.) is included in 2 library files within the Appendix B/PSpice folder on
the DVD:
1. sedra_lib.olb : contains the symbols for the parts
2. sedra_lib.lib : contains the SPICE netlist associated with each symbol
These library files should not be moved because all SPICE examples have a relative link to these files.
Note that you can view the SPICE netlist of a given part by right-clicking on it and selecting Edit Pspice
Model.
For the simulation problems, individual libraries are provided for each problem since every problem
requires different device parameters. The library corresponding to each problem can be found in
<Chapter#>/PSpice/<Problem#>.
© 2010 Oxford University Press, Inc. All rights reserved.