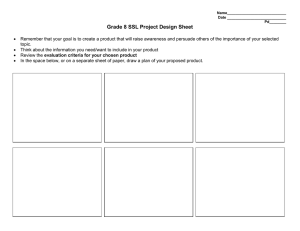Using a static URL filter to block access to a specific website
advertisement

Using a static URL filter to block access to a specific website When you allow access to a particular type of content, such as the FortiGuard Social Networking category, there may still be certain websites in that category that you wish to prohibit. In this example, you will learn how to configure a FortiGate to prevent access to a specific social networking website, including its subdomains, by means of a static URL filter. And by using SSL inspection, you ensure that this website is also blocked when accessed through HTTPS protocol. This example uses IPv4 security policies, but this method also works with IPv6 policies. Simply substitute any IPv4 configurations with IPv6 configurations. 1. Verifying FortiGuard Services subscription 2. Editing the Web Flter profile 3. Verifying the SSL inspection profile 4. Creating a security policy 5. Results 1. Verifying FortiGuard Services subscription Go to System > Dashboard > Status. In the License Information widget, verify that you have an active subscription to FortiGuard Web Filtering. If you have a subscription, the service will have a green checkmark beside it. 2. Editing the Web Filter profile Go to Security Profiles > Web Filter and edit the default Web Filter profile. Set Inspection Mode to Proxy. Enable the FortiGuard Categories that allow, block, monitor, warn, or authenticate depending on the type of content. Learn more about FortiGuard Categories at the FortiGuard Center web filtering rating page: www.fortiguard.com/static/ webfiltering.html Under FortiGuard Categories, go to General Interest - Personal. Rightclick on the Social Networking subcategory and ensure it is set to Allow. To prohibit visiting one particular social networking site in that category, go to Static URL Filter, select Enable URL Filter, and then click Create New. For your new web filter, enter the URL of the website you are attempting to block. If you want to block all of the subdomains for that website, omit the protocol in the URL and enter an asterisk (*). For this example, enter: *facebook.com Set Type to Wildcard, set Action to Block, and set Status to Enable. 3. Verifying the SSL inspection profile Go to Policy & Objects > Policy > SSL Inspection and edit the certificate-inspection profile. Ensure that CA Certificate is set to the default Fortinet_CA_SSLProxy. Ensure Inspection Method is set to SSL Certificate Inspection and SSH Deep Scan is set to ON. 4. Creating a security policy Go to Policy & Objects > Policy > IPv4, and click Create New. Set the Incoming Interface to allow packets from your internal network and set the Outgoing Interface to proceed to the Internet-facing interface (typically wan1). Enable NAT. Under Security Profiles, enable Web Filter and select the default web filter. This automatically enables SSL/SSH Inspection. Select certificate-inspection from the dropdown menu. After you have created your new policy, ensure that it is at the top of the policy list. To move your policy up or down, click and drag the far left column of the policy. 5. Results Visit the following sites to verify that your web filter is blocking websites ending in facebook.com: • facebook.com • attachments.facebook.com • upload.facebook.com • camdencc.facebook.com • mariancollege.facebook.com A FortiGuard Web Page Blocked! page should appear. Visit https://www.facebook.com to verify that HTTPS protocol is blocked. A Web Page Blocked! page should appear.