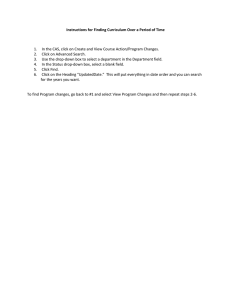Manage Drop-down Lists
advertisement

404 Manage Drop-down Lists Using drop-down lists can speed the process of entering data, especially in those fields where a limited number of choices are possible. When a list has been attached to a field, the end user sees a downward pointing arrow at the right of the field. ACT! provides preset lists for several fields. Drop-down lists can be developed for Character, Currency, Number, and Decimal fields. Drop-down lists cannot be created for Date, Memo, Phone, Picture, or Yes/No fields. You can share any custom drop-down list among multiple fields. Changes made to the drop-down list in one field are reflected in all shared drop-down lists. ...create a drop-down list 1. Tools, Define Fields.... 2. Click Manage drop-down lists. 3. Click Create drop-down list. 4. Enter a name for the list. 5. Select the type of field this dropdown will be associated with. 6. Enter an optional Description (e.g., list the field names you will link to this drop-down list). 7. To allow end users to make changes to the drop-down list, put a check in Allow users to edit items in this list. Under the List Tasks area at the left. If you don’t check Allow users…, then additions or deletions must be made through the Define Fields menu command (by a Manager or Administrator) and would require all users to be locked out of the database while changes are made. Database Design & Layouts 8. To update the list with whatever users type in the field, put a check in Automatically add new items to drop-down. 405 Automatically add… can be handy for adding new cities to the drop-down, but it can also add misspelled cities to the list. Click Next>. 9. To create your own list… To add an item, click Add. Type the Value and click in or [Tab] to the Description area to enter one, if desired. To delete an item, select it and click Delete. 10. Click Finish to apply the changes. Click Home to return to Define Fields dialog box. Descriptions are useful for helping the end user understand the code (e.g., is MS Mississippi or Missouri?). You must enable Show Descriptions in the Field Definition to display descriptions. Click Close to finish defining fields. When you link a drop-down list to a field, you can further define the list behavior in the Define Fields dialog box. Options for Limit to List, Allow Multi-select, Show Descriptions, and Type-ahead are defined when you create a field. Practice: Define and Attach Some Drop-downs Step What to do How to do it/Comments 1. Create a drop-down list for the Sales Rep field with the following names: In the Define Fields wizard (Tools, Define Fields…), click Manage drop-down lists. Click Create drop-down list. Name the list “Sales Rep” and create as a Character type. Check Allow users… options. Remove the check from Automatically add…. Click Next>. Click Add and enter the sales rep name and description for the three sales reps at the left. Click Finish. Fred Fenderline Allison Mikola Betty Browser Europe USA AsiaPac Allow users to edit items in the list without locking other users out of the database. Don’t automatically add names. 406 Step 2. What to do How to do it/Comments Link this list to the Sales Rep field. After linking the field, apply the options to limit to list, allow the selection of multiple sales reps (team selling). Show descriptions in case someone isn’t sure who handles which region. Leave Enable Type-ahead checked. 3. Return to Detail View and enter a Sales Rep (User 1) for several Contacts. Try entering multiple values. Click Home to return to the Create, edit or delete fields screen. Double-click the Sales Rep field to edit the field. Put a check in the Use drop-down list option and select the “Sales Rep” list that you just created. Click Next>. Add and remove checks per the instructions at the left. Click Finish. Click Close and then No to modify layouts. Click Contacts, if necessary, to display the Detail View. Display the User Fields tab. Creating Drop-down Lists for Importing When you need to create a new list, and the list is long, you will find the process faster if you create a text file containing the list information and import it into your drop-down list. To be able to import the list, you must enclose each item in your text file in quotes, with a comma separating the value and the description, and a hard return (meaning you press [Enter]) between lines. You can create a text file in almost any word processor, but the easiest place to do it is in the Windows Notepad. (Every Windows computer has this simple text editor usually found in Start, Programs, Accessories, Notepad.) ...create a text file for importing to a drop-down list 1. Open Windows Notepad. Start, All Programs, Accessories, Notepad. 2. In a text document, type the first entry surrounded by quotes, type a comma (,), then type the description inside quotes. Press [Enter]. “Travis Clark”,“South” “Elizabeth Kohler”,“West” “Rob Johnson”,“Central” Each line becomes another entry. (If you do not wish to type a description, you may omit the comma as well.)