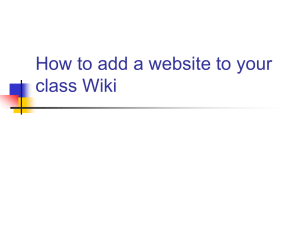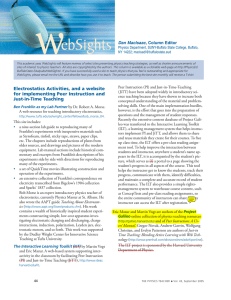The Interactive Learning Toolkit (ILT) – Quickstart Guide
advertisement

The Interactive Learning Toolkit (ILT) – Quickstart Guide Pop-ups need to be enabled for all ILT websites. URL: http://www.deas.harvard.edu/ilt 1. Register 2. Use your user e-mail and the password sent to you to access the ILT. i.) Access to ConceptTests: 1. Send e-mail to galileo@deas.harvard.edu if you want to have access to the ConcepTests (CTs). 2. Once access has been enabled, you can use the “Browse ConcepTest” option to look for CTs. ii.) Create a Course: 1. 2. 3. 4. Click on “New Course” and enter the name of the course. Choose the modules you want to use. Set the topic. Enter welcome text for students by clicking on “Home page text”. iii.) JiTT reading assignments (without module “Lecture” enabled): 1. Click on Reading. 2. Click on “Edit schedule” and enter dates, include enrollment dates for students. 3. Edit lecture titles. 4. Click on individual lecture. Click on “Add question”. Enter assignments. iv.) JiTT reading assignments (with module “Lecture” enabled): 1. 2. 3. Click on “Lecture”. Create schedule, incl. enrollment dates for students Click on “Reading”. Edit access times. Continue as in iii.) v.) Lectures 1. Create schedule as described in iv.). 2. Click on individual lecture. 3. Browse CT database from the “Add from data base”. Use the “Add to lecture” option to include CTs. Alternatively create new CT. Please upload CT images in the .eps format. Please consider sharing your CT. 4. You can use the “Generate slide set” option to create slides with your CTs. 5. Add other information using the “Edit header” function. vi.) Assignments 1. 2. 3. 4. Click on Assignments. Click on “Add new”. Add a category (like “Problem Set”, “Laboratory” etc). Edit assignment parameters. Upload files or link to external URLs. vi.) Forums 1. Click on Forum 2. Add Forum Name and Description. 3. Add topic in individual forum (if you wish). v.) News 1. Add news. They will be displayed under “Announcements” on the side panel of the student website. vi.) Handouts 1. Add category (for example “Lecture Handouts”, Syllabus” etc.) 2. Add handout (as URL, text file etc.) vii.) Facebook The ILT creates a face book, containing all records for an individual student. You can access the face book by clicking on the student picture from anywhere in the ILT. viii.) Student view You can always see the “Student View” of the respective page by clicking on “Student View” under Tools. The URL of the student website is provided under the “Student Site”. They can enroll either from the login page (you need to “allow” this) or by going directly to the Enrollment URL. ix.) Standardized tests 1. 2. 3. 4. 5. 6. Send e-mail to galileo@deas.harvard.edu to request access. Once confirmed, click on “Standardized tests” under “Quick links”. Click on “Add test”. Choose the test you would like to administer. Enter test name (for example “Mechanics Background Test” for FCI. Set issue and end date, enter comments, set permissions. 7. After saving, check test parameters by clicking on the corresponding link. The test URL for the students is provided on the upcoming page. You can link this URL through the “Assignment” module. Make sure the access times for the standardized test are identical to the times set for the corresponding link on the assignment page. 8. Students might time out. You can allow retaking the test by clicking on “View status” and, checking the box next to the affected student and click on “Allow retake”. 9. View results by students (slow, upload will take up to 3 min depending on size of class) or by question (fast). Manual: For a much more detailed description and more features, please download our manual from http://mazur-www.harvard.edu/lt3/user/Manual.pdf. Contact: For more questions and user support, contact galileo@deas.harvard.edu. For bug reports, please use the “Report a problem” link on the side panel.