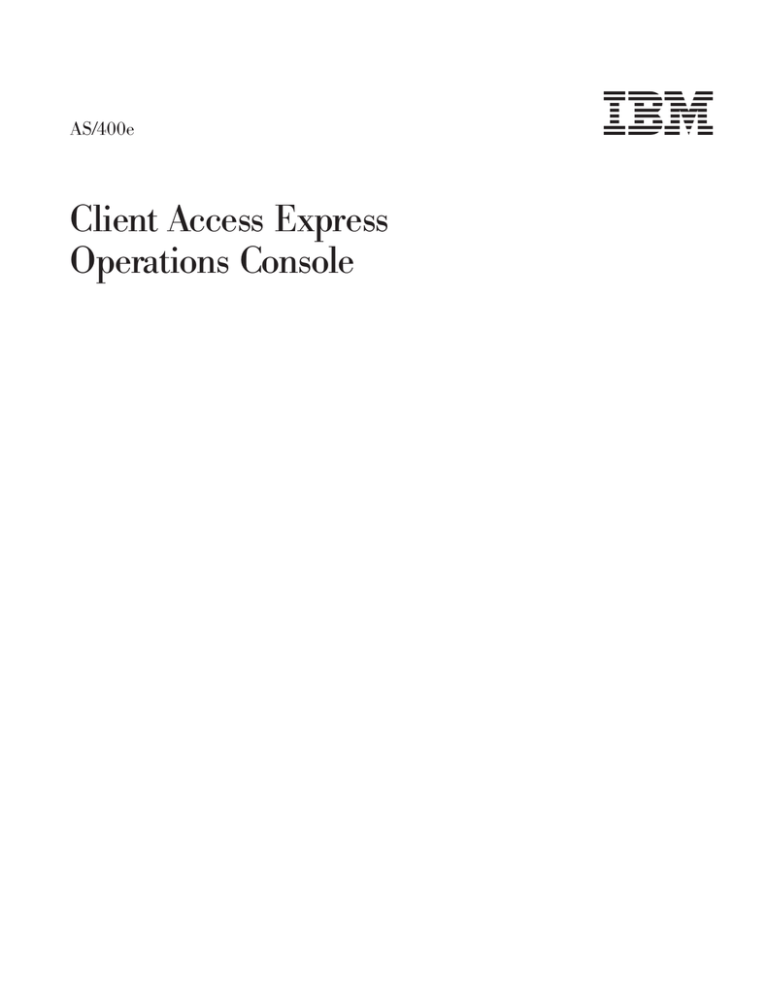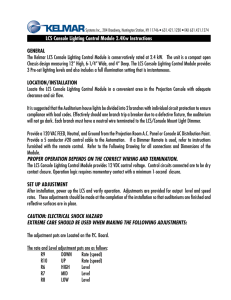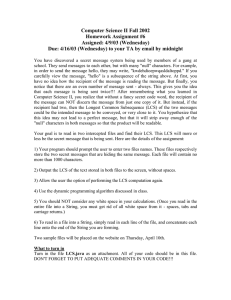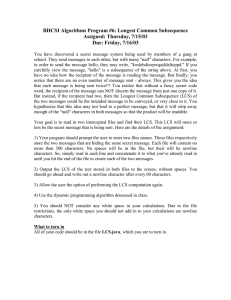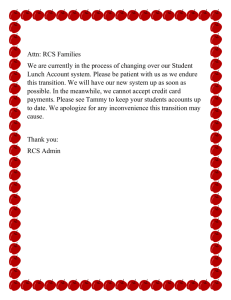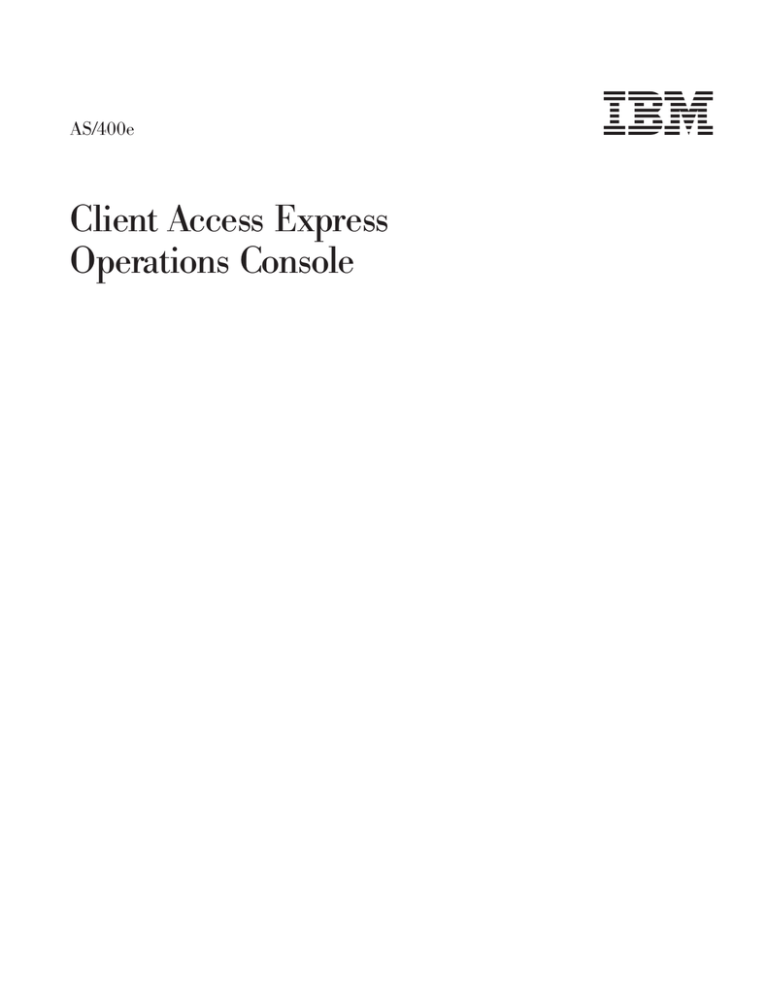
AS/400e
Client Access Express
Operations Console
AS/400e
Client Access Express
Operations Console
© Copyright International Business Machines Corporation 2000. All rights reserved.
US Government Users Restricted Rights – Use, duplication or disclosure restricted by GSA ADP Schedule Contract
with IBM Corp.
Contents
Part 1. Operations Console . . . . . 1
Chapter 1. Print this topic . . . . . . . 3
Chapter 2. Using Operations Console . . 5
Using the Operations Console window . . . . . 6
Changing an LCS or RCS configuration . . . . . 7
Deleting an LCS or RCS configuration . . . . . . 7
Using a stand-alone LCS . . . . . . . . . . 8
Connecting a stand-alone LCS to an AS/400 . . . 8
Connecting to another AS/400 as an RCS. . . . 9
Using an LCS in attended mode . . . . . . . . 9
Connecting an LCS in attended mode . . . . 10
Identifying user in control of AS/400 . . . . . 10
Granting or refusing control to an RCS . . . . 11
Sending a message to a controlling RCS . . . . 11
Forcing control back from an RCS . . . . . . 11
Switching to unattended behavior . . . . . . 12
Changing LCS to unattended . . . . . . . 12
Using an LCS in unattended mode . . . . . . 13
Connecting an LCS in unattended mode. . . . 13
Displaying the remote control panel in read-only
mode . . . . . . . . . . . . . . . 14
© Copyright IBM Corp. 2000
Requesting and releasing control at the LCS . .
Changing LCS to attended . . . . . . . .
Using a dial-up LCS . . . . . . . . . . .
Using an RCS . . . . . . . . . . . . .
Connecting an RCS to an LCS with dial-in
support. . . . . . . . . . . . . . .
Requesting control at the RCS . . . . . . .
Releasing control at the RCS. . . . . . . .
Sending a message to a controlling LCS . . . .
Examples: Transferring control between an LCS and
an RCS . . . . . . . . . . . . . . . .
Example: Transferring control between an LCS in
attended mode and an RCS . . . . . . . .
Example: Transferring control between an LCS in
unattended mode and an RCS . . . . . . .
Troubleshooting LCS and RCS connections . . . .
Troubleshooting LCS . . . . . . . . . .
Troubleshooting RCS . . . . . . . . . .
14
15
15
16
16
17
17
18
18
18
19
20
22
24
Chapter 3. Using the remote control
panel . . . . . . . . . . . . . . . 25
Chapter 4. Setting up an Operations
Navigator connection . . . . . . . . 27
iii
iv
AS/400e: Client Access Express Operations Console
Part 1. Operations Console
What it is:
Operations Console is an installable component of Client Access Express for
Windows. It allows you to use a local or remote PC to access and control an
AS/400 console and control panel.
How it works:
Operations Console uses a 5250 emulation provided by either Client Access
Express for Windows or IBM Personal Communications to emulate a console. To
emulate an AS/400 control panel, Operations Console provides a graphical remote
control panel. Operations Console uses TCP/IP-based connectivity and direct cable
attachment to enable communications between an AS/400 and a local PC. It
supports dial-in connections from remote PCs. These PCs can then function as an
AS/400 console, as a remote control panel, or as both. Operations Console also
supports a dial-up connection from a remote PC to an AS/400 server running
without a local console. This PC can then function as an AS/400 console.
How to use this topic:
This topic provides you with information and instructions to install, configure, and
use AS/400 Operations Console:
v You can print this topic to view or print it as one document.
book describes how to set up, install, and
v Operations Console Setup
configure Operations Console on your PC and AS/400.
If you are setting up only a stand-alone local controlling system (LCS), see
EZ-Setup for AS/400e servers, SK3T-3025-04 CD-ROM. A stand-alone LCS is a PC
that is locally attached to an AS/400 through a cable. This LCS does not allow
remote PCs to connect to it.
If you are setting up a new AS/400 server and using the CD-ROM, follow the
cabling instructions in the cabling poster. If you are replacing an existing console
with Operations Console and using the CD-ROM, follow the cabling instructions
that came with your cable.
v Using Operations Console describes how to use Operations Console after you
have successfully installed it.
v Using the remote control panel describes how to use the remote control panel
application. It also provides information for creating a customized interface to
the AS/400 control panel.
v Setting up an Operations Navigator connection describes how to set up an
Operations Navigator connection using the Operations Console cable.
© Copyright IBM Corp. 2000
1
2
AS/400e: Client Access Express Operations Console
Chapter 1. Print this topic
You can view or download a PDF version of this document for viewing or
printing. You must have Adobe® Acrobat® Reader installed to view PDF files. You
can download a copy from
http://www.adobe.com/prodindex/acrobat/readstep.html
.
To view or download the PDF version, select Operations Console (about 390KB or
34 pages).
To
1.
2.
3.
4.
5.
© Copyright IBM Corp. 2000
save a PDF on your workstation for viewing or printing:
Open the PDF in your browser (click the link above).
In the menu of your browser, click File.
Click Save As...
Navigate to the directory in which you would like to save the PDF.
Click Save.
3
4
AS/400e: Client Access Express Operations Console
Chapter 2. Using Operations Console
Why use Operations Console?
Operations Console allows you to use your PC to perform AS/400 console
commands, control panel functions, or both. With Operations Console, you can
remotely administer several AS/400 servers at different locations, one at a time.
Prerequisites for using it:
You must have installed Operations Console and configured a local controlling
system (LCS), a remote controlling system (RCS), or both. An LCS is a PC that
communicates to an AS/400 server directly. The LCS uses either a dial-up (dial-up
LCS) connection or a direct cable (stand-alone LCS or LCS with dial-in support) to
access the AS/400 server. An RCS is a PC that dials into an LCS to have access to
the AS/400 server. A PC may have more than one configuration. For example, it
might be an LCS and also have multiple RCS configurations.
How to use these topics:
The following group of topics assist you in using your PC to work with an AS/400
server:
These topics familiarize you with the Operations Console window and with basic
tasks that LCS and RCS users may need to perform:
v Using the Operations Console window describes the elements of the Operations
Console window and how to use them.
v Changing an LCS or RCS configuration describes how to change the settings of
an existing LCS or RCS configuration.
v Deleting an LCS or RCS configuration describes how to delete an existing LCS
or RCS configuration.
These topics allow you to perform the tasks that are specific to each Operations
Console configuration:
v Using a stand-alone LCS describes how to use an LCS that does not allow
remote PCs to connect to it.
v Using an LCS in attended mode describes how to use a PC that allows remote
users to access an AS/400 server under the intervention of an operator.
v Using an LCS in unattended mode describes how to use a PC that allows remote
users to access an AS/400 server without the intervention of an operator.
v Using a dial-up LCS describes how to use a PC that dials an AS/400 that runs
without a locally attached console device.
v Using an RCS describes how to use a PC that dials into an LCS to have access to
an AS/400 server.
These topics help you to successfully complete the tasks that you need to perform
when using an LCS or RCS:
v Examples: Transferring control between an LCS and an RCS illustrates how
AS/400 control is transferred from one PC to another when an LCS with dial-in
support interacts with an RCS.
© Copyright IBM Corp. 2000
5
v Troubleshooting LCS and RCS connections helps to solve problems that you may
encounter when connecting an LCS to an AS/400 or connecting an RCS to an
LCS.
Using the Operations Console window
The Operations Console window (Figure 1) allows you to perform tasks that let
you and others work with an AS/400 server.
Figure 1. AS/400 Operations Console window
The following are the elements of the window:
v A: Menu bar
v B: Toolbar icons
v C: Connection details area
v D: Status bar
Depending on the size of the window and the width of the columns in the
connection details area, the window may or may not contain scroll bars. If you
want to change the default view of the window, use the View menu.
The rows in the connection details area show the connection details for each
configuration (local controlling system or remote controlling system). The data
showing the connection details is organized according to the following columns:
v AS/400 connection: It is the name that Operations Console uses to refer to a
specific AS/400 server. It is referred to as configuration name.
v Status: It shows the current state of the connection and is useful for
troubleshooting connection problems.
v Current User/System Name: Current User shows the user ID with which the
user in control signed on to the operating system of the PC in control. System
Name shows the PC name of the user in control.
v Local Controlling System: It is the name of the PC that is configured as a local
controlling system (LCS). This is the only PC that is connected to an AS/400
server. If you are running Windows 95/98/NT, find the PC name as follows:
1. In the Network folder, click the Protocols tab.
2. Double-click TCP/IP Protocol.
3. Click the DNS tab. The PC name is in the Host Name field.
If you are running Windows 2000 Professional, find the PC name as follows:
1. In the Control Panel, double-click System.
6
AS/400e: Client Access Express Operations Console
2. Click the Network Identification tab. The PC name is in the Full computer
name field.
You can adjust the width of the columns by placing the cursor on a column
separator, and by dragging the pointer.
The status bar provides a description of the menu item or toolbar icon where the
pointer is placed.
Using the elements of the Operations Console window:
To use the elements of the window, do one of the following:
v Select the configuration name under AS/400 connection. Then, from the
Connection menu, click a menu item.
v Right-click the configuration name. Then, click a menu item.
v Select the configuration name. Then, click an icon from the toolbar.
Changing an LCS or RCS configuration
You may need to change an existing local controlling system (LCS) or remote
controlling system (RCS) to meet your specific needs while using Operations
Console. If the LCS is running Windows NT or Windows 2000 Professional, you
must be a member of the Administrators group to modify or create an LCS or RCS.
To change an LCS or RCS, follow these steps:
1. If your LCS is connected to an AS/400 server or your RCS is connected to an
LCS, disconnect as follows:
a. Select the configuration name.
b. From the Connection menu, click Disconnect. The connection status shows
Disconnecting.
c. Wait until the status shows Disconnected (at the LCS) or
Not connected to LCS (at the RCS).
2. Select the configuration name.
3. From the Connection menu, click Configure Connection. For details, see
″Changing an existing configuration″ in the Operations Console Setup
book.
Important: If you are changing a system name, or in the case of an RCS, an
LCS name, you have to delete the configuration and re-create it with the new
names. To re-create the configuration, see ″Configuring a new Operations
Console″ in the Operations Console Setup
book.
Deleting an LCS or RCS configuration
You may need to delete an existing local controlling system (LCS) or remote
controlling system (RCS) to meet your specific needs while using Operations
Console. If the LCS is running Windows NT or Windows 2000 Professional, you
must be a member of the Administrators group to delete an LCS or RCS.
To delete an LCS or RCS, follow these steps:
1. If your LCS is connected to an AS/400 server or your RCS is connected to an
LCS, disconnect as follows:
Chapter 2. Using Operations Console
7
a. Select the configuration name.
b. From the Connection menu, click Disconnect. The connection status shows
Disconnecting.
c. Wait until the status shows Disconnected (at the LCS) or
Not connected to LCS (at the RCS).
2. Select the configuration name.
3. From the Connection menu, click Delete.
4. Click Yes to confirm the deletion.
Using a stand-alone LCS
A stand-alone local controlling system (LCS) is a PC that communicates to an
AS/400 through a locally attached cable. This LCS allows you to use your PC to
perform AS/400 console commands, control panel functions, or both. It does not
allow remote PCs to connect to it.
To use a stand-alone LCS, connect the LCS to AS/400.
To use the LCS (PC) to access a remote AS/400 server, connect to another AS/400
as an RCS.
Connecting a stand-alone LCS to an AS/400
Connecting a stand-alone local controlling system (LCS) to an AS/400 allows you
to have an active console and a functional remote control panel (if installed and
configured at the LCS). An active console is a command interface to AS/400 (5250
emulation) that is currently interacting with the AS/400 server. A functional remote
control panel allows you to operate the control panel as if you were at the AS/400
server.
Perform the following steps to connect a stand-alone LCS to an AS/400:
1. Open Operations Console to start the connection:
a. Click Start and select Programs.
b. Select IBM AS/400 Client Access Express.
c. Click AS/400 Operations Console.
The connection status shows Connecting before changing to
Connecting Console.
2. If you installed and configured the remote control panel, confirm that it
appears. If it does not appear, see Console or remote control panel cable not
detected by LCS in the Troubleshooting LCS page.
3. In the AS/400 DST Sign On window, sign on using any of the three currently
assigned dedicated service tools (DST) user IDs and passwords. Operations
Console needs a valid user ID and password to verify that the connection
between the AS/400 server and the PC is completed. If you have problems
when signing on, see Authentication errors in the Troubleshooting LCS page.
After you sign on successfully, the status changes to Connected.
4. Confirm that the console appears. If the console does not appear, see Console
or remote control panel cable not detected by LCS and Console fails to start in
the Troubleshooting LCS page.
If you encounter other status messages, see “Troubleshooting LCS and RCS
connections” on page 20 for their descriptions and possible solutions to the
problems they describe.
8
AS/400e: Client Access Express Operations Console
Connecting to another AS/400 as an RCS
When using Operations Console you can have multiple configurations, but you can
connect to one AS/400 server at a time. Connecting to an AS/400 server as a
remote controlling system (RCS) allows you to work with another AS/400 at a
remote location.
Perform the following steps to connect to another AS/400 server as an RCS:
1. If you do not have an RCS configuration for the AS/400 server, create a new
RCS.
2. If you are currently connected to an AS/400 server or local controlling system
(LCS), disconnect as follows:
a. Select the configuration name of your current connection.
b. From the Connection menu, click Disconnect. The connection status shows
Disconnecting.
c. Wait until the status shows Disconnected (at the LCS) or
Not connected to LCS (at the RCS).
3. Select the configuration name that you want to connect.
4. From the Connection menu, click Connect.
Using an LCS in attended mode
A local controlling system (LCS) that operates in attended mode is a PC that
communicates to an AS/400 server through a locally attached cable. This LCS
allows you to use your PC to perform AS/400 console commands, control panel
functions, or both. It also allows remote controlling systems (RCSs) to access an
AS/400 under the intervention of an operator.
You must be familiar with the relationship between AS/400 control and LCS
operating modes.
To start using an LCS in attended mode, connect the LCS to AS/400.
After connecting the LCS, you can use the following topics to work or allow others
to work with AS/400:
v Identifying user in control of AS/400 describes how to identify the user who has
control of the AS/400 server.
v Granting or refusing control to an RCS describes how to allow or deny remote
users to work with AS/400.
v Sending a message to a controlling RCS describes how to send a message to an
RCS when the LCS does not have control.
v Forcing control back from an RCS describes how to take control back at the LCS
when an RCS is in control.
v Switching to unattended behavior describes how to temporarily switch the LCS
operating behavior from attended to unattended.
v Changing LCS to unattended describes how to change the LCS operating mode
from attended to unattended.
To use the LCS (PC) to access a remote AS/400 server, connect to another AS/400
as an RCS.
Chapter 2. Using Operations Console
9
Connecting an LCS in attended mode
Connecting a local controlling system (LCS) that operates in attended mode to an
AS/400 allows you to have AS/400 control at the LCS. It also allows remote
controlling systems (RCSs) to connect to AS/400 through the LCS.
Perform the following steps to connect an LCS that operates in attended mode to
an AS/400:
1. Open Operations Console to start the connection:
a. Click Start and select Programs.
b. Select IBM AS/400 Client Access Express.
c. Click AS/400 Operations Console.
The connection status shows Connecting before changing to
Connecting Console.
2. If you installed and configured the remote control panel, confirm that it
appears. If it does not appear, see Console or remote control panel cable not
detected by LCS in the Troubleshooting LCS page.
3. In the AS/400 DST Sign On window, sign on using any of the three currently
assigned dedicated service tools (DST) user IDs and passwords. Operations
Console needs a valid user ID and password to verify that the connection
between the AS/400 server and the PC is completed. If you have problems
when signing on, see Authentication errors in the Troubleshooting LCS page.
After you sign on successfully, the status changes from Pending
Authorization to Connected.
4. Confirm that the console appears. If the console does not appear, see Console
or remote control panel cable not detected by LCS and Console fails to start in
the Troubleshooting LCS page.
If you encounter other status messages, see “Troubleshooting LCS and RCS
connections” on page 20 for their descriptions and possible solutions to the
problems they describe.
Identifying user in control of AS/400
Identifying the user who has AS/400 control at a given time may help you
determine how to proceed when you want to have control.
Perform the following steps to identify the user that has control:
1. In the AS/400 Operations Console window, look for the row that shows the
connection details for your configuration.
2. Identify the Current User/System Name values. These values belong to the
user that has control. Current User shows the user ID with which the user in
control signed on to the operating system of the PC in control. System Name
shows the PC name of the user in control.
3. Identify the Local Controlling System value. It is the name of the PC that is
locally attached to AS/400.
4. Compare the System Name and Local Controlling System values as follows:
v The local controlling system (LCS) has control if the System Name and Local
Controlling System values are the same. This comparison is useful to the
connected RCS user.
v An RCS has control if the System Name and Local Controlling System
values are different. This comparison is useful to the LCS user.
10
AS/400e: Client Access Express Operations Console
v No user has control if SERVER appears as the Current User/System Name
values. This is useful to either the LCS or the RCS user.
Granting or refusing control to an RCS
As an operator of a local controlling system (LCS) that operates in attended mode,
you must handle incoming requests for AS/400 control. Granting control allows a
remote user to work with AS/400. Refusing control denies a remote user access to
AS/400 and allows the LCS operator to continue to have control.
When an RCS requests control, the AS/400 Operations Console Request window
appears at the LCS. The window shows the user ID with which the RCS user
signed on to the operating system of the RCS (PC). The default is set to grant
control.
Granting control:
To grant control to an RCS, in the AS/400 Operations Console Request window,
click OK.
Refusing control:
To
1.
2.
3.
refuse control to an RCS, follow these steps:
In the AS/400 Operations Console Request window, click Reject request.
(Optional) In the Message field, type an explanation for the refusal.
Click OK.
Sending a message to a controlling RCS
While using Operations Console, you may need to communicate with the user who
has AS/400 control. Operations Console allows an LCS and RCS to exchange
messages when connected. Only the user that does not have control can initiate a
message. Server is unable to handle messages.
Perform the following steps to send a message to the user who has control:
1. Select the configuration name.
2. From the Connection menu, click Send Message.
3. Type the message.
4. Click Send.
At this time, the receiver may reply as follows:
1. Type the reply.
2. Click Reply.
Forcing control back from an RCS
You can force AS/400 control back from a remote controlling system (RCS) when a
need for control arises at the local controlling system (LCS) and the RCS is unable
to release control. You must be at a locally attached LCS (LCS with dial-in support)
to force control back.
To force control back from an RCS, do the following:
1. Select the configuration name.
2. From the Connection menu, click Request Control.
Chapter 2. Using Operations Console
11
At the RCS, the remote control panel window and the console disappear, and a
message appears indicating that the LCS has taken control. As long as the RCS
remains connected, the RCS user can display the remote control panel in read-only
mode.
Switching to unattended behavior
Temporarily switching a local controlling system (LCS) operating behavior to
unattended allows Operations Console to handle incoming requests for AS/400
control. Thus, you do not need to be present at the LCS to handle control requests.
To switch to unattended behavior, do the following:
1. Select the configuration name.
2. From the Connection menu, click Release Control.
At this time, Operations Console is ready to automatically grant control to the first
requester.
Changing LCS to unattended
You need to change the local controlling system (LCS) operating mode to
unattended when you are no longer going to personally handle incoming requests
for AS/400 control. When you change the LCS operating mode you are not
temporarily switching the operating behavior, but determining how you want the
LCS to operate from the moment you connect it to the AS/400 server. If the LCS is
running Windows NT or Windows 2000 Professional, you must be a member of
the Administrators group to modify the LCS.
For details about changing the LCS operating mode to unattended, see ″Changing
an existing configuration″ in the Operations Console Setup
book.
AS/400 control and LCS operating modes
Control of your AS/400 means to have an active console or a functional remote
control panel (if installed and configured at the LCS), or both, at a PC. An active
console is a command interface to AS/400 (5250 emulation) that is currently
interacting with the AS/400 server. A functional remote control panel allows you to
operate the control panel as if you were at the AS/400 server. Thus, the PC in
control can perform AS/400 console commands and AS/400 control panel
functions. Only one PC can have control at a time.
If your local controlling system (LCS) operates in attended mode, you have control
immediately after connecting the attended LCS to AS/400. Having control at this
LCS requires your presence to grant or refuse control to requesting remote
controlling systems (RCSs).
If your LCS operates in unattended mode, SERVER appears as the current user after
connecting the unattended LCS to AS/400. Operations Console automatically
grants control to the first requester (LCS or RCS).
Default user (server)
Server is the default user that Operations Console assigns when there is no user in
control of AS/400. When no user has AS/400 control, SERVER appears as the
Current User/System Name values. In addition, Operations Console handles control
requests, and automatically grants control to the first requester (LCS or RCS).
12
AS/400e: Client Access Express Operations Console
Operations Console is ready to automatically grant control to the first requester in
the following cases:
v Immediately after you release control at an attended LCS.
v Immediately after connecting an unattended LCS to AS/400.
v When SERVER appears as the current user.
Using an LCS in unattended mode
A local controlling system (LCS) that operates in unattended mode is a PC that
communicates to an AS/400 server through a locally attached cable. This LCS
allows you to use your PC to perform AS/400 console commands, control panel
functions, or both. It also allows remote controlling systems (RCSs) to access an
AS/400 without the intervention of an operator.
You must be familiar with the relationship between AS/400 control and LCS
operating modes.
To start using an LCS in unattended mode, connect the LCS to AS/400.
After connecting the LCS, you can use the following topics to work or allow others
to work with AS/400:
v Displaying the remote control panel in read-only mode describes how to display
the remote control panel (if installed and configured at the LCS) when you are
not in control.
v Requesting and releasing control at the LCS describes how to request and release
control to work with AS/400 at the LCS.
v Changing LCS to attended describes how to change the LCS operating mode
from unattended to attended.
When using the LCS, you can identify the user who has control of the AS/400
server at any time.
To use the LCS (PC) to access a remote AS/400 server, connect to another AS/400
as an RCS.
Connecting an LCS in unattended mode
Connecting a local controlling system (LCS) that operates in unattended mode to
an AS/400 allows remote controlling systems (RCSs) to connect to AS/400. It also
allows Operations Console to handle all requests for AS/400 control.
Perform the following steps to connect an LCS that operates in unattended mode
to an AS/400:
1. Open Operations Console to start the connection:
a. Click Start and select Programs.
b. Select IBM AS/400 Client Access Express.
c. Click AS/400 Operations Console.
The connection status shows Connecting Console.
2. Verify that the Connecting Console status does not remain for more than a
couple of minutes. If it does not change, there is a connection problem. To find
a possible solution, see Console or remote control panel cable not detected by
LCS in the Troubleshooting LCS page.
Chapter 2. Using Operations Console
13
3. Verify that the status shows Pending Authorization and that SERVER appears as
the current user. If so, Operations Console is ready to handle all (LCS and RCS)
incoming requests for control.
If you encounter other status messages, see “Troubleshooting LCS and RCS
connections” on page 20 for their descriptions and possible solutions to the
problems they describe.
Displaying the remote control panel in read-only mode
Displaying the remote control panel in read-only mode allows you to see the
remote control panel when you do not have AS/400 control. For example, you can
see the progress of an initial program load (IPL) at an AS/400 server in a remote
location. The remote control panel must be installed and configured at the LCS.
You can display the remote control panel in read-only mode in the following cases:
v At an LCS if the LCS user is not in control.
v At an RCS after the RCS connects to an LCS.
v At an RCS after the RCS releases control to an LCS.
v At an RCS after the LCS forces control back from the RCS.
To display the remote control panel, from the Connection menu, click Remote
Control Panel.
Requesting and releasing control at the LCS
When your local controlling system (LCS) operates in unattended mode, you must
request AS/400 control at the LCS to work with AS/400. After finishing your
work, you must release control to allow Operations Console to continue to handle
incoming control requests.
Requesting control:
Perform the following steps to request control at the LCS:
1. Identify the user who has control.
2. If SERVER appears as the current user, do the following:
a. Select the configuration name.
b. From the Connection menu, click Request Control.
c. If you installed and configured the remote control panel, confirm that it
appears. If it does not appear, see Console or remote control panel cable not
detected by LCS in the Troubleshooting LCS page.
After the remote control panel appears, a sign-on window appears if no
user has had an active console.
d. If the AS/400 DST Sign On window appears, sign on using any of the three
currently assigned dedicated service tools (DST) user IDs and passwords.
Operations Console needs a valid user ID and password to verify that the
connection between the AS/400 server and the PC is completed. If you have
problems when signing on, see Authentication errors in the Troubleshooting
LCS page.
e. Confirm that the console appears. If it does not appear, see Console or
remote control panel cable not detected by LCS and Console fails to start in
the Troubleshooting LCS page.
3. If an RCS user has control and you do not want to force control back from the
RCS, send a message to the RCS asking the user to release control. To request
control at the LCS, after the RCS releases control, do steps 2a through 2e.
14
AS/400e: Client Access Express Operations Console
Releasing control:
To release control at the LCS, do the following:
1. Select the configuration name.
2. From the Connection menu, click Release Control.
At this time, SERVER appears as the current user. The remote control panel window
and the console disappear.
Changing LCS to attended
Changing the local controlling system (LCS) operating mode to attended allows
you to manually handle incoming requests for control at the LCS. If the LCS is
running Windows NT or Windows 2000 Professional, you must be a member of
the Administrators group to modify the LCS.
For details about changing the operating mode of the LCS to attended, see
″Changing an existing configuration″ in the Operations Console Setup
book.
Using a dial-up LCS
A dial-up local controlling system (LCS) is a PC that dials to a remote AS/400 that
runs without a locally attached console device.
Using a dial-up LCS allows you to perform AS/400 console commands. This LCS
does not support the remote control panel and does not allow remote users to
connect to it.
You must have successfully installed Operations Console and configured a dial-up
LCS. If you have not done so, see ″Setting up a Dial-up LCS″ in the Operations
Console Setup
book.
Perform the following steps to use a dial-up LCS:
1. If you are using a 7857 modem at the AS/400 server, configure the modem. To
do this, see the topic about configuring the modem in the Operations Console
Setup
book.
2. Activate the communications line by using the AS/400 control panel. To do
this, see the topic about activating the communications line on AS/400 in the
book.
Operations Console Setup
3. Dial the AS/400 server as follows:
a. In the Operations Console window, select the configuration name of the
dial-up LCS.
b. From the Connection menu, click Connect. After the connection is
completed, you should have an active console (command interface to
AS/400 that is currently interacting with the AS/400 server). If you do not
have the console, try to connect again by repeating the steps, starting at step
2.
Exception: If you are using a 7857 modem, you must repeat the steps,
starting at step 1.
Chapter 2. Using Operations Console
15
To use the LCS (PC) to access another AS/400 server as a remote controlling
system (RCS), see Connecting to another AS/400 as an RCS.
Using an RCS
A remote controlling system (RCS) is a PC that dials into a locally attached local
controlling system (LCS) with dial-in support to communicate to an AS/400 server.
Using an RCS allows you to use your PC to perform AS/400 console commands,
control panel functions, or both. To perform control panel functions from the RCS,
the remote control panel must be installed and configured at the LCS. You must be
familiar with the relationship between AS/400 control and LCS operating modes.
To start using an RCS, connect the RCS to the LCS.
After connecting the RCS, you can use the following topics to work with AS/400:
v Requesting control at the RCS describes how to request control to work with
AS/400 at the RCS.
v Releasing control at the RCS describes how to release control at the RCS so other
users can work with AS/400.
v Sending a message to a controlling LCS describes how to send a message to an
LCS when the connected RCS does not have control.
While the RCS is connected to an LCS, you can identify the user who has control
of the AS/400 server.
To use the RCS (PC) to access another remote AS/400 server, connect to another
AS/400 as an RCS.
Connecting an RCS to an LCS with dial-in support
Connecting a remote controlling system (RCS) to a local controlling system (LCS)
with dial-in support allows the RCS to communicate to AS/400 through the LCS. If
the LCS is running Windows NT or Windows 2000 Professional, you must have
dial-in authority at the LCS. You need the authority so the operating system at the
LCS allows the connection between the PCs.
Perform the following steps to connect the RCS to the LCS:
1. Open Operations Console to start the connection:
a. Click Start and select Programs.
b. Select IBM AS/400 Client Access Express.
c. Click AS/400 Operations Console.
If you selected Start connection when Operations Console starts when you
configured the RCS, the RCS dials the LCS automatically.
2. If you did not select Start connection when Operations Console starts, you
need to dial the LCS as follows:
a. Select the configuration name.
b. From the Connection menu, click Connect.
3. If the User Logon window appears, sign on so the operating system at the LCS
checks whether you are a user with dial-in authority. After you sign on
successfully, the connection status shows Connected.
16
AS/400e: Client Access Express Operations Console
Notes:
a. If the RCS is running Windows NT or Windows 2000 Professional, dial-in
authority verification occurs automatically.
b. If you do not sign on within about a minute, Dial-up Networking ends the
connection.
4. If you installed and configured the remote control panel, confirm that it
appears. If it does not appear, see Console or remote control panel cable not
detected by LCS in the Troubleshooting LCS page. If it appears, the remote
control panel is in read-only mode, and you do not have AS/400 control at the
RCS. To have control, you have to request it of the LCS.
If you encounter other connection problems, see “Troubleshooting LCS and RCS
connections” on page 20 to find a possible solution.
Requesting control at the RCS
Requesting AS/400 control at the remote controlling system (RCS) allows you to
have an active console and a functional remote control panel at the RCS. An active
console is a command interface to AS/400 (5250 emulation) that is currently
interacting with the AS/400 server. A functional remote control panel allows you to
operate the control panel as if you were at the AS/400 server. You must have
connected the RCS to an LCS with dial-in support.
Perform the following steps to request control at the RCS:
1. Identify the user who has control.
2. If SERVER appears as the current user, do the following:
a. Select the configuration name.
b. From the Connection menu, click Request Control. If the remote control
panel is installed and configured at the LCS, it becomes functional. Then, if
no user has had an active console, a sign-on window appears.
c. If the AS/400 DST Sign On window appears, sign on using any of the three
currently assigned dedicated service tools (DST) user IDs and passwords.
Operations Console needs a valid user ID and password to verify that the
connection between the AS/400 server and the PC is completed. If you have
problems when signing on, see Authentication errors in the Troubleshooting
LCS page.
After you sign on successfully, the console appears.
3. If the LCS user has control, do the following:
a. (Optional) Send a message to the LCS explaining why you need to have
control.
Important: It is not necessary to send a message before requesting control.
b. From the Connection menu, click Request Control. If the LCS grants
control to the RCS, the remote control panel becomes functional (if installed
and configured at the LCS) and the console appears. If the LCS refuses
control to the RCS, a window appears indicating the refusal.
Releasing control at the RCS
Releasing AS/400 control at the RCS allows the previous user in control to regain
control. If Operations Console granted control to the RCS, releasing control allows
Operations Console to handle incoming control requests.
To release control at the RCS, do the following:
1. Select the configuration name.
Chapter 2. Using Operations Console
17
2. From the Connection menu, click Release Control.
The remote control panel window (if present) and the console disappear.
After you release control at the RCS, you can do the following:
v Display the remote control panel in read-only mode. To display it, follow these
steps:
1. Select the configuration name.
2. From the Connection menu, click Remote Control Panel.
v End the RCS connection to the LCS. To end the connection, follow these steps:
1. Select the configuration name.
2. From the Connection menu, click Disconnect. The connection status shows
Disconnecting.
3. Wait until the status shows Not connected to LCS.
Sending a message to a controlling LCS
While using Operations Console, you may need to communicate with the user who
has AS/400 control. Operations Console allows an LCS and RCS to exchange
messages when connected. Only the user that does not have control can initiate a
message. Server is unable to handle messages.
Perform the following steps to send a message to the user who has control:
1. Select the configuration name.
2. From the Connection menu, click Send Message.
3. Type the message.
4. Click Send.
At this time, the receiver may reply as follows:
1. Type the reply.
2. Click Reply.
Examples: Transferring control between an LCS and an RCS
The following examples show interactions between a local controlling system (LCS)
that operates in attended mode and a remote controlling system (RCS). They
illustrate how AS/400 control is transferred between the LCS and the RCS.
Example: Transferring control between an LCS in attended mode and an RCS.
Example: Transferring control between an LCS in unattended mode and an RCS.
Example: Transferring control between an LCS in attended
mode and an RCS
The following examples show interactions between a local controlling system (LCS)
that operates in attended mode and a remote controlling system (RCS). These
examples illustrate how AS/400 control is transferred between the LCS and the
RCS. In these examples, the remote control panel has been installed and configured
at the LCS.
Example 1: This example illustrates how control is transferred when the LCS user
signs on to Operations Console. These interactions show the expected behavior
from the LCS and RCS users:
1. The LCS in attended mode connects to AS/400. The LCS user has control of the
console and remote control panel.
18
AS/400e: Client Access Express Operations Console
2. The RCS connects to the LCS. The LCS user continues to have control of the
console and remote control panel.
3. The RCS requests AS/400 control. The LCS user continues to have control of
the console and remote control panel.
4. The LCS grants AS/400 control. The RCS user has control of the console and
remote control panel.
5. The RCS releases AS/400 control. The LCS user has control of the console and
remote control panel.
Example 2: This example illustrates how control is transferred when the LCS user
does not sign on to Operations Console:
1. The LCS in attended mode starts to connect to AS/400, but the LCS user does
not sign on to Operations Console. At this time, the LCS user does not have
control of the console, but has control of the remote control panel.
2. The RCS connects to the LCS. The LCS user does not have control of the
console, but has control of the remote control panel.
3. The RCS requests AS/400 control. The LCS user does not have control of the
console, but has control of the remote control panel.
4. The LCS grants AS/400 control. Since no user has had an active console, the
sign-on window appears at the RCS. At this time, the RCS user has control of
the remote control panel. After the RCS user signs on successfully, the RCS user
has control of the console.
5. The RCS releases AS/400 control. The LCS user has control of the console and
remote control panel.
Example 3: This example illustrates how control is transferred when the LCS user
does not sign on to Operations Console and releases AS/400 control:
1. The LCS in attended mode starts to connect to AS/400, but the LCS user clicks
CANCEL when the sign-on window appears. The status shows
Pending Authorization. At this time, the LCS user does not have control of the
console, but has control of the remote control panel.
2. The LCS releases control (LCS switches to unattended behavior). No user has
control of the console or remote control panel. The remote control panel is
available in read-only mode at the LCS. Also, SERVER appears as the current
user and Operations Console is ready to handle incoming control requests.
3. The RCS connects to the LCS. No user has control of the console or remote
control panel. The remote control panel is available in read-only mode at the
LCS and RCS. Also, SERVER continues to appear as the current user. At this
time, Operations Console is ready to handle incoming control requests.
4. The RCS requests AS/400 control. Immediately, the RCS user has control of the
remote control panel. Since no user has had an active console, the sign-on
window appears at the RCS. After the RCS user signs on successfully, the RCS
has control of the console.
5. The RCS releases AS/400 control. No user has control of the console or remote
control panel. The remote control panel is available in read-only mode at the
LCS and RCS. Also, SERVER appears as the current user and Operations Console
is ready to handle incoming control requests.
Example: Transferring control between an LCS in unattended
mode and an RCS
The following examples show interactions between a local controlling system (LCS)
that operates in unattended mode and a remote controlling system (RCS). They
Chapter 2. Using Operations Console
19
illustrate how AS/400 control is transferred between the LCS and the RCS. In these
examples, the remote control panel has been installed and configured at the LCS.
Example 1: This example illustrates how control is transferred when the RCS user
is the first one to request AS/400 control:
1. The LCS in unattended mode connects to AS/400. No user has control of the
console or remote control panel. The remote control panel is available in
read-only mode at the LCS. Also, SERVER appears as the current user. At this
time, Operations Console is ready to handle all (LCS and RCS) incoming
control requests.
2. The RCS connects to the LCS. No user has control of the console or remote
control panel. The remote control panel is available in read-only mode at the
LCS and RCS. Also, SERVER continues to appear as the current user. At this
time, Operations Console is ready to handle incoming control requests.
3. The RCS requests AS/400 control. Immediately, the RCS user has control of the
remote control panel. Since no user has had an active console, the sign-on
window appears at the RCS. After the RCS user signs on successfully, the RCS
user has control of the console.
4. The RCS releases AS/400 control. No user has control of the console or remote
control panel. The remote control panel is available in read-only mode at the
LCS and RCS. Also, SERVER appears as the current user and Operations Console
is ready to handle incoming control requests.
Example 2: This example illustrates how control is transferred when the LCS user
is the first one to request AS/400 control. The LCS user also handles a control
request from an RCS:
1. The LCS in unattended mode connects to AS/400. No user has control of the
console or remote control panel. The remote control panel is available in
read-only mode at the LCS. Also, SERVER appears as the current user. At this
time, Operations Console is ready to handle all (LCS and RCS) incoming
control requests.
2. The LCS requests AS/400 control. Immediately, the LCS user has control of the
remote control panel. Since no user has had an active console, the sign-on
window appears at the LCS. After the LCS user signs on successfully, the LCS
user has control of the console.
3. The RCS connects to the LCS. The LCS user continues to have control of the
console and the remote control panel.
4. The RCS requests AS/400 control. The LCS user continues to have control of
the console and the remote control panel.
5. The LCS grants AS/400 control. The RCS user has control of the console and
the remote control panel.
6. The RCS releases AS/400 control. No user has control of the console or remote
control panel. The remote control panel is available in read-only mode at the
LCS and RCS. Also, SERVER appears as the current user and Operations Console
is ready to handle incoming control requests.
Troubleshooting LCS and RCS connections
Troubleshooting local controlling system (LCS) and remote controlling system
(RCS) connections helps you to solve connection problems. If you encounter
connection problems when connecting an LCS to an AS/400 server or connecting
an RCS to an LCS, Operations Console provides status messages to assist you in
troubleshooting the connections. A status message indicates whether or not you
20
AS/400e: Client Access Express Operations Console
have a connection problem. It is displayed under Status in the Connection details
area of the AS/400 Operations Console window.
Do the following before you start troubleshooting the connection:
v Make sure that you have the latest Service Pack for Client Access. For
.
information on Service Packs, see Client Access
v If your LCS allows RCSs to connect to it, make sure that you have the same
Service Packs at the LCS and RCS.
Status messages:
The following are status messages that indicate that you do not have connection
problems:
v Connecting appears at the RCS during an initial connection to the LCS.
v Connecting console is the normal status while the console is making the initial
connection to AS/400. If it shows for more than a couple of minutes, see
Connecting console in the list of status messages that indicate connection
problems.
v Pending Authorization appears during an initial connection to AS/400 when the
Operations Console sign-on window appears. This status remains until a first
user (either at an LCS or RCS) signs on successfully. After the user signs on
successfully, the sign-on window and this status will not appear to other users
as long as the LCS remains connected to AS/400.
v Connected appears at the LCS after an initial connection to the AS/400 server is
completed (the user signed on successfully to Operations Console). This status
also appears at the RCS when a connection to the LCS is completed.
v Disconnecting appears at the LCS when the LCS user disconnects from AS/400
and the PC is terminating the connection. This status would appear at the RCS
when the RCS user disconnects from the LCS and the PC is terminating the
connection.
v Disconnected appears at the LCS after the LCS user disconnected from AS/400
and the PC is no longer communicating with AS/400.
v Not connected to LCS appears at the RCS when the PC ends the connection to
the LCS.
The following are status messages that indicate that you do have connection
problems:
v Remote Control Panel unavailable appears during an initial connection to
AS/400. It shows when there is a problem with the remote control panel cable
and the connection, and you choose not to retry the connection. To find a
possible solution, see Console or remote control panel cable not detected.
v Connecting remote control panel shows when the connection stops working
after the initial connection, possibly because the cable is disconnected. To find a
possible solution, see Console or remote control panel cable not detected. This
status disappears when you solve the problem.
v Connecting console is the normal status while the console is making the initial
connection to AS/400. If it shows for more than a couple of minutes, the
connection failed. It also shows when the connection stops working after the
initial connection, possibly because the cable is disconnected. To find a possible
solution, see Console fails to start and Console or remote control panel cable not
detected.
Chapter 2. Using Operations Console
21
v Console unavailable appears when there is a problem during an initial
connection to AS/400, and you choose not to retry the connection. It usually
shows when the AS/400 Operations Console connection modem is not available,
but the console cable is attached. AS/400 Operations Console connection is not a
physical modem but a logical device driver that comes with Operations Console
and allows an LCS to connect to AS/400. To find a possible solution, see
Console fails to start.
To further assist you in troubleshooting the connections:
v See Troubleshooting LCS for a list of LCS connection problems with their
possible solutions.
v See Troubleshooting RCS for a list of RCS connection problems with their
possible solutions.
Troubleshooting LCS
While you are connecting a local controlling system (LCS) to AS/400, you may
encounter LCS connection problems. Use this information to find a possible
solution to the problem.
The following are common LCS connection problems with their possible solutions:
Authentication errors
These are solutions to errors that occur when Operations Console can not establish
a connection between an AS/400 server and an LCS (PC). The errors consist of
software configuration problems or unrecognizable DST user IDs or passwords:
v Verify that you are entering a valid dedicated service tools (DST) user ID and
password.
v Verify that you have installed Service Pack 3 (SF53300) for Client Access
(V3R2M0).
v If you are running Windows NT, verify that you have installed Service Pack 3
(or later) after installing Remote Access Service.
v If you are running Operations Console on AS/400 servers 4xx or 5xx, lower the
speed of the AS/400 Operations Console connection modem to 19200. AS/400
Operations Console connection is not a physical modem but a logical device
driver that comes with Operations Console and allows an LCS to connect to
AS/400.
Console fails to start
These are solutions to a problem that occurs when the console fails to start, but the
remote control panel, if installed, does start:
v If the LCS operates in unattended mode, request control to start the console.
v If you are running Windows NT, verify that you have installed Service Pack 3
(or later) after installing Remote Access Service.
v Verify that the AS/400 Operations Console connection modem runs at 115200.
AS/400 Operations Console connection is not a physical modem but a logical
device driver that comes with Operations Console and allows an LCS to connect
to AS/400.
Exception: For AS/400 servers 4xx or 5xx, the speed of the AS/400 Operations
Console connection modem must be set to 19200.
v Verify that the AS/400 server is in a state such that the console would be active.
For example, the console is active after a manual initial program load (IPL).
22
AS/400e: Client Access Express Operations Console
After you perform the IPL, the system reference codes (SRCs) B6004031,
B6004501, or B600500X (where x is a number) indicate that the AS/400 server is
in the proper state. To perform a manual IPL, see the topic about manual IPL in
the Operations Console Setup
book.
Important: Make sure that you power off or disconnect any display device on
any twinaxial work station controllers on bus 0, with port 0 address 0 or 1, or
port 1 address 0 or 1.
v Verify that the resources of the PC are free of address or interrupt request (IRQ)
conflicts. Operations Console uses addresses in the range of 192.168.0.0 to
192.168.0.255. If you run any software that makes your PC SOCKS-enabled (the
PC accesses the Internet through a firewall, such as Microsoft Proxy Client,
Hummingbird SOCKS Client, or others), check your SOCKS configuration and
make sure that the entry is:
Direct
192.168.0.0
255.255.255.0
v Verify that you meet all necessary networking requirements. To do this, see ″PC
and AS/400 requirements″ and ″Preparing for Operations Console configuration″
in the Operations Console Setup
book.
Console or remote control panel cable not detected
These are solutions to problems that occur when the LCS does not detect the
presence of the Operations Console cable or remote control panel cable:
v Verify that the cables are properly connected.
v For the console, verify that the communications adapter card on AS/400 is
properly connected.
v Verify that the part numbers for the Operations Console cable and remote
control panel cable are correct. To do this, see ″Hardware requirements″ in the
book.
Operations Console Setup
v Verify that the AS/400 server is in a state such that the console would be active.
For example, the console is active after a manual initial program load (IPL).
After you perform the IPL, the system reference codes (SRCs) B6004031,
B6004501, or B600500X (where x is a number) indicate that the AS/400 server is
in the proper state. To perform a manual IPL, see the topic about manual IPL in
book.
the Operations Console Setup
Important: Make sure that you power off or disconnect any display device on
any twinaxial work station controllers on bus 0, with port 0 address 0 or 1, or
port 1 address 0 or 1.
v Verify that the resources of the PC are free of address or interrupt request (IRQ)
conflicts. Operations Console uses addresses in the range of 192.168.0.0 to
192.168.0.255. If you run any software that makes your PC SOCKS-enabled (the
PC accesses the Internet through a firewall, such as Microsoft Proxy Client,
Hummingbird SOCKS Client, or others), check your SOCKS configuration and
make sure that the entry is:
Direct
192.168.0.0
255.255.255.0
v Verify that you meet all necessary networking requirements. To do this, see ″PC
and AS/400 requirements″ and ″Preparing for Operations Console configuration″
in the Operations Console Setup
book.
Chapter 2. Using Operations Console
23
Troubleshooting RCS
While you are connecting a remote controlling system (RCS) to AS/400, you may
encounter RCS connection problems. Use this information to find a possible
solution to the problem.
The following are common RCS connection problems with their possible solutions:
RCS fails to connect to LCS
These are solutions to a problem that occurs when an RCS modem fails to establish
a connection with an LCS:
v If your PC modem is listed as a Standard Modem option in the Modems folder,
configure it with a different manufacturer and model.
v If you have an original equipment manufacturer (OEM) modem, your OEM
modem may not be configured correctly. If that is the case, try to configure it
using some similar modem setups.
RCS status remains Connecting
These are solutions to problems that prevent the RCS from connecting to an LCS
due to improper hadware or software configurations:
v Verify that the configuration of the modem that receives the call at the LCS is
not set to Dial out only. To do this, see ″Installing and setting up Remote Access
book.
Service (RAS) for Windows NT″ in the Operations Console Setup
v Verify that the resources of the PC at the LCS are free of address or interrupt
request (IRQ) conflicts. Operations Console uses addresses in the range of
192.168.0.0 to 192.168.0.255. If you run any software that makes your PC
SOCKS-enabled (the PC accesses the Internet through a firewall, such as
Microsoft Proxy Client, Hummingbird SOCKS Client, or others), check your
SOCKS configuration and make sure that the entry is:
Direct
192.168.0.0
255.255.255.0
v If you are running Windows NT, verify that you have installed Service Pack 3
(or later) after installing Remote Access Service.
v Verify that the AS/400 system name and the LCS names are correct. If you need
to change the names, see ″Changing an existing configuration″ in the Operations
Console Setup
24
book.
AS/400e: Client Access Express Operations Console
Chapter 3. Using the remote control panel
The remote control panel (Figure 2) is a graphical interface to the AS/400 control
panel. It allows you to perform most of the control panel functions from a local or
remote location. You must have installed Operations Console and configured the
remote control panel. If you have not done so, see the Operations Console Setup
book.
Important: For AS/400 servers 270, 820, 830, and 840 the remote control panel runs
only under Windows NT. For other AS/400 servers, the remote control panel runs
under Windows 95, Windows 98, Windows NT Workstation 4.0 or later, and
Windows 2000 Professional.
Figure 2. Remote control panel window
The following are the elements of the window:
v A: Function/Data display
v B: Increment and Decrement buttons
v C: Power on indicator
v D: Power button
v E: System Attention light
v F: Enter button
v G: Mode button
Using the remote control panel:
© Copyright IBM Corp. 2000
25
To use the remote control panel, do the following (instructions may vary for
AS/400 servers 270, 820, 830, and 840):
v If the control panel of the AS/400 server has a keystick, it must be inserted to
make changes.
v To work with AS/400 control panel functions, click the Increment or Decrement
button. Then, click Enter.
v To change IPL modes, click Mode.
For information on creating a customized interface to the AS/400 control panel, see
Remote control panel APIs.
26
AS/400e: Client Access Express Operations Console
Chapter 4. Setting up an Operations Navigator connection
Operations Console allows you to perform privileged tasks, but does not provide
an advanced user interface for day-to-day tasks. Setting up an Operations
Navigator connection allows you to use an easy and advanced user interface for
day-to-day system operation and administration.
To set up an Operations Navigator connection via the Operations Console cable,
you must have installed Operations Console. You must have also configured a
stand-alone local controlling system (LCS) or an LCS with dial-in support. If you
have not done so, see the Operations Console Setup
book.
You only need to set up the connection once. To set up the Operations Navigator
connection, follow these steps (instructions may vary if you did not install Client
Access Express for Windows):
1. Open Operations Console:
a. Click Start and select Programs.
b. Select IBM AS/400 Client Access Express.
c. Click AS/400 Operations Console.
2. Sign on using any of the three currently assigned dedicated service tools (DST)
user IDs and passwords. Operations Console needs a valid user ID and
password to verify that the connection between the AS/400 server and the PC
is completed. If you have problems when signing on, see Authentication errors
in the Troubleshooting LCS page. After you sign on successfully, the status
changes to Connected.
3. Confirm that the console is active by verifying that it appears. In the
Operations Console window, the status should show Connected. If the console
does not appear, see Console or remote control panel cable not detected by LCS
and Console fails to start in the Troubleshooting LCS page.
4. Open Operations Navigator:
a. Click Start and select Programs.
b. Select IBM AS/400 Client Access Express.
c. Click AS/400 Operations Navigator.
A display appears and asks whether you want to create an AS/400 connection.
5. Click Yes to create an AS/400 connection now.
6. In the AS/400 system field, type localhost.
7. In the Environment field, select My AS/400 Connections.
8. Click any of the following options to set up how to prompt for passwords:
v Use Windows user name and password, no prompting
If you use this option, your Windows and AS/400 user IDs and passwords
must be the same.
v Use default user ID, prompt as needed
Use this option if this console is going to be used by the same person.
v Prompt Every Time
Use this option if many persons are going to access this console.
9. Click Next.
© Copyright IBM Corp. 2000
27
10. Click Verify Connection.
11. Click Finish. Your AS/400 will be called localhost in AS/400 Operations
Navigator.
See Operations Navigator for further information.
28
AS/400e: Client Access Express Operations Console
Printed in U.S.A.