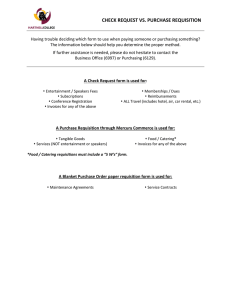Printing Requisitions and Purchase Orders
advertisement

PURCHASE ORDER & REQUISITION PRINTING 9.1 Table of Contents Overview Print a Requisition Print a Purchase Order Rev. 04/04/14 Purchasing 9.1 Note Print from Add/Update Req Page – Open or Pending requisitions Print Using Req Print Process – Approved or Closed requisitions Note Print Using PO Print Process 2 3 3 5 8 8 Page 1 PURCHASE ORDER & REQUISITION PRINTING 9.1 OVERVIEW This manual will display steps necessary for departments to print purchase orders (POs) and requisitions (Reqs). There is no requirement for departments to print requisitions or purchase orders. All the information remains in the system and is available for viewing while active and available for limited viewing once closed. When POs are printed by Purchasing Services, the form is an official, authorized document that can be signed and mailed to the vendor. The PO that is available to departments to print is marked as an unauthorized copy and is often used for LPO (Limited Purchase Orders.) LPOs are usually phoned or emailed in to the vendor. This copy may be acceptable to a vendor to verify a verbal order placed by the department. If it is not, and the vendor requires a signed document, departments must notify their Purchasing Agent and ask them to mail or email a copy to the vendor or use their PCard, if allowable, instead of an LPO. Rev. 04/04/14 Purchasing 9.1 Page 2 PURCHASE ORDER & REQUISITION PRINTING 9.1 PRINT THE REQUISITION PRINT ON THE ADD/UPDATE REQUISITION PAGE Prior to full approval of the requisition, a user can print the requisition from the Add/Update requisition page, immediately after the requisition is saved until the requisition is in Approved Status. Navigate: Purchasing – Requisitions – Add/Update Requisitions Click the “View Printable Version” link Rev. 04/04/14 Purchasing 9.1 Page 3 PURCHASE ORDER & REQUISITION PRINTING 9.1 Click Refresh if no report is displayed + Click the Link under Description Print (File – Print) or save the file for future reference. Rev. 04/04/14 Purchasing 9.1 Page 4 PURCHASE ORDER & REQUISITION PRINTING 9.1 PRINT THE REQUISITION PRINT ON THE PRINT REQUISITION PROCESS To print a requisition that is not available on the Add/Update page, use the Requisition Print process. Navigate: Purchasing – Requisitions – Reports – Print Requisition Create a Run Control. This can be reused as needed. Click the “Add a New Value” tab and create a name for the process. Click the “Add” button. The Language should default to “English” and be “Specified” Enter the Purchasing Business unit and the Requisition Number. Alternatively, a date range can be entered and a requester specified. Rev. 04/04/14 Purchasing 9.1 Page 5 PURCHASE ORDER & REQUISITION PRINTING 9.1 Click the “Select All” button when printing one requisition. When printing a range, the statuses can be selected to view the requisitions in specific statuses. Select “On Hold AND Not On Hold” for one requisition or choose one Hold status. Click “Save” to save the run control for future use. Click the “Run” button. The Type should be “Web” and the Format “PDF” Click the “OK” button Rev. 04/04/14 Purchasing 9.1 Page 6 PURCHASE ORDER & REQUISITION PRINTING 9.1 Click on the “Report Manager” Link and then the “Administration” tab. Click on the Description of the latest file Rev. 04/04/14 Purchasing 9.1 Page 7 PURCHASE ORDER & REQUISITION PRINTING 9.1 PRINT THE PURCHASE ORDER Only an ‘Unauthorized’ copy of the Purchase Order is available to departments for printing. The ‘Official’ copy is printed in the Purchasing Office. If the PO is processed by a Purchasing Agent, the agent will mail, fax or email the signed PO to the vendor upon request typed into a Requisition Header Comment. PRINT USING THE PO PRINT PROCESS Create a Run Control that can be reused as needed. Navigate: Purchasing – Purchase Orders – Review PO Information – Print POs Click the “Add a New Value” tab. Create a run control id. This will now be available under “Find an Existing Value” Click Add. Rev. 04/04/14 Purchasing 9.1 Page 8 PURCHASE ORDER & REQUISITION PRINTING 9.1 The language should default as English and Specified. Enter the Business Unit in the first BU field Enter the PO number in the PO ID field. Alternatively a range orders can be printed. The Status can be left blank if printing 1 PO. Enter statuses if printing a range. Miscellaneous options should be set up as in the example above. Click the Run button. The default type and format will be (None) Click OK Click Report Manager Rev. 04/04/14 Purchasing 9.1 Page 9 PURCHASE ORDER & REQUISITION PRINTING 9.1 Click the Administration tab. Click the Refresh button periodically until the job appears and is highlighted. Click the job name. Save or print file. Rev. 04/04/14 Purchasing 9.1 Page 10 PURCHASE ORDER & REQUISITION PRINTING 9.1 Rev. 04/04/14 Purchasing 9.1 Page 11