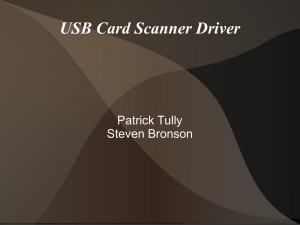GUprint Print, scan and copy - a guide for users Contents: Page:
advertisement

GUprint Print, scan and copy - a guide for users Contents: Page: 1. Card reader and USB-plug - location 2. Touch screen and keyboard 3. Log in and out at the machine 4. Print from the GUprint-queue on the machine 5. Print from your own computer 6. Print via e-mail 7. Print from computer (PC) - settings 8. Print from computer (Mac)- settings 9. Print from USB 10. Scan to USB 11. Scan and e-mail 12. Copy 13. Job status (why doesn’t printing start?) 14. GUprint web (account balance, job history, refunds) 15. Information about the copyprint service 16. Support 2 3 4 5 6 6 7 8 9 10-11 12 13-15 16 17 17 17 1 1 Card reader and USB plug - location The GU card reader and the USB plug are placed on the right hand side of the machine Remove USB: no special safe removal is needed. Just pull out the USB stick 2 2. Touch screen and keyboard Important buttons Screen GU PRINT – back to the GUprint page for printout management On logging in: see chapter 3. NOTE that the GU card reader is placed NOTE that you may have to press the button twice because it toggles between two on the right hand side of the machine. You cannot place your card on the screen different menus: GUprint and the copy/scan/print from USB menu INTERRUPT – pause print/copy job. Buffered pages will be printed COPY -copy SCAN - scan USB PRINT – print from USB LOGOUT - log out from the machine There is also an automatic logout after 30 seconds of inactivity FUNCTION CLEAR - remove settings STOP- delete ongoing print/copy job. Buffered pages will be printed Unmarked buttons are not in use 3 3. Log in and out at the machine With a GU card 1. Swipe your card on the reader placed on the right hand side of the machine. A beep will confirm the reading 2. Enter your PIN code and press OK Log out with the LOGOUT button (see p. 3) There is also an automatic logout after 30 seconds of inactivity Logging out does not cancel ongoing print/copy jobs Without a GU card 1. Manual login. Press ID/PASSWORD 2. Press USER NAME and PASSWORD to enter login data. You can log in with your student account or xkonto (portal login) Press OK when you have entered your data Users with a regular library card log in with library card number and personal number These cards cannot be swiped on the GU card reader If you have purchased a print and copy debit card then log in with the username and password printed on the card 4 4. Print from the GUprint-queue on the machine You can retrieve your files on any printer connected to the system. Files remain in the queue for 24 hrs Directly after logging in you will see this page It is the starting page for printout management Use the buttons on the keyboard if you want to copy, scan or print from USB 1.Username 2. Your pending jobs in the queue 3. Your total balance. It includes both the internal balance and your PayEx-saldo (Balance) 4. Select Jobs takes you to the list of pending jobs in the queue 5. Refresh to update the list 6. Print to print selected job 7. Cancel to cancel a job from the list 8. Print All to print all jobs Back takes you back to the first page Check the cost before printing! If the cost seems to high it could be because you have selected full colour. To change settings for your file cancel it from the queue and resend it to GUprint from the program on your computer – with new settings (see p. 11-12) 5 There are several ways to print. 1-4 go to the GUprint queue (see p. 5) 1. Print from your own computer 2. Print from a computer in a student lab 3. Print from a library computer 4. Print via e-mail 5. Print directly from a USB-stick (GU students and staff only) (GU students and staff only) (users with a library card, GU students and staff) (users with a library card, GU students and staff) (users with a print and copy debit card + all others) 5. Print from your own computer As a GU student you can download software in order to print from your own laptop: Windows, Mac or Linux. The package contains a printer driver and a client for print management through which you can also reach GUprint web. In GUprint web you can see your account balance, information about your jobs and request a refund. You also need to be connected to the university’s wireless network to be able to print directly from your own computer. See http://portalen.gu.se/student/guprint "Print from your own computer " for more information and links to software. 6. Print via e-mail Send your files to printme@gu.se. Student: If you haven’t actively selected an address to mail from you must use your @student.gu.se adress. You can change/add addresses for printing via e-mail in the Student portal. Go the link GUprint in the left margin. Staff: e-mail from your GU address User with a library card: e-mail from the address which is registered in the library catalog GUNDA The file must be saved in pdf, jpg or Microsoft Office-formats. You can attach more than one file to an e-mail. No subject line is needed. Standard settings for print via e-mail: black and white, double-sided. Settings cannot be changed on the machine. 6 7. Print from computer (PC) - settings 1. Click on ”Printer Properties” in the printing dialogue to change settings Standard settings: black and white, double-sided 2. On the ”Basic” tab you will find the settings for colour/black and white, type of paper and number of copies 4. On the ”Others” tab you can select special paper size etc. 7 3. On the ”Printing” tab you select single/double-sided and margin settings 8. Print from computer (MAC) - settings 1. Settings can be changed through the printing dialogue. Select from the marked roll-down menu below Standard settings: black and white, double-sided 2. Enter the number of copies you want to print under ”Copies & Pages” 4. Select settings for colour or black and white under ”Color Settings 1” 8 3. Select pages to print under ”Paper handling 9. Print from USB 1. Plug in the USB stick on the right hand side of the machine (see p. 2) Press the USB PRINT button 2. Select USB in the Job type roll-down menu on the touch screen Standard settings: black and white /single-sided 3. Highlight the document you want to print. Press ”Print” Remove USB: no special safe removal is needed Just pull out the USB stick The setting single-sided can be changed under Settings (c f 10:4) Colour settings are also changed under Settings File formats supported with USB PRINT: pdf, xps, jpg and prn. NOTE: you cannot print files in MS Office formats such as Word or Excel files. If your file is large it might take a while for printing from USB to start. Stay by the machine! Your printout will be produced even if you are logged out by the time-out. 9 10. Scan to USB 1. Plug in the USB stick on the right hand side of the machine (see p. 2) Press the SCAN button 2. Press USB on the touch screen Standard settings: autocolour/single-sided (i e scan only one side of a double-sided document) Change settings under Scan setting 3. Select file format, file name (click on File Name to enter your own file name) etc. Press OK Multi/single if you want to scan all the pages to one file (multi) or each page to a separate file (single) 4 cont’d Press Single/ 2-sided scan 4 cont’d Select Book Remove USB: no special safe removal is needed Just pull out the USB stick 4. Scan a double-sided document Press SCAN SETTING 10 10. Scan to USB, cont’d 5. Put the document in the machine’s paper feeder. Press SCAN on the touch screen 6. If you chose to put your document on the glass you will be asked if you want to scan more pages. When all pages are scanned press JOB FINISH on the touch screen 11 11. Scan and e-mail to yourself 1. Press the SCAN button 2. Press E-MAIL on the touch screen Standard settings: autocolour/single-sided (i e scan only one side of a double-sided document) Change settings under Scan setting (see also 10:4) 4. Put the document in the machine’s paper feeder. Press SCAN on the touch screen 5. 6. If you chose to put your document on the glass you will be asked if you want to scan more pages. When all pages are scanned press JOB FINISH on the touch screen 12 3 Select file format, file name name) etc. Press OK The file will be sent to your @student.gu.se or staff address. For users with a library card the address in the library catalog GUNDA will be used 12. Copy 1. Press the COPY button Standard settings: black and white/ double-sided 4. Finishing Sort, staple and binding. Stapling will not be available on most of the student machines 2. You can change various settings: zoom, , single/double-sided (simplex/duplex), original mode (text, picture, map etc.), finishing Binding – Magazine means that the printer automatically places several pages on the same sheet of paper – as in a magazine. You can fold your copies at the middle and the pages of the original will be in the right order 13 3. Zoom Set the ORIGINAL format and select the format you want under COPY (1). You can also zoom with preset percentages or the UP and DOWN arrows (2) 12. Copy, cont’d 5 Single/double-sided The number to the left is your original and to the right is how you want your copy to be printed 1->1 1->2 2->2 2->1 Single side to single side Two single sides to one double sided copy Double-sided original to double-sided copy Double-sided original to two single-sided copies 6. Original mode The standard setting TEXT/PHOTO covers most needs but if you want high-quality colour printing then you can select Photo or Printed image. Choose Map if you have an original with many fine lines 7. Colour settings FULL COLOUR – all original documents will be copied as colour, even if the pages are in black and white BLACK – all copies will be black and white AUTO COLOUR – originals will be copies as they are: colour pages in colour and black and white pages in black and white NOTE: colour copies are more expensive! 14 12. Copy, cont’d The EDIT tab contains a number of functions, some of which are described herer The EDIT tab, page 2 8. Edge erase Remove outer margins and thin lines 9. Book center erase Remove the dark line in the center at book copying 10 Omit blank page Do not copy blank original pages 11 Outside erase Removes black edges. Press ON for automatic adjustment 15 13. Job status If printing doesn’t start this can be due to several reasons Press the COPY button and then JOB STATUS on the touch screen. This will take you to the job log In the log you can see what the problem is. In the example below the machine is out of paper (Add paper) You will also see the list of jobs. You can delete, pause or print jobs from this list If your file is large it might take a while for printing from USB to start. Stay by the machine! Your printout will be produced even if you are logged out by the time-out 16 14. GUprint web (account balance, job history, refunds) In GUprint web students can see their account balance, information about your jobs and request a refund. The web site can be accessed from http://portalen.gu.se/student/guprint or from the widget which is started on your own computer if you have downloaded the printing program package. The widget also displays on the library computers. Click on Details… A user guide to GUprint web is available at http://portalen.gu.se/student/guprint “Use the print service” 15. More information about the GUprint service portalen.gu.se/student/guprint www.ub.gu.se/utskrift 16. Support Contact servicecenter@gu.se or the library’s information desk for problem reporting and assistance PayEx support for students can be reached at http://payex.com/private/customer-services 17 GUprint_functions_user_guide_PA2 18