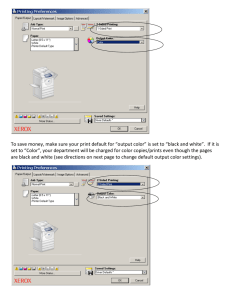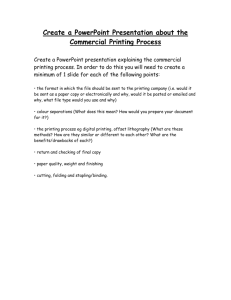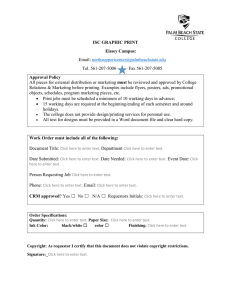Printing Guide
advertisement
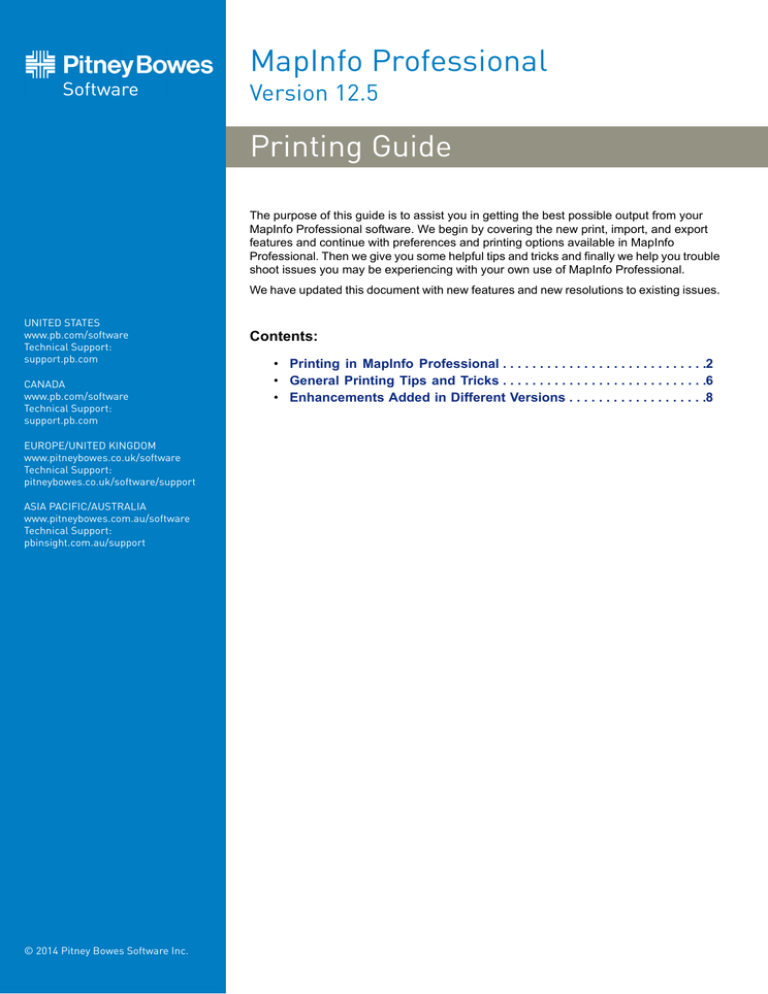
MapInfo Professional Version 12.5 Printing Guide The purpose of this guide is to assist you in getting the best possible output from your MapInfo Professional software. We begin by covering the new print, import, and export features and continue with preferences and printing options available in MapInfo Professional. Then we give you some helpful tips and tricks and finally we help you trouble shoot issues you may be experiencing with your own use of MapInfo Professional. We have updated this document with new features and new resolutions to existing issues. UNITED STATES www.pb.com/software Technical Support: support.pb.com CANADA www.pb.com/software Technical Support: support.pb.com EUROPE/UNITED KINGDOM www.pitneybowes.co.uk/software Technical Support: pitneybowes.co.uk/software/support ASIA PACIFIC/AUSTRALIA www.pitneybowes.com.au/software Technical Support: pbinsight.com.au/support © 2014 Pitney Bowes Software Inc. Contents: • Printing in MapInfo Professional . . . . . . . . . . . . . . . . . . . . . . . . . . . .2 • General Printing Tips and Tricks . . . . . . . . . . . . . . . . . . . . . . . . . . . .6 • Enhancements Added in Different Versions . . . . . . . . . . . . . . . . . . .8 Printing in MapInfo Professional Printing in MapInfo Professional Before you start printing your map, you may want to create a new layout so you can arrange your maps, legends, titles for the best effect. On the Windows menu, point to New Layout Designer Window to put together a more effective presentation. We recommend that you use Layout Designer windows for printing because it ties directly to the printer driver. To print a map or layout from MapInfo Professional: 1. When you have your map or layout the way you want it, on the File menu point to Print to display the Print dialog box. Note: When you print a layout, the Options and Advanced buttons do not display. The Layout Designer window has buttons at the top of the window to access Page Setup, Print, Print to PDF and Save Window As operations. These work just like the buttons in the application. If an embedded window frame is active in the Layout Designer window, then the entire layout in the Layout Designer window prints. 2. Select the printer or plotter you want to use for this workspace from the Name list. The properties that are available for this device are printer/plotter dependent. Please check your device manufacturer's manual for property details. Note: Any selections you make in the Properties options overrides the selections made in the preferences for the current print session. 3. If printing a map, select the print range of your output and the number of copies you want. 4. To set more print options, click the Options button to open the Map Print Options dialog box. Note: You cannot select these options for a layout. 5. Make your selections and click OK to return to the Print dialog box. • Map Size – Select the size of the map in this group; the options are Window Size, Fit to Page, and Custom. As you make selections, the Custom Scale, Custom Width and Custom Height entries change. • Window Size – Click this button to print the map as it displays on your computer screen. • Fit to Page – Click this button to fit the map to the page size you selected in preferences. • Custom – Click this button to enter your own custom scale, width, and height entries in the fields provided. Setting How Layout Contents Print The Layout Designer window can contain maps, browsers, legends, images, text, and shapes. Many of the printing options necessary to print a Map window are automatically set when printing a Layout Designer window. What you see in your printout will look the same as what you see in the layout on your screen. Most of the contents of a layout print as vector or text, and not as raster. When the Layout Designer window is active, you can print by pointing to Print or Print to PDF on the File menu, or click these options on the toolbar. There are also buttons along the top of the Layout Designer window for printing. Only the contents of a layout that are within the margins (shown as grid lines on the layout) print. The grid lines, guide lines, and frame selections that you see on a layout do not print. The print operation uses the printer, page, and margins set on the Print dialog. If you change the printer settings on this dialog when printing, then the layout canvas size changes after the print completes to match the new settings. To see how changing the printer settings will affect your printout before you print, use Page Setup to set page size, margins, orientation, and resolution. 2 MapInfo Professional 12.5 MapInfo Professional 12.5 Printing Guide Printing Map Frames in a Layout Designer Window When printing a Layout Designer window, map frames have some printing considerations. Each map frame in the layout is independent of the other map frames in the same layout. What You See is What You Get When printing a layout, the map in the printout looks identical to the map in the layout on the screen (this includes how the labels look). Print OSBM Off-Screen Bitmap (OSBM) automatically applies when printing a map frame that contains items or options that require OSBM to preserve their appearance in print. Using OSBM processes each print tile as a raster. This is an automatic setting that you cannot control when printing from a Layout Designer window. Using OSBM applies when the Map has enhanced rendering turned on, and one or more visible layers with: • Translucent vectors. • Images (such as raster, grid, WMS, or tile server) with transparency, translucency, or image smoothing. Printing to a layered PDF does not use the Print OSBM method. Subdivide Printing You can turn on subdivide printing as a preference (on the Options menu, point to Preferences, Output Settings, Printing, and then click Subdivide Printing). When subdivide printing is turned on and Print OSBM is not being used, then each map in a Layout Designer window divides into smaller tiles while printing. This reduces the amount memory required to process the print job, especially when the map frame is large. When subdivide printing is off, then each map frame prints at once. Translucent Images If your map contains translucent images (usually raster, grid, WMS, or TileServer images) and Enhanced Rendering is turned off, then it may not print as translucent. To make it print with translucency, on the Map menu, point to Options. In the Map Options dialog box, check the Enable Enhanced Rendering check box. Printing of Items Other Than Map Frames The non-map content in a Layout Designer window should be printed as vector and/or text. It should not be rasterized. The legend sample swatches convert to raster during print or export. Even though TrueType point symbols are rendered as text on the screen, they convert to raster during printing or exporting. Setting How Layout Content Exports Normally, what you export looks identical to what is in the Layout Designer window. However, some graphics and text may become blurry when you export a layout. To correct this, on the Options menu point to Preferences and then click Output Settings. On the Output Preferences dialog box, under the Exporting tab, select the Clarify Text check box. This corrects the issue, but may cause some labels on the map to look slightly different in the export from what is in the layout. Setting How Map Contents Print In the Map Print Options dialog box, you have the option to determine the map contents that you want to print; the options are Same as Window and Centered on Window. (To go there select File > Print and click Options in the Print dialog box.) Printing Guide 3 Printing in MapInfo Professional • Same as Window – Click this button to print the map contents as it appears in the Map window, with the same proportions and content as you see. • Centered on Window – Click this button to center as much of the current map that fits on the page. When you select this option, the image may print on more than one page depending upon fit. In general when you select this option, MapInfo Professional assumes you want to select the Fit to Page radio button and selects this for you. Setting Advanced Print Options In the Advanced Printing Options dialog box, you can refine your print settings. (To go there on the File menu point to Print and click Advanced in the Print dialog box.) Note: You cannot select these options for a layout in a Layout Designer window. These options are the same as those you select in the Output Settings Preferences dialog box. Selecting options here overrides the setting you selected in the Output Settings Preferences dialog box for the current print session. Output Method There are three output methods. • Print Directly to Device – Use this option to print your image file directly from MapInfo Professional. This is the default setting and is same printing from all versions before 6.0. • Print Using Enhanced Metafile (EMF) – Use this option to generate an enhanced metafile of your MapInfo Professional image before sending it to the printer. This option takes advantage of current technology to shrink the spool size and print your file quicker without sacrificing quality. • Print Using Offscreen Bitmap (OSBM) – Use this option to generate an offscreen bitmap of your MapInfo Professional image before sending it to the printer. This option depends on the type of translucent content in the map and enhanced rendering state of the window. Print Border for Map Window Select this check box to print a black border around the image you are printing. Clear this check box to print the image without a border. This check box is selected by default. Internal Handling for Printing Transparent Vector Fills and Symbols Special programming has been added to handle transparent fill patterns and bitmaps for vector images when you print. Select this check box to use this functionality or clear it to let the printer or plotter to manage this type of work. This check box is selected by default. Scale Patterns Select this check box to print non-transparent fill patterns that look like what you see on your screen. This check box is checked by default. Clear this check box to let the printer driver have exclusive control over rendering the pattern fills. Recommendations for Effective Pattern Scaling When you are printing, find out what type of printer driver you are using. Many PCL6 and some HPGL drivers handle fill pattern scaling and give you control over this feature. Turning off their scaling may be the difference between what you see in print and what you see on your monitor. We recommend that you try turning off your driver's scaling options and try ours first, because we have enhanced our method to better meet your Map and Layout window requirements. To turn our pattern scaling options on, select the Scale Patterns check box in the Output Preferences dialog box. Then try turning off our scaling and turn theirs back on to see which you like better. Tests show that our scaling produces color output that more closely matches your screen's display. 4 MapInfo Professional 12.5 MapInfo Professional 12.5 Printing Guide If you are printing to postscript drivers using LanguageLevel 2 or 3, we find that some of the Microsoft drivers do not support pattern scaling. As a result, our scaling method may not help you. Microsoft recommended that you reset the language level of the postscript driver to LanguageLevel 1 to remove this restriction. Use ROP Method to Display Transparent Raster Select this check box to allow the internal ROP (Raster Overlay by Pixel) to manage the transparent pixels when printing raster images. Since the ROP Method is largely a display method, not all printers and plotters can use it. We recommend that you experiment with this setting until you get the results you want when printing raster images. This setting has no effect when printing vector layers. This check box is cleared by default. Print Raster in True Color When Possible Select this check box to print your 24-bit raster or grid file images in true color. Make sure your printer settings are greater than 256 colors. This check box is selected by default. Dither Method Click this drop-down list to convert a 24-bit image into 256 colors, using either Halftone or Error diffusion. When you have completed these selections and returned to the Print dialog box, click OK to begin printing. Printing to a File To print a map or a layout to a file: 1. From the File menu, select Print or Print to PDF to open the Print dialog box. 2. Select the Print to File check box. 3. Click OK to open the Print to File dialog box. 4. Type the name of the file you want to create in the field provided and click OK. Use the extension .PRN to help you identify the file as a print file. Printing to a Layered PDF File PDFs are capable of holding multiple pages of information in the same space through the use of Optional Content Groups (OCG), which are more commonly known as layers. Layers in PDFs are very similar to MapInfo Professional map layers. Each layer may hold any portion of the document's objects and layers may be made visible or invisible, showing or hiding their contained objects, in any combination. By selectively hiding layers, you reduce distractions to concentrate on particular areas or types of objects. Layers can be organized into groups and the visibility option can apply to all layers within a group as one step. To print a map or a layout to a layered PDF: 1. From the File menu, select Print or Print to PDF to open the Print dialog box. 2. From the Name list, select MapInfo PDF Printer. This is the PDF driver that installs with MapInfo Professional. Note: The Layered PDF option is only available when using the MapInfo PDF Printer. Optionally, click Properties to set any printing preferences. 3. Click PDF to open the PDF Preferences dialog and check the Layered PDF check box. Note: It may take some time to process a large map with many layers. Printing Guide 5 General Printing Tips and Tricks When printing a layout in a Layout Designer window to a layered PDF, each frame (such as map, browser, legend, image, text, and shapes frames) becomes a layer in the PDF. You can also use a different PDF driver, not the MapInfo PDF Printer. Doing so creates a static PDF map without layer information, so you do not have the ability to turn on or off particular map layers. Labels in a Map window save to a separate layer in the PDF with a name that includes the parent layer name. Adornments save as a separate Adornments layer in the PDF. An empty Cosmetic layer does not save to the PDF. General Printing Tips and Tricks Good first steps in troubleshooting a printing problem are to make sure you have downloaded and installed the latest patch for MapInfo Professional and are using the latest printer driver for your printer/operating system. Exceptions are noted in this document. Seeing Black Boxes Instead of Symbols when Printing to PDF? If you are printing to the MapInfo PDF Printer, try turning on Enable Postscript Simulation. In the Print dialog box (on the File menu, point to Print to PDF), click the Properties button. In the MapInfo PDF Printer Properties dialog box, select the Advanced Options tab and then select the Enable Postscript Simulation check box. Compress the Size of Raster Maps when Printing to PDF Tip Use one of the image compression options with the MapInfo PDF Printer to select how to compress black and white or color images, or select to remove duplicate images, downsample high resolution images, and disable PNG/JPEG printing. On the Print dialog box (on the File menu, point to Print to PDF), click the Properties button. In the MapInfo PDF Printer Properties dialog box, select the Image Compression tab. Save New Defaults and Save Time Printing to PDF Don't select the same setting over and over again when printing to PDF. Save your setting once as the default setting. From the Start menu, select the Control Panel and then Printers and Faxes. In the Printers and Faxes screen, right-click MapInfo PDF Printer and select Printing Preferences. Make your favorite setting and click OK to apply it as a default when you print to PDF. As an example, turn on Enable Postscript Simulation in the MapInfo PDF printer. Embedding MapInfo Professional Graphics Tip When you embed a MapInfo map or graph in another application (such as Word or PowerPoint), click outside the map/graph before you use the Print or Print Preview commands. This allows the container application to take over previewing or printing properly. This is particularly true if you have just made changes to the map or graph you are printing. Need for Speed When Using Fill Patterns? Note that fill patterns on the first row of the Region Style dialog box (see next figure) are Windows standard and tend to print faster. The other patterns are bitmaps MapInfo has created for your use. You might want to consider this when you are selecting fill patterns. 6 MapInfo Professional 12.5 MapInfo Professional 12.5 Printing Guide 1 Use the fill patterns from this row for fast printing results. Speed Still an Issue? If you want to improve printer speed, and your printer has Fast, Normal, Best print quality options, we suggest you select Fast. If your image is large and you are printing at a resolution of 600 DPI or greater, your image may exceed this limitation. To print the image, reduce the resolution of the printout or shrink the size of the image. Translucent Raster Maps? If your map contains translucent layers, then the output converts to a raster image to maintain the translucency during the printing process. This also converts vector graphics and text to raster. To maintain text and raster in the output, you must disable the translucency in the map. However, if you wish to maintain translucency while printing, ensure the map has Enhanced Rendering turned on. Old Driver Works, New Driver Doesn't When in doubt, if an older driver worked and the new one does not, go back to the older driver. Disk Space an Issue? Make sure you have plenty of temporary disk space, particularly if you are printing large or complex maps or layouts, and especially if they contain raster images and/or translucency. Printing Globally? Spool Locally! Try spooling print jobs locally rather than at the plotter. This allows the computer to rasterize your output rather than the printer, which can be more efficient. 1. 2. 3. 4. To set up local print job spooling, on the Start menu, point to Settings, Control Panel, Printers. Right-click the printer and choose Properties to display the printer's properties. Click the Advanced tab to display the advanced property options. Click the Spool Print Documents button and Start printing after last page is spooled button. Note: If you do not have administrative rights to your computer, you may not be able to use the spooling option. Contact your IT department if you want to make this change to get their support. 5. Click OK to save your changes. Printing Guide 7 Enhancements Added in Different Versions Enhancements Added in Different Versions MapInfo Professional 12.5 New Layout Designer Window MapInfo Professional 12.5 has a new Layout Designer window. Printing and exporting layouts from this window has much better quality and it supports working with labels. How labels look in the output is now identical to what you see in the layout, so labels in the embedded map frames within a Layout Designer window look the same on the screen, in printouts, and in exported files. The Layout Designer window maintains text and vector whenever possible, which minimizes rasterization and improves the output quality. MapInfo Professional 11.0 Saving Preferences for Georegistration Coordinate Units You can select to store the bounds and coordinate systems of the map or layout view in your PDF file. This type of file is called a Georegistered PDF. You can save preferences to set the georegistration coordinate units to either Use Map Units or Use Degrees. For more information and instructions on how to do this, see Saving Preferences for Georegistration Coordinate Units in the Help System. MapInfo Professional 10.5 New in this release are polygon mode printing, printing to an offscreen bitmap (OSBM), subdivide printing, and printing to a PDF file. Polygon Mode Printing This release of MapInfo Professional introduces a new way of drawing complicated polygons, such as those containing holes or many nodes through a User Interface. This was due to an issue with printing such objects using an Adobe PDF printer driver. It left visible seams and gaps in the image when the PDF was printed. These seams and gaps were not visible on screen nor when printed using other printer drivers. Printing with the new method means that large polygons are now rendered as-is not broken into smaller polygons, as the older method does. Additionally, the new method uses different calls that specifically support drawing polygons with holes. The older method manipulates the polygon with holes to draw as a single polygon, which caused seams and gaps to appear in the PDF Note: Because this issue does not affect all users of MapInfo Professional who print maps, we continue to provide the original polygon drawing method. Polygon Mode may be set for each of three types of drawing: on-screen, printing, and exporting. Select Polygon Mode on the Options menu, point to Preferences and click Output Settings to open the Output Preferences dialog box. Polygon Mode is a check box on the Display, Printing, and Exporting tabs. 8 MapInfo Professional 12.5 MapInfo Professional 12.5 Printing Guide Note: The setting is independent to output method and is not saved on per window basis. This setting will not affect any other option's User Interface. Printing to an Offscreen Bitmap (OSBM) The Print using Offscreen Bitmap (OSBM) printing method renders a print job to offscreen bitmaps prior to sending it to the printer or plotter. It is used when printing maps and layouts containing translucency and/or anti-alias content, particularly for raster images. When printing, on the File menu, point to Print and click Advanced to open the Advanced Printing Options dialog box. Select the Print using Offscreen Bitmap (OSBM) check box. This printing process generates an Offscreen bitmap of your MapInfo Professional image before sending it to the printer. Offscreen bitmap is invoked depending upon the type of translucent content in the map and enhanced rendering state of the window. However, setting OSBM from this window means that while printing Offscreen bitmaps (OSBM) will be selected regardless of the translucency and anti-alias settings. Setting Print to an Offscreen Bitmap as your Default You can set this option as a default on the Options menu, point to Preferences and clicking Output Settings to open the Output Preferences dialog box. On the Printing tab, select Print using Offscreen Bitmap (OSBM) to sets the default for all new windows. Subdivide Printing In earlier versions of MapInfo Professional, there was an optional registry setting, called SubdividePrinting, to allow print jobs to be broken into multiple, smaller print requests. This was especially useful if printing large raster/ translucent maps to large paper sizes. Now that option has been added as a preference. The preference is initialized using the registry setting if it existed. On the Options menu, point to Preferences and click Output Settings to open the Output Preferences dialog box. On the Printing tab there is a check box for Subdivide Printing. If checked, the print job is broken into multiple smaller print request. If unchecked, the print is done in a single request. Printing to PDF Professional lets you save a map to a layered PDF file. Since Acrobat 6.0, PDFs are capable of holding multiple pages of information in the same space through the use of Optional Content Groups (OCG), which are more commonly known as layers. Layers in PDFs are very similar to MapInfo Professional map layers. Your PDF now displays layers in the same order as shown in the MapInfo Professional Layer Control window, and it displays translucency. The MapInfo PDF Printer supports GeoRegistration, which stores Printing Guide 9 Enhancements Added in Different Versions the bounds and coordinate systems of the map view in the PDF file. The PDF file also stores the attribute data of the records on the map. New in this release when saving to a PDF file: • Print to PDF – Select File > Print to PDF to save your map, browser, graph, or layout to a PDF file. This option is similar to Save As, and gives you the option to concatenate PDF files. • MapInfo PDF Printer tool – The Main menu includes a new MapInfo PDF Printer tool, which is the same as selecting File > Print to PDF to save your map, browser, graph, or layout to a PDF file. • Translucency – You can create a layered PDF that includes translucent layers in MapInfo Professional 10.5. • PDF Preferences – The MapInfo Professional Print dialog (select File > Print) now includes a PDF button that displays after selecting MapInfo PDF Printer from the Name list. This button launches the PDF Preferences dialog. From this dialog, you can make the following settings: Layered PDF Select to save layers for a map, as shown in the MapInfo Professional Layer Control window, to the PDF file. When saving a Layout window, each frame, such as map frame and legend frame, becomes a layer in the PDF. Georegistered PDF Select to store the bounds and coordinate systems of the map or layout view in the PDF file. Add Attribute data to PDF Select to store the attribute data of the records on the map in the PDF file. Automatically open the PDF Select to have the PDF file open after it is generated. Selecting the Layered PDF option in the PDF Preferences dialog box enables the Direct to Device option, and disables using OSBM and EMF. If you select the Print using EMF or Print using the Offscreen Bitmap (OBSM) output method and later on select the Layered PDF from the PDF Preferences dialog box, then the output method forcibly sets to Direct to Device. However, disabling the Layered PDF option resets the print output method back to your original selection, EMF/ OSBM. • Context Sensitive Help for the MapInfo PDF Printer – This version of the MapInfo PDF Printer includes documentation in the form of a help system. To access this help system, select File > Print and click Properties in the Print dialog box. This opens the MapInfo PDF Printer Properties dialog box, which now includes a Help button on each tab. MapInfo Professional 10.0 MapInfo Professional lets you save a map to a layered PDF file, see Printing to a Layered PDF File on page 5. 10 MapInfo Professional 12.5