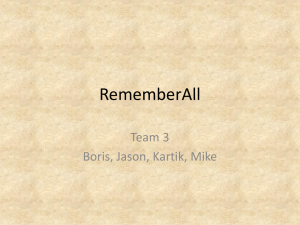GPRS - Laptop - WinXp BlueTooth Adjusting Microsoft Windows XP
advertisement

GPRS - Laptop - WinXp BlueTooth Adjusting Microsoft Windows XP for connection to Internet over mobile phone In order to establish a PC connection with the Internet over mobile phone, by using Blue Tooth connection, you first have to connect ("couple") devices. Blue Tooth connection is started using icon in the lower right screen corner. You need to activate a Blue Tooth connection on your phone and place it in "discoverable" mode, which enables other devices to find it. Selecting option "Add" you start the "wizard" for finding and connecting the Blue Tooth device: Page 1 of 19 GPRS - Laptop - WinXp BlueTooth After couple of seconds the PC shall give a list of all available Blue Tooth devices around: Page 1 of 19 GPRS - Laptop - WinXp BlueTooth Coupling process implies exchange of authorisation passkeys between two Blue Tooth devices. You can select any key with 4 or more digits, or allow the PC to select a passkey for you: When the PC starts the process of coupling, accept the incoming Blue Tooth connection on your phone and enter the authorisation passkey (in this example: 43275226): Page 1 of 19 GPRS - Laptop - WinXp BlueTooth After the devices exchange passkeys and connect, PC shall start installing services it recognises on the phone (DialUp, Serial port ...): Page 1 of 19 GPRS - Laptop - WinXp BlueTooth Once PC installs the required drivers for phone, the following window will appear: Page 1 of 19 GPRS - Laptop - WinXp BlueTooth Click on Finish to end the coupling and the phone shall appear on the list of available devices: Page 1 of 19 GPRS - Laptop - WinXp BlueTooth After devices have been coupled, you need to adjust parameters for connecting to Internet over GPRS. Page 1 of 19 GPRS - Laptop - WinXp BlueTooth Select Blue Tooth modem in Control Panel, option Phone and Modem Options to be used for connection (in this case Nokia 6230 and 6230i Bluetooth Modem). By selecting option Properties a new window opens. In the fourth slip (Advanced), window "Extra initialization commands" enter: at+cgdcont=1,"ip","internet" Page 1 of 19 GPRS - Laptop - WinXp BlueTooth Page 1 of 19 GPRS - Laptop - WinXp BlueTooth Thus modem parameters have been adjusted and now you have to adjust DialUp connection, to be used for connection. Select New Connection Wizard in Control Panel, option Network Connections. Page 1 of 19 GPRS - Laptop - WinXp BlueTooth New Connection Wizard opens a new window with adjustments for DialUp. Page 1 of 19 GPRS - Laptop - WinXp BlueTooth In the first window PC asks about the type of connection to be adjusted. Select "Connect to the Internet" (first option): Page 1 of 19 GPRS - Laptop - WinXp BlueTooth Next, select the option for manual adjustment of Internet connection parameter (second option): Page 1 of 19 GPRS - Laptop - WinXp BlueTooth After this, select the connection mode. In this case Internet link is made over DialUp modem (first option): Page 1 of 19 GPRS - Laptop - WinXp BlueTooth If several modems are installed in the PC, in the next window select a modem to be used for connecting to Internet over GPRS. Disconnect all other possibly active modems, so that the only marked is the modem to be used for GPRS connection. In this example we have used "Modem - Nokia 6230 and 6230i Bluetooth Modem": Page 1 of 19 GPRS - Laptop - WinXp BlueTooth Enter the connection name to be used in the next window: Page 1 of 19 GPRS - Laptop - WinXp BlueTooth After this you need to enter phone number. For NOKIA handset type, as well as for Smartphone handsets(Symbian, Windows Mobile) enter number *99#. For all other handset types, phone number is *99***1#. In the next window enter user name and password. Your user name is mobtel, and password is gprs. Page 1 of 19 GPRS - Laptop - WinXp BlueTooth The next window is the last one in adjustments. Page 1 of 19 GPRS - Laptop - WinXp BlueTooth By pressing Finish you close the window with adjustments and a new one opens which enables the launching of connection: After pressing Dial connection to Internet shall start and after a few seconds PC shall report that the connection has been made: Page 1 of 19