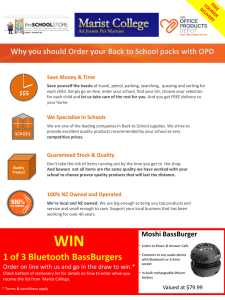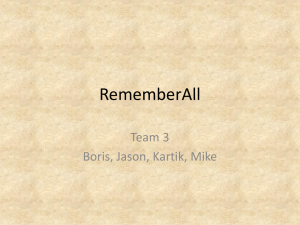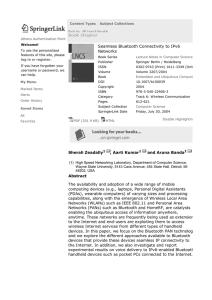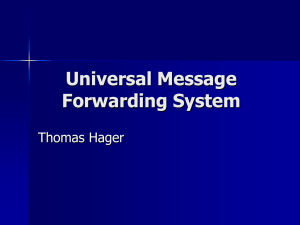Use your cellphone as a modem
advertisement

INTERNET I N TA N E T H I Use your cellphone as a modem VUSI TAFU and CONRAD SIMPSON Systems Librarian andTechnical Assistant GPRS I was doing a course via distance learning which required that I have Internet at home. When I had completed the course I still had to pay the service provider R450 for the Internet I was not using, a useless and costly exercise. Don’t get me wrong; there was nothing wrong with the service provider, but I begrudged the fact that I was paying for something I did not use. I wondered about using my Internet-abled phone, connecting it to my laptop or desktop and accessing the Internet that way. Since I was not using my cellphone airtime for calls, I might as well start to use it to access the Internet, whereas with an Internet account from my service provider I can only access the Internet and nothing else. I then decided to stop being a ‘mampara’, use my cellphone for access, and am now saving a lot. I did not know exactly how to do this, but engaged the assistance of Conrad Simpson, our technical assistant. To accommodate those who won’t understand the terms, we will limit the technological details. We are also going to use examples of certain phones but the rules and/or processes apply to most phones. Your phone must have the specifications indicated in the table below. Depending on the specifications, it will determine how fast or slow you’ll be able to access the Internet. HSDPA Up to 1.8 mbps 5 times faster than 3g faster than a 1mbps adsl line 3G Up to 384 kbps Up to 6 times faster than normal dial-up EDGE Up to 236 kbps Up to 4 times faster than normal dial-up Up to 85 kbps Up to 1.5 times faster than normal dial-up This table will enable you to choose the best and the right phone for accessing the Internet, so whenever you buy a new phone, check on the specifications. Most new models have most of what is required. There are many ways to connect your phone to your pc or laptop. Follow any of the following steps depending which you prefer. But you must do this on your personal computer at home. The server at work will block you from performing this function. Some information before we get started. There are basically two ways to start: 1. Configure the mobile phone’s Internet settings correctly, and then just instruct the DUN of Windows to use the specific Internet profile of the phone. (Part 1,2,3,4) 2. Ignore the Internet profiles of the phone and configure the DUN of Windows to send additional modem initialisation for connection. (Part 1,2,6,4) This article deals mostly with the first method, since this will also allow you to use the phone for web browsing, as its Internet settings will then be correct. However, in some cases you may be forced to use method 2 (for example, for the Samsung D500). Part 1: Setup of Bluetooth, mobile phone setup On laptop: Insert Bluetooth dongle into USB port. If it’s the first time you’re doing this, then wait while Windows installs the device. On you phone: enable Bluetooth on your phone and keep it switched on for the duration of the setup. On Nokia 6820: -> Menu -> Settings -> Connectivity -> Bluetooth -> Bluetooth On On laptop: Add a new Bluetooth device (your mobile phone). On Control Panel -> Bluetooth Devices- > Add -> Kaapse Bibliotekaris, September/Desember 2009 43 43 INTERNET I N TA N E T H I Pair with? <Computer Name> Press Accept on the phone. The phone will now display that you should enter the passkey. Type in the key that you have selected. For my example it was 0000. Select ‘My device is set up’ and press ‘next’ to search for device If the phone was found after searching, the following is displayed: Note: If you receive the following message: ‘windows cannot find any bluetooth devices’, make sure that your Bluetooth radio is attached to our computer and is turned on, and that your Bluetooth device is turned on. Follow the cd instructions that came with the device, and then click search again. Check the following: 1. If the phone is switched on, and that Bluetooth is enabled. Check for the ((º)) symbol on the display of the mobile phone. This shows that Bluetooth is on 2. If you are sure that Bluetooth is enabled on the phone, ensure that you have disabled any other 3rd party Bluetooth software that was installed as it may conflict with the standard drivers on the system. Following the next step, after successful detection of the mobile phone, you will be prompted which passkey mechanism to use. Select ‘Let me choose my own ...’ and enter a passkey. In this example I used 0000. After the next step, the phone should now display: The Nokia will now display... 44 44 Cape Librarian, September/December 2009 The phone will now display: Connect with? <Computer Name> Press Accept on phone. You’ll now see some messages displayed on the tasktray (next to clock as the device is installed). During the installation new COM ports will be added to Windows which are associated with Bluetooth and the communication with the phone. It is important to make a note of the ‘Outgoing COM port’ as you will have to select it at a later stage. Back at the Bluetooth devices form, the display will now show the phone and that the passkey is enabled. Part 2: Check if the Bluetooth modem link has been configured. On XP -> Control panel -> click the ‘Phone and Modem Options’>Modems Tab Notice that a modem has been installed over the Bluetooth link, the attached COM port may differ for your system. If the Bluetooth link is not shown: - cancel the dialog, ensure that Bluetooth is enabled on your phone, then return to this dialog. - if is still does not display you have a few options: INTERNET I N TA N E T H I option 1. Manually add a modem connection. Click for how to manually add a cellphone serial modem link via Bluetooth. (http://www.sybu.co.za/info_gprs_bluetooth_manual_modem. php) option 2. Install the Bluetooth modem drivers for the Bluetooth dongle that you received with the dongle. option 3. Get another Bluetooth dongle that is natively supported by Windows XP and does not require additional driver installation. You can test if the modem enables the phone, by selecting Properties->then the diagnostics tab then Query Modem. This should result in the laptop attempting to query the modem, which now is the mobile phone. The phone will display a message: Connect with? <computer name> Part 3: Setup of Dial-up Networking (DUN) On XP, in the control panel -> select Network Connections, then select Create a new connection. Select to use a dial-up modem. Now only select a single option - the Bluetooth link on the COM port that was installed earlier. In this example it is COM 3, but it may well be different to your computer. If the link is NOT shown, then Click for how to manually add a cellphone serial modem link via Bluetooth. (http://www.sybu.co.za/ info_gprs_bluetooth_manual_modem.php) Now enter a name for the dial-up. For the phone number use *99# NOTE: This will instruct the phone to use the default or first GPRS Kaapse Bibliotekaris, September/Desember 2009 45 45 INTERNET I N TA N E T H I If all is well you see the following: profile on your phone. If you have multiple GPRS profiles on your phone and you do not want to use the default profile, then change the phone number to *99*n# and replace the n with number 1-9 of the profile you want to use. Also notice on the mobile phone that the GPRS symbol has changed to G in a frame - this means it’s connected! You are now ready to surf the Internet, download e-mail, et cetera. Part 4: Connection issues If you get the message ‘Subscribe to GPRS first’ the following may be wrong: 1. Most likely cause: the GPRS access point is incorrect. Contact your service provider to get the correct name for your network. 2. If you are roaming abroad and not using your home network, you may have to supply a username and password for the dial-up connection for the network you are using. Once again contact the network provider for this. Then leave the username and password empty. Decide if you want to make this the default connection or not. Finally decide if you want to add an icon on the desktop for this connection. You are now ready to attempt an Internet connection! Part 4a: Connected, but cannot access websites. Error such as ‘The page cannot be displayed’ The dialer shows that a connection has been established, but when you try to access a web site the page error The page cannot be displayed is shown. This may be a DNS error: the connection cannot locate the Dynamic Name Server. After extensive testing, the following was established: - this problem was only on a XP system with Service pack 2 build 2149 - supplying a correct DNS address in the IP setup of the dialup network connection did not resolve the issue. - a workaround was to supply a manual GPRS connection string for the modem. - installing the latest service pack resolved the issue. Part 4b: Dials, sends login information, but fails to register on network Once again leave the username and password empty and press dial. The mobile phone will display Connect with? <computer name> Accept this and on XP, you will see: 46 46 Cape Librarian, September/December 2009 - you probably have multiple GPRS accounts configured on your phone and the DUN is using the incorrect one. There are several solutions: On the phone swap the GPRS accounts so that the one that can connect is first, or change the DUN dialer to include the number of the GPRS connection you wish to use. If you have a phone where the default access point can be set, check that the name of the access point is correct. Part 5: Manual setup of the GPRS initialisation As indicated earlier, if you experience connection issues, another approach is to force the mobile phone to use a specific GPRS connection. This will override any setup of the GPRS settings on the phone itself. - On XP -> Control panel -> click the Phone and Modem Options’> Modem Tab ->Modem Link -> Properties -> Advanced Tab INTERNET I N TA N E T H I - Select the Bluetooth modem link and press the Properties button. Then on the Advanced Tab of the dialog that is shown, locate the input Extra initialization commands. - Enter the following text and press OK +CGDCONT=1,‘IP’,‘Internet’ - For Virgin Mobile (South Africa) supply the additional parameters +CGDCONT=1,‘IP’,‘vdata’,‘’,0,0 Note that the name ‘Internet’ may be different to your network. Although this is used by most providers, you may have to change it. The 1 denotes a GPRS account number that will be modified. Most Nokia phones support several GPRS accounts. NOTE: This setting may actually override your GPRS settings for the specific account on your phone. - Click OK, close the dialogs, then attempt the DUN again. For this example: Start Bar-> Connect To->Nokia 6820. Then, enjoy surfing the Internet! Sources http://www.sybu.co.za/info_gprs_bluetooth.php http://www.mtn.co.za http://handytechtips.blogspot.com/2008/03/forget-about-bluetooth-use-blooming.html www.nokia.com www.priceisright.co.za Kaapse Bibliotekaris, September/Desember 2009 47 47