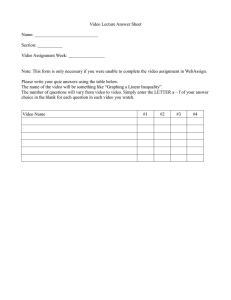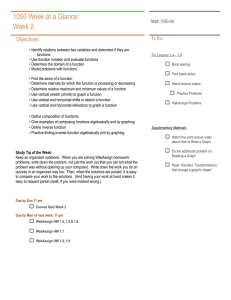UW Physics Student Quick Start Guide
advertisement

UW Physics Student Quick Start Guide This Quick Start Guide provides basic instructions for some of your most common tasks. For more information, see the Student Online Help at www.webassign.net/user_support/student/ Enrolling in Class At the University of Washington, enrollment in a WebAssign course is handled automatically. When you register for your course, your name will be added to the roster of the course on WebAssign when you log in. To activate your enrollement, use the following URL: webassign.net/Washington/login.html without payment during a 14-day grace period from the class start date. PURCHASING ACCESS ONLINE You will be asked to provide your UW NetID and password. (see Logging In). Logging In Your login information consists of your username, institution code, and password. To log in to WebAssign, go to www.webassign.net or to webassign.net/Washington/login.html If you log in from the default WebAssign home page, use the following: 1. Log in to WebAssign and select your class. 2. Select purchase access online and click Continue. 3. Select the classes and options you want to purchase. 4. Click Checkout. 5. Review the items in your cart, confirm any license agreements, and click Continue. 6. Provide the requested information and click Review Order and Continue. 7. Review the displayed information and click Pay Now. 8. Click Return to WebAssign. 9. Click Finish. ENTERING ACCESS CODES Important: To confirm that your access code card prefix is valid for your class before you open it, or to look up the access code card prefix you need for your class, go to www.webassign.net/user_support/stud ent/cards.html. Username: UW Net ID Institution code: washington Password: your UW NetID password If you are enrolled in more than one class, select a class from the My Classes menu. Purchasing WebAssign Access If you are required to pay for WebAssign access to a class, you can: • Purchase access online with a credit card or with a check and a valid PayPal account. • Use a WebAssign access code card if it is included with your new textbook. You are granted access to your class 1. Log in to WebAssign and select your class. 2. Select enter an access code. 3. Select your access code prefix from the Choose your access code prefix list. 4. Enter your access code in the boxes and click Continue. Viewing Your Assignments Your current assignments are listed on the Home page for each class. To see more details about your assignments, or to see past assignments, click My Assignments. Working on Assignments 1. From your Home page or My Assignments page for a class, click the name of the assignment you want to work on. 2. Answer the assignment questions. See Answering Questions. 3. Optionally, if enabled by your instructor, you can click Save All Work so you can continue working on the assignment later. Your saved work is not scored. 4. Submit your answers. If enabled by or your instructor, you will see to show you which questions you answered correctly and which ones you missed. 5. If enabled by your instructor, submit new answers for any questions you missed. Important: Submit all of your answers before the due date and time displayed at the top of the assignment. Answering Questions WebAssign supports many different question types. Keep the following in mind as you answer questions in WebAssign: • Numbers or words that are displayed in red type are randomized and might be different for your classmates. icon • Questions displaying the require you to specify the correct number of significant figures in your answer. • Some questions display a palette or open a new window for you to specify your answer. • For more information about answering questions, see “Answering Questions” in the Student Online Help. Technical Support If you cannot log in or if your class is not displayed after you log in, confirm the following information with your instructor before contacting WebAssign: Do you have the correct • Username? • Institution code? • Password? (See Logging In.) For more information, or to contact technical support, see www.webassign.net/ user_support/student/ . The WebAssign support staff cannot: • change your username or password • give extensions • change your score • give you extra submissions • help you with the content of assignments webassign.net • 1730 Varsity Drive Suite 200 • Raleigh, NC 27606 • Tel: (800) 955‐8275 or (919) 829‐8181 • support@webassign.net 8/2009