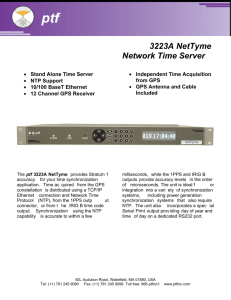GpsNtp- Installation and Operation Guide
advertisement

GpsNtp~
Installation
and
Operation Guide
See last page for copyright and document information
GpsNtp-Pi ~ Installation and Operation Guide
Table of Contents
1. Introduction ..................................................................................................................... 1
2. Hardware Assembly .......................................................................................................... 2
3. Operating System Installation ........................................................................................... 6
4. Install a Secure Shell Terminal Program .......................................................................... 10
5. Basic RPi Setup ............................................................................................................... 12
6. Install and Verify Pulse Per Second ~ PPS ........................................................................ 15
7. Install GPS Daemon and Associated Tools ....................................................................... 17
8. Enable PPS/ATOM Support in NTP Daemon .................................................................... 20
9. Leap Seconds .................................................................................................................. 24
10. Final Adjustments and Checks ....................................................................................... 25
11. Provisioning NTP Server Pool ........................................................................................ 27
13. References, Web Links and Further Reading .................................................................. 28
Document Information ....................................................................................................... 29
See last page for copyright and document information, File: Reeve_GpsNtp-Pi_Setup.doc, Page 0
GpsNtp-Pi Time Server Installation and Operation Guide
Whitham D. Reeve
1. Introduction
This document describes the installation and operation of the GpsNtp-Pi time server using the Raspberry Pi
computer platform, a GPS receiver and the Network Time Protocol (NTP). An accompanying document, GPS
Network Time Server on Raspberry Pi: GpsNtp-Pi {GpsNtp-Pi}, provides a general description. The system may
operate as a standalone time server or in conjunction with external time servers and is used to synchronize PC
real-time clocks to Coordinated Universal Time (figure 1).
GNSS
Satellite
GNSS Receiver
NTP
Client
3.3 V NMEA PPS
NTP Server using
Raspberry Pi
Model B+
5V
Optional
WLAN
Ethernet
Local Area
Network
NTP
Client
Internet
Router
Internet
Power
AC Power
Adapter
NTP
Client
External
NTP
Servers
External
NTP
Servers
Figure 1 ~ Raspberry Pi time server block diagram. The Raspberry Pi platform with a GPS receiver on the left provides time
service to PCs both on the local area network and on a wide area network such as the internet. The system can be operated
with or without external time servers, but operation with external servers is recommended to improve system performance
and reliability. The only connections required between the RPi platform and the GPS receiver are power, ground, serial
transmit and receive and PPS.
See last page for copyright and document info, File: Reeve_GpsNtp-Pi_Setup.doc, Page 1
2. Hardware Assembly
This project was developed on an unmodified Raspberry Pi model B+. It most likely will work on the model B but
has not been tested. The RPi is operated “headless”; that is, it is used without a directly connected keyboard,
mouse or monitor. All provisioning is done from a PC running an SSH terminal program and connected to the
same LAN as the RPi. The hardware requirements and costs are shown in table 1.
Table 1 ~ Hardware Requirements and Costs
Description
Adafruit
HAB Supplies
Notes
Base system
Raspberry Pi B+, 35 USD
Ultimate GPS Hat for Raspberry Pi
{GPSHat}, 45 USD
CR1220, 2 USD
U.FL-M
Optional, 13 USD
Yes
Optional, 4 USD
Yes
See hardware list
5 Vdc 5 W
Raspberry Pi B+, 35 USD
Raspberry Pi+ GPS Expansion
Board {GPSHAB}, 70 USD
CR2032, 2 USD
SMA-F
Required, 15 USD
No
Not required
Yes
See hardware list
5 Vdc 5 W
Note 1
GPS receiver assembly
Battery for GPS RAM
Onboard antenna connector
External active antenna
Internal patch antenna
Flexible jumper cable
Soldering required
Mounting hardware required
RPi power supply
Note 1
Note 3
Note 4
Note 5
Note 6
Note 2
Note 7
Table 1 notes:
1. Prices are as-of February 2015 and do not include shipping. The HAB Supplies price includes an active antenna.
2. The Adafruit product does not include any hardware for rigidly mounting the GPS daughterboard to the RPi or for
mounting the RPi to a chassis. The HAB Supplies product includes only 2 of 4 spacers needed for the GPS board
and none for the chassis mounting. See Table 2..
3. Batteries are user supplied. The HAB Supplies GPS board is incorrectly marked CR2023.
4. Each vendor has related antenna products that can be purchased with the receiver.
5. A flexible jumper is needed between the RPi board connector and an external antenna cable to reduce stress on
the connectors.
6. Soldering requirements are minor and described in more detail below.
7. The RPi uses a micro-USB connector for power but it cannot be powered from a PC USB port. Both GPS boards
require 3.3 Vdc, which is obtained from the RPi onboard power supply.
Table 2 ~ Hardware list
Item
M2.5 x 11 mm stud spacer
M2.5 x 6 mm stud spacer
M2.5 hex nut
Flat washer, 2.5 mm
Lock washer, 2.5 mm
M2.5 x 4 mm flat head screw
Chassis, 100 x 70 x 1.6 mm
Rubber feet
Qty
4
4
4
8
8
4
1
4
Remarks
Note 1
Note 2
Aluminum
Hardware List Table notes:
1. Qty can be reduced to 2 if the additional spacers exactly
match the length of the spacers supplied.
2. These spacers may be any convenient length to ensure
adequate spacing from the aluminum chassis.
See last page for copyright and document info, File: Reeve_GpsNtp-Pi_Setup.doc, Page 2
Preliminary assembly: Prior to attaching the GPS daughterboard to the RPi board:
Do not insert the battery until instructed
Adafruit GPS board: Solder the 20x2 connector to the bottom of the PCB. Test fit the connector and
when soldering, make sure the connector is flush to the board
HAB Supplies GPS board: Plug the intermediate connector supplied with the board into the bottom of
the board; the connector is not soldered. It is necessary to remove a jumper so the battery may be used
to retain RAM data. The battery jumper is a blob of solder covering two small pads. It is circled in the
images below before (left) and after (right) removal with a soldering iron and solder wick. Note the
incorrect silkscreen text below the battery holder; it should read CR2032
Final platform assembly: Attach the GPS daughterboard to the RPi using M2.5 hardware and 11 mm threaded
stud standoffs between the two boards. Use M2.5 hardware and 6 mm threaded stud standoffs to mount the
RPi board on an aluminum chassis. The assembly should be mounted in a metal enclosure as discussed later.
Battery: After board assembly, insert the battery into the holder on the GPS board. The battery is oriented with
the + terminal away from the board. Do not force the battery. It should easily snap or slide in.
See last page for copyright and document info, File: Reeve_GpsNtp-Pi_Setup.doc, Page 3
Antenna: An outdoor external antenna is recommended but initial setup and testing can be performed indoors.
For testing, the antenna should be placed on or near a window, preferably a south-facing window. If the Adafruit
Hat is used with its internal patch antenna, the RPi assembly should be placed near a window or on a windowsill.
The antenna must have a clear view of the sky. Generally, GPS performance is higher if it is installed to minimize
multipath interference caused by reflections from rooftops and walls. The internal patch antenna and external
antennas that may be purchased with the Adafruit and HAB Supplies GPS receivers are far from optimum for
timing applications because of their irregular gain patterns and nonexistent multipath suppression capabilities.
On the other hand, they are cheap and adequate for amateur radio astronomy applications.
The HAB Supplies antenna is shown in the image on
the left side and the optional Adafruit antenna is
shown right. Antenna dimensions are approximately
50 x 35 x 15 mm. Both antennas have a magnetic base
for mounting to a ferromagnetic surface but neither is
rated for outdoor service. Both are patch antennas
with small coaxial cables and SMA-M connectors.
Their manufacturers and specifications are not given
by the vendors.
If a different antenna is contemplated, the following guide may be used to select it:
Polarization: Right-hand circular
Mode: Active
Impedance: 50 ohm
Voltage: 3.0 to 3.6 Vdc (supplied by receiver)
Current: < 20 mA at 3.3 Vdc (the GTop receiver current limits the antenna bias-tee to 28 mA at 3.3 V)
Gain: 15 to 50 dBi
Noise figure: < 1.5 dB
Connecting an external antenna: If an external antenna is to be connected to the Adafruit GPS receiver board,
use a 150± mm long flexible jumper between the onboard U.FL-M connector and the SMA-M antenna cable
connector (a jumper is available from Adafruit). The flexible jumper is necessary so that no significant force is
placed on the onboard connector during operation. If the optional antenna from HAB Supplies is used with their
GPS board, there is no need for a flexible jumper (the supplied antenna has RG-174 coaxial cable, already quite
small and flexible).
Network: Connect a high-quality Cat5 network cable between the RPi LAN connector and a LAN switch or router.
The wired connection is used for provisioning. A WLAN connection can be installed later.
Power Supply: Before connecting a 5 V power supply, read this first: DO NOT attempt to power GpsNtp-Pi using
a USB port on a desktop or laptop PC or handheld device. Power measurements of GpsNtp-Pi on the RPi model
B+ showed < 1.5 W average dc load. However, when the RPi is booting and depending on connected peripherals,
the measured load current can be > 670 mA (3.4 W), too high for a PC USB port.
See last page for copyright and document info, File: Reeve_GpsNtp-Pi_Setup.doc, Page 4
The system should be powered by a well-regulated, low ripple, electrically quiet power source rated ≥ 1.0 A at
5.0 Vdc (≥ 5 W). Using a poor quality power supply will lead to unreliable operation so be sure it meets these
requirements. One of the most common problems users have with the RPi is inadequate power supply current.
To minimize electrical noise, it is recommended that ferrite beads be installed on the power cable (image
below).
AC wall power adapter rated 12 W at 5 Vdc with North American ac
input plug. One or more clamshell ferrite beads on the dc power lead
may help reduce radio frequency interference from the switch-mode
power supply. This image shows one bead on the right with three
windings of the power lead. The Raspberry Pi uses a micro-USB
connector for power. (Image © 2014 W. Reeve)
Enclosure: If the GpsNtp-Pi is to be used in a sensitive RF environment, the circuit board assembly should be
installed in a metal enclosure. Some considerations are:
When inside an enclosure, the LED indicators on the RPi and GPS circuit boards will be hidden. One way
to handle this is to drill a small hole (~ 2 mm) in the enclosure above the GPS LEDs, so they will be visible
through the hole.
The 5 Vdc power input to the RPi is through a micro-USB connector, which will be inaccessible after the
boards are enclosed. Use a jumper from the RPi board to the rear panel where a power connector is
installed.
A small dc-dc converter may be installed in the enclosure to convert from, say, 12 Vdc input to 5 Vdc for
the RPi. This normally will require an input pi filter for the converter. As above, a jumper will be required
from the RPi board to the converter board. If a converter is used, it will be necessary to check its
specified maximum output filter capacitor size. The RPi board has a 220 μF power input filter capacitor,
so the converter will have to handle at least that much. In addition to the pi filter at the converter input,
MLCC capacitors rated 10 nF should be placed in parallel with the converter input and output.
The RPi circuit board will have to be positioned in the enclosure so the USB and Ethernet connectors are
accessible. A rectangular cutout in the front panel will allow the board to be installed flush with the
panel.
The antenna input on the GPS board will have to be extended to the front panel.
Below are pictures of the GpsNtp-Pi installed in a Box Enclosures B3-160 extruded aluminum enclosure and dcdc converter power supply. Enclosure dimensions are 160 long x 108 mm wide x 45 mm high. All holes in the
enclosure were cut using engineering drawings produced specifically for the enclosure. A 5 W dc-dc converter
was installed on a CPS-1 printed circuit board with filter components and PTC resettable fuse and polarity guard
diode. Power input at 12 Vdc is through a 2.1 x 5.5 mm coaxial dc power connector.
See last page for copyright and document info, File: Reeve_GpsNtp-Pi_Setup.doc, Page 5
See last page for copyright and document info, File: Reeve_GpsNtp-Pi_Setup.doc, Page 6
3. Operating System Installation
The system uses the Raspbian distribution, which is a version of Linux. It is necessary to download and install the
distribution image and install it on a memory card in a format that is compatible with the RPi. It is not possible to
simply copy the distribution image from a Windows PC to a memory card; instead, a special image writer
program is needed. Suitable programs are Win32 Disk Imager {WDImg} and HDD Raw Copy Utility {HDDRaw}.
This guide is based on Win32 Disk Imager. Download and install the program, and place a shortcut to the
program on the Desktop. Mark the shortcut to run as Administrator.
Now, download the Raspbian distribution from {Raspbian} and extract it to the Desktop. Write this image to a 4
GB or larger micro-SD memory card as follows:
Connect a card reader/writer suitable for a micro-SD memory card to the PC. Insert
the SD or micro-SD memory card into the card reader/writer. Some older micro-SD
cards and card reader/writers are incompatible, so it may be necessary to install the
micro-SD card in a full-size SD card carrier or adapter and insert the carrier into the
reader. Now, determine the memory card’s drive letter from My Computer or
Explorer. Open Win32 Disk Imager.
A drive letter is shown in the Device field in upper-right of Win32 Disk Imager. If you have more than one device
plugged into the PC, select the letter corresponding to your memory card (drive letter E: in example above).
Click the folder icon to right of the Image File input field. Windows Explorer will open (below). Navigate to the
location where the Raspbian image is located and select the file. In the example below, the image file is located
on the Desktop but it has not yet been selected. Click Open.
See last page for copyright and document info, File: Reeve_GpsNtp-Pi_Setup.doc, Page 7
At this time you will be returned to the Win32 Disk Imager user interface. Click the Write button. After a
moment the Progress bar will show the Write operation, which requires several minutes. Be patient.
When the Write process finishes, a Success window will pop up.
Eject the memory card by right-clicking the drive letter in My Computer or Explorer and selecting Eject. Remove
the memory card from the reader/writer.
Memory card installation: Insert the micro-SD memory card into the slot connector on the
bottom of the RPi board. The side of the memory card with the contacts (see right) should face
the board. The connector is push-to-insert/push-to-release and is self-latching. The card cannot be inserted the
wrong way. Gently push the card all the way in and release finger pressure; the card should remain in the holder
and not spring out. To release, push again and the card will spring out.
See last page for copyright and document info, File: Reeve_GpsNtp-Pi_Setup.doc, Page 8
Power connection: Connect the 5 V power supply to the micro-USB connector on the RPi. Refer to table 2 and
watch the LEDs on the RPi board. If the red LED does not illuminate, there is a problem with the power supply. If
the green Activity LED turns on and stays on, the memory card may be corrupted.
Table 2 ~ RPi LED Indicators
Condition
Power off
Power on, Boot
Power on, Ready
Ethernet connector
Power LED, Red: OFF
Power LED, Red: ON
Power LED, Red: ON
Left LED, Yellow:
ON 100 Mb/s, OFF 10 Mb/s
Activity LED, Green: OFF
Activity LED, Green: Flashes during boot
Activity LED, Green: Occasional flash
Right LED, Green:
ON link established, Flashes activity OFF if no link
The GPS receivers operate autonomously and will try to acquire satellites as soon as power is available from the
RPi board. Even if the RPi itself is not setup to use the GPS receiver outputs, the receivers will operate in a
normal way. The GPS receiver boards have one (Adafruit) or two (HAB Supplies) LED indicators. See table 3.
Table 3 ~ GPS Receiver LED Indicators
Receiver condition
Adafruit ~ GTop Receiver
Power off
Status LED, Red: OFF
Power on,
Acquiring satellites
Power on,
Fix obtained, tracking
Status LED, Red: Flash 1 per second
Status LED, Red: Flash 1 per 15 seconds
HAB Supplies ~ uBlox Receiver
Power LED, Red: OFF
Timepulse LED, Green: OFF
Power LED, Red: ON
Timepulse LED, Green: OFF
Power LED, Red: ON
Timepulse LED, Green: Flash 1 per second
All LED indicators on the RPi board except the red power LED will extinguish when the shutdown is complete,
requiring only a moment. The LEDs on the GPS receiver boards will not change. Power may then be removed
from the RPi board.
Provisioning: In the following sections, the RPi will be provisioned over a wired network connection using an SSH
terminal program. The network connection type can be changed later to a wireless connection as described in
{WLAN}. However, it is expected that the jitter performance will be much worse when the time server is
operated over a wireless connection. This caution would apply both when the GpsNtp-Pi uses a server pool for
synchronization and when an NTP client on a PC accesses the GpsNtp-Pi for synchronization.
Each software function in the RPi software has a “manual”, which can be accessed by typing at the prompt man
followed by the function name. For example, to read the manual for the NTP daemon, type man ntpd and for
the GPS daemon, type man gpsd. These manuals will help you understand the changes specified.
This operating system and software is modified and provisioned as described in the following sections.
Text in Blue is typed at the RPi prompt
Text in Red indicates editing inside a configuration file
Backup your RPi software images after provisioning. See {BkRsRPi} for procedures.
See last page for copyright and document info, File: Reeve_GpsNtp-Pi_Setup.doc, Page 9
4. Install a Secure Shell Terminal Program
This guide is based on PuTTY {PuTTY}, which should be downloaded and installed now. Open PuTTY and enter
the RPi IP address into the Host Name or IP address field. Do not change the port (22) or Connection type (SSH).
You can determine the RPi’s IP address from your router LAN status screen or by using a program like Netscan
{Netscan}. Enter a name for the session (example, GpsNtp-Pi) in the Saved Sessions field. You also can customize
the user interface by clicking on the various entries in the Category window but you can do this later. Click the
Save button to save the session settings.
Upper-left: Screenshot of PuTTY configuration window with
the IP address for a test setup. Your installation will have
use a different address. Upper-right: Upon first connection,
PuTTY asks for authentication; click Yes. Lower-left: When
PuTTY is connected, the window changes to a simple
command line interface. After login, you can make changes
to the RPi as described in this guide. (Images © 2014 W.
Reeve)
Click Open. After authentication you will see the RPi login prompt in the command line interface. Enter the
username and then the password. You will not see characters on the console as you enter the password.
Default username: pi
Default password: raspberry
After logging into RPi, you will see the prompt
pi@raspberry - $
At any time you can right-click the bar at the top of the PuTTY window to see the PuTTY menu. Click Change
Settings ... if you would like to revise the user interface and session settings.
See last page for copyright and document info, File: Reeve_GpsNtp-Pi_Setup.doc, Page 10
In the next section, you will change the default password. You will need the new password to log into RPi for all
setup and provisioning activities.
Note: If it becomes necessary to remove power from the RPi, the RPi must be properly shutdown before
removing power (just like a Windows PC). Never remove power without first shutting down the RPi. To
shutdown, log into RPi as described later using the SSH terminal. At the prompt enter:
sudo halt
or
sudo shutdown –h now
See last page for copyright and document info, File: Reeve_GpsNtp-Pi_Setup.doc, Page 11
5. Basic RPi Setup
The basic setup includes changing the host name and password and updating the operating system software.
Log into the RPi using PuTTY. First, set the default keyboard layout. Using the nano editor, replace the
xkblayout=”gb” with xkblayout=”us”:
sudo nano /etc/default/keyboard
Type CTRL-X (Exit), Y (yes), Enter to save and close the editor.
Change host name: To change the host name to GpsNtp-Pi, edit the /etc/hosts file:
sudo nano /etc/hosts
Change the name associated with address 127.0.1.1 (do not change 127.0.0.1), as in:
127.0.1.1
GpsNtp-Pi
Type CTRL-X (Exit), Y (yes), Enter to save and close the editor.
Similarly, replace the name in the /etc/hostname file:
sudo nano /etc/hostname
Change the name from raspberry to GpsNtp-Pi, as in
GpsNtp-Pi
Type CTRL-X (Exit), Y (yes), Enter to save and close the editor.
Change password: Log into the RPi using the defaults:
User: pi
Password: raspberry
At the prompt enter the following command:
passwd
RPi responds with:
Changing password for pi
(current) UNIX password:
Enter the current (default) password (the default Raspberry Pi password is “raspberry” without quotes). No
characters will be displayed. Enter the new password (the default GpsNtp-Pi password is “GpsNtp-Pi” without
quotes) and confirm it when RPi responds with:
Enter new UNIX password:
Retype new UNIX password:
After RPi accepts the new password you will see the following. The new password will take effect immediately:
passwd: password updated successfully
See last page for copyright and document info, File: Reeve_GpsNtp-Pi_Setup.doc, Page 12
Enter the following command at the prompt. After a moment a window will appear with a list of settings. Use
the arrow keys to select the desired option, press Tab to Select and then Enter:
sudo raspi-config
Select Option 1. Expand filesystem
Select Option 4. Internationalization Options – Option 11. Change Locale – en_US.UTF-8 UTF-8. Use the
spacebar to deselect en_GB.UTF-8 UTF-8. Scroll down to en_US.UTF-8 UTF-8 and select it with the
spacebar. Scroll through the entire list to make sure only one Locale is selected
Select Option 4. Internationalization Options – Option 13. Change Keyboard Layout
Select Option 8. Advanced Options – A8 Enable or Disable Serial Shell – Accessible – No
Finish
Example screenshots are shown below.
See last page for copyright and document info, File: Reeve_GpsNtp-Pi_Setup.doc, Page 13
After initial setup:
sudo reboot
Now it is necessary to update the software and operating system. These steps may require several minutes:
sudo
sudo
sudo
sudo
apt-get update
apt-get dist-upgrade
rpi-update
reboot
See last page for copyright and document info, File: Reeve_GpsNtp-Pi_Setup.doc, Page 14
6. Install and Verify Pulse Per Second ~ PPS
Install software to support PPS:
sudo apt-get install pps-tools
sudo apt-get install libcap-dev
Configure the RPi to use the general purpose input/output (GPIO) for the PPS input from the GPS receiver:
sudo nano /boot/config.txt
Add a new line as shown below. The value X = 4 or 18 depending on GPS board. The HAB GPS uses GPIO pin 18
and the Adafruit GPS uses GPIO pin 4.
dtoverlay=pps-gpio,gpiopin=X
The PuTTY window should look similar to this (this example shows the pin used with the Adafruit GPS board):
Type CTRL-X (Exit), Y (yes), Enter to save and close the editor.
Additional changes are required to use PPS
sudo nano /etc/modules
Add a new line
pps-gpio
The PuTTY window should look similar to this:
See last page for copyright and document info, File: Reeve_GpsNtp-Pi_Setup.doc, Page 15
Type CTRL-X (Exit), Y (yes), Enter to save and close the editor, and then reboot:
sudo reboot
After reboot, log into the RPi and check that the module is loaded:
lsmod | grep pps
The output should be similar to:
pps_gpio 2529 1
pps_core 7943 2 pps_gpio
To determine if PPS is working, first ensure the GPS receiver is in the satellite tracking mode. This may require
up to 15 minutes from a cold start:
On the HAB Supplies GPS board, the green PPS LED flashes about 1 per second when tracking
On the Adafruit GPS, the red GPS status LED flashes once every 15 seconds when tracking
Next, enter:
dmesg | grep pps
Output should be similar to shown below, indicating that the PPS software module is loaded. Your window may
show only the first three lines. The third line indicates there is a new PPS source pps.-1:
See last page for copyright and document info, File: Reeve_GpsNtp-Pi_Setup.doc, Page 16
Also, check:
sudo ppstest /dev/pps0
If the PPS software module is working, output should be similar to shown below with the source 0 lines scrolling
1 line/s. Press CTRL-C to quit:
See last page for copyright and document info, File: Reeve_GpsNtp-Pi_Setup.doc, Page 17
7. Install GPS Daemon and Associated Tools
Install GPSD and GPSD-Clients:
sudo apt-get install gpsd gpsd-clients
After installation, configure GPSD:
Sudo dpkg-reconfigure gpsd
Follow the prompts to:
Start gpsd automatically:
Automatically handle USB devices:
Assign GPS device:
Add option:
Assign GPSD control socket location:
Yes
No
/dev/ttyAMA0 (trailing zero not “O”)
-n
/var/run/gpsd.sock
See last page for copyright and document info, File: Reeve_GpsNtp-Pi_Setup.doc, Page 18
After GPSD has been configured, reboot:
sudo reboot
See last page for copyright and document info, File: Reeve_GpsNtp-Pi_Setup.doc, Page 19
Log into the RPi and test the GPS receiver time and position data output. Before running the next command, set
the PuTTY window to 80 columns x 30 rows (in PuTTY Change Settings... – Window). To quit the GPS monitor,
press CTRL-C:
gpsmon
The upper part of the console display will remain fixed while the enclosed data updates automatically. The lower
part scrolls as incoming data are displayed. Of particular interest in the scrolling data are the $GPRMC
parameters, which show position, time and date (if necessary, click and drag the window height to display more
dynamic data but do not increase its width). The various parameters and how to interpret them are described in
{NMEA}. The data in the GPS monitor continuously updates. Enter CTRL-S to freeze and CTRL-Q to unfreeze.
Alternately, run a more compact monitor. The values will appear after a moment and then continuously update:
cgps –s
See last page for copyright and document info, File: Reeve_GpsNtp-Pi_Setup.doc, Page 20
8. Enable PPS Support in NTP Daemon
The NTP daemon supplied with the Raspbian distribution for the RPi does not natively support PPS so it needs to
be recompiled.
Note for future reference: The sudo apt-get upgrade command does not automatically upgrade the NTP
software. Therefore, run the RPi update and upgrade and then recompile the NTP daemon immediately
afterwards using the procedures given here.
To recompile ntp, first check http://archive.ntp.org/ntp4/ for the latest production version of NTP. If different
than shown below, modify the strings accordingly. The file will have the general form ntp-4.2.8px.tar.gz, where
x is the latest patch number. Next, run the following commands at the RPi prompt. Note: These steps may
require up to 30 minutes and there will be long periods with no apparent activity on the SSH terminal:
wget http://archive.ntp.org/ntp4/ntp-4.2.8p8.tar.gz
tar zxvf ntp-4.2.8p8.tar.gz
cd ntp-4.2.8p8/
./configure -enable-linuxcaps
make (see note below)
sudo make install
Note: For the RPi 2, which has 4 cores, use make –j5 instead of make in the above series of statements.
Copy the recompiled files to their destination (enter the following very carefully to avoid typing mistakes):
sudo service ntp stop
sudo cp /usr/local/bin/ntp* /usr/bin/
sudo cp /usr/local/sbin/ntp* /usr/sbin/
Now, modify the NTP configuration file to use the GPSD and PPS servers:
sudo nano /etc/ntp.conf
Add the following lines in the configuration file to specify the GPSD shared memory and kernel-mode PPS
drivers. They can be placed above the server pool list (see screenshot below). The time1 parameter in the
shared memory driver (127.127.28.0) probably will require adjustment but that will be covered later.
# Coarse time ref-clock using shared memory GPS serial data
server 127.127.28.0 minpoll 4 maxpoll 4 prefer
fudge 127.127.28.0 flag1 1 time1 +0.500 refid GPSD
# Precise time ref-clock using Kernel-mode PPS from GPS
server 127.127.22.0 minpoll 4 maxpoll 4
fudge 127.127.22.0 refid KPPS
Note the flag1 setting in the shared memory driver for GPSD; this setting is for standalone operation in which
initial time is established by the GPS serial data. If true standalone operation (no access to any other time
server), these lines should be entered as shown below. However, if the RPi time server will have access to
external servers, the flag1 1 setting can be deleted. Additional information on the fudge factors for the shared
See last page for copyright and document info, File: Reeve_GpsNtp-Pi_Setup.doc, Page 21
memory and PPS drivers is given at the end of this section. Additional information on the various reference clock
drivers is at {NTPRefClk}.
Next, scroll down to the list of four servers labeled server 0.debian..., server 1.debian... and so on. Delete the
four servers (or comment them out with the # character).
Now, enter the NTP server pool closest to your country; see {NTPPool}. The United States NTP server pool is
shown here. Note that the statement is preceded by the comment character #, which means the line will be
ignored. This is necessary to test the standalone operation. The comment character can be removed later as
described in section 11:
# pool us.pool.ntp.org iburst minpoll 6 prefer
To log statistics for later viewing and analysis, remove the comment character # from the beginning of the line
that starts with statdir. If statistics are not required, leave the comment character:
statsdir /var/log/ntpstats/
The NTP configuration file has several restrict statements with default settings. Two, in particular, require
modification. Find these statements (they may be separated by comments):
restrict
restrict
restrict
restrict
-4 default kod notrap nomodify nopeer noquery
-6 default kod notrap nomodify nopeer noquery
127.0.0.1
::1
Insert the following statement and comment out the first two lines, as in:
restrict source notrap nomodify nopeer query
# restrict -4 default kod notrap nomodify nopeer noquery
# restrict -6 default kod notrap nomodify nopeer noquery
Do not change:
restrict 127.0.0.1
restrict ::1
See last page for copyright and document info, File: Reeve_GpsNtp-Pi_Setup.doc, Page 22
Depending on how the NTP server will be used, it may be necessary to implement additional access restrictions
but that is not covered here. The restrict parameters are more fully documented here:
http://www.eecis.udel.edu/~mills/ntp/html/accopt.html.
Type CTRL-X (Exit), Y (yes), Enter to save and close the editor.
Restart the NTP service:
sudo service ntp restart
After a few minutes run NTP Query (all query command options are defined in {NTPQ}:
ntpq –p
The * in the first column of the first line indicates the shared memory GPSD reference clock is being used. The o
in the first column of the second line indicates the kernel-mode PPS source is selected and being used. To see
additional details, use more command line options in the query tool. In the example display below the remote
column shows the local address of the KPPS (driver designated .22) rather than its name PPS(0):
ntpq -crv –pn
ntpq -crv –p
If you repeat the query command over periods of tens of minutes, you should see the PPS offset slowly decrease
toward zero. If it does not, you may have a typing error in ntp.conf. The first query shown in the example above
shows a PPS offset of 1.598 ms and the next query above, taken some time later, shows an offset of 0.001 ms (1
μs).
If you do not see the PPS source, it is possible the NTP server is picking up the NTP information via DHCP, which
is overriding the settings above. Do this:
sudo rm /etc/dhcp/dhclient-exit-hooks.d/ntp
sudo rm /var/lib/ntp/ntp.conf.dhcp
See last page for copyright and document info, File: Reeve_GpsNtp-Pi_Setup.doc, Page 23
sudo reboot
After reboot, log into the RPi. To view various statistics that were enabled in the ntp.conf file, use WinSCP to go
to the root directory
/var/log/ntpstats/
This directory includes two log files, loopstats and peerstats. Right-click the file and select Open. For a
description of the log data go to {NTPLog}.
Driver fudge factors in ntp.conf:
The following provides additional information on a few fudge factors.
The fudge factor for the shared memory driver (.28) discussed above uses the flag1 and time1 parameters. An
additional parameter, not explicitly specified, is the time2 parameter. The time2 parameter specifies the
allowable time difference between the internal time and time provided by a reference clock. It can be set
between 1 s and 86 400 s (24 h). If not explicitly included in the shared memory driver fudge factor statement,
the time2 default is 4 h.
The time2 and flag1 parameters interact. If the flag1 parameter is not explicitly included, the driver uses its
default value of 0 and the time difference limit check is made. The time difference limit check is skipped when
flag1 is set to 1. The stated purpose of setting flag1 to 1 is “for systems where the RTC backup cannot keep the
time over long periods without power and the SHM clock must be able to force long-distance initial jumps.”
The PPS driver (.22) normally does not require any fudge factor other than to assign a reference ID. However, if
Allan deviation plots are to be made of the PPS offset data, flag4 1 can be specified, as in:
fudge 127.127.22.0 flag4 1 refid KPPS
When flag4 is set, the driver records a timestamp once for each second. The data are stored in clockstats file in
directory /var/log/ntpstats/. The clockstats and other statistics may be accessed using the cat command or
WinSCP.
Note: To be informed of new versions of NTP, join the NTP Hackers mailing list at {NTPHack}.
See last page for copyright and document info, File: Reeve_GpsNtp-Pi_Setup.doc, Page 24
9. Leap seconds
Download the most recent leap-second file from one of the following sources and place it on your Desktop.
These files have an expiration date so always download the latest one. The filename will be of the form leapseconds.3629404800, where the number string will vary:
ftp://time.nist.gov/pub/
ftp://tycho.usno.navy.mil/pub/ntp/
ftp://utcnist.colorado.edu/pub/
Rename the downloaded file to leap-seconds.file (that is, replace the number string with the word “file”). Using
WinSCP go to the /home/pi/ directory on the RPi, right-click in the right-hand window and select New –
Directory.... Name the new directory ntp, as in /home/pi/ntp. Select the /ntp directory so that it is open in the
right-hand window (it will be empty). Now, drag leap-seconds.file from the Desktop to the new /ntp directory.
At the RPi prompt open the ntp.conf file in the nano editor:
sudo nano /etc/ntp.conf
Add a line that references the leap-second file at the above location:
# Location of leap seconds file
leapfile /home/pi/ntp/leap-seconds.file
Type CTRL-X (Exit), Y (yes), Enter to save and close the editor.
Restart the NTP service:
sudo service ntp restart
After a few minutes, query the NTPD
ntpq -crv
The” leapsec” parameter will be seen near the end of the list and its value should be the date and time of the
next leap second as defined in the leap second file. In the screenshot below the date and time values are 1 July
2015 and 0000 UTC, which is the next leap second at the time this guide was written (February 2015). The
expiration date of the leap second file also is shown, 28 December 2015 at 0000 UTC. If this guide is used after
this expiration date, a newer leap second file will be available with a newer expiration date. The leap second file
should be kept updated.
See last page for copyright and document info, File: Reeve_GpsNtp-Pi_Setup.doc, Page 25
10. Final Adjustments and Checks
The convergence time constant of the RPi NTP server is about 1 h. Thus, assuming the GPS receiver has a fix, the
server achieves close to 0 ms offset of the PPS reference clock in a couple hours. The offset can be followed as it
changes by repeatedly using the ntpq commands described above.
When the RPi power is first applied and the GPS receiver obtains a fix, the PPS offset after a few minutes will be
some positive or negative value. Over the next couple hours the offset will move closer to 0.000 ms as the NTP
daemon learns about the GPS clock characteristics. Many factors are involved so, even after several hours, the
offset may not be 0.000 ms and some variation will be noted with each query. My lab test systems typically run
0.000 ± 0.002 ms for the system with the GTop receiver and 0.000 ± 0.005 ms for the U-Blox receiver .
Note: The GPS receivers store the time and satellite ephemeris data in battery-backed RAM. In addition, the
NTPD uses a driftfile (location specified in the NTP configuration file) to store the clock frequency offset
determined by the NTPD. This offset is updated every hour. If the RPi and GPS receiver are power cycled, the
stored clock data provides very close to actual date and time and the driftfile provides very close to actual
frequency offset. With these two parameters, the convergence is faster. Therefore, on the first cold-start,
convergence requires a couple hours after satellite tracking starts but on subsequent starts convergence will be
much faster.
The PPS is a precise signal with around 10 ns of jitter. On the other hand, the offset of the GPS serial data output
(GPSD) generally will have much more variation than the PPS because of the variables involved in sending data
over an asynchronous serial port. However, the GPSD offset can be reduced somewhat by adjusting the GPSD
reference clock fudge parameter time1 in the ntp.conf file. The initial value used in the ntp.conf file is 500 ms
(0.500 s). Enter the following to see the present offset; repeat several times over a period of a few tens of
minutes:
ntpq -p
Look for the row with remote SHM(0) and refid GPSD. The offset values probably will be different for each
query. Do a mental average. For values –100 < offset < +100 ms, there probably is no need for adjustment. If you
consistently see larger negative or positive offsets, the NTP statistics can be used to calculate the average. Let
the RPi run for at least 4 hours and then at the RPi prompt enter the following series of statements to calculate
the average:
awk ‘
/127\.127\.28\.0/ { sum += $5 * 1000; cnt++; }
END { print sum / cnt; }
‘ < /var/log/ntpstats/peerstats
A moment after the last line is entered, a positive or negative value will be returned. The value is the average
GPSD reference clock offset in ms and is to be subtracted from the GPSD time1 value in ntp.conf. For example,
say the value is –33.573. This means the time1 value for GPSD in ntp.conf needs to be increased by 34 ms from
+0.500 to +0.534 s. If the value is 33.573, then time1 needs to be reduced by 34 ms to 0.466. To make the
change, use the nano editor:
sudo nano /etc/ntp.conf
See last page for copyright and document info, File: Reeve_GpsNtp-Pi_Setup.doc, Page 26
Scroll down to the line starting with fudge 127.127.28.0 and adjust the time1 parameter. When finished type
CTRL-X (Exit), Y (yes), Enter to save and close the editor. Now, restart the NTP service:
sudo service ntp restart
If you decide to recalculate the average offset using the above procedures, wait at least another day or two.
Avoid unnecessarily changing the time1 value. In my lab systems the time1 value in the Adafruit GPSD driver is
+0.534 s and in the HAB Supplies GPSD is +0.125 s.
The overall NTP server system can be tested by installing an NTP client program on a PC on the same LAN.
Example clients are SymmTime (not compatible with Windows 7x64 or later), Dimension4 and Meinberg NTP.
Download locations for these and similar programs may be found by ordinary internet search. After installation,
setup the NTP client to use the IP address of the RPi NTP server. For example, the SymmTime setup is shown
below for a GpsNtp-Pi lab system with IP address 10.0.0.32. In this case, I clicked Add Server in the Sync Servers
window (left), specified the lab system IP address and then removed all other servers from the upper frame with
the down-arrow between the frames. The Synchronization Status window (right) shows the status of the new
server. Note that the reference clock is KPPS and stratum level is 1, indicating proper operation of the RPi NTP
server.
This completes final adjustments and checks of the RPi as a standalone NTP server.
See last page for copyright and document info, File: Reeve_GpsNtp-Pi_Setup.doc, Page 27
11. Provision NTP Server Pool
When the shared memory mode and PPS drivers were setup, the pool statement in the ntp.conf file was
commented out with the # character for testing purposes. If the RPi NTP server will not be used with any
external LAN or WAN NTP servers whatsoever, the pool statement can be left as-is:
# pool us.pool.ntp.org iburst minpoll 6 prefer
However, if internet access is available it is recommended to use backup servers in case of, for example, GPS
receiver or antenna failure or loss of signal because the antenna is in a poor location. Also, other servers can be
used in a peer arrangement to improve overall system performance (peering is beyond the scope of this project
but information can be found at {NTPOrg}).
A pool of external servers is accessed by the RPi NTP server through an internet connection and access to them
is enabled by uncommenting the pool statement in the ntp.conf file:
pool us.pool.ntp.org iburst minpoll 6 prefer
When the pool has been enabled, it is necessary to restart the protocol:
sudo service ntp restart
Wait several minutes after restart and then query the NTP. If the NTP server pool statement is enabled, you
should see additional servers listed (for the US pool, typically 7 or more):
ntpq -p
The character in column 1 indicates the status. In the example above, the pool servers are marked with +
character indicating they have been found to be acceptable. Since these are taken from a pool, the list will
change over time. See {NTPQ} for a more complete description of the status indicators and parameters.
If you experience problems using external time servers, make sure that UDP port 123 is open in both directions
on all firewalls between the GpsNtp-Pi network connection and the remote time servers that are to be used for
synchronization.
Note: If you plan to add your RPi NTP server to the pool, you should not use the *.pool.ntp.org alias in the
NTP configuration as described above. Instead, time servers should be hand-picked from good nearby (networkwise) servers. See {NTPJoin} for additional information.
See last page for copyright and document info, File: Reeve_GpsNtp-Pi_Setup.doc, Page 28
12. References, Web Links and Further Reading
{BkRsRPi}
{CPi}
{GPSHAB}
{GPSHat}
{GTOP}
{HDDRaw}
{LWATV}
{Netscan}
{NMEA}
{NTPAcc}
{NTPHack}
{NTPJoin}
{NTPLog}
{NTPOrg}
{NTPPool}
{NTPRefClk}
{NTPQ}
{PuTTY}
{Raspbian}
{RvTime}
{RPiInstall}
{uBLOX}
{WLAN}
http://www.reeve.com/Documents/Articles%20Papers/Reeve_RPi_BackupRestore.pdf
http://www.reeve.com/Documents/Articles%20Papers/Reeve_Callisto-Pi.pdf
http://ava.upuaut.net/store/index.php?route=product/product&path=59_60&product_id=117
https://blog.adafruit.com/2014/12/26/new-product-adafruit-ultimate-gps-hat-for-raspberry-pi-aor-b-mini-kit/
http://www.gtop-tech.com/en/product/LadyBird-1/MT3339_GPS_Module_04.html
http://hddguru.com/
http://www.reeve.com/Documents/Articles%20Papers/Reeve_RPi-LWATV.pdf
https://www.softperfect.com/products/networkscanner/
http://www.gpsinformation.org/dale/nmea.htm
http://www.eecis.udel.edu/~mills/ntp/html/accopt.html
http://lists.ntp.org/listinfo/hackers
http://www.ntppool.org/join/configuration.html#management-queries
http://www.ntp.org/ntpfaq/NTP-s-trouble.htm
http://www.ntp.org
http://www.pool.ntp.org/en/
http://doc.ntp.org/4.1.2/refclock.htm
http://doc.ntp.org/4.1.0/ntpq.htm
http://www.putty.org/
http://www.raspbian.org/
http://www.reeve.com/Documents/Articles%20Papers/Reeve_LeapSec2015.pdf
http://www.raspberrypi.org/documentation/installation/installing-images/README.md
http://www.u-blox.com/en/gps-modules/pvt-modules/max-m8-series-concurrent-gnssmodules.html
http://www.reeve.com/Documents/Articles%20Papers/Reeve_RPi_WLANSetup.pdf
See last page for copyright and document info, File: Reeve_GpsNtp-Pi_Setup.doc, Page 29
Document information
Author:
Whitham D. Reeve
Copyright: © 2015 W. Reeve
Revision: 0.0 (Original draft started, 06 Feb 2015)
0.1 (Corrections and updates per working system, 07 Feb 2015)
0.2 (Numerous updates, 12 Feb 2015)
0.3 (Minor edits for clarification, 16 Feb 2015)
0.4 (Revised ntp.conf settings for standalone operation, 24 Feb 2015)
0.5 (Split from system description, 24 Feb 2015)
0.6 (Comprehensive edits, 01 Mar 2015)
0.7 (Additional cleanup for distribution, 15 Mar 2015)
1.0 (Distribution, 1 Apr 2015)
1.1 (Added link to reference clock and enclosure descriptions, 21 Apr 2015)
1.2 (Revised make for ntp-4.2.8p2, 21 Jun 2015)
1.3 (Minor edits sect. 5, 8 and 9, 11 Oct 2015)
1.4 (Edits to clarify, 18 Oct 2015)
1.5 (Minor updates to gpsmon, 02 Nov 2015)
1.6 (Revised note in sect. 8, 30 Jan 2016)
See last page for copyright and document information, File: Reeve_GpsNtp-Pi_Setup.doc, Page 30