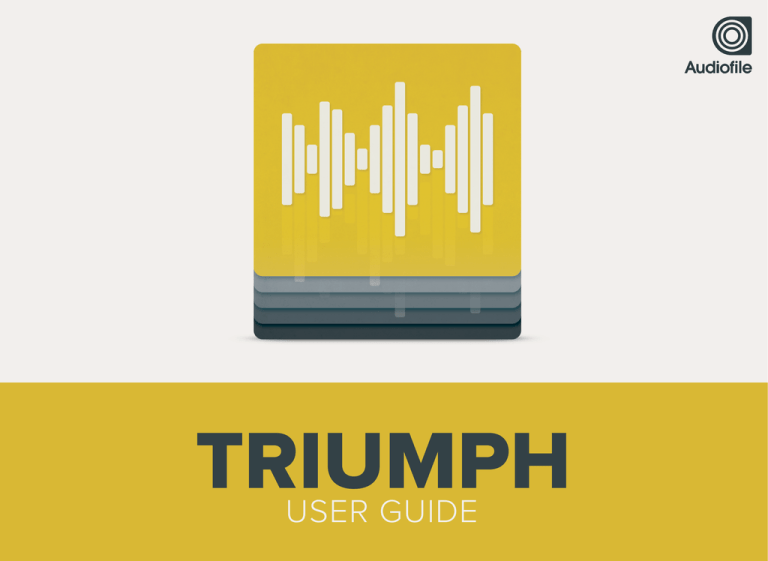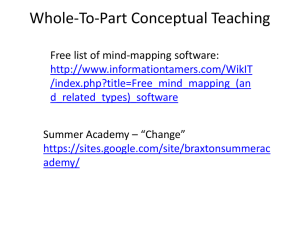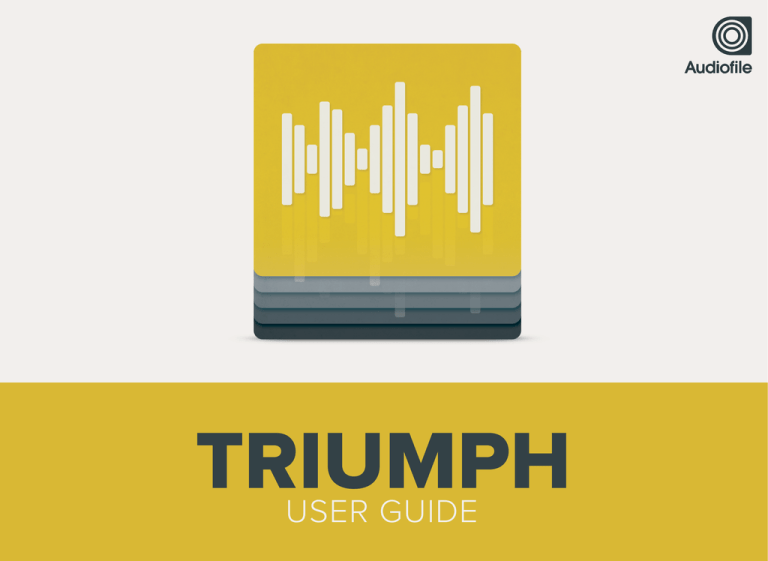
TRIUMPH
USER GUIDE
DEVELOPED IN MINNEAPOLIS
COPYRIGHT © 2012–2015 BY AUDIOFILE ENGINEERING, LLC
All rights reserved. No part of this publication may be
reproduced, stored in a retrieval system, or transmitted,
in any form, or by any means, electronic, mechanical,
photocopying, recording, or otherwise, without the prior
consent of the publisher.
THE GUIDE
AT A GLANCE
1
TRIUMPH 101
9
MASTERING WITH TRIUMPH
2
INPUT DEVICES
10
TOOLS
3
LAYERS
11
AUDIO UNITS
4
SMARTEDITS
12
ONLINE TOOLS
5
SHAPES
13
ADVANCED CONCEPTS
6
ACTIONS
14
METERS
7
RENDER
15
CREDITS
8
APPLESCRIPT
16
KNOWN ISSUES
Link 1.1.1
T RIUMPH 101 1.1.1
CHAPTER 1
TRIUMPH 101
1.1
1.2
1.3
1.4
THE BASICS
WORKSPACES
SOURCES
CONTENT
1.5
1.6
1.7
1.8
DETAILS
PREFERENCES
BASIC
WORKFLOW
KEYBOARD
COMMANDS
1.9
1.10
CONVERTING
WAVE EDITOR
DOCUMENTS
SAVING AND
SAVE LAYOUT
1.1
THE BASICS
5
MAIN WINDOW
Triumph uses a single window. We have gone to great lengths to ensure that all functions within Triumph are easily accessible and simple to use. The only items that appear in separate windows are Effects, and even they can be viewed as popovers if desired.
AREA 1: SOURCES
This sidebar encompasses the basic building blocks of a Triumph project including Layers, Assets, Effects, Shapes, Labels and Actions.
AREA 2: CONTENT
This is where you view, edit and design audio. It contains the Overview, Waveform, SmartEdits List, Channels, Loop and Destination views.
In addition to the scrollbar, the content area can be scrolled with a mouse/trackpad while holding ‘control’+’option’.
AREA 3: DETAILS
This sidebar holds the details of your project including Labels info, Properties, Analysis results, Renders and a history of CD burns.
SECTION 1.1 / THE BASICS
HOVERS & POPOVERS
MANY CONTROLS APPEAR ONLY WHEN YOU HOVER YOUR CURSOR OVER AN ELEMENT IN THE WINDOW
SOURCES & DETAILS SIDEBARS
Rolling over an item in a list will reveal a circular button with a triangle in it. Click this button and a popover will appear that will allow you to view and/or edit details for that item. This includes Layers, Assets, Effects, Properties, Renders, etc.
CONTENT AREA
Hover your mouse cursor over the title bar of a View to reveal the controls for that View. All Views have a button at the left that will
open and close the view. Some Views have a “gear” icon at the right.
Click it to open a popover with options for that View. The Waveform
View has some extra controls that we will cover later.
SECTION 1.1 / THE BASICS
TOOLBAR
The toolbar at the top of the main window is a standard Mac toolbar. To edit the toolbar, control-click (or right-click) on it and
choose Customize Toolbar.
LAYER SELECTOR
At the very top of the Content area is the Layer Selector. All Layers
in a Workspace are listed here. Click on the name of Layer to make
it the active Layer in the Waveform View. You can also click the
Layer's name in the Layers List to make it the active Layer.
SECTION 1.1 / THE BASICS
A
B
C
D
E
F
G
H
I
J
TOOLBAR IN DETAIL
A) Sources: Show and hide the Sources Pane (not shown by default)
B) Transport: Start/Stop Playback. Move the Playhead.
C) Clock: Position of the Playback head in the Workspace
D) Import: Import audio and video assets and generate waveforms
E) Playback: Options for playback
F) Analyze: Analyze the Workspace or a selection of the Workspace
G) Varispeed: Change the pitch and speed of the Workspace
H) Volume: Change the overall level of the Workspace
I) Gobbler: Upload or Save your project to Gobbler (see the “Gobbler” section for more info.)
J) Details: Show and hide the Details Pane
K) Save: Save the current project. Drive Icon becomes a progress wheel while saving.
K
SECTION 1.1 / THE BASICS
TRANSPORT
Clicking the downward triangle will open the transport options
popover where you can enable transport control for Labels, SmartEdits and Zero Cross points.
SECTION 1.1 / THE BASICS
CLOCK/TIME FORMAT
Clicking the downward triangle opens the Time Format options for
the clock where you can choose the time format and time resolution.
SECTION 1.1 / THE BASICS
IMPORT/ADD ASSETS
To import audio assets and video, you can use the Import button of the Toolbar.
Import… will display an ‘Open’ dialog allowing you to select one or multiple audio files to add to the Assets List.
Import DDP… will display an ‘Open’ dialog allowing you to select a DDP Set (a directory or folder) and add it to the Assets List.
Import Raw… will display an ‘Open’ dialog allowing you to select one or multiple RAW
audio files to add to the Assets List. You will need specify certain properties of the audio in
order for it the file to playback correctly including bit depth, sample rate, channel count,
fixed or floating point, and endianness (the direction bits are stored).
Import Video… will display an ‘Open’ dialog allowing you to select a single video asset. It will open in its own window.
Generate… will display a popover allowing you to create certain waveforms and add them
as assets. Choose from Sine, Square, Sawtooth, Triangle, and White or Pink Noise.
SECTION 1.1 / THE BASICS
PLAYBACK
Clicking the Playback item will open the Playback Options popover allowing you to select different
methods of playing the workspace.
PLAYBACK:
– Manual will play from the current playback position.
– Start at Selection will play from the current selection in the Waveform View.
– Selection Only will play the current selection area and stop. If the selection length is 0 seconds, playback will start at selection and continue.
– Skip Selection will play from the current playback position and skip the selection area.
– Loop Selection will play the selection area in a loop.
– Loop Content will play the content of the current Workspace in a loop.
ON STOP:
– Do nothing will keep the playback position at the position it was when playback is stopped.
– Move to beginning will move the playback position to the beginning of the current Workspace
– Move to selection start will move the playback position to the beginning of the selection area. – Move to selection end will move the playback position to the end of the selection area.
– Move to previous start will move the playback position to the position playback was initiated from.
MIDI:
– Pitched allows you to use a MIDI keyboard to play the current Workspace at different pitches. C4 is the root pitch of the Workspace. Playing D4 will begin playing the Workspace one whole-step higher in pitch. Speed will also be affected.
– Slices allows you to use a MIDI keyboard to play the current Workspace from added Slice Labels. After adding Slice Labels to a Layer, playing C4 will begin playback from the beginning of the current Layer to the first Slice Label. Playing C#4 will begin playback from the first Slice Label to the second Slice Label. D4 will begin playback from the second Slice Label to the third and so on.
SECTION 1.1 / THE BASICS
ANALYZE
Analyzes the entire workspace and creates an analysis accessible
from the Analyses tab of the Details pane
SECTION 1.1 / THE BASICS
VARISPEED
Clicking the Varispeed item will display the popover. Moving the
slider will affect the pitch and speed simultaneously.
SECTION 1.1 / THE BASICS
VOLUME
Clicking the Volume item will display the popover. Moving the
slider will increase or attenuate the level of the Workspace.
1.2
WORKSPACES
20
SECTION 1.2 / WORKSPACES
WORKSPACES
WORKSPACES ARE A VERY POWERFUL FEATURE IN TRIUMPH
A Workspace is a unique view and layout of the Assets in a project.
Each Workspace contains its own Layers, SmartEdits, Labels, Properties, Channels, etc. Workspaces can be duplicated.
For example, a mastering engineer has completed a project and, at the last minute, the client decides they may want to reorder a few tracks. The engineer can duplicate a Workspace that contains
the completed project and reorder the tracks in that new Workspace.
Thus, the original Workspace is left intact in case the client changes
their mind (again).
1.3
SOURCES
22
SECTION 1.3 / SOURCES
THIS SIDEBAR ENCOMPASSES THE BASIC BUILDING BLOCKS OF A TRIUMPH PROJECT
THE TOP PORTION CONTAINS THE LAYERS LIST.
THE BOTTOM PORTION IS A MULTI-LIST AREA CONTAINING ASSETS, EFFECTS, SHAPES, LABELS & ACTIONS
SECTION 1.3 / SOURCES
LAYERS LIST
THE LAYERS LIST IS AT THE TOP OF THE SOURCES SIDEBAR
It is a list of all of the Layers in a Workspace including their Effects,
Fades and Automations. Create a new Layer by clicking the “+” button at the lower left of the Layers list. Click the button on the
right side of a Layer, Effect, Fade or Automation to view or edit its
details. Click the “gear” button in the Layer popover to Flatten or Analyze the Layer. Click the “Tap” button in an Effect’s popover to
preview your audio. Click a Layer's title in the list to select it and
make it the active Layer. Holding 'option' will highlight the Layer in
the list, but not make it the active Layer."
SECTION 1.3 / SOURCES
A
B
C
ASSETS LIST
THIS LIST CONTAINS A FULL LIST OF ALL ASSETS IN YOUR PROJECT
Triumph makes it easier to sort, filter and search for your assets.
A: FILTER YOUR ASSETS BY CLICKING THE FILTER MENU
B: SEARCH FOR ASSETS BY TYPING IN THE SEARCH FIELD
C: SORT YOUR ASSETS BY CLICKING THE SORT MENU
To view details, open the Asset’s popover.
You will see an overview of the waveform, details about the actual audio, and options for the Asset when it is added to a Layer in a Workspace.
If the Asset has Label metadata, you can decide whether or not
that Label data should be added to the Layer when the Asset is added. Include Properties gives you the option of adding the
Asset’s file metadata to the Workspace Properties fields.
You can preview an asset before adding it to a Layer by using the Play/Stop button.
SECTION 1.3 / SOURCES
MANAGING THE ASSETS LIST
ADD ASSET
A: Drag a file from the Finder onto Asset list.
B: Choose File > Import
C: Choose File > Import Raw to import specialized files.
D: Select the Import button from the toolbar to Import, Import
Raw or generate audio using the Generator.
DELETE ASSET
Select it in the list and press the “Delete” key.
CREATE NEW LAYER FROM ASSET
Drag an Asset into empty space in the Layers list.
ADD ASSET TO END OF EXISTING LAYER
Drag and drop an Asset onto that Layer.
SECTION 1.3 / SOURCES
B
A
C
EFFECTS LIST
THIS LIST CONTAINS A LIST OF ALL EFFECTS AVAILABLE TO TRIUMPH AS WELL AS USER-DEFINED EFFECTS GROUPS
In addition to compatible Audio Units plug-ins installed on your system, Triumph provides you with built-in effects such as FHX and
GoodHertz dither. iZotope’s MBIT+ dither can also be purchased as
an in-app purchase. To add an Effect, simply drag it to a Layer.
The Effects list allows you to filter, sort and search for specific items.
A: FILTER YOUR EFFECTS BY CLICKING THE FILTER MENU
B: SORT YOUR EFFECTS BY CLICKING THE SORT MENU
C: SEARCH FOR EFFECTS BY TYPING IN THE SEARCH FIELD
SECTION 1.3 / SOURCES
SHAPES LIST
THIS LIST CONTAINS A FULL LIST OF BASIC SHAPES
Shapes are used for volume automation (fades) and Effects automation. To add a Shape for volume automation, drag it to a
Layer. To add a Shape for Effects automation, drag it to an Effect existing in a Layer.
SECTION 1.3 / SOURCES
LABELS LIST
THIS LIST CONTAINS ALL LABELS SUPPORTED BY TRIUMPH
Search for Labels by typing in the search field. Click the gear icon to configure which Labels are
displayed in the list.
Labels now have popovers that provide additional information about each Label.
TO ADD A LABEL, DRAG IT FROM THE LABELS LIST INTO THE WAVEFORM VIEW
SECTION 1.3 / SOURCES
LABELS LIST, CONTINUED
KEYBOARD COMMANDS
If a Label has been assigned Key Commands, the commands will display to the right of the Label.
POSITION LABELS
RANGE LABELS
POSITION LABELS PROVIDE THREE KEYBOARD COMMAND OPTIONS:
RANGE LABELS PROVIDE TWO KEYBOARD COMMAND OPTIONS:
Add a Label at selection start.
(Abbreviated as S)
Add a range Label at the selection range.
(Abbreviated as R)
Add a Label at selection end.
(Abbreviated as E)
Add a range Label end at the playback position.
(Abbreviated as P)
Add a Label at playback position.
(Abbreviated as P)
When adding a Range Label end at the playback position, the Label start will be added at the previous Label’s end.
SECTION 1.3 / SOURCES
ACTIONS LIST
THIS LIST CONTAINS ALL BUNDLED AND CUSTOM ACTIONS
From simple tasks like applying a favorite effect to complicated tasks like importing and populating a multi-track mastering session, Actions are a powerful tool for speeding up your process.
SEARCH FOR ACTIONS BY TYPING IN THE SEARCH FIELD
FILTER ACTIONS BY CLICKING THE FILTER MENU (LABELED “ALL” BY DEFAULT).
Click the “+” button to create a new Action.
To view the details for an Action, click the button on the right side of the Action to open its popover.
To execute an Action, double-click it or click the “Run” button in the popover.
To assign an Action a keyboard command, click the “key” button and type a command on your keyboard.
Click the “gear” button to Duplicate an Action, save it as an AppleScript or copy it to the clipboard. To favorite an action, click the ‘star’ icon of the Action’s popover. It will move to the top of the Actions List.
1.4
CONTENT
32
SECTION 1.4 / CONTENT
THIS AREA IS WHERE YOU VIEW, EDIT & DESIGN AUDIO
IT CONTAINS SIX BASIC VIEWS...
SECTION 1.4 / CONTENT
OVERVIEW
WAVEFORM
SMARTEDITS LIST
CHANNELS
LOOP
DESTINATION
SECTION 1.4 / CONTENT
OVERVIEW
The Overview area provides you with a start-to-end reference of your entire Triumph project, including any
Labels added to Waveforms.
Options for the Overview include separate or combined
channels as well as waveform and Labels display options.
SECTION 1.4 / CONTENT
WAVEFORM
The Waveform displays the audio contents of all Layers
within a Triumph project. This is where the majority of your
designing is done.
Here, you can add Shapes and Labels and manipulate SmartEdits.
Options for the Waveform include display of rulers and grid,
waveform display, snapping and playback. Another option
unique to Triumph is a choice between analog and digital
scrubbing.
FOR MORE ABOUT DIGITAL SCRUBBING, READ CHAPTER 13 SECTION 4, “DIGITAL SCRUBBING”
SECTION 1.4 / CONTENT
WAVEFORM
CONTROLS
Hand: Is used to navigate the waveform and move Layers within the Workspace.
Magnifier: Controls view magnification.
Pencil: Used for detailed waveform editing and is only
available when zoomed to the sample-level view.
Zoom Slider: Adjust the horizontal and vertical waveform
zoom. Click the pair of arrows to change zoom direction.
SECTION 1.4 / CONTENT
HAND TOOL
ZOOM TOOL
PENCIL TOOL
The Hand Tool is normally used for navigating the waveform view, but when
keyboard modifier keys are used, it can
be used to move the Layers in your workspace.
To zoom out with the zoom tool, hold
‘option.’ The zoom cursor will display a ‘–‘ inside of the magnifying glass.
1) To use the Pencil Tool, zoom the Waveform view into the sample level. The Pencil Tool will become available
when the waveform turns from solid to an outline (assuming waveform style is
set to Solid).
Holding ‘command’ while clicking and
dragging inside of a Layer will move the
entire contents of the Layer forward or
back in time.
Holding ‘command’+’option’ while clicking
and dragging inside of a Layer will move
the current Layer and all following Layers.
This is great for updating the spacing between Layers while keeping later spacing the same.
Holding ‘command’ + ‘shift’ while clicking
and dragging inside of a Layer will move
the current Layer and all previous Layers.
This is great for updating the spacing between Layers while keeping earlier
spacing the same.
2) Clicking the Pencil Tool icon in the
Waveform View toolbar will create a new
SmartEdit the length of the Waveform
View at the current zoom level.
3) Click in the Waveform View to begin
drawing sample level edits.
4) When finished, click the Pencil Tool
icon in the Waveform View toolbar to turn the tool off.
A new Asset will be created and added
to the Assets List. The edited SmartEdit
will be set to the newly created Asset.
Undo will revert the edited SmartEdit, but the created Asset will remain in the
Assets List.
SECTION 1.4 / CONTENT
WAVEFORM
OPTIONS
Clicking the gear icon in the Waveform View title bar will open the Waveform Options popover.
DISPLAY
View allows you enable and disable the timeline Ruler,
Grid, Background Layers, SmartEdits (waveform will always be shown), and Crosshairs.
X Reference allows you to change the cursor values below the Waveform. Absolute will display the X value
relative to 0 seconds, or the beginning of the current
Workspace. Selection Start will display the X value relative to the selection area’s start. Selection End will
display the X value relative to the selection area’s end.
Waveform offers options for how the waveforms themselves are shown.
Labels allows you to enable and disable which Labels
are shown in the Waveform View.
SECTION 1.4 / CONTENT
SNAP
Snapping allows you to snap items of the Waveform view to other items based on what is enabled.
Soft snapping will only snap items to enabled items if they are within a certain range of each other. Hard snapping will snap to the nearest enabled item regardless of range.
The Layers option allows you to snap-to items only on the current Layer or all Layers of the Workspace.
The Items list is where you enable and disable snap-to items.
MORE
The More tab offers additional options for playback, scrubbing, and channel selection.
SECTION 1.4 / CONTENT
SMARTEDITS LIST
The SmartEdits List is a list representation of all the SmartEdits in current Layer.
Options for SmartEdits List include display properties and how items in the list behave when clicked.
FOR MORE ABOUT SMARTEDITS, READ CHAPTER 4, “SMARTEDITS”
SECTION 1.4 / CONTENT
CHANNELS
Channels is a list of the channels in the current Layer.
SECTION 1.4 / CONTENT
LOOP
The Loop view shows the sample-level waveform of the result
of playback of the selected loop label. The left side shows the audio approaching the loop end as well as the audio approaching the loop beginning in the background. The right
side shows the audio following the loop beginning, with the
audio following the loop end in the background.
Using this magnification of the waveform, you can fine-tune
your loop label positions to set the perfect loop.
The buttons below each of the boxes adjust the loop end and loop start positions respectively:
The Ø> button moves to the next zero crossing, and the <Ø
button moves to the previous zero crossing. The > and < buttons move one frame at a time.
SECTION 1.4 / CONTENT
DESTINATION
The Destination view is Triumph’s take on source/destination editing. It allows you to choose another Layer in any Workspace
in your project as a destination.
Use Destination Actions in conjunction with this view.
Read more about Destination Actions and their descriptions in the Actions list.
Options for Destination include display of rulers and grid, waveform display and snapping.
SECTION 1.4 / CONTENT
SOURCE/DESTINATION EDITING
TO PREPARE A TRIUMPH DOCUMENT FOR SOURCE/DESTINATION EDITING:
ACTIONS FOR SOURCE/DESTINATION EDITING:
1) Create a second Workspace.
Copy Selection Range to Destination Range
– This Action will copy and insert the audio from the selection range of the current Layer to the selection range of the designated destination Layer.
2) Create a new Layer in this Workspace.
3) Return to your 'source' Workspace. Note: Any Workspace and Layer
can be a source, but if the source and destination Layers are in the same Workspace, the selection and destination points/ranges will always be the same.
4) Open the Destination panel in the Content section.
5) Where it reads 'None,' select your destination Workspace and Layer.
6) Once audio has been added to your designated source Layer(s), you can begin running any of the 'Destination' Actions under Edit in the Actions List.
The Destination overview in the source Workspace will mirror the Workspace and Layer you have selected as the destination.
Copy Selection Range to Destination Start
– This Action will copy and insert the audio from the selection range of the current Layer to the selection start point of the destination Layer and move the insertion point to its end.
Source Label to Destination
– This Action will copy and insert the audio from the selected range Label (Region, Loop, Track, Take, Event) to the selection start location of the destination Layer, move the insertion point to its end and name the edit with the name of the selected range Label. Range Labels should be selected in the Labels List of the Details pane.
Stretch Selection Range to Destination Range Using SonicFit
– This Action will change the speed of the audio using iZotope SonicFit in the selection range of the current Layer to match the length of the selection range of the destination and places it in the destination Layer.
Stretch Selection Range to Destination Range
– This Action will change the speed of the audio int he selection range of the current Layer to match the length of the selection range of the destination and places it in the destination Layer.
1.5
DETAILS
46
SECTION 1.5 / DETAILS
THIS SIDEBAR ENCOMPASSES THE FINE-GRAINED DETAILS OF YOUR PROJECT
SECTION 1.5 / DETAILS
LABEL DETAILS
A FULL LIST OF ALL LABELS IN A WORKSPACE
You can toggle the view to see Labels on all Layers or specific Layers. You can filter the list by typing in the search field or deselecting Labels in the view options. You can also sort by Name,
Type, Locked, Location, Length and End. To edit a Label, click the button on the right side of the Label to open its popover.
The checkboxes under Display allow you to enable and disable
which Labels are shown in the list.
More includes options for what action will take place when a Label is clicked and double-clicked. Reveal will adjust the Waveform View to bring the selected Label into view. Set Selection will set the selection to the Label’s position. If a range Label is selected, the entire range of the Label will be selected.
SECTION 1.5 / DETAILS
LABEL DETAILS
FUNCTIONS
Certain functions are also available by selecting a Label in the Label Details
list and right-clicking.
Lock will prevent the Label from being moved from its current position, unless the hand tool is selected and the entire contents of the Layer are moved.
Cut will copy the Label for pasting into another Layer or Workspace and remove the selected Label from its Layer.
Copy will copy the Label for pasting into another Layer or Workspace.
Delete will remove the selected Label.
Splice will create a new SmartEdit at the selected Label’s position.
Join will combine multiple range Labels into a single range Label.
Intersect will create a new Label where two range Labels overlap and remove the original Labels.
Justify will set the end point of a range Label to the start position of the next selected range Label
Quantize will quantize the selected Label’s position to the nearest zero cross, the selected time unit/format, or grid.
Convert To will convert the selected Label’s type to the desired type. Range Labels can be converted to multiple singular Labels, but singular Labels cannot be converted to range Labels.
SECTION 1.5 / DETAILS
PROPERTIES
A FULL LIST OF ALL AUDIO METADATA ASSOCIATED WITH
A WORKSPACE
Items in the Properties tab of the Details pane are global to the current Workspace. You can filter the list by typing in the search field or choosing a predefined filter from the pop-up menu. To edit a property field, select the desired field and press 'Enter' to begin editing. When finished press 'Enter' again. You can also open the
field’s popover using the disclosure triangle to edit/add text and learn more about the property. Property fields can also be navigated
using the up and down arrows of the keyboard.
SECTION 1.5 / DETAILS
ANALYSES
A HISTORY OF ALL ANALYSES MADE IN A WORKSPACE
Type in the search field to filter the list. To view an Analysis or edit its name, click the button on the right side of the Analysis to open its popover. Analyses can be shared as files or emailed by clicking the “gear” button in the Analysis popover.
SECTION 1.5 / DETAILS
RENDERS
When you want to create a “bounce” of a Triumph project in a
common format such as WAVE, AAC and MP3, choose Render from
the File menu. (We’ve also included many predefined Actions
to Render files.) Triumph is unique in that it saves all Renders
within your project greatly simplifying file management and
backup. Filter the list of Renders by typing in the search field or
choosing a predefined filter from the pop-up menu. To view the
details and activity log for a Render, click the button on the right
side of the Render to open its popover. Click the “gear” button
in the popover to:
– Save a Render to a location outside of your project
– Share a Render via SoundCloud or Dropbox
– Add a Render to your iTunes library
– Email a Render
– Delete a Render
Simply drag a Render from the list to the Finder to save a copy
outside of the project. You can also delete a Render by selecting it in the list and pressing the Delete key.
SECTION 1.5 / DETAILS
BURNS
A HISTORY OF ALL CDs YOU HAVE BURNED FROM A WORKSPACE
1.6
PREFERENCES
54
SECTION 1.6 / PREFERENCES
GENERAL
Auto Save & Versions: Enabling this option will allow you to utilize
OS X’s auto save and versioning system. Click here for more info.
http://support.apple.com/kb/PH14378
(http://support.apple.com/kb/PH14378).
Open Effects In: Choose whether you want effect plug-ins and meters to appear in their popover or in a separate window.
Undo: Choose the size of your undo history. Larger histories result in Triumph using more memory (RAM).
Pre/Post Roll Length: Set the pre and post-roll length for playback.
Analysis: Enable Analog Simulation. See “Analog Simulation” for
more information.
When adding new asset: When a new asset is imported, select
whether or not Triumph should automatically create a new Layer and add the Asset.
Content Area Scrollbar: Enable the content area scrollbar. The content area can also be scrolled with a mouse/trackpad while holding ‘control’+’option’.
AppleScript Library: Install the AppleScript Library that comes with Triumph. Click the ‘?’ for more information.
SmartEdit Anti-click: Enable and define an anti-click fade that is created when a splice is made.
SECTION 1.6 / PREFERENCES
PROJECT
Layer Defaults: Set the default pre and post Layer spacing. For more information see “Arrange Spacing.”
SmartEdit Defaults: Set the default fade type for new SmartEdits.
Waveform Defaults: Set the default displayed length of the Waveform View.
SECTION 1.6 / PREFERENCES
COMMANDS
This is the master list of all keyboard commands and shortcuts for Triumph. Load and save keyboard presets and search for a
command. For more information see the “Keyboard Commands”
section of the guide.
COLORS
Here you have the option to rename the Layer color options to something more descriptive.
SECTION 1.6 / PREFERENCES
MIDI
Enable and select a MIDI input device and channel. MIDI input can be
used for playback of slices and playing the Workspace at a different
pitch. For more information see “Toolbar Popovers Contd.”
SCHEMES
This is the list of split-file naming schemes. The first four are Triumph’s default schemes and cannot be changed, but you can add more.
SECTION 1.6 / PREFERENCES
OUTPUT
Select the output device for Triumph. It will default to your selected
System Output device. ‘Configure’ will open OS X’s audio/midi configuration utility or your device’s control utility, if Triumph can find it. Select your desired output channels and enable output Anti-click,
which fades the output when playback is started and stopped.
Note: Triumph projects can include audio of multiple Sample Rates, so there is no need to define one, but generally, it’s best to set the device to the sample rate you will eventually render to.
ACCOUNTS
Connect your Dropbox and SoundCloud accounts to upload and
share, directly from Triumph.
1.7
BASIC
WORKFLOW
60
SECTION 1.7 / BASIC WORKFLOW
STEP 1 / CREATE A PROJECT
STEP 2 / IMPORT ASSETS
STEP 3 / ADD ASSETS TO LAYERS
STEP 4 / EDIT & DESIGN
STEP 5 / FLATTEN
STEP 6 / RENDER
STEP 7 / EXPORT & SHARE
SECTION 1.7 / BASIC WORKFLOW
STEP 1 / CREATE A PROJECT
STEP 2 / IMPORT ASSETS
STEP 3 / ADD ASSETS TO LAYERS
STEP 4 / EDIT & DESIGN
STEP 5 / FLATTEN
STEP 6 / RENDER
STEP 7 / EXPORT & SHARE
SECTION 1.7 / BASIC WORKFLOW
STEP 1 / CREATE A PROJECT
STEP 2 / IMPORT ASSETS
STEP 3 / ADD ASSETS TO LAYERS
STEP 4 / EDIT & DESIGN
STEP 5 / FLATTEN
STEP 6 / RENDER
STEP 7 / EXPORT & SHARE
SECTION 1.7 / BASIC WORKFLOW
STEP 1 / CREATE A PROJECT
STEP 2 / IMPORT ASSETS
STEP 3 / ADD ASSETS TO LAYERS
STEP 4 / EDIT & DESIGN
STEP 5 / FLATTEN
STEP 6 / RENDER
STEP 7 / EXPORT & SHARE
SECTION 1.7 / BASIC WORKFLOW
STEP 1 / CREATE A PROJECT
STEP 2 / IMPORT ASSETS
STEP 3 / ADD ASSETS TO LAYERS
STEP 4 / EDIT & DESIGN
STEP 5 / FLATTEN
STEP 6 / RENDER
STEP 7 / EXPORT & SHARE
SECTION 1.7 / BASIC WORKFLOW
STEP 1 / CREATE A PROJECT
STEP 2 / IMPORT ASSETS
STEP 3 / ADD ASSETS TO LAYERS
STEP 4 / EDIT & DESIGN
STEP 5 / FLATTEN
STEP 6 / RENDER
STEP 7 / EXPORT & SHARE
SECTION 1.7 / BASIC WORKFLOW
STEP 1 / CREATE A PROJECT
STEP 2 / IMPORT ASSETS
STEP 3 / ADD ASSETS TO LAYERS
STEP 4 / EDIT & DESIGN
STEP 5 / FLATTEN
STEP 6 / RENDER
STEP 7 / EXPORT & SHARE
1.8
KEYBOARD
COMMANDS
68
SECTION 1.8 / KEYBOARD COMMANDS
MOST FUNCTIONS IN TRIUMPH CAN BE ASSIGNED KEYBOARD COMMANDS,
INCLUDING ACTIONS AND FADES.
COMMANDS PREFERENCES
1
From the Triumph menu, choose Preferences > Commands.
2
Search for an item by typing it in the search field.
3
4
ACTIONS & SHAPES
1
Click the button to the right of an Action or Shape to open
the popover.
2
Click the “key” button at the lower left of the popover.
3
Type the desired command on your keyboard.
Double-click an item in the list to assign it a command.
Type the desired command on your keyboard.
1.9
CONVERTING
WAVE EDITOR
DOCUMENTS
70
SECTION 1.9 / CONVERTING WAVE EDITOR DOCUMENTS
The Triumph project format is completely new. We have built a utility that will convert
Wave Editor-native files (.wedt) to the new Triumph project format (.triumph). This utility
will not modify or change your original documents in any way. It will create a brand new
Triumph project with the same name next to the original Wave Editor document.
FOLLOW THE LINK BELOW TO DOWNLOAD THE TRIUMPH CONVERTER UTILITY
DOWNLOAD TRIUMPH CONVERTER
1.10
SAVING AND
SAVE LAYOUT
72
SECTION 1.10 / SAVING AND SAVE LAYOUT
SAVING
To save your Triumph project select File > Save… or File > Save as…
Additionally, you can click the Save* item of the toolbar. It will become a progress wheel while saving.
*If you have customized your toolbar prior to v 2.5, you will need to drag the Save item to the toolbar, by right-clicking the toolbar and selecting Customize Toolbar.
Located in the File menu, the Reduce Project Size command will search through your project file for any unused or orphaned assets and remove them. Nothing will be removed from the project that is currently used in the project. Depending on your workflow, you may recover significant storage space
from this command.
THE PROJECT FORMAT
The "project format", as opposed to a "flat-file" or "single-document" format, is a way of storing the
elements that make up your project together on the surface, yet separate internally. A .triumph document
is actually a directory containing all the separate parts of your project. It allows for fast access to
disparate parts of your workflow, faster saving, and reliability when adding new features to Triumph.
SECTION 1.10 / SAVING AND SAVE LAYOUT
SAVE WINDOW LAYOUT
Once your window is setup the way you like it, select Window > Save Layout to define Triumph’s default window layout.
“Save Layout” stores the layout of the Content Area and Sources and Details sidebars, as well as settings related to format, playback and volume.
FOR A FULL LIST OF THE ITEMS STORED BY “SAVE LAYOUT,” FOLLOW THE LINK BELOW:
SAVE LAYOUT DETAILS
I NPUT D EVICES 2.2.1
CHAPTER 2
INPUT DEVICES
SECTION 2 / INPUT DEVICES
TRACK PADS
TRIUMPH FULLY SUPPORTS TRACKPADS AND MULTI-TOUCH GESTURES
ZOOM
Pinch to zoom in on any axis on your Trackpad to zoom the waveform horizontally. Alternatively, hold down the Option key and
swipe with two fingers side-to-side. To zoom horizontally with the focus on the mouse cursor, hold down the Command (⌘) key and
pinch to zoom. To zoom vertically, hold down the Shift key and pinch
to zoom in any direction on your Trackpad. Alternatively, hold down the Shift and Option keys and swipe with two fingers up or down.
SCROLL
Use two finger swipe side-to-side to scroll horizontally. Hold down
the Shift key and swipe with two fingers up and down to scroll
vertically.
76
SECTION 2 / INPUT DEVICES
MAGIC MOUSE
TRIUMPH FULLY SUPPORTS THE APPLE MAGIC MOUSE AND MULTITOUCH GESTURES.
ZOOM
Hold down the Option key and scroll left or right with a single finger to zoom horizontally. To zoom horizontally with the focus
on mouse cursor, hold down the Option and Command (⌘)
keys and scroll left or right with one finger. Hold down the Shift
and Option keys and scroll up or down with one finger to zoom
vertically.
SCROLL
Swipe with one finger to scroll horizontally. To scroll vertically, hold down the Shift key and scroll up or down with one finger. Vertical scrolling is only possible when the waveform has been
zoomed vertically.
77
SECTION 2 / INPUT DEVICES
CLASSIC MICE
CAN’T SEEM TO PART WITH YOUR OLD “ANALOG” MOUSE? TRIUMPH IS OK WITH THAT...
ZOOM
Hold down the Shift and Option keys and move the scroll wheel up or down to zoom horizontally. To zoom horizontally with the focus on the mouse cursor, hold down Shift + Option + Command (⌘) and
move the scroll wheel up or down. Hold down the Option key and
move the scroll wheel up or down to zoom vertically.
SCROLL
Hold down the Shift key and move the scroll wheel up or down to
scroll horizontally. To scroll vertically, simply move the scroll wheel up or down. Vertical scrolling is only possible when the waveform has been zoomed vertically.
78
L AYERS 3.3.1
CHAPTER 3
LAYERS
3.1
3.2
3.3
WHAT ARE
LAYERS?
USING
LAYERS
ARRANGING
LAYERS
3.1
WHAT ARE
LAYERS?
80
SECTION 3.1 / WHAT ARE LAYERS?
WHAT ARE LAYERS?
A UNIQUE AND PATENTED METHOD FOR EDITING AUDIO
Triumph’s layers are similar to image editing in technique but
specifically tailored for audio. The Layers method is a new way to create combinations of sounds and saves time by keeping everything live and editable until the final product.
Using Layers is different from multi-track audio applications...
– Audio on Layers can mix or modulate each other in different ways.
– Layers can be of differing sample rates and channel counts.
– Layers can be reordered.
– Flatten creates a single Layer from one or more Layers and their effects.
SECTION 3.1 / WHAT ARE LAYERS?
WHAT’S SO SPECIAL
ABOUT LAYERS ANYWAY?
1
Layers take the guesswork out of cutting, copying, pasting and mixing audio into a specific location.
2
Layers can affect the final output in unusual, exciting new ways.
3
Layers speed your editing time by not forcing you to convert to a common format until you are ready.
4
Layers have their own independent sets of effects and fades which are live and editable until they are flattened.
5
Layers can be reordered to obtain different combination effects.
6
Layers can be kept together in a single document and retain their original fidelity.
SECTION 3.1 / WHAT ARE LAYERS?
GIVE ME AN EXAMPLE OF
HOW TO USE LAYERS
MASTERING
Use each Layer as a CD track. Add EQ and effects as necessary, shift them relative to each other to arrange the tracks, apply Track Labels, enter metadata (CD, CD-TEXT, DDP), apply the GoodHertz dither as an Effect, render a DDP 2.0 fileset and burn a reference CD using GoodHertz’s 64-bit SRC.
SOUND DESIGN
Use Layers of audio sources to combine with each other to create new sounds easily. Take a recording of a tiger
roar, a seal yelp and a whale, each on different Layers, add effects and EQ to each Layer individually, combine
them in different ways, and you’ve got a new movie monster wail.
SECTION 3.1 / WHAT ARE LAYERS?
LAYER COMBINATION TYPES
ADD
Exactly like modern mixing. The Layer signals are added together, effectively “summing” them.
SUBTRACT
Similar to “Add” except the Layer is added out-of-phase.
RING
Ring is amplitude modulation. The Layer is considered the modulator
and the Layers below it are considered the carrier.
3.2
USING LAYERS
To make a Layer the current Layer, simply select it from the Layers List. Holding option while selecting a Layer will highlight the Layer without making it the current Layer. To ‘solo' a Layer, hold “option” (option key character) and click the checkbox next to the Layer in the Layers List.
To disable/enable multiple Layers, select the desired Layers, then hold “command” (command key character) and click a selected Layer’s checkbox.
85
SECTION 3.2 / USING LAYERS
Working with Layers is quite easy. This example will take a portion of an audio file,
duplicate it to a different location on a new Layer, and Flatten the result.
STEP 1
Create a new Triumph project and add an audio Asset. Add the asset to a Layer by dragging it to the Layers List. Enable 'Add to New Layer' in Preferences > General to add an Asset to a new Layer upon Import.
STEP 2
Select a portion of audio and choose Copy from the Edit menu or Command (⌘)-C.
STEP 3
Click the “+” button in the Layers area of the Sources sidebar. The previous Layer is dimmed, but is still
audible when played. The new Layer will be active in the Layers selector at the top of the Content area.
STEP 4
Choose Paste from the Edit menu or Command (⌘)-V.
STEP 5
In the Waveform view, enable the hand tool, then hold down the Command (⌘) key and drag the Layer to a new position. Now press Space to play your file.
STEP 6
In the Actions window, run the Flatten All... Action. To edit the properties of a Layer, including its name
and color, move the cursor over it in the Layers area, then click the button that appears to the right to
open the Layer popover.
LAYER TIPS:
To make a Layer the current Layer,
simply select it from the Layers
List. Holding option while selecting
a Layer will highlight the Layer without making it the current Layer.
To ‘solo' a Layer, hold “option” (option key character) and click the checkbox next to the Layer in the Layers List.
To disable/enable multiple Layers,
select the desired Layers, then
hold “command” (command key
character) and click a selected
Layer’s checkbox.
3.3
ARRANGING
LAYERS
87
SECTION 3.3 / ARRANGING LAYERS
MOVING
IN 3 STEPS:
1. Select the Layer in the Layer Selector at the top of the Content area.
2. Enable the hand tool in the Waveform view by clicking the hand icon at the left of the title bar.
3. Hold down the Command (⌘) key and drag the Layer left or right.
“Command+Option" to move the current Layer and all following Layers
“Command+Shift” to move the current Layer and all previous Layers
SECTION 3.3 / ARRANGING LAYERS
ARRANGE SPACING
Arranging or rearranging Layers in Triumph centers around the “Arrange” Action. Every Layer has a property called “Arrange Spacing.” This is a time value which is essentially a pad or gap before or after a Layer. You can set the default
values by selecting Preferences > Project from the Triumph menu. To change the Arrange Spacing values on a specific
Layer, open the popover for that Layer and type in values for before and after. Every time you execute the “Arrange” Action, the Layers in your Workspace will be rearranged based on the order they appear in the Layers list with the spacing you’ve entered for each Layer. Of course, you can set a keyboard command for the Arrange Action.
For example, if you are mastering a 10-song CD and your client decides they want track 8 to move before track 2, simply drag the Layer containing track 8 between the Layers containing tracks 1 and 2, then execute the Arrange Action
and your Workspace will be rearranged accordingly, applying all of the spacing values for each Layer.
S MART E DITS 4.4.1
CHAPTER 4
SMARTEDITS
4.1
4.2
4.3
WHAT ARE
SMARTEDITS?
USING
SMARTEDITS
USING THE
SMARTEDITS
LIST
4.1
WHAT ARE
SMARTEDITS?
91
SECTION 4.1 / WHAT ARE SMARTEDITS?
WHAT ARE SMARTEDITS?
SMARTEDITS ARE INTELLIGENT AUDIO OBJECTS AND AN EXTREMELY
FLEXIBLE AND POWERFUL WAY TO EDIT AUDIO FILES
A SmartEdit, like a Region, has a start and end time. However, SmartEdits have additional properties including fade in and out, fade length and shape, name, color, and much more.
Using SmartEdits is analogous to editing magnetic tape – consider them to be splices of single-channel audio with intelligence.
SmartEdits can be moved, dragged and resized. They are also
channel-independent and can be moved between channels. You can "splice" a SmartEdit into multiple SmartEdits by making an insertion point or selection range in the waveform view and choosing
Edit > Splice.
4.2
USING
SMARTEDITS
93
SECTION 4.2 / USING SMARTEDITS
BASICS
SPLICE
To splice an audio file, click on the waveform to create an insertion point or select a range of the audio and choose
Splice from the Edit menu or type Command (⌘)-Y. This will create a SmartEdit at the insertion point or at the bounds
of the selection.
DRAG
To move a SmartEdit earlier or later in time, click its title bar and slide it left or right. To view the details of a SmartEdit
or edit its parameters, move the mouse cursor over the bottom bar of the SmartEdit and click the circular button that
appears. This will open the SmartEdit popover. Here, you can change the enabled state, locked state, name, color,
gain and polarity of the SmartEdit and even reverse it. Click the “Content” tab to change the SmartEdit location and
length in addition to the Asset referenced by the SmartEdit and its start position. Click the “Fades” tab to edit fade details.
SPOT
To spot a SmartEdit to a new location, click and hold the title bar until you see a transparent version of the SmartEdit.
To copy the SmartEdit within a file instead of moving it, hold down the Option key and drag. A vertical black line will
indicate where the SmartEdit will be moved or added when it is dropped.
SECTION 4.2 / USING SMARTEDITS
HANDLES
A SmartEdit has four handles, one at each corner. To modify a SmartEdit, simply drag on one of the four handles.
- The bottom-left handle modifies the SmartEdit start position
- The bottom-right handle modifies the SmartEdit end position
- The top-left handle modifies the SmartEdit fade in length
- The top-right handle modifies the SmartEdit fade out length
Use the Shift and Command (⌘) modifier keys to modify the
behavior of dragging a handle. Holding down the Command
key will also modify the adjacent SmartEdit. Holding down the
Shift key will “anchor” or “center” a crossfade.
To set the anchor at a fade start/end position, hold down the Shift key and drag a SmartEdit handle. Drag a fade in/out handle
while holding down the Shift key to set the anchor at the “halfway” point of the fade.
SECTION 4.2 / USING SMARTEDITS
EXAMPLES
FADE IN
Shift + drag bottom left handle
FADE OUT
Shift + drag bottom right handle
SHIFT SPLICE POINT
Command + drag bottom left or right handle
CENTERED CROSSFADE
Command + Shift + drag top left or right handle
PRE-CROSSFADE
Command + Shift + drag bottom left of SmartEdit on right to the left
PRE-CROSSFADE
Pre-Crossfade: Command + drag top right of SmartEdit on left to the left
POST-CROSSFADE
Post-Crossfade: Command + shift + drag the bottom right of the SmartEdit on the left to the right
POST-CROSSFADE
Post-Crossfade: Command + drag the top right of the SmartEdit on the right to the right
TIPS
Using the command key will move the adjacent SmartEdit appropriately.
Using the shift key will change the fade with an anchor.
Top handles anchor to the center, bottom handles anchor to the start point.
Top handles alone change the fade amount.
Bottom handles alone change the start/end location.
SECTION 4.2 / USING SMARTEDITS
FADES
THERE ARE SEVERAL FADE SHAPES AVAILABLE FOR SMARTEDITS
LINEAR
A linear volume change, creating -6dB at the halfway point.
EASE IN
A volume change that begins slowly and speeds up as it progresses.
EASE OUT
A linear volume change that begins quickly and slows as it completes.
EASE IN/OUT
A volume change that begins slowly, accelerates through its middle
and then slows at it ends.
POWER
A power-based volume change, creating -3dB at the halfway point.
-3DB & -6DB
The level in the fade area is reduced by -3dB or -6dB
SECTION 4.2 / USING SMARTEDITS
SMARTEDIT
OPTIONS
The bottom right of every SmartEdit channel has a disclosure triangle that will open the SmartEdit popover.
INFO
The Info tab contains basic options for the SmartEdit channel. Locking a SmartEdit locks the Edit and its handles.
SECTION 4.2 / USING SMARTEDITS
CONTENT
FADES
The Content tab contains the referenced Asset, the Asset’s
start time, and the location and length of the SmartEdit.
The referenced Asset of a SmartEdit channel can be
changed by selecting a different Asset that has already
been imported into the Assets List. This can also be done
for all channels at once from the SmartEdits List after enabling “Edit All Channels”.
The Fades tab contains options for the SmartEdit
fades. From here you can change the start and
end fade types and lengths. Again, these options
are also accessible from the SmartEdits List.
SECTION 4.2 / USING SMARTEDITS
SELECTING
To select a SmartEdit, click the SmartEdit title bar. Double-click
on the title bar of a SmartEdit to select matching SmartEdits
across all channels. To always select matching SmartEdits across
channels, open the Waveform view options popover, click the
“More” tab and deselect “Allow separate channel selection.”
To select multiple SmartEdits, hold down the Shift key and click
their title bars. If you need to deselect a SmartEdit within a selection
of SmartEdits without deselecting the others, press the Command
(⌘) key and click the title bar of the SmartEdit. Modifying a single
SmartEdit in a selection of SmartEdits simultaneously applies those
modifications to the selected SmartEdits.
You can create a new Asset by clicking, holding, then dragging a SmartEdit into the Assets list.
4.3
USING THE
SMARTEDITS
LIST
101
SECTION 4.3 / USING THE SMARTEDITS LIST
BASICS
WHAT IS IT?
The SmartEdit List is a list of SmartEdits in a Layer in a Workspace. It is an alternative to viewing or modifying a SmartEdit
graphically in the Waveform Bar. The SmartEdit List shows SmartEdit locations, fade in and out times, colors and much more.
MANAGING THE LIST
SmartEdits are always listed in chronological order in the SmartEdit List. You can reorder SmartEdits in the SmartEdit List via
drag and drop.
Choose the active channel in the pop-up menu at the upper left of the SmartEdit List. You can view only one channel at a time in the SmartEdit List. SmartEdits that match across channels are noted in the "Channels" column. For example, matching
SmartEdits in a stereo Layer will show as "1/2" in the Channels column.
MODIFYING LIST ELEMENTS
To automatically modify matching SmartEdits in the SmartEdit List, select "Edit all channels" at the upper left of the SmartEdit
List. To modify only the SmartEdit in the selected channel, deselect this option.
ARRANGING THE WORKSPACE/POSITIONING THE PLAYBACK HEAD
The SmartEdit List displays a Playback Head along the left edge. This Playback Head displays next to the SmartEdit that contains the current Playback Head location. If two or more SmartEdits contain the Playback Head, the Playback Head will position itself accordingly.
You can also click in the area to the left of the SmartEdit List to instantly move the Playback Head to that position.
You can modify the view of the columns in the SmartEdit List at any time and most can be resized. Columns can all be placed in any order. To customize the column display in the SmartEdit List, click the gear icon at the right of the SmartEdit List title bar to open the SmartEdits Options. Active columns are displayed with checkmarks. Some changes to values will
affect other values simultaneously.
S HAPES 5.5.1
CHAPTER 5
SHAPES
5.1
5.2
5.3
WHAT ARE
SHAPES?
VOLUMES
& FADES
EFFECTS &
AUTOMATION
5.1
WHAT ARE
SHAPES
104
SECTION 5.1 / WHAT ARE SHAPES
WHAT ARE SHAPES?
SHAPES ARE OBJECTS THAT ARE USED FOR BOTH VOLUME AUTOMATION (FADES) AND EFFECTS AUTOMATION.
Shapes are unique to Triumph and are incredibly powerful. To add a Shape for volume automation, drag it to a Layer. To add a Shape for Effects automation, drag a shape to an Effect that has been
previously added to a Layer.
You can save a Fade that you have designed by dragging it from the
Layers list at the top of the Sources sidebar to the Effects list.
5.2
VOLUMES
& FADES
106
SECTION 5.2 / VOLUMES & FADES
ADDING A SHAPE
TO ADD A SHAPE FOR VOLUME AUTOMATION, DRAG IT FROM THE
SHAPES LIST AND DROP IT ON A LAYER.
You will see the Shape appear in the Waveform view. To view and
edit the details of a Shape, click the button to the right of the Shape in the Layers list or double-click the handle at the bottom of the start or end of the Shape. In the popover that appears, you can change its name, type, enabled state, dynamic range or time
range. Click the “gear” button at the bottom for Flatten and Analysis actions.
TO REMOVE A SHAPE, SELECT IT IN THE LAYERS PANE AND PRESS THE DELETE KEY
Option-click on the solid line in a Segmented Shape to add handles.
Option-click a handle again to remove it. Drag the handles at the bottom of the start or end of a Shape to decrease or extend its
range. To remove a Shape, select it in the Layers list and press the Delete key.
5.3
EFFECTS &
AUTOMATION
108
SECTION 5.3 / EFFECTS & AUTOMATION
EFFECTS AUTOMATION
To add a Shape for Effects automation, drag it from the Shapes list and drop it on an Effect that has been previously
added to a Layer. You will see the Shape appear in the Waveform view. To view and edit the details of a Shape, click the button to the right of the Shape in the Layers list or double-click the handle at the bottom of the start or end of the
Shape. In the popover that appears, you can change its name, controlling parameter, value range, time range, curve
type and enabled state.
Use the white, circular handles to edit your Shape. Option-click on the solid line in a Segmented Shape to add handles.
Option-click a handle again to remove it. Drag the handles at the bottom of the start or end of a Shape to decrease or
extend its range. To remove a Shape, select it in the Layers list and press the Delete key.
Actions i
CHAPTER 6
ACTIONS
6.1
6.2
6.3
WHAT ARE
ACTIONS?
USING ACTIONS
CREATE YOUR
OWN ACTIONS
6.1
WHAT ARE
ACTIONS?
111
SECTION 6.1 / WHAT ARE ACTIONS?
ACTIONS = AWESOME
When we set out to create Triumph, we made a very conscious decision to redefine the experience of using an audio application. In fact, that is why we call Triumph an “audio designer” rather than an editor or digital audio workstation.
When you look at most editors and DAWs, the first thing you’ll notice is they all have an obscene number of buttons and menu items. Even worse, they make extensive use of modes which generally result in an awful user experience. The first thing you will notice about Triumph is that it has very few menu items and buttons. Even better, it utilizes a modeless interface. How did we accomplish this? The answer is simple: Actions.
Actions are the things in Triumph that make stuff happen.
It is hard to summarize in words how powerful Actions are.
In combination with our clean interface, Actions make Triumph easy enough for beginners to use, but powerful enough to be integrated in the most complex and demanding professional workflows.
At their heart, Actions are AppleScripts. As a result, users can
create their own Actions and share them with other users.
Existing Actions can be exported and modified for your own use. Every Action can be assigned its own keyboard command.
Once you understand how Actions work in Triumph, you’ll be
blown away by what you can accomplish!
6.2
USING
ACTIONS
113
SECTION 6.2 / USING ACTIONS
Actions are not only powerful, but provide many of the functions you
would want to use while Editing, Mastering, and Authoring. Some are
simple, but many are essential to getting the most out of Triumph. Actions such as Normalize and Speed & Pitch are functions only accessible from the Actions List.
USING ACTIONS
TO EXECUTE AN ACTION, SIMPLY DOUBLE-CLICK IT IN THE LIST
Alternatively, click the button to the right of the Action to open
its popover and click the “Run” button. Here, you can also
assign a keyboard command to that Action by clicking the
“key” button and typing a key combination on your keyboard.
TO 'FAVORITE' AN ACTION CLICK THE
. IT WILL BE MOVED TO THE TOP OF THE LIST UNDER THE "FAVORITES" HEADING.
TO CREATE A CUSTOM ACTION, CLICK THE “+” BUTTON AT THE TOP OF THE ACTIONS LIST
Custom Actions are covered in greater detail in the next section, “Create Your Own Actions.”
6.3
CREATE YOUR
OWN ACTIONS
115
SECTION 6.3 / CREATE YOUR OWN ACTIONS
CREATING YOUR OWN ACTIONS IS AS SIMPLE AS WRITING AN
APPLESCRIPT.
If you are comfortable with AppleScript, you can simply open AppleScript Editor from /Applications/Utilities, open the Triumph dictionary and get started.
ALMOST EVERY ACTION IN TRIUMPH CAN BE COPIED OR EXPORTED
In an Action’s popover, click the “gear” button to duplicate it, save
it as an AppleScript (.scpt) file or copy it to the clipboard. You can create a custom Action right in Triumph by clicking the “+” button at
the top of the Actions list. Open the popover for a custom Action by
clicking the button to the right of the Action in the list. Here, you can
edit the name and the script itself.
To add your script, copy the script from Script Editor and paste it into the text area in the Custom Action popover.
FOR MORE INFORMATIONS ABOUT APPLESCRIPT, SEE THE CHAPTER ENTITLED “ APPLESCRIPT”
R ENDER 7.7.1
CHAPTER 7
RENDER
7.1
CREATING & EXPORTING RENDERS
7.1
CREATING &
EXPORTING
RENDERS
118
SECTION 7.1 / CREATING & EXPORTING RENDERS
RENDERING IN TRIUMPH
RENDER CREATES A COMMON AUDIO FILE FROM THE CURRENT WORKSPACE IN YOUR PROJECT
When you want to create a “bounce” of a Triumph workspace in a common format such as WAVE, AAC and MP3, choose “Render...”
from the File menu. Triumph is unique in that it saves all Renders
within your project greatly simplifying file management and backup.
CREATING RENDERS
WHEN A RENDER IS CREATED, IT APPEARS IN THE RENDERS LIST IN THE DETAILS SIDEBAR.
Filter the list of Renders by typing in the search field or choosing a predefined filter from the pop-up menu. To view the details and activity log for a Render, click the button on the right side of the Render to open its popover.
SECTION 7.1 / CREATING & EXPORTING RENDERS
EXPORTING RENDERS
RENDER CREATES A COMMON AUDIO FILE FROM THE CURRENT WORKSPACE IN YOUR PROJECT
There are several ways to export a Render from your project. The easiest is to simply drag a Render from the Renders list to your Desktop or another folder. Alternatively, you can Control-click (or right-click) on a Render in the list or click the “gear” button in a Render’s popover to:
SAVE A RENDER TO A LOCATION OUTSIDE OF YOUR PROJECT
SHARE A RENDER VIA SOUNDCLOUD OR DROPBOX
ADD A RENDER TO YOUR ITUNES LIBRARY
EMAIL A RENDER
DELETE A RENDER
You can also delete a Render by selecting it in the list
and pressing the Delete key.
SECTION 7.1 / CREATING & EXPORTING RENDERS
RENDER ASSISTANT
SECTION 7.1 / CREATING & EXPORTING RENDERS
RENDERING
Selecting File > Render… will display the Render Assistant.
RENDER CONTENT
In the first window you’ll select what you want to Render.
From the Content dropdown you can choose to Render the
Workspace, a Selection of the Workspace, Tracks, or Regions.
Rendering Tracks or Regions requires that your Workspace
contain Track and Region Labels. All Regions and Tracks of
the current Workspace will be rendered at once.
Enable Retain Tail to render the audible tail after the actual
audio assets have ended. For example, enable this if you
are rendering with a reverb effect and want to render the
decay of the reverb tail.
Note: Retain Tail cannot be used when rendering a DDP.
Clicking Next will go to the next window where you can select the formats to render to.
SECTION 7.1 / CREATING & EXPORTING RENDERS
RENDER FORMATS
In this window you can select the formats to render to. You
can select multiple formats to render at once. Each Format
has its own options for bit depth, encoding, compression,
and quality, depending on the format. The DDP format has
options to include CD Text and create an MD5 checksum.
Clicking Next will go to the next window where you can select the sample rate conversion options.
SECTION 7.1 / CREATING & EXPORTING RENDERS
SAMPLE RATE CONVERSION
In this window you can select the sample rate for the render
and choose the desired Resampler. If the content of the
workspace is the same sample rate as the selected rate,
conversion will NOT occur. If the content of the workspace
contains multiple sample rates, conversion WILL occur.
Each Resampler has a Quality slider, but the iZotope Resampler includes Advanced conversion options.
For more information on sample rate conversion, see our Dither & SRC section of support.
http://www.audiofile-engineering.com/support/helpdesk/ind
http://www.audiofile-engineering.com/support/helpdesk/index.p
ex.php?pg=kb.book&id=2
hp?pg=kb.book&id=2
Clicking Next will go to the next window where you can select the dither options.
SECTION 7.1 / CREATING & EXPORTING RENDERS
DITHER
In this window you can enable the application of dither.
Choose the dither Type, Depth, Shape, and Amount. Also
enable Auto Blanking, Minimize Peaks, and Silence Harmonics.
For more information about dither see this KB article
http://www.audiofile-engineering.com/support/helpdesk/index.p
http://www.audiofile-engineering.com/support/helpdesk/
index.php?pg=kb.page&id=2.
hp?pg=kb.page&id=2
You can also audition dither by adding the MBIT+ dither effect from the Effects List.
Clicking Next will go to the next window where you can select the dither options.
SECTION 7.1 / CREATING & EXPORTING RENDERS
SAVE
In this window you can name, save, and upload the rendered file.
In the case of Tracks and Regions, the Label’s name will be used for the name of the file.
Choose where you want to save the renders. Triumph’s default
save location is Users/YourUserName/Music/Triumph.
Upload and share to Dropbox and SoundCloud. Account(s)
must be connected in Preferences > Accounts.
Clicking ‘Create Custom Action’ will create a new Action in
the Actions List called ‘Custom Render.’ Running this Action
will initiate a new Render using all of the settings from the
Render it was created from.
For more help to create a custom action, and even make it better, see this KB article
http://www.audiofile-engineering.com/support/helpdesk/index.p
http://www.audiofile-engineering.com/support/helpdesk/
hp?pg=kb.page&id=494
index.php?pg=kb.page&id=494 for step-by-step instructions.
Clicking ‘Render’ will initiate the Render. It will appear in the
Renders List of the Details pane if you wish to save it later.
A PPLE S CRIPT 8.8.1
CHAPTER 8
APPLESCRIPT
8.1
WHAT IS
APPLESCRIPT
SECTION 8.1 / WHAT IS APPLESCRIPT?
WHAT IS APPLESCRIPT
ONE OF THE MOST IMPORTANT FEATURES IN TRIUMPH IS FULL
APPLESCRIPT SUPPORT
AppleScript is an incredibly powerful and easy-to-learn scripting language in Mac OS X. It’s an indispensable tool for complex workflows, automating repetitive tasks and interacting with other Applications. We’ve taken AppleScript integration to a level no other audio application has ever attained.
AppleScript is so powerful we’ve made it a fundamental part of
the way Triumph itself is built. Actions, the tools you use in Triumph to do things, are also AppleScripts. You can export Actions and use
them as templates to make your own!
128
SECTION 8.1 / WHAT IS APPLESCRIPT?
ACTIONS & SCRIPTS
WHAT’S THE DIFFERENCES BETWEEN ACTIONS AND SCRIPTS IN TRIUMPH?
While they are both written using the AppleScript Language, Actions only work
with the current Triumph project, or document. Scripts on the other hand can work with multiple documents.
USING YOUR CUSTOM SCRIPTS IN TRIUMPH
We have made it even easier for you to use your custom AppleScripts within Triumph - no need to run them from the AppleScript Editor. Once you have written a new script, launch Triumph and go to Script in Triumph’s menu bar. Select “Open Scripts Folder.” A new Finder window will open and a directory called
com.audiofile-engineering.triumph will be selected. Right-click this directory and select “Show Package Contents.” After saving your custom script, drag a copy of your script file to this directory. Any scripts added to this directory will now be accessible from the Script item in the menu bar - just click to run!
WE’RE HERE TO HELP!
If you want to dive in and start writing your own Actions and Scripts, we’ve curated
some [resources to get you started](no link yet) and have some sample scripts for
executing often used functions via AppleScript (importing, rendering, saving, etc.).
We’ve also got an active group of scripters on the Triumph forums. If you still can’t
figure something out, just contact support, and we’ll help you to get things going.
RESOURCES TO GET YOU STARTED
M ASTERING WITH T RIUMPH 9.9.1
CHAPTER 9
MASTERING
WITH TRIUMPH
9.1
9.2
MASTERING
WORKFLOW
USING FHX™
9.1
MASTERING
WORKFLOW
131
SECTION 9.1 / MASTERING WORKFLOW
Triumph fully supports Red Book CD burning and Disc Description Protocol (DDP) 2.0 export. Triumph utilizes a visual workflow to create CD masters. The process is quite simple:
STEP 1
Import your mixes as Assets
STEP 2
Add each Asset to a Layer
STEP 3
Add Track and Index Labels
STEP 4
Apply Effects and fades
STEP 5
Enter metadata in the Labels and Properties lists in the Details sidebar
STEP 6
Render and export a DDP fileset and burn a CD reference copy
SECTION 9.1 / MASTERING WORKFLOW
TRY THIS
AppleScript and Actions make Triumph even more powerful and efficient for mastering. Below, you can download an AppleScript which will automatically take a folder of mixes and...
1. CREATE A TRIUMPH PROJECT AND IMPORT EACH MIX AS AN ASSET
2. ADD EACH ASSET TO CONSECUTIVE LAYERS
3. ADD TRACK LABELS TO EACH LAYER
In the Actions list, you will find an Action called “Add Assets as Tracks & Arrange” which will add all Assets in a project to consecutive Layers with Track Labels. To take it even further, you can create your own AppleScripts and Actions
that will add Shapes, Effects groups and metadata to imported mixes or render a DDP set and create hi-res AIFF, Apple Lossless and 256kbps AAC files with a single keyboard command. To Render a DDP set, choose Render from the File
menu to open the Renders assistant, then select DDP from the list. Here you can
create MD5 checksums of all files in the set or just the audio. Choose Burn Disc...
from the File menu to burn a reference CD.
Please refer to Arranging Layers for more about arranging and rearranging Layers.
DOWNLOAD “IMPORT MIXES AS LAYERS” APPLESCRIPT
SECTION 9.1 / MASTERING WORKFLOW
AUTHORING WORKFLOW CONTD.
Click here to view our CD Authoring Guide –
http://www.audiofile-engineering.com/support/helpdesk/index.php?pg=kb.chapter&id=230 http://www.audiofile-engineering.com/support/helpdesk/index.php?pg=kb.chapter&id=230
for a step by step how-to.
As you are mastering or authoring a CD, there are some Actions of particular interest that can help speed up your workflow:
Export PQ Sheet
Export Properties (of the current Workspace)
Flatten Actions
Assign Track Names from Layer Names
Number Tracks
Set Arranger of Selected Tracks
Set Composer of Selected Tracks
Set ISRC Codes from Text File
Set Performer of Selected Tracks
Set Songwriter of Selected Tracks
Add Assets as Tracks & Arrange
Add Tracks at Layers
Add Tracks to Layers and Arrange
Arrange
Create Incremented ISRC Codes
Set Layer Spacing Actions
Change Gain…
Normalize…
Save All Renders
9.2
USING FHX™
The EQ tab offers individual Treble and Bass bandpass Filters with a gentle Q. The selected frequency is the center frequency for the respective EQ section. Drag the level sliders to increase or attenuate the amplitude of the selected frequency.
‘Treble’ and ‘Bass’ refer to individual bandpass filters. The selected frequency is the center frequency for the respective EQ filter.
135
SECTION 9.2 / USING FHX™
USING FHX™
FHX WAS DESIGNED TO ADDRESS A NUMBER OF ISSUES OFTEN
ASSOCIATED WITH LISTENING TO MUSIC ON HEADPHONES
FHX was designed by mastering engineer Devin Kerr and is a result of extensive research and listening tests. By incorporating several broad spatial characteristics of an ideal loudspeaker playback setup, FHX creates a more spacious, natural soundstage
over headphones—enabling an exceptional listening experience
that will truly inspire and engage. With user controls that are simple and effective, the algorithm can be fine tuned to your personal music library, listening preferences, and hardware. FHX is available as an Effect in Triumph.
SECTION 9.2 / USING FHX™
WHAT’S WRONG WITH HEADPHONES
In theory: nothing; in the real world: a lot. The main “problem”
with headphones is that most music is created (recorded, mixed,
mastered) on speakers, with tools that were primarily designed
for loudspeaker playback. Hence, a type of auditory translation
error occurs when music is instead played back on headphones.
Music produced on loudspeakers often sounds overly “wide”
when listened to on headphones, as if there were a section
missing in the center of the stereo image. Headphones also
offer poor externalization; that is, mono sounds typically appear
to originate from inside the listener’s head as opposed to
externally. These headphone-related phenomena and several
other common ones (inconsistent or exaggerated frequency
response, physical size constraints, etc.), make headphones
more prone to be unnatural sounding or fatiguing, particularly
when listened to for long periods of time.
VS
SECTION 9.2 / USING FHX™
CROSSFEED
The biggest difference between headphone and loudspeaker
listening is crossfeed. In the case of stereo loudspeaker listening, a
sound fed from the right loudspeaker not only reaches the right ear
of the listener, but a portion of the sound also reaches the left, far ear
as well.
The inverse is true of the left loudspeaker: sounds emitted reach the
left ear first, while a portion also reaches the right ear. Thus, sounds
presented over loudspeakers are partly crossfed to each opposing
ear of the listener.
Comparing to a headphone environment: sounds fed from the
left channel of a pair of headphones only reach the left ear, and
likewise, sounds fed from the right channel only reach the right
ear. The subjective effects of these differences between
headphone and loudspeaker listening are extremely significant.
SECTION 9.2 / USING FHX™
EQUALIZATION
FHX utilizes a unique, dynamic-range optimized equalization section
to maintain the highest possible digital resolution at any setting. So, you’ll never need to worry about digital clipping, distortion, or loss of headroom when using FHX.
SECTION 9.2 / USING FHX™
MONITORING
The FHX monitoring section offers several key monitoring facilities
that are typically reserved for high-end monitor controllers or mastering consoles.
Mono enables a user to monitor the mono summation of the left and
right channels. This control is post “Balance” and “Phase” processing.
Phase allows inversion of the right channel polarity. Swap Channels
swaps the left and right channels such that left becomes right, and
right becomes left. Balance allows you to adjust balance of the left
and right channels.
T OOLS 10.10.1
CHAPTER 10
TOOLS
10.1
10.2
10.3
DDP PLAYER
FIRST AID
TUNER
SECTION 10 / TOOLS
ABOUT THE
TRIUMPH TOOLS
To access Triumph’s built-in tools, choose Open Tool from the Triumph menu.
The DDP Player, First Aid and Tuner tools are all independent apps. This means they will remain
open and fully functional even after Triumph closes. Like all Mac apps, you can choose to keep them
in your dock by opening the tool, right-clicking on its icon and choosing Options > Keep in Dock.
142
10.1
DDP PLAYER
143
SECTION 10.1 / DDP PLAYER
DDP PLAYER
DDP Player allows you to inspect and audition DDP files by simulating the behavior of a CD player. It also allows you to burn a DDP set to an audio CD.
USAGE
Click the "Choose…" button to select a directory that contains a DDP file set.
DDP Player will display the available disc and track information in the
the window. Select a track to view information for that track.
Use the transport controls on the bottom of the window to audition
the contents of the DDP file set. The fast-forward and rewind buttons
will jump 15 seconds forward or backward.
To burn an audio CD of the DDP file set, click the "burn" icon in the
upper-right corner of the window. DDP Player will walk you through
the specifics.
SECTION 10.1 / DDP PLAYER
TRIUMPH DDP FOR iOS
We also offer a free version of Triumph DDP for iOS.
10.2
FIRST AID
146
SECTION 10.2 / FIRST AID
FIRST AID
DIAGNOSE AND REPAIR MALFORMED AUDIO FILES
Use First Aid if you suspect a problem with an uncompressed audio file that
won't import or open in an audio application. Different uncompressed file formats can have different potential compatibility issues, and First Aid can
help you diagnose the issues and repair them in most cases.
TO DIAGNOSE AN AUDIO FILE, DRAG IT TO THE ICON IN THE UPPER LEFT CORNER
OF THE FIRST AID WINDOW OR SELECT "CHOOSE…"
Once you have chosen a file, First Aid will show you the contents of the file.
The component parts of an audio file are called "chunks." You can view the
contents of a chunk and read a description of it by clicking on an entry in the
top half of the window.
If First Aid determines that a problem exists with the file, it will present a warning, denoted by a yellow triangle, or an error, denoted by a red circle. A warning is non-fatal. An error denotes that the issue may prevent the file
from being opened in audio applications.
If First Aid can repair a file, it will notify you. To view available treatments, select the diagnosis in the top half of the window, and click on the appropriate
treatment(s) from the buttons below.
First Aid will not modify the contents of the original file. It will always create a new file and prepend the file name of the original file with "DAMAGED" in
brackets.
10.3
TUNER
148
SECTION 10.3 / TUNER
TUNER
While Triumph does not support recording or external hardware devices
(yet...hint, hint), we have included the Audiofile Tuner app to provide you with a reliable and beautiful tuning app.
A UDIO UNITS 11.11.1
CHAPTER 11
AUDIO UNITS
11.1
11.2
USING 32-BIT
AUDIO UNITS
COCOA
WINDOWS
11.1
USING 32-BIT
AUDIO UNITS
151
SECTION 11.1 / USING 32-BIT AUDIO UNITS
USING 32-BIT AUDIO
UNITS
TRIUMPH IS A 64-BIT APPLICATION AND THUS SUPPORTS 64-BIT
AUDIO UNITS
By default, 32-bit Audio Units will not appear in Triumph. However, if you wish to use 32-bit Audio Units, you can launch Triumph in 32-bit mode.
1. LOCATE THE TRIUMPH APPLICATION IN THE APPLICATIONS FOLDER ON YOUR COMPUTER.
2. SELECT IT AND CHOOSE FILE > GET INFO OR COMMAND ⌘-I.
3. CLICK “OPEN IN 32-BIT MODE”
11.2
COCOA
WINDOWS
153
SECTION 11.2 / COCOA WINDOWS
GENERIC WINDOWS
SOME OLDER PLUG-INS WILL DISPLAY A “GENERIC WINDOW”
This is because the Audio Unit contains only a legacy "Carbon" user interface. Apple now requires
Audio Unit plug-ins to have Cocoa interfaces. If a plug-in does not have a Cocoa interface, Triumph
will display a generic interface.
T HIRD P ARTY I NTEGRATION 12.12.1
CHAPTER 12
ONLINE TOOLS
12.1
12.2
12.3
SOUNDCLOUD
DROPBOX
GOBBLER
12.1
SOUNDCLOUD
156
SECTION 12.1 / SOUNDCLOUD
SOUNDCLOUD
SoundCloud is a social sound platform that gives users access to the world’s largest community of music and
audio creators.
SoundCloud allows everyone to discover original music
and audio, connect with each other and share their sounds
with the world.
VISIT SOUNDCLOUD.COM
12.2
DROPBOX
158
SECTION 12.2 / DROPBOX
DROPBOX
Dropbox is a leading file hosting service that offers cloud storage,
file synchronization, and client software.
Dropbox is a home for all your photos, docs, videos, and files. Anything you add to Dropbox will automatically show up on all your computers, phones and even the Dropbox website — so you can access your files from anywhere.
VISIT DROPBOX.COM
12.3
GOBBLER
160
SECTION 12.3 / GOBBLER
GOBBLER
Gobbler is a service for backing up, sending, and organizing digital media files. Gobbler provides secure, on-demand storage
and processing throughout the creative process.
Gobbler supports all major digital audio workstations (DAWs), enabling any media creator who works with audio to effortlessly
manage their digital assets, regardless of format or location.
VISIT GOBBLER.COM
A DVANCED C ONCEPTS 13.13.1
CHAPTER 13
ADVANCED
CONCEPTS
13.1
13.2
13.3
13.4
SCHEMES
SMARTEDIT
ANTI-CLICK
ANALOG SIMULATION
EXPLAINED
DIGITAL SCRUBBING
13.5
13.6
13.7
iZOTOPE™
RESTORATION
FINAL CUT PRO
XML
EBU R128
13.1
SCHEMES
163
SECTION 13.1 / SCHEMES
WHAT ARE SCHEMES?
Schemes describe special file-naming conventions used for split-file audio formats.
In some cases, it is best to save audio files such that each file on disk represents one audio
channel at a time. In order to keep multi-channel files together and recognizable, there are a
small handful of naming conventions called "Schemes" in Triumph, that can be used when writing and recognizing audio file sets.
SECTION 13.1 / SCHEMES
SCHEMES PANEL
THE SCHEMES PANEL LISTS THE SPLIT FILE NAMING SCHEMES RECOGNIZED BY TRIUMPH
A "keyword"-based system is used, where the "/abbr/" keyword represents the abbreviation for the appropriate
channel, and the "/ext/" keyword represents the appropriate
audio file extension. For example, the -/abbr/./ext/ scheme
will be used to create and recognize files whose names
could be "Audio File 1-L.wav" and "Audio File 1-R.wav",
which would be used together to represent a stereo audio
asset.
Triumph includes standard audio file schemes which are
locked, but you can add and remove your own.
13.2
SMARTEDIT
ANTI-CLICK
166
SECTION 13.2 / SMARTEDIT ANTI-CLICK
SMARTEDIT
ANTI-CLICK
When SmartEdit Anti-click is enabled, a short fade will be
added to SmartEdit boundaries where an Insert, Remove,
Splice, Copy or Paste has occurred. This makes transitions
between edits a bit smoother automatically. Rest assured,
the fades are still user editable.
13.3
ANALOG SIMULATION EXPLAINED
168
SECTION 13.3 / ANALOG SIMULATION EXPLAINED
WHAT IS ANALOG
SIMULATION?
Analog Simulation is a way of emulating the output of digital
audio through an analog system. This way, you can better
analyze your audio’s “real-life” output versus just what the
digital sample values are. Technically, the technique is called
“oversampling”, and it re-samples the audio at 4x or 8x the
original sampling rate in order to simulate the analog circuitry’s
interpretation of the digital sample values it is given.
This can be very useful in finding the real output values of your
mix or master, where you may not see any clips in the digital
realm, but may get very different results in the analog realm.
Analog Simulation helps with this.
You can utilize Analog Simulation in your analyses to
determine “real-life” peak levels, RMS levels, etc, just as with
any other analysis. You can even use an Action to autonormalize
your content based on the output of the Analog Simulation instead of just the digital analysis.
13.4
DIGITAL
SCRUBBING
170
SECTION 13.4 / DIGITAL SCRUBBING
SCRUBBING
Scrubbing is a method of playback that changes the speed of the
playback based on the position of the cursor.
There are two playback methods to scrubbing: analog and digital.
ANALOG
When the Analog method is enabled, this is directly analogous to
scrubbing physical audio tape, where the engineer can rotate the
tape reels back and forth to set the tape to a specific location without
being able to recognize it with a waveform. The pitch of the audio
changes based on the speed of the playback.
DIGITAL
When the Digital method is enabled, the pitch of the audio isn't
changed. Instead, a small section of the audio plays back based on the position of the cursor.
BASED ON YOUR PREFERENCE AND METHOD OF EDITING, EITHER ANALOG OR DIGITAL SCRUBBING MAY BE PREFERABLE
TO SCRUB, HOLD DOWN THE OPTION KEY AND DRAG YOUR CURSOR
ALONG THE PLAYBACK BAR.
To access scrubbing style options click the settings icon in the
Waveform Bar’s toolbar.
13.5
iZOTOPE
RESTORATION
™
172
SECTION 13.5 / iZOTOPE RESTORATION
iZOTOPE
RESTORATION
The iZotope Restoration effect uses complex algorithms to analyze and "clean up" undesired portions of audio. The effect can be used to "de-click" (remove clicking sounds from recordings
from vinyl records, for example), "de-hum" (remove electrical humming sounds), "de-clip" (to restore audio that has been distorted by clipping) and/or "de-noise" (to remove background
noise). Any one or all of the processing methods can be applied at the same time to an audio stream.
13.6
FINAL CUT PRO
XML
174
SECTION 13.6 / FINAL CUT PRO XML
TRIUMPH AND
FINAL CUT PRO XML
Triumph has additional capabilities with respect to the manipulation of audio that are not available in Final Cut Pro X. You can add layers, effects, fades, and manipulate edit positions in a workflow that might be better and faster than what could be done within FCP X. We try to make the transition as seamless as possible so that you can always work with the best app for the job.
SECTION 13.6 / FINAL CUT PRO XML
EXPORT .FCPXML
FROM FINAL CUT PRO
Once items are added to the timeline and you are ready to edit your audio in Triumph…
1. SELECT ANYWHERE IN THE TIMELINE
If you do not want to export sequencing/timeline info, select ONLY the ‘Event’ for the project.
2. CHOOSE FILE > EXPORT XML
3. NAME AND SAVE THE .FCPXML FILE
To generate a video preview to use during audio editing…
1. CLICK THE SHARE PROJECT BUTTON AT THE FAR RIGHT OF THE FINAL CUT PRO X PROJECT WINDOW
2. CHOOSE THE DESIRED FORMAT/QUALITY OPTION FOR THE VIDEO PREVIEW FILE
3. SELECT THE DESTINATION FOR THE FILE
SECTION 13.6 / FINAL CUT PRO XML
IMPORTING .FCPXML
INTO TRIUMPH
1. CHOOSE FILE > IMPORT FINAL CUT PRO XML
2. LOCATE THE SAVED .FCPXML AND CLICK IMPORT
All clips will be added as individual layers.
3. A NEW OPEN PANEL WILL DISPLAY ALLOWING YOU TO IMPORT A VIDEO PREVIEW FILE. THIS IS OPTIONAL.
Locate the video preview associated with your project and click Select. To skip this step, click Cancel.
SECTION 13.6 / FINAL CUT PRO XML
EXPORTING .FCPXML
FROM TRIUMPH
When you are ready to import your audio back into Final Cut Pro X…
1. CHOOSE FILE > EXPORT FINAL CUT PRO XML
2. SELECT A DESTINATION FOR THE .FCPXML FILE AND ASSOCIATED AUDIO FILES AND CLICK EXPORT
You may want to create a new folder for these items, especially if the project contains many assets.
SECTION 13.6 / FINAL CUT PRO XML
IMPORTING FILES
INTO FINAL CUT PRO
1. CHOOSE FILE > IMPORT > XML
2. SELECT THE .FCPXML FILE GENERATED BY TRIUMPH AND CLICK IMPORT
13.7
EBU R128
180
SECTION 13.7 / EBU R128
EBU R128
EXPLAINED
EBU R128 is a new standard authored by the EBU (European Broadcasting Union) and describes a new method to measure audio by describing it in terms of "Loudness" and "True Peak Level".
The "Loudness" of an audio stream is now defined by running multi-channel
audio through a complex algorithm of filters and weights over time that can
more appropriately describe how human ears perceive loudness and assign it a value. Sometimes maximum values for the allowed loudness (or LU) is set for certain productions in order to normalize the listening experience.
A "True Peak Level" uses a technique that allows a more appropriate description
of the peak level of an audio stream. In the translation from analog to digital,
audio will change its shape and can exceed recommended limits. By using a new meter scale and an oversampling technique, these values can now be
more appropriately calculated before a production is finished.
The "LU" meter and the Analysis results in Triumph utilize the loudness portion
of the EBU R128 standard. We will be including the "True Peak" measurement in future versions of Triumph.
M ETERS 14.14.1
CHAPTER 14
METERS
14.1
14.2
14.3
LEVEL METER
VU METER
LISSAJOUS
METER
14.4
14.5
14.6
CORRELATION
METER
SPECTROGRAM
METER
SPECTROGRAPH METER
14.7
14.8
LU METER
BBC METER
14.1
LEVEL METER
183
SECTION 14.1 / LEVEL METER
LEVEL METER
The level meter shows the peak and RMS values of the incoming signal in real time. You can use this meter to keep your material with the level/volume range you need it to be, and you can also use it to visualize when clip events occur.
Click the configure button to change the scale used against the level as well as the hold time of the peak bar.
14.2
VU METER
185
SECTION 14.2 / VU METER
VU METER
The VU Meter is a commonly used and recognized meter. It shows
the volume of the audio using the standard range and ballistics.
Click the configure button to set the channel(s) to monitor with the meter.
14.3
LISSAJOUS
METER
187
SECTION 14.3 / LISSAJOUS METER
LISSAJOUS METER
The Lissajous meter shows the amount of stereo information by calculating the difference between two input channels. You can use
this meter to show “how mono”, “how stereo” or “how out-of-phase”
a pair of input signals are.
Click the configure button to select between X/Y Mode, Vector, Stereo or Inverted Stereo meter display.
14.4
CORRELATION
METER
189
SECTION 14.4 / CORRELATION METER
CORRELATION METER
The correlation meter shows the phase difference between
two channels:
WHEN THE 2 INPUT CHANNELS ARE IDENTICAL, THE TRACE IS ALL THE WAY TO THE RIGHT, AT +1.
WHEN THE 2 CHANNELS ARE FULLY STEREO - NOT SIMILAR, BUT NOT
OUT OF PHASE, THE TRACE IS IN THE CENTER AT ±0.
WHEN THE 2 CHANNELS ARE IDENTICAL AND OUT OF PHASE,
THE TRACE IS ALL THE WAY TO THE LEFT, AT -1.
In practical use with a normal stereo input, you can expect
the trace to move between ~+0.6 and +1.0.
14.5
SPECTROGRAM
METER
191
SECTION 14.5 / SPECTROGRAM METER
SPECTROGRAM
METER
The Spectrogram displays the frequency content of the audio over
time using a standard set of colors to show the volume of the audio
at that frequency.
Click the configure button to control the speed and resolution of the
measurement as well as the pre-meter gain.
14.6
SPECTROGRAPH
METER
193
SECTION 14.6 / SPECTROGRAPH
SPECTROGRAPH
The Spectrograph shows the frequency content of an input signal.
Use this meter to observe the frequency content in realtime or to confirm the change in frequencies after certain effects have been
added.
Click the configure button to change the refresh speed, display resolution and ballistics.
14.7
LU METER
195
SECTION 14.7 / LU METER
LU METER
The LU meter uses the EBU-R128 measurement standard to measure
the "loudness" of the audio in realtime.
Click the configure button to configure the meter scale, ballistics and
channel inputs.
14.8
BBC METER
197
SECTION 14.8 / BBC METER
BBC METER
A BBC Meter is a meter similar to a VU meter but uses a different
scale and ballistics set for UK broadcast standards.
Click the configure button to set the channel(s) to monitor with the meter.
C REDITS 15.15.1
TRIUMPH
CREDITS
TRIUMPH CREDITS
CREDITS
Goodhertz Dither, SRC, FHX™ and scrubbing created by Goodhertz
GOODHERTZ.CO
iZotope 64-bit SRC™, MBIT+™, Consumer Restoration & SonicFit™
IZOTOPE.COM
Musepack by the Musepack Development Team
MUSEPACK.NET
Monkey’s Audio by Matt Ashland
MONKEYSAUDIO.COM
SPECIAL THANKS
Corey Walo, Avi Agrawal, Travis Burgess, Alex Henderson, Chris Smalley, Dan Comerchero,
Josh Lynch, Jason Hinze, David Hearst, Rob Crane,
Devin Kerr, Chris Liscio, Jeremy Todd, Mark Ethier,
Alex Westner, Scott Simon, Craig Hanson, Alexander Ljung, Henrik Lenberg, Brian & Martina McConnon, Marcus Ryle, Jim D’Addario, Taylor Carrigan, Chris Masterson,
James Cigler, Ryan Hisey, Dave Gan, Josh Johnson,
Patrick Flanagan, Jeff Krumm, Craig Linssen, Michael Wong, Stephen Chick, Bill Stewart.
WavPack by David Bryant
WAVPACK.COM
Ogg Vorbis & FLAC by the Xiph.org Foundation
XIPH.ORG
MPEG Layer-3 audio coding technology licensed from Fraunhofer IIS and Thompson Licensing
IIS.FRAUNHOFER.DE
Sparkle by Andy Matuschak
SPARKLE.ANDYMATUSCHAK.ORG
200
K NOWN I SSUES 16.16.1
KNOWN ISSUES
KNOWN ISSUES
EXPLAINING
COM.APPLE.AUDIO.INFOHELPER
ERRORS
On occasion, when starting Triumph you may encounter errors referencing "com.apple.audio.InfoHelper." These can sometimes happen as a result of accessing Audio Units installed in your system and are generally benign.
When Triumph starts up, it checks the installed Audio Units and asks them for details about themselves (channel support, etc). In a sandboxed environment, Triumph can't access the Audio Units directly – it has to ask the OS to get the info for Triumph and pass the results along. This tool is part of the OS and is called the com.apple.audio.InfoHelper. In some cases,
when the InfoHelper runs and attempts to access an Audio Unit, it will crash and present the error instead. In these cases,
Triumph will not get appropriate information about the Audio Unit but will continue on as necessary.
Apple has been notified of these issues and is continuing to work on a fix.
202