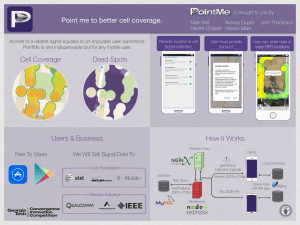How to update Hosted Feature Service Schemas
advertisement

How to Update Your Hosted Feature Service Schemas in ArcGIS Online
When considering the flow of data between the office and the field one of the biggest challenges you
face is how to manage change. Though you try your best to anticipate all values in every pick list, choose
the best term to represent a field, account for every type in a template – it is rare that you will get it
right the first time.
Collector for ArcGIS lets you collect new data and update existing data using feature services. Feature
services enable synchronization of content between the field and the office. ArcGIS Online’s hosted
feature services are a great way to both host and synchronize data with mobile devices but this
managed service approach presents some challenges as well – how do I update the schema of my layers
when the service itself is the only way I can access it?
Well there is a way. We don’t have an elegant user experience for this right now, but if you are a GIS
geek you can do it!
Find the Admin page for your service
You will need to sign in using the same ArcGIS identity as the owner of the service itself – only the owner
can access the admin pages and modify the schema. Once signed in, you need to find the service URL for
the Hosted Feature Service.
1. Select the Hosted Feature Service and click View item details.
2. From the item details, navigate to the Layers section and from the drop down list select Service
URL. This will open the REST page for your feature service.
On the REST page you will find all details of the hosted service and at the bottom of the page a
list of the supported operations.
3. You will need to modify the URL in your browser to access the admin page.
Here is the current URL:
1
You will need to add /admin/ between /rest/ and /services/ like so:
The content on this page will look very much the same as the Service URL however at the very
bottom, the Supported Operations list will look much different. It contains an operation titled
“Update Definition”. This is the operation that you can use to modify the schema of a layer
inside of your hosted feature service.
Update Definition
Now that you have access to the admin page, you can start to modify the schema of your hosted feature
service.
4. Click Update Layer Definition to see the JSON of your feature service. The content inside of the
text entry box is what you can update. There is validation to help you from making mistakes but
it is highly recommended that you test updating the JSON against a copy of your service first and
that you validate the JSON before updating using a standard web tool like JSONLINT.
2
5. Copy and paste the JSON into a text file editor that supports proper formatting. A great tool for
windows is Notepad++.
There are a number of properties that you can update for the service and/or a given layer within it:
Field Properties
Domains and their values
Template Details
Max Record Count
Consider the following before you make any changes to your schema
1. Create a copy of the service and test your changes before impacting work that is in production.
2. Validate the JSON that you modify before you attempt to update the service. It is really easy to
miss a curly bracket or a comma.
3. If you have field staff that have downloaded maps with Collector that they remove features
from the maps they have downloaded using the Manage experience. They will need to
download again to pick up your schema changes. It is best to have them synchronize any edits
before you make your modifications if you can.
3
Field Properties
Though you can modify the Popup representation for a given field in the web map you create, if you
plan to create multiple maps using the same service and cannot re-publish then modifying the service
definition can be quite useful. There are a number of field properties for a layer that you may want to
change at the service definition. The most common of which is the alias name and/or whether the field
is editable in client applications.
NOTE: There are some fields (like the GLOBALID for example), that you just cannot/should not alter and
when using ArcGIS Desktop, the applications prevent you from changing. If you are not sure what can be
altered, read the documentation on defining fields for more information.
1. Copy the JSON into your text editor of choice and then search for the field you would like to
modify by it’s name “name” : ”Status”.
2. To modify properties of a field:
a. To change the alias, change “alias” : “Asset Status”,.
b. To change the editable value, change “editable” : true, to “editable” : false,
Domains and their values
Perhaps the most common change you will want to make is the update to the list of values inside of a
coded value domain. This is a pretty straight forward operation.
1. Copy the JSON into your text editor of choice if you haven’t already done so and then search for
"type" : "codedValue".
4
Here is an example showing the domain and it’s values along with all values for the field itself.
2. There are a number of properties that you can change regarding the domain itself.
You can:
a. Modify a name or value: “name” : “Plastic” to “name” : “Polyvinyl Chloride” or “code:”
“P” to “code” : “PVC”
b. Add a new coded value – make sure to use proper JSON syntax adding both name and
code:
{
“name” : “Brass”,
“code” : “B”
},
c. Remove a coded value – make sure to remove the “{ },” when you do this.
Template Details
When you tap the Collect button in the Collector app or when you click the Edit button in the ArcGIS
Viewer app, a list of templates appear and once you choose one you can collect a new type of feature
using the selected template.
5
The first step is to copy the JSON into your text editor of choice if you haven’t already done so and then
search for "templates" : [
1. Template properties that you may want to alter:
a. Change the name of a template – from "name" : "Restricted Source", to "name" :
"Restricted Water Source",
b. Change the default values for the attributes - "ZoneID" : "Unassigned", to "ZoneID" :
"Has not been assigned",
c. Add a new template – make sure that you add all of the appropriate syntax for your new
template. Here is an example to go from.
d. Remove an existing template.
Max Record Count
When drawing, querying data within a hosted feature service or creating a local copy of your hosted
feature service for use with ArcMap, the property MaxRecordCount is used to define how many features
can be accessed. The default value is 1000.
NOTE: You can change this value but it will impact performance within your applications if you have
large amounts of data so be careful! With great power comes great responsibility!
To change the MaxRecordCount, copy the JSON into your text editor of choice if you haven’t already
done so and then search for "maxRecordCount" :.
1. Change the MaxRecordCount from "maxRecordCount" : 1000, to "maxRecordCount" : 5000,
6