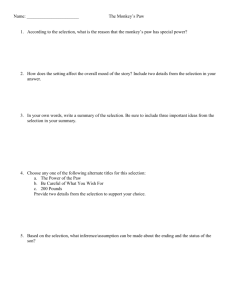PAW++
advertisement

CERN Program Library Long Writeup Q121 PAW++ Physics Analysis Workstation User’s Guide Version 2.02 (September 1993) Application Software Group Computing and Networks Division CERN Geneva, Switzerland Copyright Notice PAW – Physics Analysis Workstation CERN Program Library entry Q121 Copyright and any other appropriate legal protection of these computer programs and associated documentation reserved in all countries of the world. These programs or documentation may not be reproduced by any method without prior written consent of the Director-General of CERN or his delegate. Permission for the usage of any programs described herein is granted apriori to those scientific institutes associated with the CERN experimental program or with whom CERN has concluded a scientific collaboration agreement. CERN welcomes comments concerning this program but undertakes no obligation for its maintenance, nor responsibility for its correctness, and accepts no liability whatsoever resulting from the use of this program. Requests for information should be addressed to: CERN Program Library Office CERN-CN Division CH-1211 Geneva 23 Switzerland Tel. +41 22 767 4951 Fax. +41 22 767 7155 Bitnet: CERNLIB@CERNVM DECnet: VXCERN::CERNLIB (node 22.190) Internet: CERNLIB@CERNVM.CERN.CH Trademark notice: All trademarks appearing in this guide are acknowledged as such. Contact Person: Technical Realization: First edition - September 1993 René Brun /CN Michel Goossens /CN (BRUN@CERNVM.CERN.CH) (GOOSSENS@CERNVM.CERN.CH) i Related Manuals This document can be complemented by the following manuals: – – – – – – – – PAW, Physics Analysis Workstation, The Complete Reference [1] COMIS, Compilation and Interpretation System [2] HBOOK User Guide — Version 4 [3] HIGZ — High level Interface to Graphics and ZEBRA [4] HPLOT User Guide — Version 5 [5] KUIP — Kit for a User Interface Package [6] MINUIT — Function Minimization and Error Analysis [7] ZEBRA — Data Structure Management System [8] This document has been produced using LATEX [9] with the cernman style option, developed at CERN. All pictures shown are produced with PAW and are included in PostScript [10] format in the manual. A PostScript file paw++.ps, containing a complete printable version of this manual, can be obtained by anonymous ftp as follows (commands to be typed by the user are underlined): ftp asis01.cern.ch Trying 128.141.201.136... Connected to asis01.cern.ch. 220 asis01 FTP server (Version 6.10 Mon Apr 13 15:59:17 MET DST 1992) ready. Name (asis01:username): anonymous 331 Guest login ok, send e-mail address as password. Password: your mailaddress ftp> cd cernlib/do cps.dir ftp> get paw++.ps ftp> quit ii Table of Contents 1 PAW++: 1.1 1.2 1.3 1.4 1.5 1.6 1.7 1.8 A guided tour Overview : : : : : : : : : : : : : : : : : : : : The Executive Window : : : : : : : : : : : : 1.2.1 The Executive Window menu bar : : : The Main Browser : : : : : : : : : : : : : : 1.3.1 The objects in the “object window” : : 1.3.2 The Main Browser Menu Bar : : : : : 1.3.3 Information Windows : : : : : : : : : 1.3.4 Content Window : : : : : : : : : : : : Graphics : : : : : : : : : : : : : : : : : : : : 1.4.1 The Graphics Window : : : : : : : : 1.4.2 Ntuple : : : : : : : : : : : : : : : : : 1.4.3 1D-Histogram : : : : : : : : : : : : : 1.4.4 2D-Histogram : : : : : : : : : : : : : 1.4.5 X Axis : : : : : : : : : : : : : : : : : 1.4.6 Y Axis : : : : : : : : : : : : : : : : : 1.4.7 Locate on Histograms : : : : : : : : : 1.4.8 Locate on Ntuples : : : : : : : : : : : 1.4.9 Integrate Histograms : : : : : : : : : : The Histogram Style Panel : : : : : : : : : : 1.5.1 The Histogram Style Panel Menu Bar 1.5.2 Plot Info : : : : : : : : : : : : : : : : 1.5.3 Style : : : : : : : : : : : : : : : : : : 1.5.4 General Attributes : : : : : : : : : : : 1.5.5 Object Attributes : : : : : : : : : : : : 1.5.6 Geometry : : : : : : : : : : : : : : : 1.5.7 Viewing Angles : : : : : : : : : : : : 1.5.8 Axis Scaling : : : : : : : : : : : : : : 1.5.9 Zones : : : : : : : : : : : : : : : : : 1.5.10 Axis Settings : : : : : : : : : : : : : : 1.5.11 Font : : : : : : : : : : : : : : : : : : 1.5.12 Plot Options : : : : : : : : : : : : : : 1.5.13 Coordinate Systems : : : : : : : : : : Ntuple Viewer : : : : : : : : : : : : : : : : : The Cut Editor : : : : : : : : : : : : : : : : 1.7.1 The Cut Editor Menu Bar : : : : : : : 1.7.2 Ntuple Scanner : : : : : : : : : : : : : KUIP/Motif Panel Interface : : : : : : : : : : : : : : : : : : : : : : : : : : : : : : : : : : : : : : : : : : : : : : : : : : : : : : : : : : : : : : : : : : : : : : : : : : : : : : : : : : : : : : : : : : : : : : : : : : : : : : : : : : : : : : : : : : : : : : : : : : : : : : : : : : : : : : : : : : : : : : : : : : : : : : : : : : : : : : : : : : : : : : : : : : : : : : : : : : : : : : : : : : : : : : : : : : : : : : : : : : : : : : : : : : : : : : : : : : : : : : : : : : : : : : : : : : : : : : : : : : : : : : : : : : : : : : : : : : : : : : : : : : : : : : : : : : : : : : : : : : : : : : : : : : : : : : : : : : : : : : : : : : : : : : : : : : : : : : : : : : : : : : : : : : : : : : : : : : : : : : : : : : : : : : : : : : : : : : : : : : : : : : : : : : : : : : : : : : : : : : : : : : : : : : : : : : : : : : : : : : : : : : : : : : : : : : : : : : : : : : : : : : : : : : : : : : : : : : : : : : : : : : : : : : : : : : : : : : : : : : : : : : : : : : : : : : : : : : : : : : : : : : : : : : : : : : : : : : : : : : : : : : : : : : : : : : : : : : : : : : : : : : : : : : : : : : : : : : : : : : : : : : : : : : : : : : : : : : : : : : : : : : : : : : : : : : : : : : : : : : : : : : : : : : : : : : : : : : : : : : : : : : : : : : : : : : : : : : : : : : : : : : : : : : : : : : : : : : : : : : : : : : : : : : : : : : : : : : : : : : : : : : : : : : : : : : : : : : : : : : : : : : : : : : : : : : : : : : : : : : : : : : : : : : : : : : : : : : : : : : : : : : : : : : : : : : : : : : : : : : : : : : : : : : : : : : : : : : : : : : : : : : : : : : : : : : : : : : : : : : : : : : : : 1 3 5 6 8 10 22 30 31 41 42 42 43 44 45 46 47 49 50 52 53 54 56 57 60 64 65 66 67 68 73 75 76 77 79 79 81 81 iii A X Window resources A.1 X resources for PAW++ : : : : A.2 X resources for for KUIP/Motif : : : : : : : : : : : : : : : : : : : : : : : : : : : : : : : : : : : : : : : : : : : : : : : : : : : : : : : : : : : : 82 82 84 B Editing keys in the Input Pad 87 C The Motif user interface tools C.1 Scale : : : : : : : : : : : C.2 Buttons : : : : : : : : : : C.2.1 Toggle Buttons : : C.2.2 motifpush : : : : C.2.3 Selection Buttons C.3 Paned Window : : : : : : C.4 Mwm Window Decoration 89 90 91 91 91 91 92 92 : : : : : : : : : : : : : : : : : : : : : : : : : : : : : : : : : : : : : : : : : : : : : : : : : : : : : : : : : : : : : : : : : : : : : : : : : : : : : : : : : : : : : : : : : : : : : : : : : : : : : : : : : : : : : : : : : : : : : : : : : : : : : : : : : : : : : : : : : : : : : : : : : : : : : : : : : : : : : : : : : : : : : : : : : : : : : : : : : : : : : : : : : : : : : : : : : : : : : : : : : : : : : : : : : : : : : : : : : : : : : : : : Bibliography 93 Index 94 List of Figures List of Tables Chapter 1: PAW++: A guided tour PAW++ is a new and powerful OSF/Motif based Graphical User Interface to the popular Physics Analysis Workstation PAW. The graphical user interface makes the full and rich command set of PAW available to even the naive user. Simple point and click operations are enough to execute commands that were previously accessable only to expert users. At present it is released on Unix workstations and VAX/VMS. PAW++ has, in addition to the conventional command line and macro types of interface, the following dialogue modes: They are useful to understand the command structure of the PAW system. They give a “panel representation” of the commands. This is in many ways similar to the well-known browsers in the PC/MAC utilities or the visual tools on some workstations. Direct graphics One can click in the graphics area and identify automatically which object has been selected. A pop-up menu appears with a list of possible actions on this object. For example, by clicking with the right mouse button on a histogram, one can make directly a gaussian fit, a smoothing etc. Pop-up menus are available by clicking on the Graphics Window to automatically produce PostScript, Encapsulated PostScript, LATEX files or print the picture on your local printer. Histogram Style Panel Buttons are available to change histogram attributes, colours, line styles, fonts, and axes representation. 2-D histograms can be rotated interactively. Zooming and rebinning can be performed interactivaly in real time. Ntuple Viewer Just click on the Ntuple column name to histogram the column. Pull Down menus Command panels Object Browser The new system is largely self-explanatory. Only a subset of PAW has been converted to this new user interface, but work is currently in progress to offer many new facilities in future releases. On all system on which the CERNLIB is installed, it is enough to type paw++ to enter the system. PAW++ starts up with three windows on the screen: The “PAW++ Executive Window” Which is compose with a menu bar, a Transcript Pad, a current working directory indicator and an Input Pad. window displays the graphics output from HIGZ/X11. Objects, e.g. The “PAW++ Graphics 1” histograms, displayed in the Graphics Window can be manipulated by pointing at them, pressing the right mouse button and selecting an operation from the popup menu. Pointing at the edge of the Graphics Window (between displayed object and window border) brings up a general popup menu. Up to 4 additional Graphics Window can be opened by selecting “Open New Window” from this menu. The “PAW++ Main Browser” displays all browsable classes and connected hbook files. Up to 4 additional browsers can be opened via the “View” menu of the “PAW++ Executive Window” or via the “Clone” button on the browsers. For more information on the browsers see the “Help” menus. 1 2 Chapter 1. PAW++: A guided tour 1.1. Overview 1.1 3 Overview – The upper left corner is the PAW++ Executive Window, with its Input Pad at the bottom and the Transcript Pad at the top. – The PAW++ Browser, where the various entities (pictures, 1-D and 2-D histograms and Ntuples) are all defined with their own symbol, is shown bottom left. A “pop-up” menu has been activated for the chosen 1-D histogram. Several actions like Plot, Smooth, Fit etc... can be performed via this menu. – The Graphics Window is seen top right. A 1-D view of the data points and two 2-D views (a Surface-plot and a colored contour plot) are shown. On the 1-D view, two 1-D histograms are superimposed. The results of a “smoothing” type of fit to the data points is also drawn. Information about the data and the fit can be found in the inserted window. – The Histogram Style Panel at the lower right allows graphics attributes of the histogram to be controlled. 4 Chapter 1. PAW++: A guided tour – The upper left corner shows the Ntuple Viewer. The left window shows the name of the various variables, characterizing the selected Ntuple. Other windows and press-buttons specify which combinations of the various variables and which events have to be treated (plotted, scanned, : : : ). – The lower left contains the PAW++ Browser, with this time an Ntuple selected. A double on a Ntuple icon open automatically the Ntuple Viewer on the active Ntuple. – The Graphics Window is seen top right and shows a 3-D view of the combination of three variables, whose cuts are specified with the Cut Editor (see below). – Direct graphics interactions with Ntuple data are possible. Just by clicking on a point in the Graphics Window, the event description is displayed in the PAW++ Locate window. – The Cut Editor panel, shown at the lower right, allows various combinations of cuts to be specified and applied. 1.2. The Executive Window 1.2 ➀ 5 The Executive Window ➁ ➊ ➂ ➃ ➄ ➋ ➌ ➍ This window allows to type commands on the keyboard like in the normal PAW system. In fact this window is the kxterm program provide with the KUIP package. This terminal emulator combines the best features from the (now defunct) Apollo DM pads (like: Input Pad and Transcript Pad, automatic file backup of Transcript Pad, string search in pads, etc.) and the Korn shell emacs-style command line editing and command line recall mechanism. Commands are typed in the Input Pad ➊ behind the application prompt. Via the toggle buttons H ➍ the Input Pad and/or Transcript Pad can be placed in hold mode. In hold mode one can paste or type a number of commands into the Input Pad and edit them without sending the commands to the application. Releasing the hold button will causes kxterm to submit all lines, upto the line containing the cursor, to the application. To submit the lines below the cursor, just move the cursor down. In this way one can still edit the lines just before they are being submitted to the application. ➊ In the Input Pad one can type, retrieve and edit command line with the help of a Korn shell emacs-style command line editing mode. See in appendix the complete list of the editing keys. Chapter 1. 6 ➋ PAW++: A guided tour ➍ The Transcript Pad ➋ shows the executed commands and command output. When in hold mode ➍ the transcript pad does not scroll to make the new text visible. Mouse operations like “Copy Paste” are allowed in the transcript pad. It is also possible to search a character string (see the menu bar description). Every time the current directory is changed, the Current working directory indicator is updated. The current working directory can be changed by clicking on a item in the PATH window of the Main Browser or by clicking on a icon directory in the Main Browser itself. Hold buttons. ➀ ➁ ➂ ➃ ➄ Allows manipulation of the Transcript Pad. Allows character string seach, copy/paste in the Transcript Pad. Allows to invoke other panel. Some general settings are available in this menu. Online help. ➌ 1.2.1 The Executive Window menu bar In this section, is describe the full functionality of the pull down menu available in the Menu Bar of the Executive Window. File About Kxterm... Displays version information about Kxterm. About <Application>... Displays version information about the application Kxterm is servicing. Save Transcript Write the contents of the transcript pad to the current file. If there is no current file a file selection box will appear. Save Transcript As... Write the contents of the transcript pad to a user-specified file. Print... Print the contents of the transcript pad (not yet implemented). Kill Send a SIGINT signal to the application to cause it to core dump. This is useful when the application is hanging or blocked. Use only in emergency situations. Exit Exit Kxterm and the application. When this option is selected or when EXIT is typed in the Input Pad, the following panel is displayed: 1.2. The Executive Window 7 ➊ ➊ ➋ ➋ The exit is performed. The exit procedure is canceled. Edit Cut Copy Paste Search... Remove the selected text. The selected text is written to the Cut and Paste buffer. Using the “Paste” function, it can be written to any X11program. In the transcript pad “Cut” defaults to the “Copy” function. Copy the selected text. The selected text is written to the Cut and Paste buffer. Using the “Paste” function, it can be written to any X11program. Insert text from the Cut and Paste buffer at the cursor location into the Input Pad. Search for a text string in the transcript pad. View Show Input Command Panel Browser Style Panel Show in a window all commands entered via the Input Pad. Chapter 1. 8 PAW++: A guided tour Options Clear Transcript Pad Echo Command Timing Iconify Clear all text off of the top of the transcript pad. Echo executed commands in transcript pad. Report command execution time (real and CPU time). Iconify Kxterm and all windows of the application. Help On Kxterm The help you are currently reading. On Edit Keys Help on the emacs-style edit key sequences. 1.3 The Main Browser The KUIP/Motif Browser interface is a general tool to display and manipulate a tree structure of objects which are defined either by KUIP itself (commands, files, macros, etc.) or by the application. The “Clone” button at the bottom creates a new independent browser window. The “Exit” button destroys the browser window. The Main Browser cannot be destroyed (only iconized). The middle part of the browser is divided into two windows: 1. The left hand “class window” shows the list of all currently connected classes of objects. Some classes, e.g. the command tree and the file system, are predefined. Other classes allow to attach new files using the commands in the “File” menu. Clicking with the left mouse button on one of the items in the class window displays its content in the other window. Pressing the right mouse button inside the class window shows a popup menu of possible operations, e.g. creating a new object in the current directory. 2. The right hand “object window” shows the content of the currently selected class directory. The “View” menu allows the change the way objects are displayed, i.e. to choose the icon size and the amount of information shown for each object. Objects are selected by clicking on them with the left mouse button. Pressing the right mouse button pops up a menu of possible operations depending on the object type. An item in a popup menu is selected by pointing at the corresponding line and releasing the right mouse button. Double clicking with the left mouse button is equivalent to selecting the first menu item. Each menu item executes a command sequence where the name of the selected object is filled into the appropriate place. By default the command is executed immediately whenever possible. The commands executed can be seen by selecting “Echo Commands” in the “Options” menu of the Executive Window. In case some mandatory parameters are missing a panel is displayed where the remaining arguments have to be filled in. The command is executed then by pressing the “OK” or “Execute” button in that panel. (If it is not the last one in the sequence of commands bound to the menu item the application is blocked until the “OK” or “Cancel” button is pressed.) The immediate command execution can be inhibited by holding down the CTRL-key BEFORE pressing the right mouse button. Some popup menus also contain different menu item for immediate and delayed execution, e.g. “Execute” and “Execute...” for class “Commands” 1.3. The Main Browser 9 The path of the currently selected directory is always displayed below the menu bar. The directory can be changed by pointing at the tail of the wanted subpath and clicking the left mouse button. Clicking a second time on the same path segment performs the directory change and updates the object window. To go downwards in the directory hierarchy double click on the subdirectory displayed in the object window. ➀ ➁ ➂ ➃ ➄ ➊ ➎ ➋ ➏ ➌ ➍ ➅ ➊ ➋ ➌ ➍ ➎ ➏ Current PATH (“PATH window”). Class window. Name of file currently selected in the class window. Name of the object currently selected in the object window. Number and type of object currenlty in the the object window. Object window. ➆ Chapter 1. 10 ➀ ➁ ➂ ➃ ➄ ➅ ➆ PAW++: A guided tour File menu. View menu. Options menu. Commands menu. Help menu. Clone button. Exit button. 1.3.1 The objects in the “object window” This section describes all the PAW++ object available in the Main Browser. HBOOK files Double click with the left mouse button on this icon, open the corresponfing HBOOK file with the command HISTOGRAM/FILE. Select a HBOOK files icon with the left mouse button and press the right mouse button to obtain the following menu: Open Open Update Mode Open the highlighted HBOOK file in read-only mode. Open the highlighted HBOOK file in update mode. Note that the HBOOK file name is displayed in the menu title. 1D histograms Double click with the left mouse button on this icon, produce the plot of the corresponding histogram with the command HISTOGRAM/PLOT. The histogram becomes the current histogram for the Histogram Style Panel. Select a 1D histograms icon with the left mouse button and press the right mouse button to obtain the following menu: 1.3. The Main Browser Plot Fit... Fit Gauss Fit Exp Fit Const Fit Linear Smooth Smooth... Copy Reset Delete 11 Plot the corresponding histogram (default action). The histogram becomes the current histogram for the Histogram Style Panel. Perform the command Histo/Fit on the corresponding histogram. The command panel is automatically displayed Perfom a gaussian fit on the corresponding histogram. Perform an exponential fit on the corresponding histogram. Perform a P0 fit on the corresponding histogram. Perform a P1 fit on the corresponding histogram. Smooth the corresponding histogram. Perform the command Smooth on the corresponding histogram. The command panel is automatically invoked. Copy corresponding histogram onto an other histogram. The command panel is automatically invoked. Reset the corresponding histogram. Delete the corresponding histogram. Note that the histogram identifier is displayed in the menu title. 2D histograms Double click with the left mouse button on this icon, produce the plot of the corresponding histogram with the command HISTOGRAM/PLOT. The histogram becomes the current histogram for the Histogram Style Panel. Select a 2D histograms icon with the left mouse button and press the right mouse button to obtain the following menu: Chapter 1. 12 Plot Project X Project Y Slice X Slice Y Band X Band Y Smooth Smooth... Copy Reset Delete PAW++: A guided tour Plot the corresponding histogram (default action). The histogram becomes the current histogram for the Histogram Style Panel. Generate the X projection, perform the projection and plot the result (commands ProX, Hi/Proj, and Hi/Plot). Generate the Y projection, perform the projection and plot the result (commands ProY, Hi/Proj, and Hi/Plot). Generate the X slices, perform the projection and plot the first slice (commands SliX, Hi/Proj, and Hi/Plot). Generate the Y slices, perform the projection and plot the first slice (commands SliY, Hi/Proj, and Hi/Plot). Generate the X bands, perform the projection and plot the first band (commands BanX, Hi/Proj, and Hi/Plot). Generate the Y bands, perform the projection and plot the first band (commands BanY, Hi/Proj, and Hi/Plot). Smooth the corresponding histogram. Perform the command Smooth on the corresponding histogram. The command panel is automatically invoked. Copy corresponding histogram onto an other histogram. The command panel is automatically invoked. Reset the corresponding histogram. Delete the corresponding histogram. Note that the histogram identifier is displayed in the menu title. 1.3. The Main Browser 13 Ntuples Double click with the left mouse button on this icon, open the Ntuple Viewer on the corresponding Ntuple. Select a Ntuples icon with the left mouse button and press the right mouse button to obtain the following menu: Open Ntuple Viewer Project... Print Open Ntuple Viewer on the highlighted Ntuple. Project the highlighted Ntuple. The Command panel Ntuple/Proj is automatically invoked. Print the highlighted Ntuple (Command Ntuple/Print). Note that the ntuple identifier is displayed in the menu title. PAW commands Double click with the left mouse button on this icon, execute the corresponding PAW command. Select a PAW commands icon with the left mouse button and press the right mouse button to obtain the following menu: Execute Execute the command with the default parameters. If a mandatory parameter is missing, the command panel is automatically invoked. Chapter 1. 14 Execute... Help Usage Manual Set Command Deactivate PAW++: A guided tour Display the command panel. Display the help on the command. Display the command usge in the Transcript Pad of the Executive Window. Equivalent to HELP. This command becomes the one executed when a directive typed on the keyboard is not an existing PAW command. The command is deactivated. Note that the command name is displayed in the menu title. Deactivated PAW commands Double click with the left mouse button on this icon, execute the help on corresponding PAW command. Select a Deactivated PAW commands icon with the left mouse button and press the right mouse button to obtain the following menu: Help Activate Display the help on the command. The command is activated. Note that the deactivated command name is displayed in the menu title. Up Double click with the left mouse button on this icon, allow to go one level up in the directory tree. This icon is alway the first one of the content window. Select a Up icon with the left mouse button and press the right mouse button to obtain the following menu: List Allow to go one level up in the directory tree. 1.3. The Main Browser 15 Directory Double click with the left mouse button on this icon, change the current working directory. Select a Directory icon with the left mouse button and press the right mouse button to obtain the following menu: List Change the current working directory. Read-Write files Double click with the left mouse button on this icon, invoke the editor on the corresponding file. Select a Read-Write files icon with the left mouse button and press the right mouse button to obtain the following menu: Edit View Delete Edit the file. Read the file. Delete the file. Note that the file name is displayed in the menu title. Read-only files Double click with the left mouse button on this icon, invoke the editor in view mode on the corresponding file. Select a Read-only files icon with the left mouse button and press the right mouse button to obtain the following menu: Chapter 1. 16 View Delete PAW++: A guided tour Read the file. Delete the file. Note that the file name is displayed in the menu title. No-access files Double click with the left mouse button on this icon, invoke the shell command chmod on the corresponding file. Select a No-access files icon with the left mouse button and press the right mouse button to obtain the following menu: Chmod Try to change the permissions of the file. Note that the file name is displayed in the menu title. Executable files Double click with the left mouse button on this icon, invoke the command SHELL on the corresponding file. Select a Executable files icon with the left mouse button and press the right mouse button to obtain the following menu: Execute Invoke the command SHELL on the file. 1.3. The Main Browser Execute... Edit View Delete 17 Open the command panel SHELL with the file name. Edit the file. Read the file. Delete the file. Note that the file name is displayed in the menu title. PAW Macros Double click with the left mouse button on this icon, execute the corresponding macro. Select a PAW Macros icon with the left mouse button and press the right mouse button to obtain the following menu: Exec Exec... Edit View Delete Execute the macro. Open the command panel EXEC with the macro name. It is useful to give parameters to the macro. Edit the macro. Read the macro. Delete the macro. Note that the macro name is displayed in the menu title. Pictures Double click with the left mouse button on this icon, plot the corresponding picture. Select a Pictures icon with the left mouse button and press the right mouse button to obtain the following menu: Chapter 1. 18 Plot Do PostScript PAW++: A guided tour Plot the highlighted picture. Produce the PostScript file PNAME.ps, where PNAME is the name of the highlighted picture. Create a new picture. The command panel Picture/Create is automatically invoked. Rename the highlighted picture. The command panel Picture/Rename is automatically invoked. Rename the highlighted picture. Create Rename Delete Chains Double click with the left mouse button on this icon, allow to go one level deeper in the chain tree. Select a Chains icon with the left mouse button and press the right mouse button to obtain the following menu: List Show Tree Delete Chain ................... ................... ................... Last chain level Last chain element. Select a Last chain level icon with the left mouse button and press the right mouse button to obtain the following menu: 1.3. The Main Browser List Delete Chain Entry ZEBRA 19 ................... ................... Stores Double click with the left mouse button on this icon, allow to go inside the corresponding ZEBRA store. Select a ZEBRA Stores icon with the left mouse button and press the right mouse button to obtain the following menu: List Show store DZSTOR ZEBRA Display divisions of the store Show parameters of the store (CALL DZSTOR) Divisions Double click with the left mouse button on this icon, allow to go inside the corresponding ZEBRA division. Select a ZEBRA Divisions icon with the left mouse button and press the right mouse button to obtain the following menu: List Display banks of the division as icons. Chapter 1. 20 Display division Snap division Verify division Collect garbage Set filter for banks ZEBRA PAW++: A guided tour Show layout of banks in divisions graphically. Show a snapshot of division parameters. (CALL DZSNAP). Verify division (CALL DZVERI). CALL MZGARB in selected division. Allow to display only banks whose hollerith. identifiers match a wild card selection. Banks Double click with the left mouse button on this icon, draw the bank tree from the corresponding ZEBRA bank. Select a ZEBRA Banks icon with the left mouse button and press the right mouse button to obtain the following menu: Display bank tree Show cont documented DZ Show contents Show system words Survey bank tree Put into vector Show documentation Edit documentation Modify data words Drop bank (tree) Display graphically the structure below the selected bank (see picture banktree.eps). Display the data of the bank with their description if a documentation data base is provided (see CERN Q101). CALL DZSHOW fore selected bank. List contents of the links and system words. CALL DZSURV for selected bank Put data contents of the bank into a KUIP vector. Display the documentation for the bank (if provided). Edit a bank descriptor, if no available yet provide a template. Self explaining. Self explaining. 1.3. The Main Browser 21 RZ Files Double click with the left mouse button on this icon, allow to go inside the corresponding ZEBRA/RZ file. Select a RZ Files icon with the left mouse button and press the right mouse button to obtain the following menu: Close RZfile List List directory Show key definition Set filter on keys Show status Self explaining. Display keys. CALL RZLDIR. self explaining. Allow to display only entries whose key words match a wild card selection. CALL RZSTAT. RZ Directories Double click with the left mouse button on this icon, allow to go inside the corresponding ZEBRA/RZ directory. Select a RZ Directories icon with the left mouse button and press the right mouse button to obtain the following menu: List List directory (RZLDIR) Show key definition Set filter on keys ................... ................... ................... ................... Chapter 1. 22 PAW++: A guided tour RZ Keys Double click with the left mouse button on this icon, allow to read into memory the corresponding ZEBRA/RZ key. Select a RZ Keys icon with the left mouse button and press the right mouse button to obtain the following menu: Read key into memory Show key definition Show key words Set filter on keys 1.3.2 Allow to inspect the data of a key. Self explaining. Self explaining. See above. The Main Browser Menu Bar In this section, is describe the full functionality of the pull down menu available in the Menu Bar of the Main Browser. File Open Hbook file Display the Open Arguments panel (see after). Close Hbook file Display the Close Arguments panel (see after). 1.3. The Main Browser 23 ➀ ➊ ➁ ➋ ➌ ➂ ➍ ➎ ➃ ➏ ➐ 24 ➀ ➁ ➂ ➃ ➊ ➋ ➌ ➍ ➎ ➏ ➐ Chapter 1. PAW++: A guided tour Toggle buttons to choose the openning mode. Filter apply on the file list ➏. Possible logical units. Only the free units are displayed. The next free unit is highlighted. Any other unit is invalid. Possible record length. A record length of 0 means that the system will compute the correct one automatically. The file is open and this panel is closed. File name of the opened file. Apply the filter defined in ➁. List of the subdirectories available. Double click on a directory name change the current directory. Cancel the current opened panel and clode it. List of the file in the current directory matching the filter. Help Note that a double click with the left mouse button on a HBOOK file icon in the object window of the Main Browser open also the HBOOK file. This panel is usefull to specify a filter different form the default filter *.hbook used in the object window. 1.3. The Main Browser 25 ➀ ➊ ➋ ➁ ➌ ➂ ➍ Chapter 1. 26 ➀ ➁ ➂ ➊ ➋ ➌ ➍ PAW++: A guided tour List of the currently connected hbook files. A simple click with the left mouse button a file name in the connected files list, highlight the filename and put it in the Close file field ➂. Name of the file to be closed. This field can be filled directly by tipyng on the keyboard, or by a simple click with the left mouse button in the Connected Files list ➀. When a file is selected, clicking on this button or typing <CR> allows to perform the action (close the file) and close the panel. Close the selcted file and leave the panel opened. Cancel the current operation and close the panel. Give some help. View This pull down menu allows to define the “viewing” for the objects in the “object window” of the Main Browser. Icons Small Icons No Icons Titles Select All Filter... .......... .......... .......... .......... .......... .......... 1.3. The Main Browser 27 Icons: icons and the object identifiers are displayed. Small Icons: small icons and the object identifiers are displayed. 28 Chapter 1. PAW++: A guided tour No Icons : object identifiers and titles are displayed. Titles : small icons and the object identifiers and titles are displayed. 1.3. The Main Browser 29 Options Raise Window .......... Command Panel... .......... Command Panel Help... .......... Commands This menu allows to access the tree of the PAW commands. Only the top levels are describe in this section. Note the tree of the PAW commands can also be accessed via the item “Commands” in the “PATH Window” of the Main Browser. Kuip Macro Vector Histogram Function Ntuple Graphics Picture Fortran Network Dzdoc Command Processor commands. Macro Processor commands. Vector Processor commands. Manipulation of histograms, Ntuples. Operations with Functions. Creation and plotting. Ntuple creation and related operations. Interface to the graphics packages HPLOT and HIGZ. Creation and manipulation of HIGZ pictures. Interface to MINUIT, COMIS, SIGMA and FORTRAN Input/Output. To access files on remote computers. ............................ Chapter 1. 30 Help 1.3.3 Top Bottom Information Windows PAW++: A guided tour 1.3. The Main Browser 1.3.4 31 Content Window In this section are describe the different menu available in the “Content Window”. Commands List Set Default Help ................. ................. ................. Chapter 1. 32 Files List Edit Help ................. ................. ................. PAW++: A guided tour 1.3. The Main Browser 33 Macro List Edit Help ................. ................. ................. Chapter 1. 34 Zebra List Open bank doc Rzfile Add doc directory Put doc into Rzfile Display bak tree Help ................. ................. ................. ................. ................. ................. PAW++: A guided tour 1.3. The Main Browser 35 Hbook List Help ................. ................. Chapter 1. 36 Chains List Delete All Chains Help ................. ................. ................. PAW++: A guided tour 1.3. The Main Browser 37 38 Chapter 1. PAWC List Create 1d Create Profile Create Var-Bin Create 2d Create N-tuple Clear Help ................. Create a 1d histogram. Create a Profile histogram. Create a variable bin size histogram. Create a 2d histogram. Create a row wise Ntuple histogram. ................. ................. PAW++: A guided tour 1.3. The Main Browser 39 Hbook Files (//LUNn) List Copy to //PAWC Add to //PAWC Write from //PAWC... Create N-tuple Clear Close Help ................. .................... .................... .................... Create a row wise Ntuple histogram. ................. ................. ................. 40 Chapter 1. PAW++: A guided tour 1.4. Graphics 1.4 41 Graphics PAW++ allows direct graphics manipulation of the objects like Histograms or Ntuples. To perform actions on object from the Graphics Window, it is enough to move the mouse cursor on the Graphics Window and to click with the right mouse button on the object. A pull down menu will be displayed according to the object picked. In this section are described the different menus available in the Graphics Window. Chapter 1. 42 1.4.1 PAW++: A guided tour The Graphics Window When no object is picked in the Graphics Window for instance when the background of the window is picked the following menu is displayed. Plot Style Panel... Double Buffer On Double Buffer Off Do PostScript... Picture/Plot show_histoStyle Igset 2BUF 1 Igset 2BUF 0 -Picture/Print paw.ps Do Encapsulated PostScript... -Picture/Print Do LaTex... Print Open New Window Close Window Activate Window Deactivate Window 1.4.2 paw.eps -Picture/Print paw.tex Picture/Print Work this] OA Work this] C Work this] A Work this] D Ntuple When a Ntuple is picked in Graphics Window with the right mouse button, the following menu is displayed: Open Ntuple Viewer default_action Project... Ntuple/Proj IDN=this] Print Ntuple/Print this] 1.4. Graphics 1.4.3 43 1D-Histogram When a 1D-Histogram is picked in Graphics Window with the right mouse button, the following menu is displayed: Fit... Histo/Fit this] Fit Gauss Histo/Fit this] G Fit Exp Histo/Fit this] E Fit Const Histo/Fit this] P0 Fit Linear Histo/Fit this] P1 Smooth Smooth this] Smooth... Smooth this] Line Histo/Plot this] L Curve Histo/Plot this] C Bar Chart Histo/Plot this] B Marker Histo/Plot this] P Stars Histo/Plot this] * Error Bars Histo/Plot this] E Error Bars (lines)Histo/Plot this] E1 Error RectanglesHisto/Plot this] E2 Error: Filled AreaHisto/Plot this] E3 Error: Smoothed AreaHisto/Plot this] E4 Lego Histo/Plot this] LEGO Filled Lego Histo/Plot this] LEGO1 Default Histo/Plot this] Chapter 1. 44 1.4.4 PAW++: A guided tour 2D-Histogram When a 2D-Histogram is picked in Graphics Window with the right mouse button, the following menu is displayed: Project X Project Y ProX this] Hi/Proj this] Hi/Plot this].proX ProY this] Hi/Proj this] Hi/Plot this].proY Slice X SliX this] Hi/Proj this] Hi/Plot this].sliX.1 Slice Y SliY this] Hi/Proj this] Hi/Plot this].sliY.1 Band X BanX this] Hi/Proj this] Hi/Plot this].banX.1 Band Y BanY this] Hi/Proj this] Hi/Plot this].banY.1 Smooth Smooth this] Smooth... Smooth this] Boxes Histo/Plot this] BOX Color Histo/Plot this] COLZ Hidden Lines Surface Histo/Plot this] SURF Color Level Surface (1) Histo/Plot this] SURF1 Color Level Surface (2) Histo/Plot this] SURF2 Surface and Contour Histo/Plot this] SURF3 Gouraud Shaded SurfaceHisto/Plot this] SURF4 Hidden Lines Lego Histo/Plot this] LEGO Filled Lego Histo/Plot this] LEGO1 Color Level Lego Histo/Plot this] LEGO2 Contour Plot Histo/Plot this] CONT Filled Contour Plot Set NCOl 28Pal 1Conto this] 20 3 Arrow Plot Text Default Histo/Plot this] ARR Histo/Plot this] TEXT Histo/Plot this] SCAT 1.4. Graphics 1.4.5 45 X Axis When a X-Axis is picked in Graphics Window with the right mouse button, the following menu is displayed: Logarithmic Linear Sort in alphabetical order Sort in reverse alphabetical order Sort by increasing channel contents Sort by decreasing channel contents Number of divisions... Tick marks length... Values Distance... Character Font... Axis Color... Option LOGX Hist/plot this] Option LINX Hist/plot this] Sort this] AX Hist/plot this] Sort this] EX Hist/plot this] Sort this] DX Hist/plot this] Sort this] VX Hist/plot this] -Set NDVX Hist/plot this] -Set XTIC Hist/plot this] -Set YVAL Hist/plot this] -Set VFON Hist/plot this] -Set XCOL Hist/plot this] Chapter 1. 46 1.4.6 PAW++: A guided tour Y Axis When a Y-Axis is picked in Graphics Window with the right mouse button, the following menu is displayed: Logarithmic Linear Sort in alphabetical order Sort in reverse alphabetical order Sort by increasing channel contents Sort by decreasing channel contents Number of divisions... Tick marks length... Values Distance... Character Font... Axis Color... Option LOGY Hist/plot this] Option LINY Hist/plot this] Sort this] AY Hist/plot this] Sort this] EY Hist/plot this] Sort this] DY Hist/plot this] Sort this] VY Hist/plot this] -Set NDVY Hist/plot this] -Set YTIC Hist/plot this] -Set XVAL Hist/plot this] -Set VFON Hist/plot this] -Set YCOL Hist/plot this] 1.4. Graphics 1.4.7 47 Locate on Histograms To retrieve interactively on the Graphics Window an histogram identifier a bin number, a (X,Y) position etc... , place the mouse cursor on the graphics area and click with the left mouse button on the interesting region. The information about the picked histogram will appear in the window called PAW++ Locate. ➀ ➁ ➊ ➋ ➊ ➋ ➌ ➍ 1D Histogram (with LOG scale). 2D Histogram. PAW++ Locate window. To release the Output window. ➀ Info the the 1D Histogram. ➌ ➍ Chapter 1. 48 ➁ Info the the 2D Histogram. PAW++: A guided tour 1.4. Graphics 1.4.8 49 Locate on Ntuples Just by clicking with the left mouse button on a Ntuple drawing, one can get the event description in the PAW++ Locate window. If the mouse cursor is moved on the Ntuple drawing with the left mouse button pressed, the event description will change in real time in PAW++ Locate. ➊ ➊ ➋ ➌ ➍ Ntuple drawing. PAW++ Locate window. To release the Output window. event description. ➋ ➌ ➍ Chapter 1. 50 1.4.9 PAW++: A guided tour Integrate Histograms To integrate interactively an histogram, place the mouse cursor on the bin from which the integration will start, and drag the cursor with the left mouse button pressed to the last bin. The result will appears in real time in a separated window called PAW++ Locate ➋. ➅ ➄ ➃ ➂ ➁ ➀ ➊ ➋ ➌ ➊ ➋ ➌ Integrated area. Output window. It is possible to copy (via the mouse) the text inside this window. To release the Output window. ➀ Histogram identifier. 1.4. Graphics ➁ ➂ ➃ ➄ ➅ First bin for the integration. Last bin for the integration. Value of the integral. Normalized integral. “Mathematical” integral. Each bin contribution is multiply by the bin witdh. 51 Chapter 1. 52 1.5 PAW++: A guided tour The Histogram Style Panel The Histogram Style Panel allows to manipulate and present histograms. It works on one histogram only: the “Current histogram”. To set the current histogram it is enough to plot it for the Main Browser, via a double click on the icon. ➀ ➁ ➊ ➋ ➂ ➌ ➃ ➍ ➎ ➊ ➋ ➌ ➍ ➎ ➏ ➐ Plot the current histogram. Add informations on the plots. Define the graphical option used to plot the current histogram. Reset the default attributes. Define the coordinate system used to draw lego and surface plots. Define attibutes used to draw the current histogram. Close the Histogram Style Panel. ➀ ➁ ➂ ➃ File menu. Options menu. Current style name. Current histogram name and type. ➏ ➐ 1.5. The Histogram Style Panel 1.5.1 53 The Histogram Style Panel Menu Bar File Open Style Allows to choose and execute a “Style Macro”. This “Style Macro” becomes the “current style”. This field ➂ in the Histogram Style Panel is updated with the “current style” name. The “Style Macro” have by default the extension .sty. Save Style Save the “current style”. When a style is saved, all the current attribute values are saved in the “Style Macro”. Save Style As... Save the “current style” with a new name. Close Options Automatic Refresh Overlay By default the “Automatic Refresh” is on: each time the “current picture” is changed, the graphics window is updated. When this mode is off, the user has to click on one of the Apply button available. Each time a new histogram, vector, or ntuple drawing is produced, a clear window is performed. To superimpose all the drawing on the same image, it is enough to put this option on. This option is the equivalent of the option S in the command HISTO/PLOT. Chapter 1. 54 1.5.2 PAW++: A guided tour Plot Info This set of toggle buttons allow to add some usefull information on the curren plot. If the Automatic refresh mode is on, the plot is automatically refresh. Statistics... Allow to draw (or not) the statistics on the plot (PAW command OPTION STAT). When the toggle button is set on, a panel is displayed in order to specify with parameters will be visible. Fits... Allow to draw (or not) the fit parameters on the plot (PAW command OPTION FIT). When the toggle button is set on, a panel is displayed in order to specify with parameters will be visible. File Name... Allow to draw (or not) the file name on the plot (PAW command OPTION FILE).When the toggle button is set on, a panel is displayed in order to specify the file name position. Date... Allow to draw (or not) the date on the plot (PAW command OPTION DATE).When the toggle button is set on, a panel is displayed in order to specify the date position Statistics ... This panel in the equivalent of the PAW command SET STAT. It allows to specify which statistics informations are displayed on the plot. Histogram ID Entries Mean value R.M.S. Underflows Overflows All channels The histogram identifier is displayed. The number of entries is displayed. The mean value is displayed. The R.M.S. is displayed. The underflows are displayed. The overflows are displayed. The content of the total number of channel is displayed. 1.5. The Histogram Style Panel 55 Fits ... This panel in the equivalent of the PAW command SET FIT. It allows to specify which fit parameters are displayed on the plot. Chi Square The chi square is displayed. Errors The errors are displayed. Parameters The fit parameters are displayed. File Name ... This panel in the equivalent of the PAW command SET FILE. It allows to specify the file name position on the plot. Top Left The file name is drawn on the top left of the plot (default). Top Right The file name is drawn on the top right of the plot Bottom Left The file name is drawn on the bottom left of the plot Bottom Right The file name is drawn on the bottom left of the plot Chapter 1. 56 PAW++: A guided tour Date ... This panel in the equivalent of the PAW command SET DATE. It allows to specify the date position on the plot. Top Left Top Right The date is drawn on the top left of the plot The name is drawn on the top right of the plot (default). Bottom Left The date is drawn on the bottom left of the plot Bottom Right The date is drawn on the bottom left of the plot 1.5.3 Style Object Attributes... Viewing Angles... Axis Scaling... General Attributes... Geometry... Axis Settings... Zones... Font... Invoke the “Object Attributes” panel. Invoke the “Viewing Angles” panel. Invoke the “Axis Scaling” panel. Invoke the “General Attributes” panel. Invoke the “Geometry” panel. Invoke the “Axis Settings” panel. Invoke the “Zones” panel. Invoke the “Font” panel. 1.5. The Histogram Style Panel 1.5.4 57 General Attributes The “General Attributes” panel allow to define attributes like marker type, marker size, line type or color definition for the low level graphics primitives like the lines, the markers the boxes etc... ➀ ➊ ➁ ➂ ➋ ➃ ➌ ➀ This menu choice allow to define the current marker type used. ➁ ➂ This scale allow to change the marker scale factor. This menu choice allow to define the current line style used. ➃ This push button open the “Define Color” panel (see after). ➊ By default the “automatic refresh” is on and as soon as an attribute is changed, the current picture is updated with the new attribute value. But when the “automatic refresh” is off, this button becomes active a should pressed in order to update the current picture with the new attribute value. This push button allow to reset the default value of all the attributes manageable in this panel. Close this panel. ➋ ➌ Chapter 1. 58 PAW++: A guided tour Define Color This panel is invoked when the button number ➃ is pressed in the “General Attributes” panel. This panel allows to define a color in RGB or HLS modes. ➈ ➇ ➆ ➅ ➄ ➃ ➂ ➁ ➀ ➊ ➋ ➌ ➍ ➎ 1.5. The Histogram Style Panel ➀ ➁ ➂ ➃ ➄ ➅ ➆ ➇ ➈ Percentage of Blue in the color define by the Current Color index ➈. Percentage of Blue in the color define by the Current Color index ➈. Percentage of Blue in the color define by the Current Color index ➈. Ligth. Saturation Hue. Hue scale. Maximum number of colors. Colors index to be changed. ➊ ➋ ➌ ➍ ➎ Apply the changes. Define the color. Reset the color. Reset. Close the panel 59 Chapter 1. 60 1.5.5 PAW++: A guided tour Object Attributes The “Object Attributes” panel allows to define the graphics attributes of the HPLOT objects managed by PAWsuch as: Histograms, Axis etc.. . On the left part of this panel the type of object can be define via a list of toggle buttons. For example here “Histogram” is selected: all the attributes definable in the panel will be apply on the histograms (histogram color, histogram line width etc...). ➅ ➑ ➄ ➃ ➐ ➂ ➁ ➏ ➀ ➎ ➊ ➋ ➌ The zones affected by the buttons ➀ to ➅, are shown on the next figure. ➍ 1.5. The Histogram Style Panel 61 90 ➃ 80 70 60 50 ➄ 40 30 20 10 0 0 0.01 0.02 0.03 0.04 0.05 0.06 0.07 0.08 0.09 0.1 0.07 0.08 0.09 0.1 Angular density ➅ ➃ 70 60 50 40 30 20 10 0 0 0.01 0.02 0.03 0.04 0.05 0.06 Angular density ➀ ➊ ➋ ➌ ➍ ➎ ➏ ➐ ➑ ➁ ➂ Apply the changes if the “automatic refresh” is not on. Change the title of the selected object. Reset all the attributes. Close this panel Change the line width of the selected object. Reset the attributes of the selected object. Invoke the “Object Colors” panel. Invoke the “Object Hatch Style” panel. ➄ ➅ Chapter 1. 62 Object Hatch Style ➀➁➂ ➊ ➀ ➁ ➂ ... ... ... ➊ ➋ ... ... ➋ ➌ ➍ PAW++: A guided tour 1.5. The Histogram Style Panel ➌ ➍ 63 ... ... Object Colors . ➀ ➂ ➁ ➃ ➍ ➊ ➀ ➁ ➂ ➃ ... ... ... ... ➊ ➋ ➌ ➍ ... ... ... ... ➋ ➌ Chapter 1. 64 1.5.6 PAW++: A guided tour Geometry ➐ ➏ ➊ ➋ ➌ ➍ ➎ 1.5. The Histogram Style Panel ➊ ➋ ➌ ➍ ➎ ➏ ➐ 65 ... ... ... ... ... ... ... 1.5.7 Viewing Angles ➁ ➂ ➀ ➊ ➀ ➁ ➂ ... ... ... ➊ ➋ ➌ ... ... ... ➋ ➌ Chapter 1. 66 1.5.8 PAW++: A guided tour Axis Scaling ➀ ➊ ➀ ➁ ➂ ➃ ➄ ... ... ... ... ... ➊ ➋ ➌ ➍ ➎ ➏ ➐ ... ... ... ... ... ... ... ➋ ➁ ➌ ➂ ➍ ➎ ➃ ➏ ➄ ➐ 1.5. The Histogram Style Panel 1.5.9 67 Zones ➀ ➁ ➊ ➀ ➁ ... ... ➊ ➋ ... ... ➋ Chapter 1. 68 1.5.10 PAW++: A guided tour Axis Settings ➒ ➃ ➂ ➁ ➑ ➐ ➀ ➏ ➎ ➍ ➊ ➋ ➌ 1.5. The Histogram Style Panel ➀ ➁ ➂ ➃ ... ... ... ... ➊ ➋ ➌ ➍ ➎ ➏ ➐ ➑ ➒ ... ... ... ... ... ... ... ... ... 69 Chapter 1. 70 PAW++: A guided tour Axis Labels ➍ ➋ ➌ ➊ 1.5. The Histogram Style Panel ➊ ➋ ➌ ➍ ... ... ... ... 71 Chapter 1. 72 Label Orientation ➌ ➊ ➊ ➋ ... ... ➍ ➋ PAW++: A guided tour 1.5. The Histogram Style Panel ➌ ➍ 73 ... ... 1.5.11 Font ➍ ➊ ➊ ➋ ➌ ➍ ... ... ... ... ➋ ➌ 74 Chapter 1. PAW++: A guided tour 1.5. The Histogram Style Panel 1.5.12 75 Plot Options Default ....... Line ....... Smooth Curve....... Bar Chart ....... Star ....... Error Bars ....... Error Bars (lines)....... Error Rectangles....... Error: Filled Area....... Error: Smoothed Area....... Hidden Lines Surface....... Color Level Surface (1)....... Color Level Surface (2)....... Hidden Lines Lego....... Filled Lego ....... Color Level Lego....... Chapter 1. 76 1.5.13 Coordinate Systems PAW++: A guided tour 1.6. Ntuple Viewer 1.6 77 Ntuple Viewer ➀ ➁ ➂ ➊ ➋ ➌ ➃➄➅ ➆ ➍ ➎ ➏ ➐ ➑ 78 ➀ ➁ ➂ ➃ ➄ ➅ ➆ ➊ ➋ ➌ ➍ ➎ ➏ ➐ ➑ Chapter 1. PAW++: A guided tour Field showing the current directory and the name of the Ntuple. The names of the variables defined for the Ntuple. If you double click on one of the variable names a histogram showing the values of the variable will be plotted. The X , Y and Z fields allow you to define which variables will be used by the Plot and Scan buttons. These fields can be filled in two ways: firstly by typing the name or an expression of a variable; secondly by double-clicking in one of the X , Y or Z fields. In the latter case the field pointed at is filled with the variable highligted in the list of variables. Defines the first row used in the Ntuple when the Plot or Project buttons are pressed. Defines the number of rows used (starting from First Row ) when the Plot or Project buttons are pressed. Defines the histogram identifier used when the Plot or Project buttons are pressed. Fields showing the number of rows and columns in the Ntuple. Close the Ntuple Viewer. Invoke the Cut Editor (see ...). Produce a plot using all the indications specified on the Ntuple Viewer panel. Call the Ntuple Scanner (see ...). A toggle button allowing you to enable/disable the cuts defined with the Cut Editor. A toggle button, which, when pressed will produce the next plot on top of an already existing one, i.e. without clearing the graphics window. Project the selected variables in the histogram specify in ➅. Help on the Ntuple Viewer. 1.7. The Cut Editor 1.7 ➀ 79 The Cut Editor ➁ ➂ ➃ ➊ 1.7.1 File The Cut Editor Menu Bar ➋ ➌ ➍ 80 Edit Options Chapter 1. PAW++: A guided tour 1.8. KUIP/Motif 1.7.2 Panel Interface Ntuple Scanner ➀ ➁ ➊ 1.8 81 KUIP/Motif ➂ ➃ ➋ ➄ ➅ ➆ ➌ Panel Interface The PANEL Interface allows to define command sequences which are executed when the corresponding button is pressed (like STYLE GP in PAW/X11). The command sequence PANEL 0 PANEL 4.06 'some string' PANEL 0 D 'This is my first panel' 500x300+500+600 creates a panel with 4 rows and 6 columns of buttons. The text ’some string’ should be long enough to fit the longest command Sequence which should be put onto one of the buttons. The ’PANEL 0 D’ command defines the title and the window size and coordinates in the form WxH+X+Y. The panels can be edited interactively: - Clicking with the right mouse button on an empty panel button the user will be asked to give a definition to this button. - Clicking with the left mouse button on a panel button removes its definition. The PANEL commands needed to recreate a panel can be saved into a macro file by pressing the “Save Panel” button. Panels can be reloaded either by executing the command ’PANEL 0 D’ or by pressing the “Command Panel” button in the “View” menu of the Executive Window and entering the corresponding file name. Appendix A: X Window resources A.1 X resources for PAW++ This is a list of the X resources available to PAW++. Resources control the appearance and behavior of an application. Users can specify their own values for these resources in the standard X11/Motif way (via their own .Xdefaults file or the system wide /usr/lib/X11/app-defaults/Paw++ file). Any default values specified by PAW++ are given behind the resource name. Paw++*background: Specify the background color for all windows. Paw++*foreground: Specify the foreground color for all windows. Paw++*kxtermGeometry: 550x550+5+10 Geometry of Kxterm, the KUIP terminal emulator (PAW++ Executive Window). Paw++*kuipGraphics_shell.geometry: 550x550+585+10 Geometry of the Graphics Window(s) (if any). Paw++*kuipBrowser_shell.geometry: 495x511+161+481 Geometry of the Browser(s). Paw++*histoStyle_shell.geometry: 599x360+668+631 Geometry of the Style Panel. Paw++*ntupleBrowser_shell.geometry: Geometry of the Ntuple Viewer. Paw++*XmText*fontList: Paw++*XmTextField*fontList: *-prestige-medium-r-normal-*-120-* *-prestige-medium-r-normal-*-120-* Font used by all text areas. Paw++*kxtermFont: *-prestige-medium-r-normal-*-120-* Font used by Kxterm (PAW++ Executive Window) Paw++*dirlist*fontList: *-courier-bold-r-normal*-120-* 82 A.1. X resources for PAW++ 83 Font used for the icon labels in the browser. Paw++*matrix.fontList: *-courier-medium-r-normal*-120-* Font used for the Ntuple/Scan matrix (accessible via the Ntuple Viewer). Paw++*helpFont: *-courier-bold-r-normal*-120-* Font used for help windows. Paw++*fontList: *-swiss*742-bold-r-normal-*-120-* Font for the menus, messages and boxes. Paw++*keyboardFocusPolicy: pointer If “explicit” focus is determined by a mouse or keyboard command. If “pointer” (default), focus is determined by the mouse pointer position. Paw++*doubleClickInterval: 400 The time span (in milliseconds) within which two button clicks must occur to be considered a double click rather than two single clicks. Paw++*dirlist*background: Specify the background color for the iconbox part of the browser. Paw++*dirlist*<object>*iconForeground: Specify the foreground color for the icons of type <object>. Paw++*dirlist*<object>*iconBackground: Specify the background color for the icons of type <object>. Paw++*dirlist*<object>*iconLabelForeground: black Specify the foreground color for the labels of the icons of type <object>. Paw++*dirlist*<object>*iconLabelBackground: white Specify the background color for the labels of the icons of type <object>. Currently the following different <object>’s are defined: Appendix A. X Window resources 84 dir 1d 2d ntuple pict chain entry hbook --------- directory 1d histograms 2d histograms Ntuples Higz pictures Ntuple chains Ntuple chain entries Hbook files The default iconForeground and iconBackground colors for these objects are: Paw++*dirlist*dir*iconForeground: Paw++*dirlist*1d*iconForeground: Paw++*dirlist*2d*iconForeground: Paw++*dirlist*ntuple*iconForeground: Paw++*dirlist*pict*iconForeground: Paw++*dirlist*chain*iconForeground: Paw++*dirlist*entry*iconForeground: blue DarkGoldenrod3 DeepPink3 SteelBlue3 green4 blue OrangeRed When using a black and white X Server use the following resource settings to make the icons visible: Paw++*dirlist*<object>*iconForeground: Paw++*dirlist*<object>*iconBackground: Paw++*dirlist*<object>*iconLabelBackground: Paw++*dirlist*<object>*iconLabelForeground: A.2 black white black white X resources for for KUIP/Motif This is a list of the X resources available to any KUIP/Motif based application (e.g. PAW++). Resources control the appearance and behavior of an application. Users can specify their own values for these resources in the standard X11/Motif way (via the .Xdefaults file or a file in the /usr/lib/X11/app-defaults directory). One just has to prefix the desired resource by the class name of the application. To customize PAW++, for instance, all the resources have to be prefixed with Paw++ or they should be stored in the file /usr/lib/X11/app-defaults/Paw++. Any default values specified by KUIP are given behind the resource name. *background: Specify the background color for all windows. *foreground: Specify the foreground color for all windows. *kxtermGeometry: 550x550+5+10 A.2. X resources for for KUIP/Motif 85 Geometry of Kxterm, the KUIP terminal emulator (Executive Window). *kuipGraphics_shell.geometry: 550x550+585+10 Geometry of the graphics window(s) (if any). *kuipBrowser_shell.geometry: 580x450 Geometry of the browser(s). *XmText*fontList: *XmTextField*fontList: *-helvetica-bold-r-normal*-120-* *-helvetica-bold-r-normal*-120-* Font used by all text areas. *kxtermFont: Font used by Kxterm (PAW++ Executive Window) *dirlist*fontList: Font used for the icon labels in the browser. *helpFont: *-courier-bold-r-normal*-120-* Font used for help windows. *fontList: *-helvetica-bold-r-normal*-120-* Font for the menus, messages and boxes. *keyboardFocusPolicy: explicit If “explicit” (default), focus is determined by a mouse or keyboard command. If “pointer” focus is determined by the mouse pointer position. *doubleClickInterval: 250 The time span (in milliseconds) within which two button clicks must occur to be considered a double click rather than two single clicks. *dirlist*background: Specify the background color for the iconbox part of the browser. *dirlist*<object>*iconForeground: Specify the foreground color for the icons of type <object>. black Appendix A. X Window resources 86 *dirlist*<object>*iconBackground: white Specify the background color for the icons of type <object>. *dirlist*<object>*iconLabelForeground: black Specify the foreground color for the labels of the icons of type <object>. *dirlist*<object>*iconLabelBackground: white Specify the background color for the labels of the icons of type <object>. *zoomEffect: True Turn zoom effect on or off when going up and down directories in the browser. *zoomSpeed: 10 Specify speed of zoom effect in the browser. Currently the following different <object>’s are defined: Cmd InvCmd Menu MacFile RwFile RoFile NoFile ExFile DirFile DirUpFile ----------- Command Deactivated command Menu tree Macro File Read-write file Readonly file No access file Executable file Directory Up directory (..) When using a black and white X Server use the following resource settings to make the icons visible: *dirlist*<object>*iconForeground: *dirlist*<object>*iconBackground: *dirlist*<object>*iconLabelBackground: *dirlist*<object>*iconLabelForeground: black white black white Appendix B: Editing keys in the Input Pad "C-b" means holding down the Control key and pressing the b key. "M-" stands for the Meta key and "A-" for the Alt key. C-b: A-b: M-b: Shift A-b: Shift M-b: A-: M-: Shift A-: Shift M-: A-<: M-<: C-a: Shift C-a: C-osfInsert: Shift osfDelete: Shift osfInsert: Alt->: M->: C-e: Shift C-e: C-f: A-]: M-]: Shift A-]: Shift M-]: C-A-f: C-M-f: C-d: A-BS: M-BS: C-w: C-y: C-k: C-u: A-DEL: M-DEL: C-o: C-j: C-n: C-osfLeft: C-osfRight: backward character backward word backward word backward word, extend selection backward word, extend selection backward paragraph backward paragraph backward paragraph, extend selection backward paragraph, extend selection beginning of file beginning of file beginning of line beginning of line, extend selection copy to clipboard cut to clipboard paste from clipboard end of file end of file end of line end of line, extend selection forward character forward paragraph forward paragraph forward paragraph, extend selection forward paragraph, extend selection forward word forward word kill next character kill previous word kill previous word kill region yank back last thing killed kill to end of line kill line kill to start of line kill to start of line newline and backup newline and indent get next command, in hold mode: next line page left page right 87 88 C-p: C-g: C-l: C-osfDown: C-osfUp: C-SPC: C-c: C-h: F8: Shift F8: Shift-TAB: Appendix B. Editing keys in the Input Pad get previous command, in hold mode: previous line process cancel redraw display next page previous page set mark here send kill signal to application toggle hold button of pad containing input focus re-execute last executed command put last executed command in input pad change input focus 89 Appendix C. The Motif user interface tools 90 Appendix C: The Motif user interface tools C.1 Scale C.2. Buttons C.2 Buttons C.2.1 Toggle Buttons C.2.2 motifpush C.2.3 Selection Buttons 91 Appendix C. The Motif user interface tools 92 C.3 Paned Window C.4 Mwm Window Decoration Bibliography [1] R. Brun, O. Couet, C. Vandoni, and P. Zanarini. PAW users guide, Program Library Q121. CERN, 1991. [2] V. Berezhnoi (editor). COMIS – Compilation and Interpretation System, Program Library L210. CERN, 1988. [3] R. Brun. HBOOK users guide (Version 4.15), Program Library Y250. CERN, 1992. [4] R. Bock et al. HIGZ Users Guide, Program Library Q120. CERN, 1991. [5] R. Brun and H. Renshall. HPLOT users guide, Program Library Y251. CERN, 1990. [6] R. Brun and P. Zanarini. KUIP – Kit for a User Interface Package, Program library I202. CERN, 1988. [7] F. James and M. Roos. MINUIT – Users Guide, Program Library D506. CERN, 1981. [8] R. Brun, M. Goossens, and J. Zoll. ZEBRA Users Guide, Program Library Q100. CERN, 1991. [9] L. Lamport. LATEX A Document Preparation System. Addison-Wesley, 1986. [10] Adobe. PostScript Language Manual (Second Edition). Addison Wesley, 1990. 93 Index CERNLIB, 1 Cut Editor, 4, 78, 79 Executive Window, 1, 3, 5, 6, 8, 14, 81, 82, 85 Graphics Window, 1, 3, 4, 41–47 HBOOK, 10, 24 HIGZ, 1 Histogram Style Panel, 1, 3, 10–12, 52, 53 HPLOT, 60 Input Pad, 1, 3, 5–7, 87 KUIP, 5, 8, 81, 82, 84, 85 Main Browser, 1, 6, 8, 10, 22, 24, 26, 29, 52 Motif, 1, 8, 81, 82, 84, 90 Ntuple Viewer, 1, 4, 13, 78, 82, 83 PAW (Physics Analysis Workstation), 1, 5, 13, 14, 17, 29, 54–56, 60, 81 PAW++, 1, 3, 4, 10, 41, 82, 84, 85 PAW++ Locate, 4, 47, 49, 50 PostScript, 18 RZ, 21, 22 Transcript Pad, 1, 3, 5, 6, 14 X11, 1, 7, 81, 82, 84 ZEBRA, 19–22 94