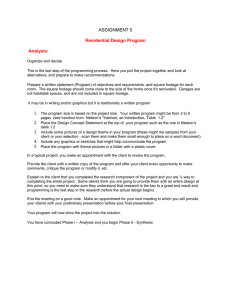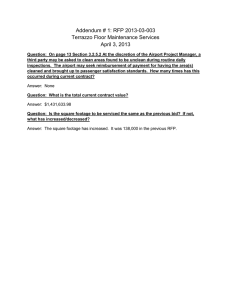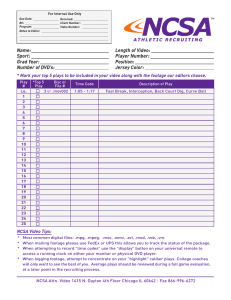CCTV Access using Pro Surveillance System (PSS)
advertisement

CCTV Access using Pro Surveillance System (PSS) 1) PSS is a computer program that allows you to have full remote access and control for your CCTV system across a network or internet. PSS is especially useful for clients who have often have multiple CCTV systems across different sites, as they can all be controlled within the single software 2) Please download the application from our website and install the software on your computer: http://www.security-camera-systems.co.uk/support-and-downloads.html (for MAC systems an additional piece of software is required, please download from http://xquartz.macosforge.org/landing/ and restart your computer after the install is complete) 3) Once the software has been installed, start the PSS application. You will be prompted with a username and password request which will be auto completed, but for reference this is user: admin, password: admin 4) The PSS application will display: 5) Click Device List in the top right and then right click on the DVR icon and select DVR manage from the pop-up menu. P a g e |1 Provided By AIS Security Solutions – 01/2014 6) In the device manage window, click Add and this will enable the fields to input information for the DVR (digital video recorder). 7) Complete the following fields (case sensitive): a. Title: CCTV b. Description: CCTV c. IP: ____________________________________________ d. Port: leave as 37777 e. User: ___________________________________________ f. Password: ____________________________________________ g. Confirm: ____________________________________________ 8) Click Save and the DVR titled ‘CCTV’ will be listed in the Device List. 9) Right click on ‘CCTV’ and click login, and if successful the cameras of the DVR will display in the list underneath. 10) Select a blank window on the right by clicking on it once (once selected a green border will appear around the window). 11) Double click on a camera on the right and the video will begin to playback in the selected window. P a g e |2 Provided By AIS Security Solutions – 01/2014 12) To access the playback facility, click on the Playback Icon on the bottom (3rd icon in from the left), the following window will display: 13) To play footage within PSS, on the left hand side of the window under ‘DevRecord’: a. choose your Device ‘CCTV’, b. then select the camera of interest: (for example) GATE, SIDE TRAILER, FRONT TRAILER, CAM1, CAM2 etc… c. select the date of interest (system always defaults to the previous day) d. a time period of interest (start time then end time) e. Query mode: Sort by file f. File Type: Record Then click Search P a g e |3 Provided By AIS Security Solutions – 01/2014 14) The DVR will return a list of video files covering the selected time period in the window beneath the query you have just configured. Each entry represents 1 hour of footage for the given camera, matching the start - end time you have selected. Refer to the example below: There are two recorded files per hour of recorded footage: i) ii) A Hi Quality full resolution version (typically a large file) A Low Quality compressed version (comparatively smaller to the Hi Quality version) The reason for this is that the system provides a Low Quality counterpart for each hour is to support playback on slow internet connection devices like mobile phones and tablets. The way to differentiate between the two is to use the bottom horizontal scroll bar in the results window to scroll to the right and the file size (Length (KB)) column will come into view: P a g e |4 Provided By AIS Security Solutions – 01/2014 You will notice that one file has a much larger file size than the other (e.g.: 772956Kb and 125034Kb); this is the Hi Quality full resolution version of the footage. To play the footage, select a window pane on the right (it will highlight green) and double click on the required hour on the results pane and footage will begin to play. 15) The player controller at the bottom provides functions in the following order (PLAY, STOP, INCREASE PLAYBACK SPEED, DECREASE PLAYBACK SPEED or SLOW MOTION, FILE INFO, OPEN LOCAL RECORD FILE). The progress slider will allow you to progress through the footage my moving it horizontally backwards and forwards to progress through the recorded footage. 16) To download footage from the DVR to your local computer, tick the checkbox to the left of the video file and click the Download button. The Left window will now display the download progress tab as the file is downloaded from the DVR across the network to your computer. All data that is downloaded from the DVR in PSS is stored in the following directory on your local computer: C:\PSS The file is saved in DAV file format which is a compressed proprietary format for the DVR which can only be read by PSS and the DAV playback and AVI converter software. 17) The DAV playback and AVI converter software is available for download from our website at http://www.security-camera-systems.co.uk/support-and-downloads.html P a g e |5 Provided By AIS Security Solutions – 01/2014 18) Download and install the DAV playback and AVI converter, launch the software and you will be presented with the player interface: 19) To play footage, click the ‘Ejector’ icon (first left) and navigate to your recently downloaded DAV file on your computer. Open the file and the footage will begin to play automatically in a video window. 20) The software also has the ability to convert the DAV file into an AVI file which can be copied to a USB storage device or burned to DVD for supply to third parties. 21) To launch the AVI converter, click the AVI symbol on the player interface and you will be presented with the following dialogue: Firstly choose the source file (your recently downloaded DAV file) and secondly, choose the target file location (for example: your Desktop). Click the Convert button and your DAV file will be converted to an AVI file. Note the size of the AVI file will be much larger than the compressed DAV file, due to the amount of information that is stored. You will need to choose a suitable storage medium that can accommodate the footage when supplying to a third party – such as burning to DVR disc or copying to USB storage pen. The best and most reliable application for playing AVI files on a computer is the VideoLAN player available at: http://www.videolan.org Alternatively the AVI file will play on most branded DVD/Blu-Ray players. P a g e |6 Provided By AIS Security Solutions – 01/2014