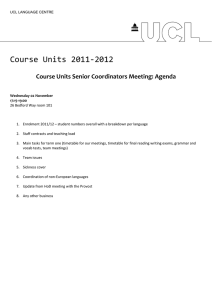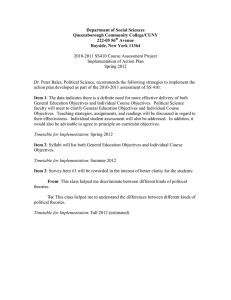Creating a String Chart in Excel to Display your Timetable by Bob
advertisement

Creating a String Chart in Excel to Display your Timetable by Bob Reid Many modelers would like to be able to display their timetable in a visual way for themselves and their crew members. There is an easy way to do this in Excel. While the chart appears to be a “line chart” in reality it is a scatter diagram where the points that represent each train have been connected by straight lines. This is the key to getting Excel to create this kind of chart. Just select “Insert”;”Scatter”; then the “picture of the scatter diagram that has the straight lines connecting the points”.An empty chart will appear. You must populate the chart with data points. A data point for each train consists of two values, time and distance. So in order to create this chart the first thing you need to do is prepare a timetable.How to do this is beyond the scope of this discussion however I will give you some hints on how I did mine below.You also need to convert the time for each train in your timetable to a 24 hour format and you will need both an arrival time and a departure time for each station. If the train doesn’t stop the two times will be the same for that train for that station. In addition you need to use the CUMULATIVE distance between each station on your timetable as the other data point. Think of this as calculating mile posts for your layout. This can be as simple as taking a tape measure and starting with your origination point, recording the distance to each station and then adding the value to the cumulative distance for the previous station. You should wind up with a value in feet from the starting point (0’)plus the intervening trackage to each station and winding up with the total length of the railroad in feet. The chart doesn’t actually care what these values are so they can be actual feet or smiles or a guesstimate or if you don’t really care about accuracy you can simply number the stations. You then enter the points as thedata values for each train into the SCATTER chart (also known as an X Y Diagram)and a string chart emerges(right click on the empty chart then left click on “select data”). Each train has a unique name or number you use to identify the data set and a unique set of times but each train will use the same distance values. If you make up a spread sheet table with your values in it you can just select them and the cell references will populate the select data screen. Use the “add” button to bring up a new data screen for each train. There are also some hints on formatting the data. Once a time goes beyond midnight it reverts to zero in excel. Excel uses a decimal fraction of “one” to express hours and minutes so for example 2AM equates to 2/24 of “1” or “.08333”. If you want 2AM the next day then that becomes “1.08333”. If you add 1 to the AM values of a train that originates in the PM then the plot will extend to the right of the chart, otherwise it will “wrap” back to the left side. The chart will automatically insert axis labels. For our purposes “X” axis value is time so the chart will display something appropriate below the chart however the chart’s values for the “Y” axis will be distance units. That’s not very helpful when in fact you want station names to display. This can be corrected by drawing a “text box” and inserting the station names next to the “Y” axis. Insert blanks in the text box until the names line up with their respective points on the chart. The trick here is that when you print the chart draw a selection box around the entire display then print the selection. If you just print the chart you will not print the text box that is sitting on top of it. I used excel to first create a timetable and then used the values for my string chart. I first converted distance to smiles (measured feet x’s 87(HO scale)x’s 4(fast clock ratio)/5280(feet in a mile) - or - actual feet between stations (I used the center of the passing siding as it tends to work better for trains that don’t stop) times the ratio of HO scale times my fast clock ratio divided by 5280 actual feet per mile. These values for my Allegheny & Shenandoah Railroad are as follows: Town Name East Strasburg Strasburg Strasburg Baker Baker Moorefield Moorefield Petersburg Petersburg Seneca Rocks Seneca Rocks Dry Fork Dry Fork Parsons Parsons Elkins Actual feet 0 45 45 189 189 255 255 357 357 420 420 540 540 576 576 720* Smiles 0.0 3.0 3.0 12.5 12.5 16.8 16.8 23.5 23.5 27.7 27.7 35.6 35.6 38.0 38.0 47.5 Time at 25 SPH 12:00 AM 12:07 AM 1:07 AM 1:29 AM 1:29 AM 1:40 AM 1:40 AM 1:56 AM 3:16 AM 3:26 AM 3:26 AM 3:45 AM 3:45 AM 3:51 AM 3:51 AM 4:13 AM Elapsed minutes equal smiles divided by SPH times 60 minutes. So for the first value that is 3/25*60 or 7 minutes. In my spreadsheet I have a column for wait time. This allows me to quickly adjust for meets or additional work time needed. I also have both an arrival time and a departure time for each station. In this case Strasburg departure is one hour after the arrival time to allow for switching performed by the crew of this through freight train. Since the “Y” axis value for the string chart hasn’t changed the wait time is shown as a horizontal line at the station location. I then use the information from the string chart to adjust train departures so meets occur at stations and not in cornfields Since all these values are linked in my spreadsheet changing a value in a single place automatically changes the master timetable, string charts, engineer assignments, OS sheets, and abbreviated crew timetable for fascia mounting. I also have a small “cold” laminator that allows me to encapsulate a double sided crew aide that has the string chart on one side and timetable on the other. Enjoy Yup it’s really 720’ and yup it takes over an hour of real time for this train to complete its run. The Allegheny and Shenandoah is double decked and fills my 975 sq. ft. basement.