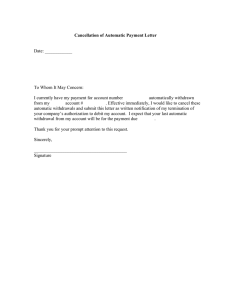Delete or Cancel a Confirmation of Goods Receipt
advertisement

Delete or Cancel a Confirmation of Goods Receipt Use this Job Aid to understand: • Delete or Cancel a Confirmation of Goods Receipt Created in Error BEFORE YOU BEGIN You will need to know the shopping cart, purchase order or confirmation number. Delete or Cancel a Confirmation of Goods Receipt through SAP A department will need to delete the confirmation of goods receipt if a goods receipt is created for the wrong shopping cart number or for the wrong quantities. This transaction will reverse the entire confirmation of goods receipt. If the quantity was for 100, the entire quantity of 100 will be deleted or canceled. Delete/Cancel can be completed using the Go Shopping tab or the Central Receiving tab. The tabs will be seen according to the assigned end user roles. To use the Go shopping tab… 1. Click the Go Shopping tab. Click the Go Shopping tab to land on the needed transaction page. • Click the “Go Shopping” submenu • Click the Confirmations “Last 7 Days” link found under the working area’s first section named Active Queries. • If the “Show Quick Criteria Maintenance” yellow button shows, click it to display the “Hide Quick Criteria Maintenance” button. The “Hide Quick Criteria Maintenance” button displays the various, optional data fields that can be filled by end users to search for a confirmation. • The end user will now be ready to search for the confirmation number. 2. Enter Search Criteria. Having a confirmation or purchase order number is the easiest way to search for the confirmation of goods receipt that needs to be deleted/canceled. Of course, other search criteria is seen and may be used. • Enter the criteria used to search for the confirmation into the appropriate field(s). In the example, a purchase order number is entered into the “Purchase Order Number” field. • Remove all of the unnecessary data populated in the remaining fields. • Click the “Apply” button to start the search. 3. Select the Confirmation and Click Delete/Cancel Button. All of the confirmations of goods receipts that have been completed through the Go Shopping or Central Receiving pages will show. NOTE: Any confirmations of goods receipt completed through the ECC Inbox will not show. Someone with the MIGO transaction role and securities will need to reverse goods receipts created through an ECC Inbox. • Click the grey in color square on the left side of the confirmation number; the button looks like part of the border. Selecting the grey button will highlight the confirmation line that needs to be deleted/cancel. • Click the Delete/Cancel button. 2 4. Delete/Cancel the Confirmation of Goods Receipt. Once the Delete/Cancel button is selected, a pop-up will show asking, “Really delete/cancel selected confirmation?” • Click the “Yes” button to continue to the Delete/Cancel Confirmation of Goods Receipt screen. • Click the “No” or “Cancel” buttons to cancel the transactions. 5. Create Cancellation screen. This screen is used to enter information and to delete the confirmation. • Overview tab. Create and enter a cancellation name into the “Name of Cancellation” field. The cancellation name should quickly identify this cancellation when someone searches for it or when it is in another list of cancellations. • Overview tab. The “Reference Document” is the invoice document number. The invoice document number is useful on cancellation when researching in a couple of months or years as to why this cancellation documents was created. 3 • Notes & Attachment tab. “Notes and Attachments” tab is used to add notes to explain why the cancellation was completed or to add attachments, including bills-of-lading, packing slips, invoices, screenshots and emails. 4 • Once all of the needed fields are populated, the confirmation of goods receipt may be canceled. 6. Delete/Cancel the Confirmation. • Click “Check” button to ensure no red error messages show. • If no red error messages show, click the “Confirm” button. 5 7. Cancellation Number. The cancellation number shows in the upper left of the screen. This number is similar to the confirmation of goods receipt number since both are 10 digits numbers beginning with a six (6). The new cancellation number is 6000782379. 8. Status Needs to Read “Posted in the Backend”. • Click the “Refresh” button until the Status changes from “Awaiting Approval” to “Posted in the Backend”. • Click the “Close” button to return the Go Shopping search screen. 6 9. Finding the Cancellation Number. • Click the “Refresh” button on the Go Shopping search page to ensure the most up-to-date information shows on the screen. • Enter the new cancellation number 6000782379 into the “Number” field. • Click Apply to find your Cancellation document. 7 To use the Central Receiving tab… 1. Click the Central Receiving tab. Click Central Receiving tab to land on the needed transaction page. • Click the Confirmations “Posted” link found under the working area’s first section named Active Queries. • If the “Show Quick Criteria Maintenance” yellow button shows, click it to display the “Hide Quick Criteria Maintenance” button. The “Hide Quick Criteria Maintenance” button displays the various, optional data fields that can be filled by end users to search for a confirmation. 8 • The end user will now be ready to search for the confirmation number. 2. Enter Search Criteria. Having a confirmation or purchase order number is the easiest way to search for the confirmation of goods receipt that needs to be deleted/canceled. Of course, other search criteria is seen and may be used. • Enter the criteria used to search for the confirmation into the appropriate field(s). In the example, a purchase order number is entered into the “Purchase Order Number” field. • Remove all of the unnecessary data populated in the remaining fields. • Click the “Apply” button to start the search. 3. Select the Confirmation and Click Delete/Cancel Button. All of the confirmations of goods receipts that have been completed through the Go Shopping or Central Receiving pages will show. NOTE: Any confirmations of goods receipt completed through the ECC Inbox will not show. Someone with the MIGO transaction role and securities will need to reverse goods receipts created through an ECC Inbox. • Click the grey in color square on the left side of the confirmation number; the button looks like part of the border. Selecting the grey button will highlight the confirmation line that needs to be deleted/cancel. • Click the Delete/Cancel button. 9 4. Delete/Cancel the Confirmation of Goods Receipt. Once the Delete/Cancel button is selected, a pop-up will show asking, “Really delete/cancel selected confirmation?” • Click the “Yes” button to continue to the Delete/Cancel Confirmation of Goods Receipt screen. • Click the “No” or “Cancel” buttons to cancel the transactions. 5. Create Cancellation screen. This screen is used to enter information and to delete the confirmation. • Overview tab. Create and enter a cancellation name into the “Name of Cancellation” field. The cancellation name should quickly identify this cancellation when someone searches for it or when it is in another list of cancellations. • Overview tab. The “Reference Document” is the invoice document number. The invoice document number is useful on cancellation when researching in a couple of months or years as to why this cancellation documents was created. 10 • Notes & Attachment tab. “Notes and Attachments” tab is used to add notes to explain why the cancellation was completed or to add attachments, including bills-of-lading, packing slips, invoices, screenshots and emails. 11 • Once all of the needed fields are populated, the confirmation of goods receipt may be canceled. 6. Delete/Cancel the Confirmation. • Click “Check” button to ensure no red error messages show. • If no red error messages show, click the “Confirm” button. 12 7. Cancellation Number. The cancellation number shows in the upper left of the screen. This number is similar to the confirmation of goods receipt number since both are 10 digits numbers beginning with a six (6). The new cancellation number is 6000782379. 8. Status Needs to Read “Posted in the Backend”. • Click the “Refresh” button until the Status changes from “Awaiting Approval” to “Posted in the Backend”. • Click the “Close” button to return the Go Shopping search screen. 13 9. Finding the Cancellation Number. • Click the “Refresh” button on the Go Shopping search page to ensure the most up-to-date information shows on the screen. • Enter the new cancellation number 6000782379 into the “Number” field. • Click Apply to find your Cancellation document. 14 If you experience any difficulties regarding the Deletion or Cancellation of a Goods Receipt, please, contact purchasing@jhu.edu. 15