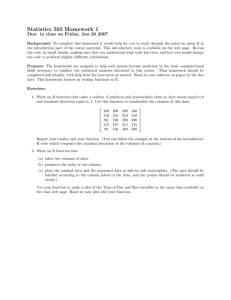HP Web Jetadmin Columns and Filters Detail
advertisement

HP WEB JETADMIN Columns and Filters Detail CONTENTS Overview ................................................................................................................................. 2 Feature Navigation and Control .................................................................................................. 2 Obsolete Columns .................................................................................................................. 5 Examples .............................................................................................................................. 5 Viewing and Using HP Web Jetadmin’s Device Data ..................................................................... 6 Exporting HP Web Jetadmin’s Device Data .................................................................................. 7 Viewing & Filtering Device Configuration Details .......................................................................... 9 Counters Category – Viewing Page Counts ................................................................................ 10 Impressions Counting............................................................................................................ 10 Print Usage Counter Selection ................................................................................................ 11 Print Usage Counters vs. Print Sheet Counters .......................................................................... 12 Older HP Device Models and Print Counters ........................................................................... 13 Engine Cycle Count .............................................................................................................. 13 Counter Examples ................................................................................................................ 14 Supplies Column Category ....................................................................................................... 16 using HP Web Jetadmin Filtering ............................................................................................... 17 Filtering Complex Device Details ............................................................................................... 17 Gotchas .............................................................................................................................. 21 Summary ................................................................................................................................ 21 Appendix A—Naming schema ................................................................................................. 22 OVERVIEW HP Web Jetadmin has many columns that can be displayed in device lists and are settable criteria elements within filtering features. As of HP Web Jetadmin 10.2 Service Release 5, many improvements and changes have been made in this area. This document focuses generally on the Columns and Filters functionality for HP Web Jetadmin 10.2 Service Release 5 and later. FEATURE NAVIGATION AND CONTROL The navigation and option changes for the Device List Columns, Filters, and Exporting features are among the first things you will notice when using HP Web Jetadmin 10.2 Service Release 5 and later. HP has changed many of the related device data elements and has added new navigation controls that ease navigation of many data elements. Let’s focus on the new Select Columns user interface first. Finding the Select Columns interface can be done by right-clicking on any HP Web Jetadmin device list header. Simply select the Customize option in the list (not shown). In Figure 1, note the absence of the Source control (used in older HP Web Jetadmin versions and provided Basic, Standard, and Advanced column selection). Source has been replaced by the new Category control (Figure 1), which contains three main selection items—Favorites, All, and Obsolete. Here is a summary of each: Favorites – Shows a static list of the most frequently used device management attributes. Contact Person, Device Firmware Version, and Last Communication are among the many available choices. All – Shows all top-level device and non-device Column items. These can be expanded to view sub-columns. Sub-columns or properties are discussed later in the document. Obsolete – Shows column items that will eventually be removed from the HP Web Jetadmin software. Obsolete is discussed later in the document. Figure 1 – Select Columns interface with categories Category All is shown selected in Figure 1. Note that the Available Columns list is populated with all top-level elements (columns) and that certain columns exist with an expand control (+ symbol in a box) that allows the user to view and select even more columns or subproperties of the top-level element. 2 In Figure 2, the expanded SNMP Traps Destination Table configuration element is shown with two columns beneath it. The Maximum Entries and Number of Entries columns allow viewing specific properties of the HP Jetdirect SNMP Trap Destination Table. These more complex properties can be found under many top-level elements (columns) throughout the Available Columns selection. Complex columns are discussed later in this document. Filters is another area that changed in HP Web Jetadmin 10.2 Service Release 5. To view the filters control, simply choose the Filters menu on any HP Web Figure 2 – Select Columns, SNMP Traps Destination Table Jetadmin device list and select New. Once in the Filter Editor interface, click Add to activate the Function interface (Figure 3). In this interface, note the new Category drop-down menu. This replaces the older Advanced, Standard, and Basic selection items that were available in older versions of HP Web Jetadmin. The new selections in the Category menu are Favorites, All, and Obsolete. Note that any item in the All sub-category allows selection of categorized items under the Device Properties listing. Figure 3 – Filter Editor, Add, Function, Network category selection 3 Many device properties now contain sub-selections that are not available in HP Web Jetadmin device list columns. In Figure 4, observe the SNMP Trap Destination Table, All Entries item selection under Device Property. All Entries represents the actual content of the SNMP Trap Destination Table at the device. This is the case for device properties that are complex or have a table characterization, as is the case with SNMP Trap Destination Table. This provides a way to filter on a specific table-state, such as Is List Full. In previous versions of HP Web Jetadmin, complex regular expressions were needed to detect these states in device filtering. Figure 4 – Filter Editor, Add, Function, shows SNMP Trap Destination, All Entries selection NOTE Additional details regarding All Entries can be found in the section named Filtering Device Table Details later in this document. Finally, the Export Devices interface is yet another area where new columns properties can be found. Export can be activated from any HP Web Jetadmin device list selection. Simply right-click the selection and select Export from the resulting list. Export Devices (Figure 5) uses the same categories as filters and columns selection interfaces. After a category is selected, the various device data elements and their sub-properties appear in the resulting list. These elements can be selected as export items to be pushed to email, storage, or SQL database views. More export detail and functionality is covered later in this document. Figure 5 – Export Devices column selection 4 Obsolete Columns Many columns in HP Web Jetadmin 10.2 Service Release 5 and later have been categorized as obsolete. These columns continue to exist and also function, but will be removed from the software in a future revision (not yet determined). These columns are now located in the Obsolete category within HP Web Jetadmin selection interfaces. There are two primary reasons for a column being categorized as obsolete: The column no longer has value or is not supported by HP in many current or future products The column has been replaced by a new column for various reasons The second point is true in the majority of cases where columns have been categorized as obsolete for two reasons. First, complex device details have been improved in newer columns with far better functionality. The old (obsolete) column continues to exist and function, but the new column should be strongly considered as a replacement (see the note in the following Examples section). Second, new HP device functionality created a need for column improvements and older HP device functionality has been programmatically bridged into the new column item. Examples All of the device usage metrics have been merged into HP Web Jetadmin’s newer Counters columns and have been moved into the Obsolete category. Supplies is another area where an improved column and sub-properties feature provides far better functionality than older, individual supplies columns. Use the Select Columns interface (shown in Figure 6) to understand obsolete columns. Also, obsolete column Figure 6 – Select Columns showing an obsolete column selection with a “replaced by” categorization is noted in notation other places, such as the HP Web Jetadmin device list column headers and the filter or export interfaces. When a column has a replacement, the notation available in these areas includes the new column replacement name as shown in Figure 6. NOTE HP will continue to make obsolete columns available for the next few releases so that administrators and others can continue to rely on them in device lists, filtering, and exporting features. HP will remove these in a future release (to be determined) and will give notice through regular support documentation when these changes occur. 5 VIEWING AND USING HP WEB JETADMIN’S DEVICE DATA Newer versions of HP Web Jetadmin (version 10.2 Service Release 5 and later) offer device details through both parent columns and sub-columns. Device details have been placed into this propertiesbased feature set to make finding columns and acquiring data much easier. In this section, we will look at viewing these details in HP Web Jetadmin device lists and exporting the data to both XML and CSV formats. Exporting simple device list detail has always been accessible via the HP Web Jetadmin Device Export features or via a simple copy command, such as Ctrl-C, on a single or multidevice list entry. Here is an example of simple device list detail in the comma separated value (CSV) format: "DeviceIcon", "DisplayName", "IPHostname", "LastCommunicationTime", "LastDiscoveryTime", "DeviceStatusSeverity" "<Not Exportable>", "HP LaserJet M4345 MFP", "NPIA582EC", "12/27/2010 11:11 AM", "12/22/2010 9:11 AM", "Ready" Note that the values are all surrounded by quote characters and are separated by comma delimiter characters. Also note that that header names are HP Web Jetadmin programmatic names rather than the localized names used in device list column headers. The way complex items are displayed in lists changed in HP Web Jetadmin 10.2 Service Release 5. Note the small magnifying glass icon in Figure 7 that indicates the presence of complex data held within the individual device list cell. In this case, we are showing Send To Network Folder settings on an HP MFP model where two folders have been configured to store scanned content. Figure 7 – Complex column details exposed in device list tool tip feature Holding the mouse cursor over the complex column device list cell causes underlying details to appear in a tool tip. Figure 7 shows the actual folders and their settings as configured on the HP MFP device. NOTE Many newer HP models, such as the CM4540 MFP or CP5225 Series, protect device details with the Embedded Web Server password credential. When this password is activated on the device, many details could appear as <Unknown> in HP Web Jetadmin columns and elsewhere. HP Web Jetadmin must have this password saved in its credentials store for it to authenticate and get device details. Use the HP Web Jetadmin Status column and look for the message <Credential Failure> to determine if a password is needed. If a password is needed, right-click the device in any device list and choose Update credentials… Tools, Options, Credentials functionality can also be used to update device passwords as they are discovered. See the HP Web Jetadmin Security document for more information. 6 EXPORTING HP WEB JETADMIN’S DEVICE DATA HP Web Jetadmin makes it possible to export device data to a file on the local client hard-drive, to an email, or to a specific hard-drive location on the HP Web Jetadmin server. One way to initiate an export through any device list selection is to right-click and select Export. Through the resulting dialogues (not shown), the user can export the top-level list details to CSV or XML file formats. The user can specify either a straight export from the HP Web Jetadmin/SQL tables or specify the amount of time allowed before HP Web Jetadmin queries the device directly. The user can even direct the export to store data in a number of locations, including email. One way to export these details is to right-click from a device list. Another way to initiate this operation is to go to Tools, Export Devices on the menu bar (not shown). Let’s discuss the different types of device data that HP Web Jetadmin offers. Device details within columns can be described as either simple or complex. A simple column is best thought of as one column to one value per device. An example of this is Engine Cycle Count. In this case, one device column cell for a specific device is always just one value such as 1509. As described previously, complex columns contain an overview value and additional details that can be displayed by using the tool-tip feature. An overview value could be an overall total, such as the Supplies column described previously. Here the value represents the total number of specific supplies within a given device. Then underneath the Supplies column, the user can find many specifics about supplies, such as part numbers, levels, and serial numbers. Complex columns always have a magnifying glass icon as part of their column header. NOTE Exporting directly to HP Web Jetadmin/SQL tables, which are known as Views, is not covered in this document. See the white paper titled Database Views in HP Web Jetadmin at www.hp.com/go/wja. When exporting the details from a column such as Supplies, the user must use Select Columns (shown in Figure 8). Notice that the user has bypassed the toplevel column Supplies and drilled down to specific elements of interest: Approximate Percent Remaining, Installation Date, and Serial Number. The resulting exported data could appear as shown in Figure 9. This illustrates CSV data opened in a spreadsheet application such as Microsoft Excel. Note that the column header names are represented by the programmatic names. NOTE Exporting elements from complex or parent Figure 8 – Select Columns for Export columns is a change from earlier releases of HP Web Jetadmin where complex details were rendered in delineated formats. The newer exporting features greatly simplify these operations and result in a more basic data format. Figure 9 – Complex Supplies Export 7 Some complex columns exist in a tabular form and provide no clear way of selecting specific instances or settings within the complex detail. The SNMP Traps Destination Table column is a good example of a complex column of this type. In this case, the only selectable complex column details are Maximum Entries and Number of Entries. The entries themselves are not selectable due to the potential variety of SNMP trap tables available in HP Jetdirect print servers. In the case of the Traps Destination Table, we must use the All Entries column (shown in Figure 10). The All Entries column item is only found in the Tools, Export devices feature on the HP Web Jetadmin menu bar. While the actual contents of the SNMP Trap Destination Table can be viewed as a tool-tip from a device in an HP Web Jetadmin device list, the contents can only be exported via the Tools, Options feature as shown in Figure 10. NOTE Figure 10 – Tools, Options Exporting SNMP Traps Table, All Exporting tabular details is probably best done with the XML file format. Notice in Figure 11 that the XML details can be easily read and that TrapTable.Items shows the actual content of the device’s Trap Destination Table. By observing the top level item TrapTable, you can understand that four of the five possible entries are being used in this case. Of course, this same detail can be exported to CSV format, but the actual contents of the Trap Destination Table remains in XML format between quotes within a comma-separated cell. Notice that in some cases what is viewed in a complex column by hovering over the column is not necessarily exported as such. For example, if the column for Storage Media is enabled and subsequently exported, all that will be exported is the high level integer value for Storage Device Count, not the complex information that would be viewed when hovering over the value in the column. In order to export that information, start the export wizard and drill down to the Storage Media column. Another selection will be visible Figure 11 – XML Formatted Export, SNMP Traps Destination Table 8 here that isn’t visible when adding regular columns called Storage Mediums. Adding this column to the export will include all the complex data that is seen when hovering over the value in the column. VIEWING & FILTERING DEVICE CONFIGURATION DETAILS HP Web Jetadmin is capable of showing many different device configuration attributes and settings values in device list columns. These device settings can also be used in filtering to allow filtered device lists, automatic grouping, and group policies automation. As of Service Release 5, users should be aware of changes that have been made to device settings columns. First, a number of newer device configuration elements have been devised to support both newer and older HP device models. This change is due to newer functionality that exists on newer devices that can be mapped from older device configuration elements. In this case, the older device configuration element is now labeled with a “replaced by” statement and will continue to function on both configurations and as a display feature within columns. But, the older element only functions on older devices, not on newer devices. 9 Second, device details in HP Web Jetadmin 10.2 Service Release 5 underwent a good deal of improvement and simplification. In doing this, HP has created another set of configuration items with the “replaced by” label. Again, these items can be found in the Obsolete category in the Columns Selection interface. Here are just a few examples of device settings columns with “replaced by” labeling: SLP Config (Replaced by Network Enable Features) Default Sign-in Method (Replaced by Access Control for Device Functions) Fax Send - Setup (Replaced by Fax Send Settings) A complete listing of these types of columns is available in the Appendix portion of this document. COUNTERS CATEGORY – VIEWING PAGE COUNTS New columns were added in HP Web Jetadmin 10.2 Service Release 5 to separate sheet counting from impression counting. Newer HP devices, such as FutureSmart, started counting in impressions to improve accuracy of billing for color vs. mono. In addition, older printers with recent firmware have the ability to switch to counting impressions instead of sheets. Impressions Counting HP has enabled impressions counting on newer device models and optionally on older device models, depending on the firmware revision, to more accurately reflect the usage of a printer’s engine. Simply put, one impression is a printed side of a sheet of print media or paper. The word printed is key because sides of sheets where the print engine does not create any print or image are not counted as impressions. A counter named Blank Impressions exists (newer HP models only) to count sides of sheets that passed through a printer’s engine without having an image printed on them. Impressions counters measure actual printing rather than simply the number of sheets that pass through the print engine. For example, a duplex sheet that passes through the engine and acquires print on each page side is equal to two impressions. As another example, a duplex sheet that passes through the engine and does not acquire print on either side is equal to zero impressions and is also equal to two blank impressions. Blank Impressions counting is available only on newer HP models. The real benefit of impression counting is to more accurately count color vs. mono printing. By default, newer HP device models, such as the HP LaserJet Enterprise CM4540 MFP series and HP Color LaserJet Enterprise CP5520 Printer series, count impressions. HP Web Jetadmin 10.2 Service Release 5 uses these new counters in the Print Usage portion of HP Web Jetadmin columns and in Reports. Many HP device models had the Duplex Impressions counting feature added to firmware revisions after their initial release. The Duplex Impressions feature is configurable from within HP Web Jetadmin to change the device count behavior and also asks that you acknowledge or opt-in to using impressions-based counting. More information can be found by reviewing the HP white papers titled Impression Counting in HP Web Jetadmin and HP LaserJet Multifunction (MFP) and Single Function Series Products – Changes to the Usage Pages for “Print Usage Tracker”. Both white papers can be found by searching www.hp.com/support. NOTE Enabling Duplex Impressions is not a reversible option. Please evaluate all details carefully before enabling this option. 10 Print Usage Counter Selection As discussed previously in the Feature Navigation and Control section, HP Web Jetadmin 10.2 Service Release 5 has organized column detail so that it is easier to find and understand. This is true with the many usage counters now presented through the new Counters section in both columns and filtering tools. Figure 12 shows the columns selection tool with items under Print Sheet Counters exposed. Note that many items under the Print Sheet Counters and Print Usage Counters parent counters can be expanded by clicking the “+” symbol to show sub-properties. Any of these items and their respective sub-properties can be enabled in a device list and viewed as individual counters. Figure 12 – Select Columns, Print Usage Counters A simple rule with these counters is that the expandable items are device-based counters and may or may not be supported on the device, depending on the firmware and/or device model. Under Print Sheet Counter, find the following sub-items: Total Duplex Sheets Total Sheets Total Simplex Sheets These items always reflect the total sum of all sub-items. The same is true for the other counter types, including Print Usage Counters. Again, each of the sub-items that can be expanded via a “+” symbol are a device-based counter that is based on the actual property supported at the device. These items include the following: Total Color Impressions Total Equivalent Impressions Total Impressions Total Mono Impressions All of these items capture the totals from all of the sub-properties available at the device. Total Blank Impressions is one exception to this rule. This counter is device-based and is supported on devices that truly count impressions. Remember, a blank impression is simply a side of a page that passed through the print path without receiving a print impression. These counters are more easily understood when viewed through the device list as shown in the next section. 11 Print Usage Counters vs. Print Sheet Counters HP Web Jetadmin 10.2 Service Release 5 implemented two major print counter columns—Print Usage Counter and Print Sheet Counter. Let’s focus on the Print Usage Counter column first. The Print Usage Counter column can be activated in any device list through the Layouts feature or by simply accessing Customize through the right-click menu on any column header. Figure 13 shows the Print Usage Counter column enabled with the complex column data exposed via a tool-tip that was activated by holding the mouse cursor over the Print Usage list value for a particular device. Figure 13 – Print Usage Counter There are several things to note about the data in Figure 13. A device that supports impressions counts is shown displaying a number of total values from the list of media counts. The Total Impressions value reflects the number of media sides that received print. The Total Equivalent Impressions value uses the Unit Charge value that reflects an engine cycle media size use factor. The Total Color and Total Mono Impressions values reflect whether the print is a color or monochrome impression. As stated in the previous section, the Total Blank Impressions value represents a count of blank page sides where no image was printed. The Print Sheet Counters column reflects device print path operations and shows Simplex, Duplex, and Total values. Sheet counting does not take into consideration the number of images created in print. Rather, it shows how many pages passed through the device paper path and whether they were processed in simplex or duplex mode. Figure 14 (next page) shows the Print Sheet Counters column enabled with detailed information exposed through a mouse cursor activated tool-tip. Figure 14 – Print Sheet Counters The Print Usage Counters and Print Sheet Counters columns are available on newer HP devices and provide a good deal of accuracy. The HP LaserJet Enterprise CM4540/M4555 MFP series and 12 HP Color LaserJet Enterprise CP5520 Printer series devices all provide impressions-based counts along with sheet-count capabilities. Older HP Device Models and Print Counters HP devices, such as the HP Color LaserJet CM4730 or HP LaserJet M4345, are capable of providing sheet or impressions counts, depending on the firmware revision and the Duplex Impressions feature setting. Duplex Impressions, when enabled, forces the device to count only impressions, not sheets. If this feature is enabled, Print Sheet Counter is marked <Not supported> and only Print Usage Counter reflects device impression values. If the Duplex Impression feature is not enabled, HP Web Jetadmin displays values for both Print Sheet Counter and Print Usage Counter. And, if this feature is enabled, the Print Usage Counter reflects the Simplex page count plus the Duplex page count multiplied by 2. If this feature is enabled, the value reflected in Print Usage Counter is only an approximate impressions count because the device and HP Web Jetadmin do not factor blank impressions into the value. This is due to the older HP device not supporting Blank Impressions. Note the example in Figure 15 (next page). A device list has the Print Sheet Counters, Print Usage Counters, and Duplex Impressions columns enabled. We have used a mouse cursor activated tooltip to show the Print Usage Counter details for an HP Color LaserJet CM6040 device that has Duplex Impressions enabled. Note that Print Sheet Counter reflects <Not supported>, which is true for any device where the Duplex Impressions feature is enabled. In this case, the device is set to count impressions and is no longer capable of counting sheets. Figure 15 – Older HP Device Model and Print Usage Counter More information can be found by reviewing the white papers titled Impression Counting in HP Web Jetadmin and HP LaserJet Multifunction (MFP) and Single Function Series Products – Changes to the Usage Pages for “Print Usage Tracker”. Both white papers can be found by searching www.hp.com/support. Engine Cycle Count Many administrators use the Engine Cycle Count column to track device usage. This counter continues to be available under the new Counters category. This counter is also available on many non-HP devices as it is part of the Standard Printer MIB (RFC 1759). The device counter that HP Web 13 Jetadmin uses to reflect Engine Cycle Count is prtMarkerLifeCount (1.3.6.1.2.1.43.10.2.1.4). Most of HP’s LaserJet products represent one page count for each output sheet in simplex mode and two page count for each output sheet in duplex mode. The object used for Engine Cycle Count might have different unit values depending on the manufacture, device model, and firmware. Always consult the device manufacturer’s documentation for more information about this device counter. HP Web Jetadmin simply reflects the value as represented by the device object. Counter Examples After all of the discussions on sheets vs. impressions, let’s take a look at examples of counters for three different types of printers: Non-FutureSmart device with Duplex Impressions disabled Non-FutureSmart device with Duplex Impressions enabled FutureSmart device Keep in mind that Web Jetadmin is completely at the mercy of the device and how it responds to SNMP object queries. In all cases Web Jetadmin is querying a certain object and reflecting the response. Non-FutureSmart device with Duplex Impressions disabled In the two examples above of non-FutureSmart devices with Duplex Impressions disabled, sheets are still counted for duplex vs. simplex, but the impressions columns contain values that are based upon sheet counters. The following formulas hold true: Total Sheets = Total Simplex Sheets + Total Duplex Sheets 14,956 = 10,149 + 4,807 14,956 = 14,956 2,306 = 1,694 + 612 2,306 = 2,306 Total Impressions = Total Mono Impressions + Total Color Impressions 19,734 = 5,852 + 13,882 19,734 = 19,734 2,862 = 574 + 2,288 2,862 = 2,862 Total Simplex Sheets + 2*Total Duplex Sheets = Total Impressions + Total Blank Impressions 10,149 + 2*4,807 = 19,734 – 29 19,763 = 19, 763 1,694 + 2*612 = 2,862 + 56) 2,918 = 2,918 Engine Cycle Count can be a little unpredictable, but in many cases it will match the calculations above for Total Impressions + Total Blank Impressions or Total Simplex Sheets + 2*Total Duplex Sheets. 14 Non-FutureSmart device with Duplex Impressions enabled Recall from above discussions that enabling Duplex Impressions on older devices improves accuracy for billing of color vs. mono but loses the ability to track simplex vs. duplex sheets and blank impressions. Notice that the device above with Duplex Impressions enabled claims <Not supported> for Total Sheets, Total Simplex Sheets and Total Duplex Sheets. Total Blank Impressions also equals zero as this counter cannot determine blank pages once Duplex Impressions was enabled. In this case: Total Impressions = Total Mono Impressions + Total Color Impressions (2415 = 453 + 1962) Engine Cycle Count = 2480, which is more or less considered an odometer for the device, includes any blank sheets that pass through the printer. FutureSmart device Newer FutureSmart devices provide accurate billing of color vs. mono while preserving the ability to track simplex vs. duplex sheets and blank impressions. In the above example for the HP Color LaserJet CM4540, the following holds true: Total Sheets = Total Simplex Sheets + Total Duplex Sheets 118 = 111 + 7 118 = 118 Total Impressions = Total Mono Impressions + Total Color Impressions 118 = 10 + 8 118 = 118 Total Simplex Sheets + 2*Total Duplex Sheets = Total Impressions + Total Blank Impressions 111 + 2*7 = 118 + 7 125 = 125 Engine Cycle Count can be a little unpredictable, but in many cases it will match the calculations above for Total Impressions + Total Blank Impressions or Total Simplex Sheets + 2*Total Duplex Sheets. In this case it holds true as Engine Cycle Count = 125. While these calculations are exactly the same as those for the non-FutureSmart devices with Duplex Impressions disabled, the real difference lies in the accuracy of the counts for color vs. mono vs. blank. Devices with impression counting enabled, such as FutureSmart devices, more accurately account for the type of toner (or lack thereof) placed on a page. 15 SUPPLIES COLUMN CATEGORY The new Supplies column in HP Web Jetadmin 10.2 Service Release 5 encompasses all aspects of supplies for all supported HP and non-HP devices. The column (shown enabled in Figure 16) uses the total number of supplies as its overview device value in the device list. Figure 16 – HP Web Jetadmin Service Release 5 Supplies Column By moving the mouse cursor over the overview value in the device list, the underlying supplies detail is exposed. Each item with a magnifying glass symbol can be further expanded to expose even more details. In this case, the tool tips show that the device has eight supplies. The next tool tip shows a listing of each of the eight supplies. The next tool tip shows a specific listing of the black supply details. Figure 17 – Supplies Column Selection Control Black Cartridge Low Threshold Black Cartridge Very Low Action Cyan Cartridge Low Threshold Cyan Cartridge Very Low Action Magenta Cartridge Low Threshold Magenta Cartridge Very Low Action Yellow Cartridge Low Threshold Yellow Cartridge Very Low Action All of these details can be exposed in a device list as single columns. Figure 17 shows the Supplies column selection control. This control provides the same drilldown capability found in device list tool-tips, but it allows the exposure of individual supplies specific values. These values are useful in the device lists, exports, reports, and filtering features. Various related device settings are available in the Supplies columns. On supported devices, settings can be displayed representing the following: Image Fuser Low Threshold Image Fuser Very Low Action Image Transfer Low Threshold Image Transfer Very Low Action Maintenance Kit Interval Maintenance Kit Low Threshold Maintenance Kit Very Low Action 16 These settings affect device behavior for a given condition and can also influence the HP Web Jetadmin Alerting features for supported models only. USING HP WEB JETADMIN FILTERING With the many changes in columns and device data structures internal to HP Web Jetadmin, HP has also somewhat changed filtering features. Filters can be found in HP Web Jetadmin device lists, automatic groups, and the embedded, filtered lists that can be created in the HP Web Jetadmin navigation tree under All Devices. The filter management interfaces contain one common control under Filter Editor named Function. This control (shown in Figure 18) allows the user to select any data column and then design a filter action. The Status device property and the many tokens or states that are offered for Status are shown in the example. In this case, the Device Communication Error status is selected and, if used as a stand-alone function of the filter, displays any device that meets this criteria. Figure 18 – Filter Editor, Function This improvement was implemented to create a tokens-based environment where both OS and application localization and strings improvements have no bearing on existing filter settings. It also helps the user to understand potentials, such as the potential device states that HP Web Jetadmin tracks. In earlier releases of HP Web Jetadmin, the user could include a Contains function. This function is no longer available in HP Web Jetadmin 10.2 Service Release 5 and later. FILTERING COMPLEX DEVICE DETAILS Device details that exist in this complex or tabular format are included in many column and data types. SNMP Trap Destination Table was discussed earlier in the document along with the Exporting feature. The All Entries item, which can be exported to XML or CSV-formatted text, can be used to disclose the contents of a table that is a complex list of settings on the device. Again, this is true in many of HP Web Jetadmin’s device properties. To find a complex property in either exports or filtering, simply expand a complex item and look for something like All Entries or a similar property that begins with the word All. Understanding this area is especially important in filtering. 17 Filtering on these All items is straightforward once a few points are understood. This area can have pitfalls, however, because of the complexity of filtering complex data. We will consider the SNMP Trap Destination Table property for the remainder of this section. Here is the scenario we will consider: The administrator wants to filter an HP Web Jetadmin list to show devices that contain an SNMP Trap Destination Table, IP Address entry of 192.168.0.254 AND (this is important because the administrator wants a true AND function) The administrator wants to further filter the list to devices that do not contain an SNMP Trap Destination Table, IP Address entry of 192.168.10.5 In this case, we will build a filter that includes a function to look at the table’s IP Address column and include devices with one IP address present but not another IP address. Let’s look at the SNMP Trap Destination table itself shown in Figure 19. In this case, the table has both entries so our filter logic will be set up to exclude the device from the list. Note that the administrator is only interested in the table item: IP Address as shown in Figure 19. This is key when selecting filter functions that focus on parts of a complex device property. Figure 19 – SNMP Trap Destination Table in HP Web Jetadmin Tooltip Remember, filtering can be activated on any HP Web Jetadmin device list or within Automatic Groups creation. We will continue to assume our device list scenario where the administrator is building a filter. First the administrator will enter the Filter Editor interface and then choose to Add a new filter function using SNMP Trap Destination Table, All Entries shown in Figure 20. Figure 20 – Adding SNMP Trap Destination Table, All Entries Item With this item added, we begin to see how filtering has changed in Service Release 5 and later. In the next steps you will be using Filter Function and the new “…“control just to the right of Value field. These are both shown in Figure 21. 18 Figure 21 – Any/All Filter Functions This area of filtering is interesting because of the relationship Any Items Match and All Item Matches share with the next several ideas -- the secondary level of filtering. The next step to building the first part of our filter (the one that is going to find devices that have any IP address entry matching 192.168.0.254) is to click the “…“ control just to the right of the Value field. Figure 22 – Filtering at the Secondary Level Figure 22 shows the sequence to start editing a secondary filter that allows the action to take place within table detail. The first filter being built here is represented by this simple expression: AnyItem([SNMP Trap Destination Table.All Entries], [EQ(\[Trap Table Entry.IP Address\], \[192.168.0.254\])]) 19 This is the exact text you would observe by using the Advanced editing selection on the primary filtering editor. We will take a short break from building filters and look again at the table detail and how it relates to that actual Device Property items shown in Figure 23. Figure 23 – Table Elements Relating to Device Property Items Remember, when we are at this level of filtering we are working inside the complex device details. Also remember that each Device Property item directly relates to each column within the tabular complex detail as shown in Figure 23. NOTE There are also cases (not shown here) where the complex element can be expanded to show sub-properties. These are always noted with a looking-glass icon on the table or column header. In these cases, filtering levels go beyond secondary and filters become even more complex. This topic might be reserved for a different document because it does extend beyond the scope of the topic in this document. We will now return to our scenario and the administrator’s task at hand. We have established our first filter action that locates devices that have a trap destination IP address of 192.168.0.254. Now we will establish our second filter action by starting the whole process again. See the illustration in Figure 24. Figure 24 – Configuring NOT Filter Using All Items Match 20 Now two filter items are created with an AND joining them. Figure 25 shows these filters along with an advanced representation shown in Notepad editor. Gotchas We will take a moment to consider the complexity of this area of HP Web Jetadmin. This portion of the HP Web Jetadmin interface provides a literal logic interface that can be used to build pretty much any test for detecting devices and populating lists and groups. Here are a few tips about creating filtering around complex device details: NOT – Putting NOT at the secondary filter level. It is very important to remember that you can put NOT at the primary level, but this creates a different logical test that operates on the overall table values rather than the targeted elements such as IP Address and Community Name. Figure 25 – Resulting Filters Adding Multiple Secondary Filters – This is possible if tests are to be performed on multiple targets. For instance, if a statement such as IP Address = xxx.xxx.xxx.xxx AND Community = YYYY are desired, then adding multiple filters at the secondary filtering level is okay. In our example, adding both IP Address tests is not logical because the secondary filter will ask for an entry to equal xxx.xxx.xxx.xxx AND yyy.yyy.yyy.yyy. Since this is not possible, the resulting list will be blank. Both All Item Matches and Any Items Match have this logical characteristic. All Item Matches vs. Any Items Match – Both items provide different views into complex details. These should be taken literally when forming filter logic. All Item Matches means just that, all the items in the selection will be tested to see if they match the filter criteria. Similarly, Any Items Match means the test will detect single or multiple items that match the criteria. In our example filter where we used NOT equals a specific IP Address entry, the test was set up to detect a table where none of the entries had that specific IP address value. Complex within Complex – Sometimes a complex device detail can contain other complex details. And, sometimes these can contain further complex details. In these cases, we can not only create secondary layers of filtering, but also create tertiary layers of filtering and so on. At this point, it is easy to analyze filtering using the Advanced filter editor that we see being used in Figure 25. SUMMARY HP Web Jetadmin contains an effective and powerful set of tools in columns and filtering features. This document should serve as a reference for understanding these changes and continued successful use of the HP Web Jetadmin software. Watch for updates to this document in the future. 21 APPENDIX A—NAMING SCHEMA 22 23 24 25 26 27 28 29 © Copyright 2015 HP Development Company, L.P. The information contained herein is subject to change without notice. The only warranties for HP products and services are set forth in the express warranty statements accompanying such products and services. Nothing herein should be construed as constituting an additional warranty. HP shall not be liable for technical or editorial errors or omissions contained herein. Microsoft and Windows are either registered trademarks or trademarks of Microsoft Corporation in the United States and/or other countries. c02700115EN, Rev. 9, August 2015 30