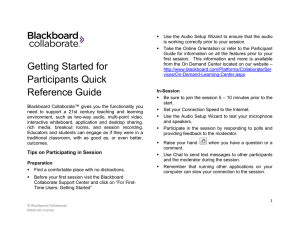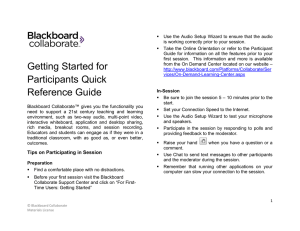Scheduling a Blackboard Collaborate Session
advertisement

3. From the Bb Collaborate List Page, click Create Session to schedule a new web conferencing session. Scheduling a Blackboard Collaborate 11 Session in using the Building Block 3.0 Quick Reference Guide The Building Block 3.0 enables Blackboard Learn 9.1 customers to easily and seamlessly integrate a Blackboard Collaborate 11 web conferencing session into a course. Participants can launch a live session or recorded session directly from the Blackboard Learning System for a great user experience every time—regardless of connection speed. Schedule a Web Conference Session 1. Log into your Blackboard Course. 2. In Course Management, locate Course Tools and then click Blackboard Collaborate. Create Session – Session Information 1. Give the session a title 2. Choose the type of session Course – session will only be displayed in the current course Shared - session is displayed in multiple selected courses. Available for instructors who have more than one course. Use case: create a virtual office. 1 © Blackboard Collaborate Material License Create Session – Session Attributes Create Session – Schedule 1. Date – set the Start Date and End Date. Session can be for a specific date and time or set to run over a longer period of time for example for a full semester or term. 2. Early session entry – the period of time before the start of the session during which users can join the session. 3. Repeat session – sessions can be set up to repeat. 1. Recording Mode a. Manual – Moderator activates recording b. Automatic – Recording starts when the first person enters the session c. Disabled – Session will not be recorded 2. Maximum Simultaneous Talkers and Cameras – up to six simultaneous talkers and cameras can be activated for the session. The moderator can change the number during the live session. 3. Supervised – allows moderators to view all private chat messages in the session. 4. All Permissions – all participants will have full permissions when they enter the session. Permissions are audio, video, chat and whiteboard. The moderator can give and take away permissions during the session. 5. Raise Hand on Entry – when a participant enters the session their hand will be automatically raised thereby notifying the moderator that someone has entered the room. 6. Allow In-Session Invitations – the session URL will be available to send from within the session so others may join the session. 7. Hide Names in Recordings – names of session participants are hidden from viewers of the recording. Names are replaced with Participant 1, Participant 2, etc. Create Session - Participation The Participation tab allows the session creator to assign session roles and to invite participants who are not registered in the Blackboard course. 1. Assign Roles a. Restrict Participants – to restrict access to the session to a sub-set of the participants registered in the course. Participants can then be assigned the role of Moderator or Participant. b. All Moderators – to assign the role of moderator to all session participants. 2. External Invitees – participants can be invited to a session even if they are not registered in the course. Complete the Display Name and Email Address fields and click Add. An email will be sent to the user with a URL to join the session. The URL is unique to that participant. Create Session – Sharing 1. Preloads – content can be preloaded into a session. The following file types are supported: .wbd, .wbp, .elp, .elpx, .swf, .m4v, .mp4, .mpg, .mpeg, .mpe, .mp3, .qt, .mov, .wmv 3 © Blackboard Collaborate Material License Recordings Web conferencing sessions can be recorded and access to the recorded session is available from the course. 2. Telephony – a teleconferencing for audio can be added to the session. The session supports a mix of VOIP and telephone audio. See the Blackboard Collaborate web conferencing user guide available from the OnDemand Learning Center for detailed information about configuring a teleconference. 3. Session Notes – notes can be added for the moderator and for participants. These notes are available on the details page and viewable prior to joining the session. Create Session – Content Area 1. Content Area Details - To access the web conferencing session from a content area, select from the Available Area List and move the desired are to the Selected Content Areas. Add a description and/or comment if desired. 2. Options – Set a date restriction on access to the session. The name of the recording can be changed by selecting Edit from the recording options menu.