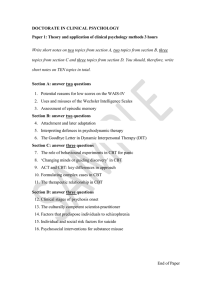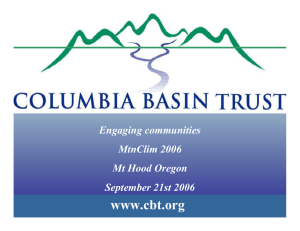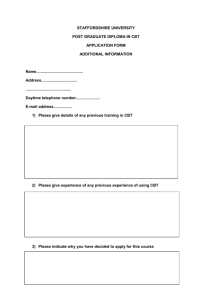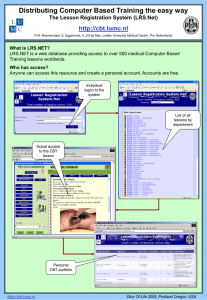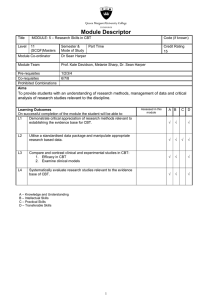PDF - This Chapter
advertisement

CH A P T E R
7
Troubleshooting CBT 3.4
This section contains the following procedures for verifying and troubleshooting CBT 3.4:
•
Troubleshooting Continuous Sweep Spectrum Operation in CBT 3.4, page 7-1
•
Changing Server Ports in XML Script, page 7-2
•
Saving System Message Logs for Troubleshooting, page 7-2
•
Verifying Installation Status on the CBT 3.4 Server, page 7-3
•
Verifying the CBT 3.4 License, page 7-4
•
Troubleshooting the Poller, page 7-4
•
Troubleshooting Poller Problems, page 7-4
Troubleshooting Continuous Sweep Spectrum Operation in CBT
3.4
A non-standard behavior has been observed in which the Continuous Spectrum Operation of CBT 3.4
fails, even in circumstances in which the Single Sweep Spectrum Operation remains functioning. One
example would be the proper Trace Window single sweep operation, but with failed Continuous Sweep
behavior in the Trace Window.
CBT 3.4 requires that the following processes and tasks be used for Continuous Sweep Operation.
Step 1
Step 2
Verify that the TCP ports used by CBT 3.4 are as follows:
•
Port 8105: JVM server port
•
Port 9080: Non-SSL HTTP port
•
Port 9443: SSL HTTP port
•
Port 9082: AJP 1.3 Connector
•
Port 2640: For Sybase database connectivity
•
Port 8020: For Poller operation
Implement the following TCP port ranges for spectrum operations. Spectrum events such as Trace
Window, Spectrogram, CNR Trending, and the Generic Query use a specified range of port numbers for
operation.
Cisco Broadband Troubleshooter Release 3.4 User Guide
OL-22619-01
7-1
Chapter 7
Troubleshooting CBT 3.4
Changing Server Ports in XML Script
•
For both Trace Window events and the Spectrogram events, the port numbers range from 2100 to
2500.
•
For the Spectrum tools and CNR Trending, port numbers range from 3100 to 3500.
•
For the Diagnostics tools and Generic Query, the port numbers range from 5100 to 5500.
•
The usage of these port numbers should in increments of 1. That is, for the first Trace Window
launched, the port number is 2100, and the next Trace Window port 2101. For the next Spectrogram
window, the port number is 2102 and so forth up to port 2500.
Changing Server Ports in XML Script
The Tomcat server port in server XML script is set to port 8105. This prevents possible port conflict
when multiple Tomcat Web servers are running on the same workstation.
If required, to change the Tomcat server port in XML script to port 8105 and check for additional port
conflicts:
Step 1
Edit the server.xml script in the following location:
/opt/CSCOcbt/httpServer/conf
Step 2
Check for all ports numbers that have conflicts with CBT and change all port numbers that have such
conflicts:
•
Port 8105: JVM server port
•
Port 9080: Non-SSL HTTP port
•
Port 9443: SSL HTTP port
•
Port 9082: AJP 1.3 Connector
Saving System Message Logs for Troubleshooting
When troubleshooting CBT 3.4, we recommend that message logs be saved and filtered using the
following steps.
Step 1
To view saved message logs, click Utilities > Message log in the user interface.
This is a fixed-size log file that continuously removes the oldest entry as it is updated. This log file is
not viewable using an editor (such as vi).
Step 2
Filter the message log entries by severity, by user, by module, or by date.
Step 3
To set the logging level, click Configuration > Message Log in the user interface. Setting the logging
level helps to prevent unnecessary messages occupying the fixed-size log file.
For Solaris and Linux, the log file is located at /opt/CSCOcbt/httpServer/logs/catalina.out. This file is
viewable with viewing utilities such as vi, Cat, Tail, or others.
Cisco Broadband Troubleshooter Release 3.4 User Guide
7-2
OL-22619-01
Chapter 7
Troubleshooting CBT 3.4
Verifying Installation Status on the CBT 3.4 Server
Note
This message log file grows in size. For Windows, these messages go to the console and a
message log file is not created.
Verifying Installation Status on the CBT 3.4 Server
To verify the status of the installed CBT 3.4 server:
Step 1
Step 2
Verify that there are no exceptions in the catalina.out file located as follows:
•
Solaris and Linux—/opt/CSCOcbt/httpServer/logs/
•
Windows—The CBT 3.4 console
Verify that the dbeng8 process is running on the Solaris and Windows systems and the dbeng10 process
is running on the Linux system:
•
Solaris:
ps -ef|grep dbe
root 26449 1 0 Aug 18 ? 0:24 dbeng8 -x tcpip{ServerPort=2640} -q -ud -s local0 -m -c
16M -n cbtdbengine /opt
•
Linux:
ps -ef|grep dbe
root 26449 1 0 Aug 18 ? 0:24 dbeng10 -x tcpip{ServerPort=2640} -q -ud -s local0 -m -c
16M -n cbtdbengine /opt
•
Step 3
Windows: There is a Sybase icon shown as a running process.
Verify that the following Java processes are running:
•
Solaris and Linux:
ps -ef|grep java
root 26478 1 0 Aug 18 ? 0:39 /opt/CSCOcbt/jre/bin/java -DCBTpoller -cp
/opt/CSCOcbt/httpServer/webapps/ROOT/
root 26489 1 0 Aug 18 ? 148:55 /opt/CSCOcbt/jre/bin/java
-Djava.endorsed.dirs=/var/CSCOcbt/httpServer/common/e
Note
•
Linux displays threads; therefore, there are many Java entries.
Windows:
Use the command console for Tomcat and the CBT poller to view log messages.
Cisco Broadband Troubleshooter Release 3.4 User Guide
OL-22619-01
7-3
Chapter 7
Troubleshooting CBT 3.4
Verifying the CBT 3.4 License
Verifying the CBT 3.4 License
To verify the CBT 3.4 installation license:
Step 1
For Solaris and Linux, perform these steps:
1.
Verify that the license is present and the file is correct in the following location:
/opt/CSCOcbt/httpServer/webapps/ROOT/WEB-INF/classes/lic/License
2.
Log in and allow for error prompts to identify any issues.
3.
Scan the catalina.out file for error messages in the following location:
/opt/CSCOcbt/httpServer/logs/
Step 2
For Windows, perform these steps:
1.
Verify that the license is present and the file is correct in the following location:
INSTALLATION_DIR\httpServer\webapps\ROOT\WEB-INF\classes\lic\License
2.
Log in and allow for error prompts to identify any issues.
3.
Scan the command console for Tomcat and see if there are error messages in the console.
Troubleshooting the Poller
This section provides directions to troubleshoot error messages for the following CBT components:
•
Script—Retrieves subscriber or provisioning information from an external source.
•
Application on an HTTP server—Retrieves subscriber or provisioning information from an
external source.
•
Poller—Queries CMTSs by using SNMP and stores provisioning information in the CBT local
Sybase database.
Troubleshooting Poller Problems
You can use the Poller, a separate Java application, to store provisioning information in the CBT local
Sybase database. This database Poller queries the CMTSs by using SNMP. If the Debug parameter in
POLLER.INI is set to true, the Poller sends information to the Poller.log file in the following location:
Note
•
Linux and Solaris—/opt/CSCOcbt/logs
•
Windows—%CSCOCBT_ROOT%\logs
See the “Parameters in the POLLER.INI File” section on page 3-21 for an explanation of each parameter
in POLLER.INI.
This section:
•
Shows output from Poller.log that indicates there is a problem
•
Describes the cause of the problem
Cisco Broadband Troubleshooter Release 3.4 User Guide
7-4
OL-22619-01
Chapter 7
Troubleshooting CBT 3.4
Troubleshooting Poller Problems
•
Provides a resolution for the problem
Error Message: No Router
Problem
The following output from Poller.log indicates that no router was found:
Thu Jun 27 15:47:35 EDT 2002: INFO: Start polling...
Thu Jun 27 15:47:37 EDT 2002: INFO: No router found in routers list file:
/opt/CSCOcbt/jakarta-tomcat-4.0.3/webapps/ROOT/WEB-INF/classes/config/myrouters
Thu Jun 27 15:47:37 EDT 2002: INFO: Finished polling... elapsed time: 2371
milliseconds
Thu Jun 27 15:47:37 EDT 2002: INFO: Poller exited.
Cause
No router was found in the routers list file, myrouters, because of one of the following conditions:
•
The routers list file does not exist. This is the case when you first install CBT.
•
The CMTS routers list is empty; it does not contain any routers.
Resolution
To add routers in CBT, see the “Adding Router Information” section on page 3-14.
Error Message: Database Login Failed
Problem
The following output from Poller.log indicates that the login to the database failed:
Wed Jun 26 11:14:12 PDT 2002: INFO: Start polling...
Wed Jun 26 11:14:13 PDT 2002: FATAL: SQL Exception in setupDB makeDBConnection: 1
JZ00L: Login failed. Examine the SQLWarnings chained to this exception for the
reason(s).
Software aborted.
Cause
The database login failure occurs because the database ran out of connections; that is, it tried to use more
connections than it can support.
Resolution
If the database ran out of connections, restart CBT to clear all existing database connections and start
the database.
Cisco Broadband Troubleshooter Release 3.4 User Guide
OL-22619-01
7-5
Chapter 7
Troubleshooting CBT 3.4
Troubleshooting Poller Problems
Error Message: SNMP Timeout
Problem
The following output from Poller.log indicates that an SNMP timeout has occurred:
Thu Jun 20 13:45:08 EDT 2002: INFO: Start polling...
Thu Jun 20 13:45:18 EDT 2002: ERROR: Thread16 got SNMP exception on Router:
24.216.122.254. Exception: Snmp Timeout... Router 24.216.122.254 is unreachable
Cause
The SNMP timeout occurs when the network connection to the router, or the router itself, is so busy that
it cannot satisfy the request within the specified time.
Resolution
If the SNMP timeout occurs too frequently, change the SNMP settings in the POLLER.INI file:
Step 1
Step 2
Step 3
Tip
Open the POLLER.INI file for your operating system:
•
Linux and Solaris—/opt/CSCOcbt/bin
•
Windows—%CSCOCBT_ROOT%\bin
Increase one or both of the following settings:
•
SnmpTimeout—You can increase the number of seconds before the attempt to create the SNMP
connection reaches a timeout.
•
SnmpRetry—You can increase the number of times to try to create the SNMP connection.
To activate the new settings, restart the CBT server.
Check for incorrect SNMP community strings, because an invalid community string for read/write also
results in an SNMP timeout.
Cisco Broadband Troubleshooter Release 3.4 User Guide
7-6
OL-22619-01