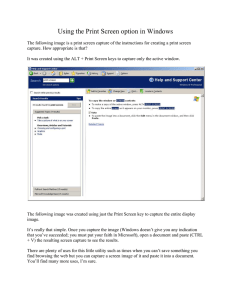Screen Shots
advertisement

Screen Shots march 30,2011 Capturing a screen shot or pictures from a map you are viewing on screen When you have the pdf map the way you want IT, zoomed in to the area you want to have a picture of, you can take a snapshot of the computer screen, save it in a picture manager program, and then use it in a PowerPoint show or Word document, etc. You can do this a few different ways. The Adobe snapshot tool is probably easiest. Adobe Reader snap shot tool: Go to Tools > Select and Zoom > Snapshot Tool The cursor will turn into a crosshair and you can click and drag to outline the area you want to capture as a picture. 1. You have now copied just the section of the map you want and need to paste it as a picture. 2. Open Microsoft Office Picture Manager, or another picture program such as Paint. Start > All Programs > Microsoft Office > Microsoft Office Tools. Click to open. You can right click and choose ‘pin to start menu’ or ‘send to’ > desktop (as shortcut). This will allow you to have easy access to it in the future. 3. In Picture Manager, in the center white area, right click and choose paste. You should now have a picture of the snapshot. Open it and save it to a folder where you want it. Ctrl ‐ Alt Print Screen Press Ctrl‐Alt‐Print Screen (look for Print Screen / Pr Scrn / Prt Sc / etc) You may need to try Function (fn)/Print Screen 1. You have now copied the entire screen and need to paste it as a picture and then crop it. 2. Open Microsoft Office Picture Manager, or another picture program such as Paint. Start > All Programs > Microsoft Office > Microsoft Office Tools. Click to open. You can right click and choose ‘pin to start menu’ or ‘send to’ > desktop(as shortcut). This will allow you to have easy access to it in the future. 3. In Picture Manager, in the center white area, right click and choose paste. You should now have a picture of the screen shot. Open it and save it to a folder where you want it. 4. You now need to crop the picture so you are just looking at the map, instead of all the navigation panels, etc. 5. Open the picture, go to Edit picture, then Crop. Drag the outside lines of the picture until you have outlined only the picture you want to use. Hit OK, then save as a new picture. For Apple computers Use the Adobe Reader snapshot tool or press Command‐shift‐4, drag the area you want to copy, and it will be copied as a Tiff file to your desktop. www.ncsu.edu/weco/cri