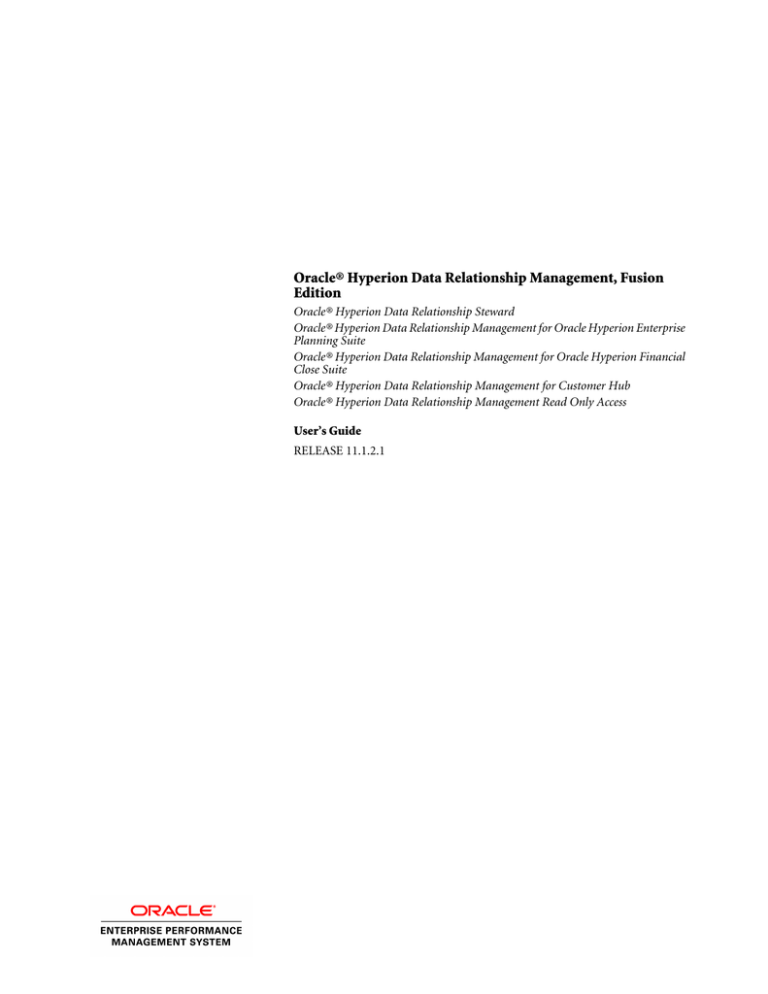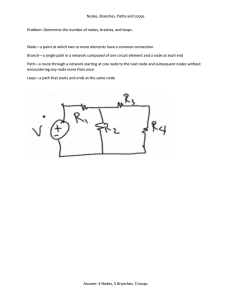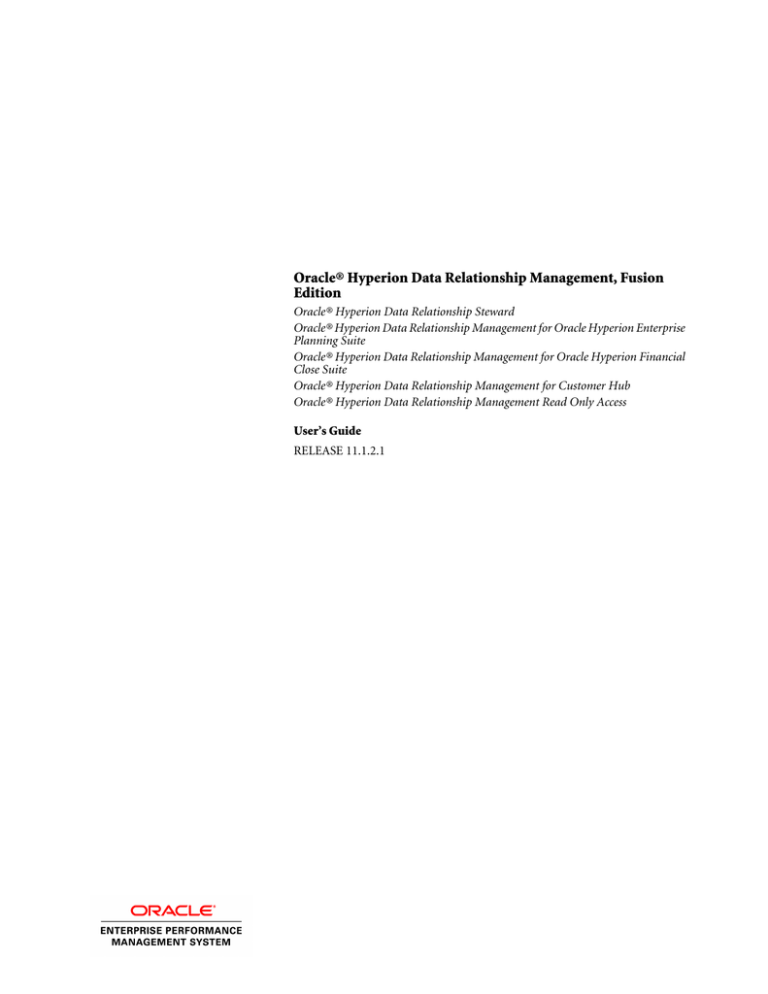
Oracle® Hyperion Data Relationship Management, Fusion
Edition
Oracle® Hyperion Data Relationship Steward
Oracle® Hyperion Data Relationship Management for Oracle Hyperion Enterprise
Planning Suite
Oracle® Hyperion Data Relationship Management for Oracle Hyperion Financial
Close Suite
Oracle® Hyperion Data Relationship Management for Customer Hub
Oracle® Hyperion Data Relationship Management Read Only Access
User’s Guide
RELEASE 11.1.2.1
Data Relationship Management User’s Guide, 11.1.2.1
Copyright © 1999, 2011, Oracle and/or its affiliates. All rights reserved.
Authors: EPM Information Development Team
This software and related documentation are provided under a license agreement containing restrictions on use and
disclosure and are protected by intellectual property laws. Except as expressly permitted in your license agreement or
allowed by law, you may not use, copy, reproduce, translate, broadcast, modify, license, transmit, distribute, exhibit,
perform, publish, or display any part, in any form, or by any means. Reverse engineering, disassembly, or decompilation
of this software, unless required by law for interoperability, is prohibited. The information contained herein is subject to
change without notice and is not warranted to be error-free. If you find any errors, please report them to us in writing.
If this software or related documentation is delivered to the U.S. Government or anyone licensing it on behalf of the U.S.
Government, the following notice is applicable:
U.S. GOVERNMENT RIGHTS:
Programs, software, databases, and related documentation and technical data delivered to U.S. Government customers
are "commercial computer software" or "commercial technical data" pursuant to the applicable Federal Acquisition
Regulation and agency-specific supplemental regulations. As such, the use, duplication, disclosure, modification, and
adaptation shall be subject to the restrictions and license terms set forth in the applicable Government contract, and, to
the extent applicable by the terms of the Government contract, the additional rights set forth in FAR 52.227-19, Commercial
Computer Software License (December 2007). Oracle USA, Inc., 500 Oracle Parkway, Redwood City, CA 94065.
This software is developed for general use in a variety of information management applications. It is not developed or
intended for use in any inherently dangerous applications, including applications which may create a risk of personal
injury. If you use this software in dangerous applications, then you shall be responsible to take all appropriate fail-safe,
backup, redundancy, and other measures to ensure the safe use of this software. Oracle Corporation and its affiliates
disclaim any liability for any damages caused by use of this software in dangerous applications.
Oracle is a registered trademark of Oracle Corporation and/or its affiliates. Other names may be trademarks of their
respective owners.
This software and documentation may provide access to or information on content, products, and services from third
parties. Oracle Corporation and its affiliates are not responsible for and expressly disclaim all warranties of any kind with
respect to third-party content, products, and services. Oracle Corporation and its affiliates will not be responsible for any
loss, costs, or damages incurred due to your access to or use of third-party content, products, or services.
Contents
Documentation Accessibility . . . . . . . . . . . . . . . . . . . . . . . . . . . . . . . . . . . . . . . . . . . . . . . . . . . . . . . . . . . 9
Chapter 1. Getting Started . . . . . . . . . . . . . . . . . . . . . . . . . . . . . . . . . . . . . . . . . . . . . . . . . . . . . . . . . . . 11
About Data Relationship Management . . . . . . . . . . . . . . . . . . . . . . . . . . . . . . . . . . . . . . 11
Accessing Data Relationship Management . . . . . . . . . . . . . . . . . . . . . . . . . . . . . . . . . . . 11
Changing Passwords . . . . . . . . . . . . . . . . . . . . . . . . . . . . . . . . . . . . . . . . . . . . . . . . 12
Security . . . . . . . . . . . . . . . . . . . . . . . . . . . . . . . . . . . . . . . . . . . . . . . . . . . . . . . . . . . . 12
Naming Metadata Objects . . . . . . . . . . . . . . . . . . . . . . . . . . . . . . . . . . . . . . . . . . . . . . . 13
Chapter 2. User Experience Differences . . . . . . . . . . . . . . . . . . . . . . . . . . . . . . . . . . . . . . . . . . . . . . . . . . 15
Release Overview . . . . . . . . . . . . . . . . . . . . . . . . . . . . . . . . . . . . . . . . . . . . . . . . . . . . . 15
New Feature Terms . . . . . . . . . . . . . . . . . . . . . . . . . . . . . . . . . . . . . . . . . . . . . . . . . 16
Changes to Existing Feature Terms . . . . . . . . . . . . . . . . . . . . . . . . . . . . . . . . . . . . . . 16
Obsolete Terms . . . . . . . . . . . . . . . . . . . . . . . . . . . . . . . . . . . . . . . . . . . . . . . . . . . 17
Task Group Descriptions . . . . . . . . . . . . . . . . . . . . . . . . . . . . . . . . . . . . . . . . . . . . . . . . 17
Key User Experience Differences . . . . . . . . . . . . . . . . . . . . . . . . . . . . . . . . . . . . . . . . . . 18
Logon . . . . . . . . . . . . . . . . . . . . . . . . . . . . . . . . . . . . . . . . . . . . . . . . . . . . . . . . . . 19
Browse . . . . . . . . . . . . . . . . . . . . . . . . . . . . . . . . . . . . . . . . . . . . . . . . . . . . . . . . . . 19
Query . . . . . . . . . . . . . . . . . . . . . . . . . . . . . . . . . . . . . . . . . . . . . . . . . . . . . . . . . . 22
Compare . . . . . . . . . . . . . . . . . . . . . . . . . . . . . . . . . . . . . . . . . . . . . . . . . . . . . . . . 23
Script . . . . . . . . . . . . . . . . . . . . . . . . . . . . . . . . . . . . . . . . . . . . . . . . . . . . . . . . . . . 23
Import . . . . . . . . . . . . . . . . . . . . . . . . . . . . . . . . . . . . . . . . . . . . . . . . . . . . . . . . . . 24
Blend . . . . . . . . . . . . . . . . . . . . . . . . . . . . . . . . . . . . . . . . . . . . . . . . . . . . . . . . . . . 24
Export . . . . . . . . . . . . . . . . . . . . . . . . . . . . . . . . . . . . . . . . . . . . . . . . . . . . . . . . . . 24
Audit . . . . . . . . . . . . . . . . . . . . . . . . . . . . . . . . . . . . . . . . . . . . . . . . . . . . . . . . . . . 25
Administer . . . . . . . . . . . . . . . . . . . . . . . . . . . . . . . . . . . . . . . . . . . . . . . . . . . . . . . 25
Chapter 3. Managing Versions . . . . . . . . . . . . . . . . . . . . . . . . . . . . . . . . . . . . . . . . . . . . . . . . . . . . . . . . . 27
Data Relationship Management Version Life Cycle . . . . . . . . . . . . . . . . . . . . . . . . . . . . . 27
Version Type and Status . . . . . . . . . . . . . . . . . . . . . . . . . . . . . . . . . . . . . . . . . . . . . . . . 29
Creating Versions . . . . . . . . . . . . . . . . . . . . . . . . . . . . . . . . . . . . . . . . . . . . . . . . . . . . . 29
Copying Versions . . . . . . . . . . . . . . . . . . . . . . . . . . . . . . . . . . . . . . . . . . . . . . . . . . . . . 29
Saving Versions . . . . . . . . . . . . . . . . . . . . . . . . . . . . . . . . . . . . . . . . . . . . . . . . . . . . . . 30
Contents
iii
Creating As-Of Versions . . . . . . . . . . . . . . . . . . . . . . . . . . . . . . . . . . . . . . . . . . . . . . . . 30
Editing Version Properties . . . . . . . . . . . . . . . . . . . . . . . . . . . . . . . . . . . . . . . . . . . . . . . 31
Assigning Validations to Versions . . . . . . . . . . . . . . . . . . . . . . . . . . . . . . . . . . . . . . . . . 31
Unloading and Deleting Versions . . . . . . . . . . . . . . . . . . . . . . . . . . . . . . . . . . . . . . . . . . 32
Chapter 4. Managing Hierarchies . . . . . . . . . . . . . . . . . . . . . . . . . . . . . . . . . . . . . . . . . . . . . . . . . . . . . . . 33
Creating Hierarchies . . . . . . . . . . . . . . . . . . . . . . . . . . . . . . . . . . . . . . . . . . . . . . . . . . . 33
Editing Hierarchy Properties . . . . . . . . . . . . . . . . . . . . . . . . . . . . . . . . . . . . . . . . . . . . . 34
Enabling and Disabling Node Types . . . . . . . . . . . . . . . . . . . . . . . . . . . . . . . . . . . . . 35
Opening Hierarchies . . . . . . . . . . . . . . . . . . . . . . . . . . . . . . . . . . . . . . . . . . . . . . . . . . . 36
Creating Hierarchy Groups . . . . . . . . . . . . . . . . . . . . . . . . . . . . . . . . . . . . . . . . . . . . . . 36
Assigning Hierarchies to Hierarchy Groups . . . . . . . . . . . . . . . . . . . . . . . . . . . . . . . . . . 37
Assigning Controlled Properties . . . . . . . . . . . . . . . . . . . . . . . . . . . . . . . . . . . . . . . . . . . 37
Assigning Controlled Node Access Groups . . . . . . . . . . . . . . . . . . . . . . . . . . . . . . . . . . . 37
Assigning Validations . . . . . . . . . . . . . . . . . . . . . . . . . . . . . . . . . . . . . . . . . . . . . . . . . . 38
Deleting Hierarchies . . . . . . . . . . . . . . . . . . . . . . . . . . . . . . . . . . . . . . . . . . . . . . . . . . . 38
Chapter 5. Working with Nodes . . . . . . . . . . . . . . . . . . . . . . . . . . . . . . . . . . . . . . . . . . . . . . . . . . . . . . . . 41
About Nodes . . . . . . . . . . . . . . . . . . . . . . . . . . . . . . . . . . . . . . . . . . . . . . . . . . . . . . . . 41
Adding and Inserting Nodes . . . . . . . . . . . . . . . . . . . . . . . . . . . . . . . . . . . . . . . . . . . . . 42
ID Function . . . . . . . . . . . . . . . . . . . . . . . . . . . . . . . . . . . . . . . . . . . . . . . . . . . . . . 43
Modeling a Node . . . . . . . . . . . . . . . . . . . . . . . . . . . . . . . . . . . . . . . . . . . . . . . . . . . . . 44
Moving and Ordering Nodes . . . . . . . . . . . . . . . . . . . . . . . . . . . . . . . . . . . . . . . . . . . . . 45
Relaxed Move Option . . . . . . . . . . . . . . . . . . . . . . . . . . . . . . . . . . . . . . . . . . . . . . . 46
Sorting Nodes . . . . . . . . . . . . . . . . . . . . . . . . . . . . . . . . . . . . . . . . . . . . . . . . . . . . . 46
Node Deletion Methods . . . . . . . . . . . . . . . . . . . . . . . . . . . . . . . . . . . . . . . . . . . . . . . . 47
Merging Nodes . . . . . . . . . . . . . . . . . . . . . . . . . . . . . . . . . . . . . . . . . . . . . . . . . . . . 47
Deleting Nodes . . . . . . . . . . . . . . . . . . . . . . . . . . . . . . . . . . . . . . . . . . . . . . . . . . . . 48
Removing Nodes . . . . . . . . . . . . . . . . . . . . . . . . . . . . . . . . . . . . . . . . . . . . . . . . . . 48
Annulling Nodes . . . . . . . . . . . . . . . . . . . . . . . . . . . . . . . . . . . . . . . . . . . . . . . . . . . 49
Inactivating Nodes . . . . . . . . . . . . . . . . . . . . . . . . . . . . . . . . . . . . . . . . . . . . . . . . . 49
Reactivating Nodes . . . . . . . . . . . . . . . . . . . . . . . . . . . . . . . . . . . . . . . . . . . . . . . . . 50
Assigning Validations . . . . . . . . . . . . . . . . . . . . . . . . . . . . . . . . . . . . . . . . . . . . . . . . . . 50
Orphan Nodes . . . . . . . . . . . . . . . . . . . . . . . . . . . . . . . . . . . . . . . . . . . . . . . . . . . . . . . 50
Viewing Orphan Nodes . . . . . . . . . . . . . . . . . . . . . . . . . . . . . . . . . . . . . . . . . . . . . . 51
Deleting Orphan Nodes . . . . . . . . . . . . . . . . . . . . . . . . . . . . . . . . . . . . . . . . . . . . . . 51
Navigating in Tree View . . . . . . . . . . . . . . . . . . . . . . . . . . . . . . . . . . . . . . . . . . . . . . . . 51
Finding Nodes . . . . . . . . . . . . . . . . . . . . . . . . . . . . . . . . . . . . . . . . . . . . . . . . . . . . . . . 52
Node Security . . . . . . . . . . . . . . . . . . . . . . . . . . . . . . . . . . . . . . . . . . . . . . . . . . . . . . . . 53
Using Shared Nodes . . . . . . . . . . . . . . . . . . . . . . . . . . . . . . . . . . . . . . . . . . . . . . . . . . . 53
iv
Contents
Shared Node Properties . . . . . . . . . . . . . . . . . . . . . . . . . . . . . . . . . . . . . . . . . . . . . . 54
Enabling Shared Nodes . . . . . . . . . . . . . . . . . . . . . . . . . . . . . . . . . . . . . . . . . . . . . . 55
Adding and Inserting Shared Nodes . . . . . . . . . . . . . . . . . . . . . . . . . . . . . . . . . . . . . 55
Removing and Deleting Shared Nodes . . . . . . . . . . . . . . . . . . . . . . . . . . . . . . . . . . . 56
Renaming Shared Nodes . . . . . . . . . . . . . . . . . . . . . . . . . . . . . . . . . . . . . . . . . . . . . 56
Converting a Shared Node to a Primary Node . . . . . . . . . . . . . . . . . . . . . . . . . . . . . . 56
Displaying Shared Nodes . . . . . . . . . . . . . . . . . . . . . . . . . . . . . . . . . . . . . . . . . . . . . 57
Chapter 6. Managing Properties . . . . . . . . . . . . . . . . . . . . . . . . . . . . . . . . . . . . . . . . . . . . . . . . . . . . . . . 59
Property Categories . . . . . . . . . . . . . . . . . . . . . . . . . . . . . . . . . . . . . . . . . . . . . . . . . . . . 59
System Properties . . . . . . . . . . . . . . . . . . . . . . . . . . . . . . . . . . . . . . . . . . . . . . . . . . 60
Stats Properties . . . . . . . . . . . . . . . . . . . . . . . . . . . . . . . . . . . . . . . . . . . . . . . . . . . . 60
Property Value Scope and Origin . . . . . . . . . . . . . . . . . . . . . . . . . . . . . . . . . . . . . . . . . . 61
Property Status . . . . . . . . . . . . . . . . . . . . . . . . . . . . . . . . . . . . . . . . . . . . . . . . . . . . . . . 62
Editing Property Values . . . . . . . . . . . . . . . . . . . . . . . . . . . . . . . . . . . . . . . . . . . . . . . . . 63
Chapter 7. Validating Data . . . . . . . . . . . . . . . . . . . . . . . . . . . . . . . . . . . . . . . . . . . . . . . . . . . . . . . . . . . 65
Validating Versions . . . . . . . . . . . . . . . . . . . . . . . . . . . . . . . . . . . . . . . . . . . . . . . . . . . . 65
Validating Hierarchies . . . . . . . . . . . . . . . . . . . . . . . . . . . . . . . . . . . . . . . . . . . . . . . . . . 66
Validating Nodes . . . . . . . . . . . . . . . . . . . . . . . . . . . . . . . . . . . . . . . . . . . . . . . . . . . . . 66
Navigating Validation Results . . . . . . . . . . . . . . . . . . . . . . . . . . . . . . . . . . . . . . . . . . . . 67
Navigating Version and Hierarchy Results in List View . . . . . . . . . . . . . . . . . . . . . . . 67
Navigating Node Results in List View . . . . . . . . . . . . . . . . . . . . . . . . . . . . . . . . . . . . 67
Navigating Node Results in Tree View . . . . . . . . . . . . . . . . . . . . . . . . . . . . . . . . . . . 67
Downloading Node Results . . . . . . . . . . . . . . . . . . . . . . . . . . . . . . . . . . . . . . . . . . . 68
Clearing Validation Results . . . . . . . . . . . . . . . . . . . . . . . . . . . . . . . . . . . . . . . . . . . 68
Chapter 8. Using Queries . . . . . . . . . . . . . . . . . . . . . . . . . . . . . . . . . . . . . . . . . . . . . . . . . . . . . . . . . . . . 69
Query Types . . . . . . . . . . . . . . . . . . . . . . . . . . . . . . . . . . . . . . . . . . . . . . . . . . . . . . . . . 69
Creating Queries . . . . . . . . . . . . . . . . . . . . . . . . . . . . . . . . . . . . . . . . . . . . . . . . . . . . . . 70
Navigating Query Results . . . . . . . . . . . . . . . . . . . . . . . . . . . . . . . . . . . . . . . . . . . . . . . 71
Navigating in List View . . . . . . . . . . . . . . . . . . . . . . . . . . . . . . . . . . . . . . . . . . . . . . 72
Navigating in Tree View . . . . . . . . . . . . . . . . . . . . . . . . . . . . . . . . . . . . . . . . . . . . . 72
Downloading Query Results . . . . . . . . . . . . . . . . . . . . . . . . . . . . . . . . . . . . . . . . . . 72
Managing Queries . . . . . . . . . . . . . . . . . . . . . . . . . . . . . . . . . . . . . . . . . . . . . . . . . . . . . 73
Opening Queries . . . . . . . . . . . . . . . . . . . . . . . . . . . . . . . . . . . . . . . . . . . . . . . . . . . 73
Copying Queries . . . . . . . . . . . . . . . . . . . . . . . . . . . . . . . . . . . . . . . . . . . . . . . . . . . 73
Deleting Queries . . . . . . . . . . . . . . . . . . . . . . . . . . . . . . . . . . . . . . . . . . . . . . . . . . . 74
Chapter 9. Comparing Hierarchies . . . . . . . . . . . . . . . . . . . . . . . . . . . . . . . . . . . . . . . . . . . . . . . . . . . . . . 75
Compare Types . . . . . . . . . . . . . . . . . . . . . . . . . . . . . . . . . . . . . . . . . . . . . . . . . . . . . . 75
Contents
v
Visual Compare . . . . . . . . . . . . . . . . . . . . . . . . . . . . . . . . . . . . . . . . . . . . . . . . . . . 75
Structure Compare . . . . . . . . . . . . . . . . . . . . . . . . . . . . . . . . . . . . . . . . . . . . . . . . . 75
Property Compare . . . . . . . . . . . . . . . . . . . . . . . . . . . . . . . . . . . . . . . . . . . . . . . . . 76
Rename Compare . . . . . . . . . . . . . . . . . . . . . . . . . . . . . . . . . . . . . . . . . . . . . . . . . . 76
Creating Compares . . . . . . . . . . . . . . . . . . . . . . . . . . . . . . . . . . . . . . . . . . . . . . . . . . . . 76
Navigating Compare Results . . . . . . . . . . . . . . . . . . . . . . . . . . . . . . . . . . . . . . . . . . . . . 78
Navigating in List View . . . . . . . . . . . . . . . . . . . . . . . . . . . . . . . . . . . . . . . . . . . . . . 78
Navigating in Tree View . . . . . . . . . . . . . . . . . . . . . . . . . . . . . . . . . . . . . . . . . . . . . 78
Downloading Compare Results . . . . . . . . . . . . . . . . . . . . . . . . . . . . . . . . . . . . . . . . 79
Managing Compares . . . . . . . . . . . . . . . . . . . . . . . . . . . . . . . . . . . . . . . . . . . . . . . . . . . 79
Opening Compares . . . . . . . . . . . . . . . . . . . . . . . . . . . . . . . . . . . . . . . . . . . . . . . . . 79
Copying Compares . . . . . . . . . . . . . . . . . . . . . . . . . . . . . . . . . . . . . . . . . . . . . . . . . 80
Deleting Compares . . . . . . . . . . . . . . . . . . . . . . . . . . . . . . . . . . . . . . . . . . . . . . . . . 80
Chapter 10. Working with Action Scripts . . . . . . . . . . . . . . . . . . . . . . . . . . . . . . . . . . . . . . . . . . . . . . . . . . 81
Loading Action Scripts From Flat Files . . . . . . . . . . . . . . . . . . . . . . . . . . . . . . . . . . . . . . 81
Downloading Action Script Results . . . . . . . . . . . . . . . . . . . . . . . . . . . . . . . . . . . . . 82
Required Action Script Parameters . . . . . . . . . . . . . . . . . . . . . . . . . . . . . . . . . . . . . . 83
Loading Action Scripts From a Transaction Log . . . . . . . . . . . . . . . . . . . . . . . . . . . . . . . 86
Loading Action Scripts From a Node Model . . . . . . . . . . . . . . . . . . . . . . . . . . . . . . . . . . 87
Chapter 11. Working with Imports . . . . . . . . . . . . . . . . . . . . . . . . . . . . . . . . . . . . . . . . . . . . . . . . . . . . . . 89
Import Sections . . . . . . . . . . . . . . . . . . . . . . . . . . . . . . . . . . . . . . . . . . . . . . . . . . . . . . 89
Creating Imports . . . . . . . . . . . . . . . . . . . . . . . . . . . . . . . . . . . . . . . . . . . . . . . . . . . . . 90
Running, Copying, and Deleting Imports . . . . . . . . . . . . . . . . . . . . . . . . . . . . . . . . . . . . 93
Chapter 12. Blending Versions . . . . . . . . . . . . . . . . . . . . . . . . . . . . . . . . . . . . . . . . . . . . . . . . . . . . . . . . . 95
Creating Blenders . . . . . . . . . . . . . . . . . . . . . . . . . . . . . . . . . . . . . . . . . . . . . . . . . . . . . 95
Running, Copying, and Deleting Blenders . . . . . . . . . . . . . . . . . . . . . . . . . . . . . . . . . . . 99
Chapter 13. Working with Exports . . . . . . . . . . . . . . . . . . . . . . . . . . . . . . . . . . . . . . . . . . . . . . . . . . . . . 101
Creating Exports . . . . . . . . . . . . . . . . . . . . . . . . . . . . . . . . . . . . . . . . . . . . . . . . . . . . . 101
Creating Hierarchy Exports . . . . . . . . . . . . . . . . . . . . . . . . . . . . . . . . . . . . . . . . . . 102
Creating Hierarchy XML Exports . . . . . . . . . . . . . . . . . . . . . . . . . . . . . . . . . . . . . . 107
Creating Generation Exports . . . . . . . . . . . . . . . . . . . . . . . . . . . . . . . . . . . . . . . . . 108
Creating Compare Exports . . . . . . . . . . . . . . . . . . . . . . . . . . . . . . . . . . . . . . . . . . 112
Creating Difference Exports . . . . . . . . . . . . . . . . . . . . . . . . . . . . . . . . . . . . . . . . . . 116
Creating Version Exports . . . . . . . . . . . . . . . . . . . . . . . . . . . . . . . . . . . . . . . . . . . 119
Creating Property List Exports . . . . . . . . . . . . . . . . . . . . . . . . . . . . . . . . . . . . . . . . 122
Creating Property Lookup Exports . . . . . . . . . . . . . . . . . . . . . . . . . . . . . . . . . . . . . 123
Creating Transaction Log Exports . . . . . . . . . . . . . . . . . . . . . . . . . . . . . . . . . . . . . 125
vi
Contents
Creating Merge Log Exports . . . . . . . . . . . . . . . . . . . . . . . . . . . . . . . . . . . . . . . . . 128
Creating Export Books . . . . . . . . . . . . . . . . . . . . . . . . . . . . . . . . . . . . . . . . . . . . . . . . 130
Running, Copying, and Deleting Exports and Export Books . . . . . . . . . . . . . . . . . . . . . . 131
Chapter 14. Working with Change Requests . . . . . . . . . . . . . . . . . . . . . . . . . . . . . . . . . . . . . . . . . . . . . . 133
Chapter 15. Auditing Transaction and Request History . . . . . . . . . . . . . . . . . . . . . . . . . . . . . . . . . . . . . . . 135
Auditing Transaction History . . . . . . . . . . . . . . . . . . . . . . . . . . . . . . . . . . . . . . . . . . . 135
Data Actions in Transaction History . . . . . . . . . . . . . . . . . . . . . . . . . . . . . . . . . . . . . . 136
Administrative Actions in Transaction History . . . . . . . . . . . . . . . . . . . . . . . . . . . . . . . 138
Auditing Requests . . . . . . . . . . . . . . . . . . . . . . . . . . . . . . . . . . . . . . . . . . . . . . . . . . . . 141
Chapter 16. Using the Data Relationship Management Batch Client . . . . . . . . . . . . . . . . . . . . . . . . . . . . . 143
Securing the Batch Client . . . . . . . . . . . . . . . . . . . . . . . . . . . . . . . . . . . . . . . . . . . . . . 144
Setting up Batch Client Credentials . . . . . . . . . . . . . . . . . . . . . . . . . . . . . . . . . . . . 144
Running the Batch Client . . . . . . . . . . . . . . . . . . . . . . . . . . . . . . . . . . . . . . . . . . . . . . 144
Dependencies . . . . . . . . . . . . . . . . . . . . . . . . . . . . . . . . . . . . . . . . . . . . . . . . . . . . 145
Saving Versions in the Batch Client . . . . . . . . . . . . . . . . . . . . . . . . . . . . . . . . . . . . 145
Command Line Syntax . . . . . . . . . . . . . . . . . . . . . . . . . . . . . . . . . . . . . . . . . . . . . . . . 145
Configuration File Syntax . . . . . . . . . . . . . . . . . . . . . . . . . . . . . . . . . . . . . . . . . . . . . . 151
Outputs and Result Codes . . . . . . . . . . . . . . . . . . . . . . . . . . . . . . . . . . . . . . . . . . . . . . 157
Glossary . . . . . . . . . . . . . . . . . . . . . . . . . . . . . . . . . . . . . . . . . . . . . . . . . . . . . . . . . . . . . . . . . . . . . . . 159
Index . . . . . . . . . . . . . . . . . . . . . . . . . . . . . . . . . . . . . . . . . . . . . . . . . . . . . . . . . . . . . . . . . . . . . . . . . 163
Contents
vii
viii
Contents
Documentation Accessibility
Our goal is to make Oracle products, services, and supporting documentation accessible, with
good usability, to the disabled community. To that end, our documentation includes features
that make information available to users of assistive technology. This documentation is available
in HTML format, and contains markup to facilitate access by the disabled community.
Accessibility standards will continue to evolve over time, and Oracle is actively engaged with
other market-leading technology vendors to address technical obstacles so that our
documentation can be accessible to all of our customers. For more information, visit the Oracle
Accessibility Program Web site at http://www.oracle.com/accessibility/.
Access to Oracle Support for Hearing-Impaired
Customers
Oracle customers have access to electronic support through My Oracle Support or by calling
Oracle Support at 1.800.223.1711. Hearing-impaired customers in the U.S. who wish to speak
to an Oracle Support representative may use a telecommunications relay service (TRS).
Information about the TRS is available at http://www.fcc.gov/cgb/consumerfacts/trs.html/, and
a list of telephone numbers is available at http://www.fcc.gov/cgb/dro/trsphonebk.html.
International hearing-impaired customers should use the TRS at +1.605.224.1837. An Oracle
Support engineer will respond to technical issues according to the standard service request
process.
9
10
Documentation Accessibility
Getting Started
1
In This Chapter
About Data Relationship Management ..................................................................11
Accessing Data Relationship Management..............................................................11
Security .....................................................................................................12
Naming Metadata Objects ................................................................................13
About Data Relationship Management
Oracle Hyperion Data Relationship Management, Fusion Edition functions as a hub where
reporting structures are maintained, analyzed, and validated before moving throughout the
enterprise.
Data Relationship Management does the following:
l
Manages business entities, hierarchies, attributes, and mappings across multiple systems
l
Validates data relationships and calculates attribute values using business rules
l
Enforces referential integrity across all subscribing systems and hierarchies
l
Enables users to create and manage alternate views
l
Merges independent data sets from different sources and combines them into a master set
l
Maintains historical versions for comparative reporting and analysis
l
Tracks all hierarchy and attribute changes with a full-featured audit log
l
Can serve as the main point-of-entry to update subscribing systems or be used after-thefact for reconciliation and analysis
Accessing Data Relationship Management
ä To start the Data Relationship Management client:
1
Select Start, then Programs, then Oracle EPM System, then Data Relationship Management, then
Web Client .
2
Enter your user name and password.
User names and passwords are case-sensitive.
About Data Relationship Management
11
3
Select an application and click Log On.
Changing Passwords
ä To change a password:
1
From the Data Relationship Management Home page, select Preferences.
2
Click Change My Password.
3
Type the current password.
4
Type the new password.
Note: When a user is authenticated natively and the PasswordPolicyEnabled system
preference is set to True, a password must contain three of the following elements:
l
Uppercase letters
l
Lowercase letters
l
Numbers
l
Special characters
Note: Otherwise, the password is not restricted unless by an external directory when the
user is authenticated via CSS.
5
Type the new password again.
6
Click OK.
Security
User access is determined by:
l
l
12
Node access group assignments — Node access groups are used to control user access to
hierarchies and nodes. Users can be assigned to specific groups that have permissions to
certain nodes within Data Relationship Management. For example, within the chart of
accounts, a group of users may only need to maintain the Asset structure. If a user does not
have access to any node in a hierarchy, the hierarchy is not displayed. If a user does not have
access to any hierarchies in a version, the version is not displayed.
Version status
m
Working versions – Accessible to all users based on their security privileges
m
Submitted versions – Can be edited by the version owner or a Data Manager
m
Finalized versions – Read only to all user roles
m
Expired versions – Read only to the version owner or a Data Manager role.
Getting Started
l
l
User role assignment — For more information, see the Oracle Hyperion Data Relationship
Management Administrator's Guide.
Property category assignments — Access can be restricted to certain property categories for
versions, hierarchies, and nodes. In most cases, property categories are based on a system
basis.
Naming Metadata Objects
When you name metadata objects such as exports and compares, do not use a comma in the
name.
Naming Metadata Objects
13
14
Getting Started
User Experience Differences
2
In This Chapter
Release Overview ..........................................................................................15
Task Group Descriptions ..................................................................................17
Key User Experience Differences .........................................................................18
Release Overview
In the 11.1.2 release of Data Relationship Management, a new user interface was introduced.
This user interface replaces the Data Relationship Management Win32 client and the ActiveX
Web Publishing client.
The new user interface:
l
l
Provides one user experience for all Data Relationship Management user types
Offers Web accessibility to all Data Relationship Management Win32 features except the
Console
l
Allows user-authenticated and anonymous access (previously provided by Web Publishing)
l
Simplifies the presentation of data and access to features for less-technical users
l
Provides a task-driven approach to user interaction vs. a tool-driven approach
l
Minimizes any degradation in richness of features due to Web accessibility
l
Supports internationalization of the product
l
l
Eliminates the need for additional client installation to access the Data Relationship
Management user interface
Minimizes the need for training new users or retraining existing users
For more information, see:
l
New Feature Terms
l
Changes to Existing Feature Terms
l
Obsolete Terms
Release Overview
15
New Feature Terms
Term
Definition
Application
An instance of Data Relationship Management. The user interface can access multiple applications.
As Sibling
An Add/Insert/Move/Put action allows placement of a node as a sibling to another node.
Clipboard
Copy nodes here to work with them across multiple hierarchy windows.
Connection
External locations relative to the server that can be read from and written to.
Namespace
Uniquely identifies a set of names to retain referential integrity when metadata objects having different origins but
the same names are combined into the same application.
Object Access
User metadata objects can now be:
l
User – Personal objects that are only available to an individual user to view and run. All user roles have the ability
to create and manage objects of this access level.
l
Standard – Public objects that are available to all users to view and run. Only Data Manager role users have the
ability to create and manage objects of this access level.
l
System – Restricted objects that are only available to Application Administrator role users to view and run. Only
those users have the ability to create and manage objects of this access level.
Server File
A type of connection used to access a network file system or an FTP directory.
Shortcuts
Context-sensitive links that navigate the user to another task group retaining the current selection.
Use Fast Deletes
During an export, enables a bulk deletion on a target database table.
User Roles
Permission-based roles that control user access to product features. Roles:
Version and
Hierarchy Owner
l
Anonymous User
l
Workflow User
l
Interactive User
l
Data Creator
l
Data Manager
l
Access Manager
l
Application Administrator
The Owner has full management privileges to a version/hierarchy. A user with the permission to create a version or
hierarchy is assigned as the Version Owner or Hierarchy Owner.
Changes to Existing Feature Terms
Term
Description of Change
Action Script
Formerly the Automator interface or an Automator script.
Controlled Property
For a hierarchy, formerly assigning a controlling hierarchy to a property
Download
Formerly Save to File or Print
16
User Experience Differences
Term
Description of Change
Hierarchy Group
Formerly a System Category, which is used for grouping hierarchies
Locate
Formerly the Synchronize By Name feature
Load Status
Formerly represented as bold-faced print for an open/closed version
Match
Formerly the Synchronize By Property feature
Paste Properties
Properties can be pasted for any node that is taken and copied to the clipboard.
Put
Extended to support reordering children in addition to Insert and Move
Search
Formerly the Find Node feature
Take/Copy Properties
Includes the former Take and Copy Properties features
Validation (Batch)
Formerly Verification (and Verify)
Obsolete Terms
Term
Comment
Abbrev
Replaced by Name. Except for the Abbrev() formula function.
Automator
Replaced by Action Script
Export Preview
Replaced by Download
System Category
Replaced by Hierarchy Group
User Types
Replaced by User Roles and Permissions
l
User
l
Functional Administrator
l
Security Administrator
l
System Administrator
Verification (and Verify)
Replaced by Batch Validation (and Validate)
Web Publishing
Replaced by Anonymous Access
Task Group Descriptions
Data Relationship Management features and content are organized into logical task groups in a
navigation menu. Only one task group is in focus at once. All task groups are displayed so you
can navigate to and change focus from a task group. Following are descriptions of each task
group in the Data Relationship Management Web user interface.
l
Browse – The Browse task group is the default task group in focus when you enter the Data
Relationship Management user interface. In the Browse task, you can browse versions,
Task Group Descriptions
17
hierarchies, nodes, and their properties. You also can modify the objects to which you have
access. The Browse task is a common starting point for both authenticated and anonymous
users. When you browse a hierarchy for a given version, each hierarchy opens in a separate
tab. You can have multiple hierarchies open but only one in focus at once. Administrative
actions for versions and hierarchies also can be performed here.
l
l
l
l
l
l
l
l
Query – In the Query task group, you manage and run property queries and work with the
results of the query process. The details of each new or existing query open in a separate tab.
You can have multiple queries open but only one in focus at once. The results of each query
can be edited (based on a user’s rights to the nodes and properties that are returned), so you
can make changes without navigating to the Browse task group.
Compare – In the Compare task group, you manage and run compares and view and work
with the results of the comparison process. The details of each new or existing compare open
in a separate tab. You can have multiple compares open, but only one can be in focus at
once. The results of each compare can be edited (based on a user’s rights to the nodes and
properties that are returned), so you can make changes without navigating to the Browse
task group.
Script – In the Script task group, you create and run Action Scripts and view the results of
these scripts. There is no concept of saved profiles for action scripts and therefore there is
no list of existing action scripts from which to select. You can have only one action script
(and its results) open at once. An action script that has been loaded from another source
can be edited directly in the Script task.
Import – In the Import task group, you manage and run imports and view the results of the
import process. The details of each new or existing import open in a separate tab. You can
have multiple imports open but only one in focus at once.
Blend – In the Blend task group, you manage and run blenders and view the results of the
blender process. The details of each new or existing blender open in a separate tab. You can
have multiple blenders open but only one in focus at once.
Export – In the Export task group, you manage and run exports and view the results of the
export process. The details of each new or existing export open in a separate tab. You can
have multiple exports open but only one in focus at once.
Audit – In the Audit task group, you query and view history for transactions and requests.
You can select an audit type to view transactions or requests, but only one type can be queried
and viewed at once.
Administer – In the Administer task group, you can manage metadata, security, and
preferences for the Data Relationship Management application. The default task is creating
a new metadata/security object or opening an existing object to administer. If the user has
application administrator permissions, the default task is managing metadata. If the user is
an access manager, then the default task is managing security.
Key User Experience Differences
The following sections describe how major actions are performed in Data Relationship
Management releases before 11.1.2 and in release 11.1.2 and after:
18
User Experience Differences
l
Logon
l
Browse
l
Query
l
Compare
l
Script
l
Import
l
Blend
l
Export
l
Audit
l
Administer
Logon
Action
Action Before Release 11.1.2
Action for Release 11.1.2 and Later
Logging on
You create a connection to a Data Relationship
Management application from the Data Relationship
Management Client at this URL: http://
servername/mdm_ntier.
You access the Data Relationship Management Web Client from a
Web browser at this URL: http://servername:port/drmweb-client. Select a Data Relationship Management application
to log on to.
Browse
Action
Action Before Release 11.1.2
Action for Release 11.1.2 and Later
Managing
versions and
hierarchies
Functional and System Admin user types can create and
manage all versions and hierarchies.
Data Creator and Data Manager roles can create versions and
hierarchies. Data Creators become the owner of any version/
hierarchy they create.
Data Creator users can manage any version of which they are
the owner.
Data Manager users can manage all versions and hierarchies.
Grouping
hierarchies
Viewing
hierarchies
System Admin users can create/delete System
Categories from the Admin menu.
Data Manager users can create hierarchy groups and assign
hierarchies to them directly from the Browse task group.
Hierarchies can be assigned to System Categories from
the Admin menu or individually by using hierarchy-level
properties in the Version Control panel.
Hierarchy groups can be managed from the Administer task
group.
You can have one or more hierarchies open in separate
windows and displayed side-by-side horizontally or
vertically.
You can have one or more hierarchies open in separate tabs,
but only one tab can be in focus at a time.
You can view multiple hierarchies side-by-side in the results
of a Compare.
Key User Experience Differences
19
Action
Action Before Release 11.1.2
Action for Release 11.1.2 and Later
Viewing node
properties
Within a hierarchy tree, you can view nodes by name,
description, or a custom Display By String.
Within a hierarchy tree, you can use View By to view nodes
by any combination of properties in multiple columns.
In the Property Grid, you can view all properties for a
selected node by property category. You can position the
Property Grid for each tree to accommodate different
user perspectives (single vs. multiple hierarchies).
In the Property Grid, on the Properties tab, you can view all
properties for a selected node by property category. The single
Property Grid is used for one hierarchy during a Browse task
and for multiple hierarchies during a Compare task.
By dragging or by using Take/Put, you can insert or move
a node in a hierarchy tree.
Using Take/Put, you can insert a node into a hierarchy. By
dragging or by using Take/Put, you can move a node within
a hierarchy into a hierarchy during a Browse task. During a
Compare task, you can insert a node by dragging or by using
Take/Put.
Inserting and
moving nodes
By dragging from the hierarchy’s Child List, you can insert
or move multiple nodes. You cannot insert or move nodes
from separate parents.
You can insert or move a node only as a Child of a limb
node.
Using Take/Put from the Clipboard, you can insert or move
multiple nodes. You can insert and move nodes from separate
parents.
You can insert a node as a Child or Sibling of another node.
Ordering
children
Copying and
pasting
properties
Using the Order Children context menu, you can reorder
the child nodes of a given parent node.
When you Add/Insert/Move a node, you can order it as a
Sibling of another node.
By dragging or using arrow buttons, you can reposition
nodes in the child list in a separate window.
By dragging or by using Take/Put from the Clipboard, you can
reorder nodes in the hierarchy tree as Siblings.
When you add a node, you can copy the properties of
another node.
Using Take/Paste, you can copy a node and its properties to
the Clipboard and paste the properties of a node to another
node.
Using Copy/Paste, you can copy the properties of a node
to another node.
You must re-select the set of properties to be pasted for
each target node.
Viewing
inactive nodes
Inactive nodes are displayed in the hierarchy tree and
are marked with an icon for easy identification.
In the Web Publishing client, you can show/hide inactive
nodes in the hierarchy tree.
The set of properties selected is saved and available for
pasting to multiple nodes.
Inactive nodes are displayed in the hierarchy tree and are
marked with an icon for easy identification. You can hide or
show inactive nodes in the hierarchy tree.
You can display the Node Inactive property in a column for
each hierarchy node in the tree.
Removing and
deleting nodes
You can remove or delete multiple nodes from the Child
List of a hierarchy window.
You can remove or delete single nodes except when using
Annul All Below.
Searching for a
node
You can use Global Find to search for nodes within a
version. Search results are returned in a multi-tabbed
hotlist, grouped by hierarchy.
You can use Global Find on the Find Nodes tab to search for
nodes within a version. Search results are returned in a list
below the search box, grouped by hierarchy.
You can use Find to search for nodes within a hierarchy.
Search results can be returned in a hotlist and/or marked
tree.
You can use Find to search for nodes below a selected node
within a hierarchy. Search results are returned on the
Relationships tab.
You can use multi-character wildcard and exact match
searches.
You can use single- and multi-character wildcards and escape
characters for exact match searches.
You can use Goto to navigate from a node in the hotlist
to a node in a hierarchy tree.
You can use Goto to navigate from a node on the
Relationships tab to a node in a hierarchy tree.
20
User Experience Differences
Action
Action Before Release 11.1.2
Action for Release 11.1.2 and Later
Finding related
nodes
Using the Lists context menu, you can view lists of related
nodes (descendants, children, links, and so on).
Using the Related menu, you can view lists of related nodes
on the Relationships tab.
Using Synchronize By Name, you can find nodes that
have the same name in open hierarchies.
Using Goto, you can navigate from a node on the
Relationships tab to a node in a hierarchy tree.
Using Synchronize By Property, you can find nodes that
have the same value for a selected property in open
hierarchies.
Synchronize results are returned as marked nodes in
open hierarchy windows.
Viewing shared
nodes
Implicit shared nodes are displayed in the hierarchy tree
and child list in italics.
You can view primary and explicit/implicit shared nodes
together in a list using Show Shared Nodes.
Explicit and implicit shared nodes are identified with different
node icons. You can display the icon for the node in a list or
hierarchy tree.
You can view primary and explicit/implicit shared nodes
together in a list by using the Shared Nodes menu item of the
Related menu.
Running a
query/
compare/
export
The current browsed node in a hierarchy is used as the
default for a new local property query.
Using links on the Shortcuts tab, you can pass the current
browsed version/hierarchy/node as context to a query,
compare, or export by using links on the Shortcuts tab.
Viewing
transaction
history
You can use the View Transaction History context menu
to view transaction history for a hierarchy node.
You can use the Transaction History shortcut on the Shortcuts
tab to view transaction history for a hierarchy node.
Assigning
node access
groups
You assign node access groups in the Property Grid on
the Leaf Access and Limb Access tabs.
You assign node access groups using the Assign Node Access
menu item.
Assigning
controlling
hierarchies
For each version, you can define a controlling hierarchy
for a property definition from the Admin menu.
You can assign controlled properties to a hierarchy in a
version using the Assign Control-Properties menu item.
For each version, you can define a controlling hierarchy
for a node access group from the Admin menu.
You can view the controlling hierarchy for a property in the
Property Grid.
You can view controlled properties for a selected
hierarchy.
Assigning
validations
You can assign validations and verifications at a version,
hierarchy, or node level.
You can assign validations at a version, hierarchy, or node
level using the Assign Validations menu item.
Each validation and verification can run only as either
real-time or batch and are assigned as enabled or
disabled.
You can run each validation as real-time and/or batch. You
select the mode during assignment.
Validations at a the node level are assigned in the
Property Grid on the Validation and Verification tabs.
Running batch
validations
You can run assigned verifications using Verify-Assigned.
You can run a specific set of verifications using VerifySelected.
Verification results can be displayed in a hotlist and/or
marked tree window.
You can run assigned batch validations using the ValidateAssigned menu item.
You can run a specific set of batch validations in batch using
Validate-Selected.
Batch validation results are displayed on the Validation
Results tab and marked in hierarchy trees.
Key User Experience Differences
21
Action
Action Before Release 11.1.2
Action for Release 11.1.2 and Later
Navigating
validation
results
From the View Reasons context menu, you can view the
reasons for failure for each node in a memo box.
For each node that failed validation, you can view the reasons
for failure as detail rows.
After they have been addressed, failed nodes can be
hidden from a hotlist in a checklist and can be shown
again in the entire list.
You can copy failed nodes from the validation results list to
the Clipboard using Take/Copy Properties. You can remove
nodes from the Clipboard after they have been addressed.
Saving and
printing
hierarchies
You can print copies of hierarchy trees.
You can download hierarchy trees downloaded to a XLS, RTF,
or PDF file to be saved or printed.
Using the Print From Here menu, you can print a branch
of a hierarchy.
You can save or print a branch of a hierarchy by downloading
the tree when viewing from the top node of the branch.
Query
Action
Action Before Release 11.1.2
Action for Release 11.1.2 and Later
Viewing and
managing
queries
You can view and edit queries that are specific to a
user.
You can view and edit queries that are specific to a user.
Selecting a
query type
Any user can view standard queries, but only a
Functional Admin user type or higher can manage
them.
Any user can view standard queries, but only a user with the
Data Manager role can manage them.
Only users with the Application Administrator role can view
and manage system queries.
You can create and select global property queries from
the Tools-Global Property Query menu.
Global and local property queries are created/selected from
the Query task group.
You can create and select local property queries from
the Tools-Property Query menu.
Saved global and local queries are listed together and
grouped by object access (User, Standard, System).
Saved global and local queries are listed separately.
Defining return
properties
Properties displayed in columns for query results are
controlled by settings in the Tools-Options menu.
When you run the query, you select properties to display in
columns for query results.
In each query, you can optionally include criteria
properties to display as additional columns.
In each query, you can optionally include criteria properties
to display as additional columns.
Displaying query
results
You can display query results in a hotlist or in a marked
tree in an open hierarchy window.
You can display query results in a list or in a marked tree on
a separate Query tab.
Saving and
printing results
You can print query results or save to a text file.
You can download query results to a CSV, XLS, RTF, or PDF
file for saving or printing.
22
User Experience Differences
Compare
Action
Action Before Release 11.1.2
Action for Release 11.1.2 and Later
Viewing and
managing
compares
You can view and edit compares that are specific to a
user.
You can view and edit compares that are specific to a user.
Selecting a
compare type
Any user can view standard compares, but only users
with the Functional Admin user type or higher can
manage them.
Any user can view standard compares, but only Data Manager
user roles can manage them.
Only users with the Application Administrator user role can
view and manage system compares.
You create and select structure compares from the
Tools-Compare menu.
You create and select structure, property, and renamed node
compares from the Compare-Select task group.
You create and select property compares from the
Tools-Property Compare menu.
Saved compares are listed together and grouped by object
access (User, Standard, System).
You create and select renamed node compares from
the Tools-Renamed Node Compare menu.
Saved compares are listed separately for each
compare type.
Defining return
properties
Settings in the Tools-Options menu determine the
properties displayed in columns for compare results.
When you run a compare, you select the properties to display
in columns for compare.
For each compare, you can optionally include criteria
properties to display as additional columns.
Displaying query
results
You can display compare results in a hotlist or in a
marked tree in an open hierarchy window.
You can display compare results in a list or in a marked tree
on a separate Compare tab.
Saving and
printing results
You can print compare results or save to a text file.
You can download compare results to a CSV, XLS, RTF, or PDF
file for saving or printing.
Script
Action
Action Before Release 11.1.2
Action for Release 11.1.2 and Later
Processing a script of
changes
From the File-Automator menu, you can load a
script of incremental changes.
On the Script page, you can load an action script from
a file.
Loading a script from a file
You can load an Automator script from a client file
using the File-Automator menu item.
You can load an action script from a client file using the
File source type.
Creating a script from
transaction history
From the Tools-Transaction History menu, you can
generate an Automator script from transaction
history.
You can generate an action script from transaction
history using the Transaction History source type.
Creating a script from a
node model
From the Model After context menu, you can
generate an Automator script from a node model.
You can generate an action script from a node model
using the Node Model source type.
Editing a script of changes
You can edit automator scripts only before loading
from a file.
You can edit action scripts after they are loaded from a
file or generated from transaction history or a node
model.
Key User Experience Differences
23
Import
Action
Action Before Release 11.1.2
Action for Release 11.1.2 and Later
Viewing and
managing
imports
Only a Function Admin user type
or higher can view and manage
Standard imports.
Data Creator, Data Manager, and Application Admin user roles can view and edit
imports that are specific to a user.
Data Creator, Data Manager, and Application Admin user roles can view Standard
imports but they can be managed only by a Data Manager user role.
Only an Application Admin user role can view and manage System imports.
Defining an
import source
You can use imports to load data
from a client file.
You can use imports to load data from a client or server file.
Saving and
printing results
Import results are written to a
client log file.
You can download import results to a CSV, XLS, RTF, or PDF file to be saved or
printed.
Server file (NFS and FTP) imports use common external Connections which
centrally maintain connectivity and authentication information.
Blend
Action
Action Before Release 11.1.2
Action for Release 11.1.2 and Later
Viewing and
managing
blenders
Only a Function Admin user type or
higher can view and manage Standard
blenders.
Data Creator, Data Manager, and Application Admin user roles can view and
edit blenders that are specific to a user.
Data Creator, Data Manager, and Application Admin user roles can view
Standard blenders, but only a Data Manager user role can manage them.
Only an Application Admin user role can view and manage System blenders.
Defining
blender details
Blenders have a source and target
version, and a third version can be
created.
You individually select processing
options for each blender.
Saving and
printing results
Blender results are written to a client
log file.
Blenders have From/To source versions and a target version that can be the
To source version, or a third version can be created.
Processing options specific to structural changes or properties are grouped
and defaulted for convenience purposes.
You can download blender results to a CSV, XLS, RTF, or PDF file to be saved
or printed.
Export
Action
Action Before Release 11.1.2
Action for Release 11.1.2 and Later
Viewing and
managing
exports
You can view and edit exports that are specific to a user.
You can view and edit exports that are specific to a user.
Any user can view Standard exports, but only a Functional
Admin user type or higher can manage them.
Any user can view Standard exports, but only a Data
Manager user role can manage them.
Only an Application Admin user role can view and manage
System exports.
24
User Experience Differences
Action
Action Before Release 11.1.2
Action for Release 11.1.2 and Later
Defining an
export target
Exports can output data to a client file or a database table.
Exports can output data to a client file, server file, or
database table.
Saving and
viewing export
results
Database table exports require connection and
authentication information to be defined for each export.
Export results are directly written to a client file or can be
viewed using the Preview output mode.
Server file (NFS and FTP) and database table exports use
common external connections, which centrally maintain
connectivity and authentication information.
Export results can be saved to a file, downloaded via the
browser, or written to a database table.
You can preview export results with an internal or external
viewer controlled by settings from the Tools-Options menu.
Audit
Action
Action Before Release 11.1.2
Action for Release 11.1.2 and Later
Querying for
transactions
All transactions can be queried by any user.
Users can query any transactions they have performed.
Only a Version/Hierarchy owner or Data Manager user role
can query data transactions for versions and hierarchies.
Only an Access Manager or Application Admin user role can
query System transactions.
Viewing admin
transaction detail
Detail for admin transactions is stored as XML and can
be viewed in an explorer mode or XML viewer.
You can view detail for admin transactions as two side-byside trees for convenience purposes.
You can view the From and To values separately.
Querying and
deleting requests
All requests can be queried by any user or can be
restricted to admin users by system preferences.
All requests can be deleted by any user or can be
restricted to admin users by system preferences.
Users can query any requests they own.
All requests can be queried and deleted only by the Data
Manager user role.
Administer
Action
Action Before Release 11.1.2
Action for Release 11.1.2 and Later
Grouping
hierarchies
System Admin users can create/delete System
Categories from the Admin menu.
Data Manager users can manage Hierarchy Groups from the
Administer task group.
You can assign hierarchies to System Categories from
the Admin menu or individually using hierarchy-level
properties in the Version Control panel.
You can assign hierarchies to Hierarchy Groups directly from
the Browse task group.
You can create formulas for derived properties in the
Formula Editor.
You can create formulas for derived properties on the
Parameters tab of a property definition page.
You can select functions and properties from a list to
insert into the formula.
You can select functions and properties to insert into the
formula.
Function parameters can be entered only into the
formula string itself.
Function parameters can be entered at the time of insertion
into a formula.
Creating
property
formulas
Key User Experience Differences
25
Action
Action Before Release 11.1.2
Action for Release 11.1.2 and Later
Creating batch
validations
Validations and Verifications can be created to only run
as either real-time or batch.
Each validation can be created to be run as real-time and/or
batch and the mode of operation is chosen during
assignment.
A default mode is defined to support a Boolean assignment
value.
Assigning user
permissions
26
Users can be assigned a single User Type that controls
permissions to access features within the product.
Users can be assigned one or more User Roles that control
permissions to access features within the product.
Security and System Admin user types have the ability
to create users and assign user types.
The Access Manager user role only has the ability to create
users and assign user roles.
User Experience Differences
3
Managing Versions
In This Chapter
Data Relationship Management Version Life Cycle .....................................................27
Version Type and Status...................................................................................29
Creating Versions ..........................................................................................29
Copying Versions...........................................................................................29
Saving Versions ............................................................................................30
Creating As-Of Versions ...................................................................................30
Editing Version Properties .................................................................................31
Assigning Validations to Versions ........................................................................31
Unloading and Deleting Versions.........................................................................32
Data Relationship Management organizes sets of related data into versions. A version is a single,
independent set of data that can represent a period of time or a business scenario. Data within
each version is categorized into hierarchies, nodes, and properties. All data-related operations
require selection of a version. Nodes cannot be copied or moved across versions and their
properties cannot refer to nodes of other versions. Compare, blend, and export are the only
features that work across versions.
Separate versions are typically used for the following purposes:
l
l
l
To maintain historical copies of hierarchies, nodes, and properties for previous periods in
time.
To create new data or model changes to existing data without affecting other users or
processes.
To load data from different sources to be compared, rationalized, and blended.
Data within each version is categorized into hierarchies, nodes, and properties. All data-related
operations require selection of a version.
Data Relationship Management Version Life Cycle
Most organizations use Data Relationship Management on a cyclical basis that matches their
operational or reporting calendar. Within each calendar period, the use of Data Relationship
Management follows a predictable pattern:
Data Relationship Management Version Life Cycle
27
1. A new Data Relationship Management Working version is created as a copy of the Finalized
version from the previous period. The new version may contain multiple hierarchies (for
example, for the chart of accounts, the organization structure, and the product structure).
2. Changes are made to the Working version. Validations are automatically performed as users
enter or modify hierarchy data.
3. If necessary, bulk changes to hierarchy data are performed using Action Scripts.
4. Near the reporting period deadline, the version status is changed to Submitted and changes
are no longer permitted. Validations are performed to ensure the integrity of the data.
Compares can be used to identify differences between the current version and the previous
Finalized version.
5. When data integrity is assured, the version status is changed to Finalized and no further
changes are permitted.
6. The version status for the previous reporting period may be changed from Finalized to
Expired, and the version is stored for possible future use in historical analyses or as an audit
record.
7. Exports are performed from the Finalized version to send hierarchy data to participating
systems. After all exports are complete and have been loaded to the destination systems, all
participating systems have consistent hierarchical data as a basis for the period end reporting
process.
Existing organizational workflow constraints can be enforced by Data Relationship
Management:
l
l
l
Business rules might require that all new cost centers be approved by Corporate Treasury.
In this case, a property can be added to indicate approval, and no nodes are exported to
other systems until the property is changed to approved. Corporate Treasury can be granted
access to update only the indicator property. A property query can also be defined to identify
indicator nodes.
Business processes might require that all hierarchy updates be redirected to a dedicated
group responsible for implementing such updates. Following review and approval, changes
can be entered into a flat file for bulk loading via Action Scripts into Data Relationship
Management. This automated approach can significantly reduce potential typing errors.
More complex business processes that involve the coordination of multiple user inputs and
approval before committing changes can be handled using change requests.
Other tasks that are performed on an irregular basis:
l
l
l
28
New hierarchies can be established to support an expansion in scope of the participating
systems. Hierarchies can be imported from an external source or can be directly created
within Data Relationship Management.
Hierarchies may need to be restructured to comply with changing business needs. Separate
versions can be used to isolate these modifications from other production versions used for
exporting to subscribing systems.
Using the Blender feature, newly imported or restructured data in different versions can be
combined into the same version with other existing production data.
Managing Versions
Version Type and Status
Version information is available from the Browse task on the navigation bar. Each version has
the following characteristics:
l
Version name
l
Version description
l
Type
m
m
m
l
Normal – A version that can be edited and its status modified.
Baseline – A copy of the normal version at the time it was saved. This version type has
a status of Expired.
As-Of – A historical view of a normal version based on a time period or transaction ID.
Status
m
m
Working – Users can edit versions with this status.
Submitted – Only users who are the owner of a version or with a user role of Data
Manager can edit versions with this status.
m
Finalized – No one can edit versions with this status.
m
Expired – No one can edit versions with this status.
Note: Only Data Manager users or version owners can see Expired versions.
l
l
Saved – Specifies if the version is saved to the database or not. If not saved, the version is
detached from the database and changes are made in memory only and will be lost if the
application is stopped.
Load Status – Specifies if the version is loaded into memory and ready to use or initialized
but not loaded into memory.
Creating Versions
ä To create a new, empty version:
1
From Browse, select Versions, then New.
2
Enter a name and description for the version and click OK.
When the version tree refreshes, the new version is displayed in a detached (unsaved) state
and you can start adding data to it.
Copying Versions
You can copy existing versions to create new versions. A version copy will create a normal,
working version. Hierarchies, nodes, and properties are copied to the new version as well as
Version Type and Status
29
access and validation assignments. Baseline versions, As-Of versions, and transaction history are
not copied.
ä To copy a version:
1
From Browse, select a version.
2
Select Versions, then Copy.
3
Enter a name and description for the version.
4
Optional: If the Change Approval system preference is enabled in the version you are copying, you can
clear it in the new version.
5
Click OK.
When the version tree refreshes, the new version is displayed in a detached (unsaved) state.
Saving Versions
ä To save a detached version:
1
From Browse, select a detached version.
2
Select Versions, then Save.
When the version tree refreshes, the version is displayed as saved.
Creating As-Of Versions
An As-Of version is a snapshot of a normal version as of a given point in time. This type of
version is created using the baseline version and applying changes from the transaction log up
to the specified point in time. Only users who are the owner of a version or who have a user role
of Data Manager can create an As-Of version.
You can specify an As-Of version using:
l
A date and time
l
A date offset from the current date
l
A specific transaction ID
ä To create an As-Of version:
1
From Browse, select a normal version.
2
Select Versions, then Create As-Of Version.
3
Select the As-Of Type: Transaction Date/Time, Transaction Date Offset (Days), or Transaction ID.
4
Perform an action:
l
30
For Transaction Date/Time, enter the date and time for the snapshot and click OK.
Managing Versions
l
l
For Transaction Date Offset (Days), enter the number of days offset from the current date
and the time of day and then click OK.
For Transaction ID, enter the transaction ID and click OK.
When the version tree refreshes, the As-Of version is displayed as a child of its normal
version.
Editing Version Properties
Version properties are defined at the version level and are the same for all nodes in all hierarchies.
By definition, version properties are always global properties. Examples include the version
name, description, and status.
ä To edit version properties:
1
From Browse, select a version.
2
Select Versions, then Properties.
Version properties are displayed on the Properties tab of the sidebar.
3
Select a property category from the Category list.
4
Click the property row to edit and make changes.
Note: For simple data types, you can edit the property value within the editor. For more
complex data types, click
to access the advanced editor for the property value.
5
Repeat steps 2 and 3 as needed to edit version properties.
6
Click Save in the property grid.
Assigning Validations to Versions
ä To assign validations to a version:
1
From Browse, select a version.
2
Select Versions, then Assign Validations.
Validations are displayed on the Properties tab of the sidebar.
3
Click a validation row to assign to the version.
4
From the Value list, select the type of validation:
l
l
Real-time – Validation is automatically run at the time of making a hierarchy change or
saving property changes. This type of validation will prevent changes from being saved
if they are not valid. Real-time validations can only be run at the node level.
Batch – Validation is run explicitly by a user from the version, hierarchy, or node level.
Validation results are returned as a list of nodes and failure messages for each.
Editing Version Properties
31
l
Both – Run validation in real-time and batch.
Note: Depending on how the validation is configured, only some of the types may be
available.
Note: To remove a validation assignment, change the value to None or select Remove
Value from the property menu.
5
Repeat steps 2 and 3 as needed to assign validations to the version.
6
Click Save in the property grid.
Unloading and Deleting Versions
Note: Unloading a version clears it from memory and deletes it if not saved to the database.
ä To unload a saved version:
1
From Browse, select a version.
2
Select Versions, then Unload.
When the version tree refreshes, the version is displayed with a Load Status of Initialized.
Only normal and As-Of versions can be deleted. When you delete a normal version, all baseline
and As-Of versions for the version are deleted as is the transaction history for those versions.
ä To delete a version:
1
From Browse, select a version.
2
Select Versions, then Delete.
3
Click OK to confirm the deletion.
When the version tree refreshes, the version is no longer displayed.
32
Managing Versions
Managing Hierarchies
4
In This Chapter
Creating Hierarchies .......................................................................................33
Editing Hierarchy Properties...............................................................................34
Opening Hierarchies .......................................................................................36
Creating Hierarchy Groups ................................................................................36
Assigning Hierarchies to Hierarchy Groups ..............................................................37
Assigning Controlled Properties...........................................................................37
Assigning Controlled Node Access Groups ..............................................................37
Assigning Validations ......................................................................................38
Deleting Hierarchies .......................................................................................38
A Data Relationship Management version can contain one or more hierarchies. A hierarchy can
represent a business view, reporting structure, or a collection of related items. Hierarchies group
and organize data into nodes, relationships, and properties.
Each hierarchy is assigned a top node and other nodes in the version can be added to the hierarchy
by defining parent-child relationships between them. All nodes that are descendants of a
hierarchy's top node are included within the hierarchy. A node can exist in multiple hierarchies
and will always have the same descendants in every hierarchy to ensure synchronization across
hierarchies. A node can have the same or different parents in each hierarchy.
Hierarchies provide the main interface for a user when working with Data Relationship
Management. Examples of hierarchies include Balance Sheet, Line Of Business, Geographic,
Legal, and Management Summary.
Creating Hierarchies
ä To create a hierarchy:
1
From Browse, select a version.
2
Select Hierarchies, then New, then Hierarchy.
3
Enter a name and description.
4
Optional: Select a hierarchy group.
5
Optional: Select a top node for the hierarchy and provide a description.
Creating Hierarchies
33
6
Click OK.
When the hierarchy tree refreshes, the new hierarchy is displayed.
Editing Hierarchy Properties
Hierarchy properties are defined at the hierarchy level and are the same for all nodes in the
hierarchy. By definition, hierarchy properties are always local properties.
Table 1
Hierarchy Properties
Hierarchy Property
Definition
Default Display By
Properties
Default for displaying nodes within the hierarchy
Default Hierarchy Sort
Points to a node-level property to determine default sort order within the hierarchy
Default Match By
Default property by which to synchronize nodes for the current hierarchy.
Default Paste Properties
If set, the Use Default Property List option is displayed in the Paste Properties dialog box. When this option
is selected, only the properties specified here are pasted. If not set, the option is not displayed.
Enable Shared Nodes
Determines if shared nodes are allowed in the hierarchy.
Hierarchy Description
Hierarchy description
Hierarchy Group
Displays the hierarchy group to which the hierarchy is assigned
Hierarchy ID
Unique, internal identifier for the hierarchy
Hierarchy Name
Hierarchy name
Hierarchy Node Type
Points to the node-level property that is used to determine if a specified node is a certain Node Type. Enables
the use of node types for a hierarchy.
Hierarchy Owner
The user name of the hierarchy owner.
Hierarchy Sort Order
Integer value to allow sorting the order in which hierarchies appear within the version
ID Length Leaf Prop
Used with the ID feature to determine the total length of the ID (excluding the prefix and including leading
zeros). Points to the node-level property that is used to specify the length for the specified leaf node. If not
set, then the length of the next sequential ID is used without leading zeros.
ID Length Limb Prop
Used with the ID feature to determine the total length of the ID (excluding the prefix and including leading
zeros). Points to the node-level property that is used to specify the length for the specified limb node. If not
set, then the length of the next sequential ID is used without leading zeros.
Prefill Leaf Prop
Points to the node-level property that is used to pre-fill node name when creating new leaf node
Prefill Limb Prop
Points to the node-level property that is used to pre-fill node name when creating new limb node
Top Node
Name of the top node for the hierarchy
Top Node ID
Node ID of the top node
34
Managing Hierarchies
Hierarchy Property
Definition
User Display By
Determines how hierarchy nodes display for the current user
User Hierarchy Sort
Points to a node-level property to determine sort order within the hierarchy for the current user
User Match By
Property by which to synchronize nodes in the selected hierarchy for the current user
User Paste Properties
If set, the Use default Property List option is displayed in the Paste Properties dialog box. When this option
is selected, only the properties specified in the hierarchy-level properties are pasted. If not set, the option is
not displayed.
Note: If this property and Default Paste Properties are both set, the user property takes precedence over
the default property.
ä To edit hierarchy properties:
1
From Browse, select a version.
2
Select Hierarchies, then Properties.
Hierarchy properties are displayed on the Properties tab of the sidebar.
3
Select a property category from the Category list.
4
Click the property row to edit and make changes.
Note: For simple data types, you can edit the property value within the editor. For more
complex data types, click
to access the advanced editor for the property value.
5
Repeat steps 3 and 4 as needed to edit hierarchy properties.
6
Click Save in the property grid.
Enabling and Disabling Node Types
Node types can be enabled or disabled for any hierarchy in a version using the
HierarchyNodeType property. This property must point to a node-level property that returns
the name of a node type.
ä To enable node types for a hierarchy:
1
Select a version and hierarchy.
2
From Hierarchies, select Properties.
3
In the property grid, select the HierarchyNodeType property.
4
Choose a node-level property which will return the name of a node type.
5
Click Save in the property grid.
ä To disable node types for a hierarchy:
1
Select a version and hierarchy.
2
From Hierarchies, select Properties.
Editing Hierarchy Properties
35
3
In the property grid, select the HierarchyNodeType property.
4
From Property, select Remove Value.
5
Click Save in the property grid.
Opening Hierarchies
ä To open a hierarchy:
1
From Browse, select a version.
2
Select a hierarchy or hierarchy group.
Note: Opening a hierarchy group opens all of the hierarchies within that group.
3
Select Hierarchies, then Open.
The top node of the hierarchy is displayed in a node tree.
4
Perform an action:
l
Expand the top node to view its children.
l
Expand limb nodes until you reach the end of the branch.
l
View a branch of nodes from the hierarchy. Select a node and choose a command from
Options:
m
View From, then Current Node to view the hierarchy from the selected node
m
View From, then Top Node to view the hierarchy from the top node
Creating Hierarchy Groups
Hierarchy groups allow related hierarchies to be organized together for easy browsing and
selection. A hierarchy can only exist in a single hierarchy group in a version.
ä To create a hierarchy group:
1
From Browse, select a version.
2
Select Hierarchies, then New, then Hierarchy Group.
3
Enter a name and description.
4
Use the arrows to select hierarchies from the Available list to include in the hierarchy group.
5
Click OK.
When the hierarchy tree refreshes, the new hierarchy group is displayed.
Note: If you did not add at least one hierarchy to the new hierarchy group, the group does
not display in the tree. At any time, you can assign hierarchies to an existing group.
36
Managing Hierarchies
Assigning Hierarchies to Hierarchy Groups
ä To assign a hierarchy to a hierarchy group:
1
From Browse, select a version.
2
Select a hierarchy.
3
Select Hierarchies, then Assign to Group.
4
Use the arrows to select hierarchies from the Available list to include in the hierarchy group.
5
Click OK.
When the hierarchy tree refreshes, the hierarchy is displayed within the assigned hierarchy
group.
Note: You can also drag and drop a hierarchy to a different group to reassign it.
Assigning Controlled Properties
Global, inheriting properties must be assigned to a hierarchy that will control from where
property values are inherited.
ä To assign controlled properties to a hierarchy:
1
From Browse, select a version.
2
Select a hierarchy that will control a global inheriting property.
3
Select Hierarchies, then Assign Control, then Properties.
A list of global inheriting properties are displayed.
4
From the Available list, select properties by moving them to the Selected list and click OK.
Note: Use the Category list to select a property category to ease navigation.
Assigning Controlled Node Access Groups
You use node access groups to control user access to hierarchies and nodes. Node access groups
use inheritance to assign security to a node and its descendants. Global node access groups must
be assigned to a hierarchy that will control from where access is inherited.
ä To assign a controlled node access group to a hierarchy:
1
From Browse, select a version.
2
Select a hierarchy.
3
Select Hierarchies, then Assign Control, then Node Access Groups.
A list of global inheriting access groups are displayed.
Assigning Hierarchies to Hierarchy Groups
37
4
From the Available list, select groups by moving them to the Selected list and click OK.
Note: Use the Category list to select a user category to ease navigation.
Assigning Validations
Validations are tests to ensure that hierarchy rules are observed. They help enforce business
rules.
ä To assign a validation to a hierarchy:
1
From Browse, select a version.
2
Select a hierarchy.
3
Select Hierarchies, then Assign Validations.
Available validations for the hierarchy are displayed on the Properties tab of the sidebar.
4
Click a validation row to assign to the hierarchy.
5
From the Value list, select the type of validation:
l
l
l
Real-time – Validation is automatically run at the time of making a hierarchy change or
saving property changes. This type of validation will prevent changes from being saved
if they are not valid. Real-time validations can only be run at the node level.
Batch – Validation is run explicitly by a user from the version, hierarchy, or node level.
Validation results are returned as a list of nodes and failure messages for each.
Both – Run validation in real-time and batch.
Note: To remove a validation assignment, change the value to None or select Remove
Value from the Property menu.
6
Repeat steps 4 and 5 as needed to assign validations to the hierarchy.
7
Click Save in the property grid.
Deleting Hierarchies
When you delete a hierarchy, the nodes within the hierarchy are not deleted. If the nodes do not
exist in any other hierarchy within the version, then they become orphans. Click the Orphans
tab to view the list of orphans.
ä To delete a hierarchy:
1
From Browse, select a version.
2
Select a hierarchy.
3
Select Hierarchies, then Delete.
38
Managing Hierarchies
4
Click OK to confirm the deletion.
When the version tree refreshes, the hierarchy is no longer displayed.
Deleting Hierarchies
39
40
Managing Hierarchies
Working with Nodes
5
In This Chapter
About Nodes................................................................................................41
Adding and Inserting Nodes ..............................................................................42
Modeling a Node...........................................................................................44
Moving and Ordering Nodes ..............................................................................45
Node Deletion Methods ...................................................................................47
Assigning Validations ......................................................................................50
Orphan Nodes ..............................................................................................50
Navigating in Tree View ....................................................................................51
Finding Nodes ..............................................................................................52
Node Security ..............................................................................................53
Using Shared Nodes .......................................................................................53
About Nodes
A node is a point within a hierarchy. Every point in a hierarchy is a node. For example, within
a hierarchy that represents an organizational structure, a node might represent a department or
a cost center.
Within a version, a node may be a part of more than one hierarchy. A node can have many userdefined properties that store information about the node and control the use of the node within
the information systems of an organization.
The following terms are used to define the position of a node and behavior of the node within
a hierarchy:
Table 2
Node Terminology
Term
Definition
Leaf
A node that cannot have children
Limb
A node that can have children
Child
A node directly below another node (if B is directly below A, B is a child of A)
Parent
The node directly above another node (in the previous example, A is the parent of B)
Descendant
A node below a specified node (including children and children of children)
About Nodes
41
Term
Definition
Ancestor
All nodes between a node and the top of the hierarchy (including the parent, the parent of the parent, and so on)
Sibling
All nodes that share a parent node in a hierarchy
Orphan
A node not assigned to a hierarchy
Global Node
A node within a version.
Local Node
A node within a hierarchy.
Adding and Inserting Nodes
You can include a node in a hierarchy in two ways:
l
Create a new node
l
Insert an existing node not currently in the hierarchy
Caution!
Using commas in node names can cause difficulties when working with certain
properties that are comma-delimited, such as Ancestor List, Child List and clientcreated node lists. In addition, using the characters defined in the system preferences
for the shared node separator and the hierarchy separator can cause unpredictable
behavior and should be avoided. If the query wildcard characters asterisk ( * ) and
underscore ( _ ) are used in a node name they cannot be easily searched for unless a
derived formula is used to search for them using the Pos function.
ä To create a node and add it to a hierarchy:
1
From Browse, select a version.
2
Select a hierarchy.
3
From Hierarchies, select Open.
The top node of the hierarchy is displayed in a node tree.
4
Select a node.
5
From Nodes, select New.
6
Optional: Select Leaf Node if the node is a leaf. Otherwise, it is created as a limb node.
7
Enter a unique name and a description for the node.
Note: If you are adding a node to a part of the hierarchy tree that has repeated node names,
you can click ID to automatically generate a node name. See ID Function.
8
Select whether to add the node as a child or sibling of the selected node.
9
Click OK.
42
Working with Nodes
ä To insert an existing node into a hierarchy:
1
From Browse, select a version.
2
Select a hierarchy.
3
From Hierarchies, select Open.
The top node of the hierarchy is displayed in a node tree.
4
Select a node.
5
From Nodes, select Insert.
6
Select the location of the node:
7
l
Existing Hierarchy
l
Orphan Node List
Do one of the following:
l
If you selected Existing Hierarchy in step 6, do the following:
a. Select a hierarchy.
b. Select the node to insert by doing one of the following:
m
Enter text in Find and click
to locate the node.
Note: You can use the asterisk ( * ) as a wildcard character.
Click
m
to find the next instance of the search item.
Expand the Nodes tree to locate the node.
8
Select whether to insert the node as a child or sibling of the selected node.
9
Click OK.
ID Function
The ID function enables you to automatically generate node names using sequential numerical
IDs and node prefixes. For example, a set of nodes can be created where each of them have a
name like Org000xxx, where:
l
Org is the node prefix and can be any desired character string.
l
000xxx is the sequential ID and increments by 1 starting at 1.
These system preferences must be enabled for the ID function to work:
l
AllowNextIDGeneration must be set to True.
l
AllowNextIDKeyCreation determines the level of user that can create new ID keys.
To use the Next ID function, type a prefix in the node name field and click ID.
Adding and Inserting Nodes
43
l
l
If the prefix already exists in the system, then an ID value is returned that is one greater than
the last ID previously generated.
If the prefix has not been used before, then an ID value of 1 (with the appropriate number
of leading zeros) is returned.
The total length of the ID (excluding the prefix and including any leading zeros as necessary) is
determined as follows:
l
l
The hierarchy properties IDLengthLimbProp and IDLengthLeafProp can be set to point to
node-level properties that specify the desired ID length for the specified node.
If the IDLengthLimbProp and IDLengthLeafProp properties are not set, then the length of
the next sequential ID is used without leading zeros.
Modeling a Node
You can model an existing node to create a new node with the same properties and in the same
hierarchies as the node being modeled.
ä To create a node by modeling a node:
1
From Browse, select a version.
2
Select a hierarchy.
3
From Hierarchies, select Open.
The top node of the hierarchy is displayed in a node tree.
4
Select a node to model.
5
On the Shortcuts menu, select Script and then select Model After.
The Source tab is populated with information from the node you selected.
6
On the Properties tab, from Copy Properties, select the properties to be copied from the node.
l
None – No properties are copied.
l
Overridden – Only overridden property values are copied.
l
Selected – Only the properties you select are copied.
Note: For Selected, click
to display a property selector from which to select
properties.
l
7
Do the following:
l
44
All – all properties are copied.
Select the Global Properties tab to view the Global property values that will be included
in the Action Script based on your selection in Step 4.
Working with Nodes
l
8
9
Select the Local Properties tab and select a hierarchy to view the local property values
that will be included from each hierarchy based on your selection in Step 4. Make
changes as necessary.
On the Target tab, do the following:
l
Select the target version for the new node.
l
Enter a name for the new node.
l
Enter a description for the new node.
Click Load.
10 When the load completes, review the script actions and parameter values. You can:
l
l
Click
to modify a row.
Select Script, then Substitute Versions to change a version. Select the version to be
replaced and the version to replace it with and click OK.
l
Click a column header to sort rows alphabetically.
l
Click
to filter one or more columns.
l
Click
to switch between displaying properties by label or by name.
11 Select the check box in the Process column next to each row to be run.
Note: From the Script menu, use Select All to process all actions. You can select a subset of
actions from a script and only process those actions.
12 Click
to run the Action Script.
The results of each script action are displayed in the Status and Result Value columns. The
script and the results can be saved to a file using the Download option on the Script menu.
Moving and Ordering Nodes
You can move a node within a hierarchy or to a different hierarchy:
l
l
Moving a node within a hierarchy removes the node from its original parent and places it
under the new parent.
Moving a node to a different hierarchy is treated like a copy. The node is left unchanged in
its original hierarchy. This function is identical to inserting an existing node.
ä To move a node:
1
Select the node to move.
2
Drag and drop the selected node to the new location.
3
If you moved the node under a different top node, select an action:
l
Put as Child – To insert the node as a child of the node.
Moving and Ordering Nodes
45
l
Put as Sibling or Reorder – To insert the node as a sibling.
Relaxed Move Option
To facilitate a move that requires a node to be removed from an alternate hierarchy, you can use
the Relaxed Move option. If the System Preference AllowRelaxedMove is set to True, the Relaxed
Move is allowed. If the system preference is set to False or does not exist, then the normal integrity
constraints are enforced.
When moving a node, the Relaxed Move enables the new parent in the main hierarchy to take
precedence over any conflicting parental relationships for this node in other hierarchies.
Sorting Nodes
In Data Relationship Management, nodes within a hierarchy are sorted according to the
following default rules:
1. Limb nodes are sorted before leaf nodes.
Note: This is optional and controlled by the SortLimbsFirst system preference.
2. Nodes are sorted by name in ascending order.
Custom Sort Order
Nodes can also be sorted in any explicit custom sort order. The sort order can be defined by any
property that has a property data type of Sort.
To sort a hierarchy according to the value of a node-level sort order property, the hierarchylevel property StandardHierSort must be set to point to the appropriate node-level property that
contains the sort order.
A custom sort order can also be used that applies only to a specific Data Relationship
Management user ID, enabling users to customize their display of Data Relationship
Management data without impacting other users of the same hierarchy. This is controlled by
the hierarchy-level property UserHierSort. If this property has been set to point to a node-level
property that has a data type of Sort Order, then this sort order takes precedence over both the
StandardHierSort property and the default sort order.
If there is no value assigned to the hierarchy-level property StandardHierSort nor to
UserHierSort, then default sorting rules are used.
The value of a custom sort order property can be set in any of the following ways:
l
l
46
Sort order values can be loaded into a node-level sort order property when data is initially
imported into Data Relationship Management.
Explicit values can be defined for the sort order property for any node. This property accepts
an integer value.
Working with Nodes
l
l
If a sort order property has been selected for a hierarchy’s StandardHierSort or UserHierSort
properties, use the Take/Put options or drag and drop to custom order nodes within a
hierarchy.
A node-level custom sort order can also be calculated using a derived Sort property.
Node Deletion Methods
The methods for deleting nodes are described below.
Table 3
Node Deletion Methods
Action
Result
Destroy
Destroy deletes a node from the version and overrides any required merge logic if enabled.
Note: The Destroy option is only available from the Orphans list.
Delete
Deletes the node from all parents in all hierarchies.
Delete & Merge
Deletes the node from all parents in all hierarchies and allows you to select a node to use in place of the deleted
node.
Note: This option is only available if the UseMerge system preference is enabled.
Annul
Annul removes the node from all hierarchies where it has the same parent, and also deletes the node if it is then an
orphan.
l
For example, if a node has the same parent in all hierarchies in which it exists, then Annul removes the node
from all hierarchies and then delete it because it is an orphan.
l
If the node does not have the same parent in all hierarchies, the Annul produces the same result as Remove.
Annul All Below
Removes all the children of the selected node. If any of the children become orphans, they are also deleted.
Remove
Removes the node from the current parent but not from other parents in other hierarchies. The node is not deleted
from the version and is available for re-insertion.
Inactivate
Flags the node as inactive so that it can be filtered from an export.
Inactivate & Merge
Flags the node as inactive and allows you to select a node to use in place of the inactivated node.
Note: This option is only available if the UseMerge system preference is enabled.
Merging Nodes
Subscribing systems supported by Data Relationship Management may have transactions that
refer to a deleted node. When you delete or inactivate nodes, you can specify other nodes in Data
Relationship Management to use in place of a deleted or inactive node to handle this situation.
The merge list can be used to maintain and provide these node relationships to an external
process to map transaction data appropriately using the Merge Log export type.
Node Deletion Methods
47
Note: The merge options (Delete & Merge and Inactivate & Merge) are available only if the
UseMerge system preference is enabled. The merge options are not available when
deleting or inactivating shared nodes
Deleting Nodes
ä To delete a node:
1
From Browse, select a version.
2
Select a hierarchy.
3
From Hierarchies, select Open.
The top node of the hierarchy is displayed in a node tree.
4
Select a node.
5
From Nodes, select Delete.
Note: If the UseMerge system preference is enabled, you can select Delete & Merge, then
select a node to use in place of the deleted node. If the ReqMerge system preference
is enabled, then you must specify a merge node. If ReqMerge is not enabled, then a
merge node is optional unless the node approved property is TRUE. The node
approved property is set to TRUE when a version is finalized or when it is specifically
set to TRUE by a user with appropriate access.
6
Select Delete Node to confirm node deletion.
When the version tree refreshes, the node is no longer displayed.
Removing Nodes
Removing a node removes it only from the current parent. If the node has other parents, those
relationships are not affected. If the node has no other parents, it becomes an orphan node.
ä To remove a node:
1
From Browse, select a version.
2
Select a hierarchy.
3
From Hierarchies, select Open.
The top node of the hierarchy is displayed in a node tree.
4
Select a node.
5
From Nodes, select Remove.
6
Select Remove Node to confirm node removal.
When the version tree refreshes, the node is no longer displayed.
48
Working with Nodes
Annulling Nodes
When you annul a node, the node is removed from the parent, and, if it becomes an orphan,
the orphan node is deleted. For example, if a node is annulled in one of several hierarchies where
it exists, then the node is just removed from that hierarchy and other hierarchies where it had
the same parent. If a node is annulled from its parent in the only hierarchy it exists in, then
Annul results in the node being deleted.
You can use the Annul All Below command to annul multiple nodes. Annul All Below used on
a node that has descendants results in the entire branch being removed from the hierarchy and
all nodes that do not exist in another hierarchy being deleted from the version.
ä To annul a node:
1
From Browse, select a version.
2
Select a hierarchy.
3
From Hierarchies, select Open.
The top node of the hierarchy is displayed in a node tree.
4
Select a node.
5
From Nodes, select an action:
l
Annul – To annul the selected node
l
Annul All Below – To annul all nodes below the selected node
Note: This option is available only if you select a limb node.
6
Select Annul Node.
When the version tree refreshes, the node is no longer displayed.
Inactivating Nodes
You can inactivate leaf nodes or limb nodes that have no active children.
The Inactivate and InactiveChanges system preferences control which users can inactivate a node
and make changes to inactive nodes.
ä To inactivate a node:
1
From Browse, select a version.
2
Select a hierarchy.
3
From Hierarchies, select Open.
The top node of the hierarchy is displayed in a node tree.
4
Select a node.
5
From Nodes, select Inactivate.
Node Deletion Methods
49
Note: If the UseMerge system preference is enabled, you can select Inactivate & Merge, then
select a node to use in place of the inactivated node.
When the version tree refreshes, the node is grayed out and displays an inactive status icon
.
Reactivating Nodes
ä To reactivate a node:
1
From Browse, select a version.
2
Select a hierarchy.
3
From Hierarchies, select Open.
The top node of the hierarchy is displayed in a node tree.
4
Select an inactive node.
5
From Nodes, select Reactivate.
When the version tree refreshes, the node is enabled and the inactive icon is removed.
Assigning Validations
ä To assign a validation to a node:
1
From Browse, select a version.
2
Select a hierarchy.
3
From Hierarchies, select Open.
The top node of the hierarchy is displayed in a node tree.
4
Select a node.
5
From Nodes, select Assign Validations.
6
On the Properties tab, select a validation and change its value from None to Batch or RealTime.
7
Click Save.
Orphan Nodes
An orphan node is defined as a node that exists in a version but is not assigned to a hierarchy
within the version. Orphans may exist pending a cleanup to completely remove them, or they
may be awaiting re-assignment to hierarchies in the version.
50
Working with Nodes
Although they are not associated with any hierarchy, orphan nodes can have global relationships
to other nodes in the version. It is possible for an orphan node to have descendants that are not
orphans. To avoid this, review the list of orphan nodes regularly.
Viewing Orphan Nodes
ä To view orphan nodes:
1
Select the Orphans tab.
For each orphan node, the number of descendants is displayed.
2
Select a node.
3
Perform an action:
l
Select Related and then Descendants or Children to view a node's relationships.
l
Select Node and then Properties to view a node's properties.
l
Click
l
Select Node and then Take/Copy to copy the selected node to the clipboard.
l
Select Download and then choose a format in which to download the list of orphan nodes.
to search for an orphan node by name, description, or number of descendants.
Deleting Orphan Nodes
You can delete or destroy orphan nodes. If you select destroy, the node is deleted immediately
regardless of any merge requirements. If you delete an orphan node, the node and all of its
relationships to other nodes in the version are also deleted.
ä To delete orphan nodes:
1
Select the Orphans tab.
2
Select one or more nodes.
3
From Node, select Delete or Destroy.
Note: If the UseMerge system preference is enabled, you can select Delete & Merge, then
select a node to use in place of the deleted node.
4
Confirm the Delete or Destroy command.
When the orphan list refreshes, the node is no longer displayed.
Navigating in Tree View
Use the following toolbar buttons to navigate in tree view.
Navigating in Tree View
51
Toolbar Button
Description
Navigates to the previously selected node.
Navigates to the parent of the selected node.
Expands the tree to display all nodes of the specified level.
Finding Nodes
You can search for nodes within any hierarchy in a selected version. Wildcard and exact match
searches can be performed. Search results can be returned as a list of nodes or located in a
hierarchy tree.
Orphan nodes are not included in these searches. You can use a global query to perform a search
for all nodes within a version.
ä To find a node in a version:
1
From Browse, select a version.
2
Select the Find Nodes tab.
3
Click
4
and select how you want to search:
l
By Name
l
By Description
Enter text for which to search.
Note: You can use the asterisk ( * ) as a wildcard character. You can also use the backslash
( \ ) as an escape character for exact match searches.
52
Working with Nodes
ä To find a node in a hierarchy:
1
From Browse, select a version.
2
Select a hierarchy, then click
3
Click
4
.
and select how you want to search and return results:
l
Find By – Name or Description
l
Show Results – Locate in Tree or Show as List
Enter text for which to search.
Note: You can use the asterisk ( * ) as a wildcard character.
5
If you selected to show results in the hierarchy tree, you can move to the next result by clicking
.
Node Security
Data Relationship Management users can be assigned different levels of access to nodes within
and across hierarchies. The Limb and Leaf Access properties for a node indicate your level of
access. Node security settings can only be assigned by a Data Relationship Management user
with access management privileges. For more information, see the “User Permissions” section
of the Oracle Hyperion Data Relationship Management Administrator's Guide.
Using Shared Nodes
Shared nodes are multiple instances of a node within the same hierarchy. The global properties
for shared nodes automatically reference the values of the primary node and can only be changed
at the primary node. Local properties are not shared with the primary node and can be specific
to each shared node.
Node
Description
Primary Node
The primary instance of a node in a hierarchy and the version. A shared node should not exist in a version where the
primary does not exist.
Explicit Shared
Node
Duplicate instances of a node that are explicitly created during manual maintenance or import processes. These nodes
are defined with a special naming convention to distinguish them from the primary instance of a node in a hierarchy.
Explicitly shared nodes, created during manual maintenance and import processes, share global property values with
the primary node
Implicit Shared
Node
Descendants of explicit shared nodes that are shared as a result of an ancestor being shared. These nodes are readonly and cannot be modified.
You can:
l
Automate the alternate naming of the shared nodes
l
Create system-level properties that map shared nodes
Node Security
53
l
Display the structure below a shared node
l
Move between shared nodes and the primary node
l
Remove and delete primary shared nodes
l
Rename the primary shared node (thus renaming all the shared nodes)
l
Find and display a shared node list to be used for navigation and analysis purposes
Only the following areas of Data Relationship Management work with Shared nodes:
l
Browse Hierarchy in tree view
l
View Shared nodes using the Related, Shared Nodes menu in tree view
l
Export using the Include Implicit Shared Nodes option
Shared Node Properties
The following read-only, node properties are created automatically when a node is shared and
provide information about primary and shared nodes
Note: The Shared Info property category must be manually assigned to users in order to see the
shared node properties. For more information, see the “Managing Users” section of the
Oracle Hyperion Data Relationship Management Administrator's Guide.
Property
Description
Primary Node
Indicates whether a node has shared nodes that point to it
Shared Node
Indicates whether the node is a shared node
Primary Node Name
The primary name portion of the shared node name. For non-shared nodes, this property returns the
node name in its entirety.
Primary Node Has Descendants
Indicates whether the primary node has structure below it. Only populated on shared nodes.
Primary Node Descendants
List of descendants of the primary node. Only populated on shared nodes where the primary node has
structure below it.
Primary Node Ancestors
List of ancestors of the primary node. Only populated on shared nodes.
Shared Map
Associated nodes property that maps the shared and primary nodes. This property is populated for
shared and primary nodes.
Missing Primary Node
Indicates whether the shared node points to a primary node that does not exist
Primary Not in Hierarchy
Indicates whether the primary node is not in the same hierarchy
54
Working with Nodes
Enabling Shared Nodes
To use shared nodes in an application, you must enable the SharedNodeMaintenanceEnabled
system preference. For any hierarchy in which you want to share nodes, you must enable the
EnableSharedNodes hierarchy property. These settings are disabled by default.
Note: If shared nodes are enabled, the default shared node system preferences (delimiter, unique
string, zero-pad length) should not be changed.
For information on configuring system preferences, see the Oracle Hyperion Data Relationship
Management Administrator's Guide.
Adding and Inserting Shared Nodes
You can use the add or insert menu options to create a shared node. You can create a shared
node by doing a Take/Put across hierarchies, when the node already exists in the target hierarchy.
You can create the same result by dragging/dropping across two hierarchies in a side-by-side
compare result.
Note: Before creating a shared node, make sure you have completed Enabling Shared Nodes.
ä To add a shared node:
1
Select the node where you want to insert a shared node.
2
From Nodes, select Add.
3
If the shared node is a leaf, select Leaf Node.
4
Enter the name of the existing node that you want to add.
5
Select If Node already exists, Insert the Node.
6
For Add As, select Child or Sibling.
7
Click OK.
ä To insert a shared node:
1
Select the node where you want to insert a shared node.
2
From Nodes, select Insert.
3
For Insert From, make sure that Existing Hierarchy is selected.
4
Select a hierarchy.
5
From the Nodes list, select the node to share.
6
For Insert As, select Child or Sibling.
7
Click OK.
Using Shared Nodes
55
In this example, node ABC is a primary node under Node1 and a shared node under Node2.
Removing and Deleting Shared Nodes
When you remove a shared node, the system removes the shared node only and the primary
node remains. If the primary node is removed and a shared node also exists, the shared node is
removed and the primary is moved to the parent of the shared node that was removed. If multiple
shared nodes exist, one of the shared nodes becomes the primary node.
When you delete a primary node from a version, the primary node and all of its explicit shared
nodes are deleted.
ä To remove or delete a shared node:
1
Select a shared node.
2
From Nodes select Delete or Remove.
3
Select Delete Node or Remove Node.
When the hierarchy tree refreshes, the shared nodes are no longer displayed.
Renaming Shared Nodes
A rename operation can only take place on a primary node. When you rename a primary node,
the system renames the primary node and the shared nodes.
ä To rename a shared node:
1
Select the primary node.
2
In the property grid, select the Name value field.
3
Change the name and click Save.
When the hierarchy refreshes, the primary node name and the shared node names are
updated with the new name.
Converting a Shared Node to a Primary Node
Primary and shared nodes can be located in different branches of a hierarchy and it may be
desirable for the primary node to be located in a specific branch. If an explicit shared node is
created in the place where the primary node should be, you can convert the shared node to the
primary node to switch their locations in the hierarchy in one operation.
56
Working with Nodes
ä To convert a shared node to a primary node:
1
Select the shared node.
2
From Nodes, select Convert to Primary.
When the hierarchy refreshes, the selected shared node is displayed with the primary node
icon .
Displaying Shared Nodes
ä To display the primary, explicit, and implicit shared nodes for a node:
1
Select a node.
2
From Related, select Shared Nodes.
Primary and shared nodes are displayed on the Relationships tab.
Using Shared Nodes
57
58
Working with Nodes
Managing Properties
6
In This Chapter
Property Categories ........................................................................................59
Property Value Scope and Origin .........................................................................61
Property Status .............................................................................................62
Editing Property Values ....................................................................................63
Properties are attributes of a version, hierarchy, or node. Core properties manage attributes that
are used for standard product functionality. Custom properties can be added by the application
administrator to manage additional attributes that are necessary to support subscribing systems
and business processes.
Properties are displayed for a version, hierarchy, or node on the Properties tab.
Property Categories
Version, hierarchy, and node properties are organized by category. Each property category
represents a set of logically related properties such as those belonging to a particular external
system (for example, Planning or Essbase), or a specific functional area within the company.
The application administrator can create as many property categories as needed. Data
Relationship Management includes default property categories.
Table 4
Default Property Categories
Category
Description
System
Properties related to a node’s identifying characteristics, such as ID, name and description.
The only change that can be made to this category is assigning the read-only flag for individual users. Users with read-only
access cannot edit values in the category, but can view them.
Note: Properties cannot be assigned to this category.
Stats
Properties that provide statistical information about the node such as number of children, number of siblings, and so on
This category is available for nodes only.
Validation
Validations assigned for the node – one property for each validation
This category is available for nodes only.
Property Categories
59
Category
Description
Leaf Access
Node security groups and their leaf access levels for the node – one property for each group
This category is available for nodes only.
Limb Access
Node security groups and their limb access levels for the node – one property for each group
This category is available for nodes only.
You can have different levels of access to different property categories. Categories that can be
viewed are available in the drop-down list. Categories that can be edited allow modification of
properties that support overridden values. The Validation, Leaf Access, and Limb Access
categories are available only to users with the Data Manager role.
System Properties
System properties typically displayed at the node level are listed in the following table.
Table 5
System Properties
Property
Definition
Description
Description of node
Display By String
Value of combined properties used for viewing nodes in a hierarchy. Controlled by the Default Display By and User
Display By properties.
Leaf
l
If True, node is a leaf node and cannot have children
l
If False, node is a limb node and may have children
Leaf Access
Indicates level of access to node for current user (only applies if node is leaf)
Limb Access
Indicates level of access to node for current user (only applies if node is limb)
Name
Unique name of node within a version
Node ID
Unique numeric identifier for the node generated by the system
Stats Properties
Statistical properties displayed at the node level are listed in the following table.
Table 6
Stats Properties
Property
Definition
# Children
Number of nodes, one level beneath
# Descendants
Total number of nodes beneath (at all levels)
# Leaf Children
Number of child nodes that cannot have children
60
Managing Properties
Property
Definition
# Leaf Descendants
Number of descendants that cannot have children
# Leaf Siblings
Number of siblings that cannot have children
# Limb Children
Number of children that may have children
# Limb Descendants
Number of descendants that may have children
# Limb Siblings
Number of siblings that may have children
# Links
Number of other hierarchies in which the node exists
# Siblings
Number of nodes which have the same parent as this node
Added By
User who created the node
Added On
Date and time node was created
Ancestor List
List of ancestor nodes from parent node up to the top node of a hierarchy
Changed By
User who last changed node
Changed On
Date and time node was last changed
Level
Numeric level of node within hierarchy where top node level = 1
Linked
Flag indicating if the node exists in at least one other hierarchy
Links
List of all other hierarchies in which the node exists (excluding current)
Node Changed
True or False indicating if the node was changed since creation of the version
References
List of all hierarchies in which the node exists (including current)
Property Value Scope and Origin
The property grid displays two icons to the left of each property. The first icon indicates the
scope of the property and if it can inherit values. The second icon indicates the origin of the
property value.
Table 7
Property Scope Icons
Property Scope
Global
Local
Global Inherited
Local Inherited
Description
The property value is constant across all hierarchies within a version.
The property value is specific to the hierarchy in which it exists.
The value of the property is global and inherited from an ancestor node in the controlling hierarchy for the property.
The value of the property is local and inherited from an ancestor node in the current hierarchy.
Property Value Scope and Origin
61
Table 8
Property Origin Values
Property Origin
Description
Default
The value of the property is populated by a default value (as set by the application administrator.) Default values are
used when:
Inherited
Overridden
l
The property is non-inheriting and you have not entered a value.
l
The property is inheriting and no ancestor value is found.
The value of the property is being supplied by an ancestor node. (The name of the ancestor node and the hierarchy from
which the inherited value originates is displayed in the Status column.)
The value of the property was set by a user at this specific node.
The value of the property is derived (calculated) from other property values.
Derived
The value of the property has been locked for the current node and cannot be changed in any descendant node that
inherits this property's value.
Locked
If this property value is viewed in a descendant node, its status is indicated with the Static icon.
The value of the property has been inherited from an ancestor node, whose value has been locked:
Static
l
As a result, the value cannot be changed in the descendant node
l
The name of the ancestor node and the hierarchy from which the inherited value originates is shown in the Status
column of the Property window
Property Status
The Status column in the Property Grid provides the name of the ancestor node and the hierarchy
in which an inherited value originates. When editing properties, this column also displays status
messages that reflect how a value has been edited. The following table describes property statuses.
Table 9
Property Status
Property status
Definition
Clear All Below
A request has been made to Clear All Below for the selected property. Clears the value on all descendant nodes
which have overridden their inherited values.)
Locked
The classification of the property has been changed to Locked.
Modified Value
The value has been modified.
Remove Duplicates
A request has been made to Remove Duplicates for the selected property. Removes any equivalent value in the
node and its children.
Remove Value
The value has been removed – only applicable to Overridden property values.
Unlocked
The classification of the property has been changed to Unlocked and the value can be changed in descendant nodes
that inherits the property.
62
Managing Properties
Editing Property Values
Properties that are grayed out in the property editor are read only and cannot be modified. A
property value cannot be edited if any of these conditions exist:
l
l
l
The property has a derived value. For example, a property indicating the total number of
child nodes is derived by Data Relationship Management and cannot be edited.
The user does not have appropriate security rights to edit the value.
The value of the property has been inherited from an ancestor node, whose value has been
locked.
ä To edit property values:
1
Select a property in the property grid.
2
Click the Value field for a property and make changes.
Note: You can edit only properties that are not grayed out.
3
Optional: From Property, choose an action:
l
l
l
l
Remove Value – Removes an overridden property value
Remove Duplicates – For a normal, defined property, removes any value equal to the
default value in the node and its children. For an inheriting property, removes any value
equal to the inherited value in the node and its children. For a read/write derived
property, removes any value equal to the derived value in the node and its children.
Clear All Below – Clears the value on all descendant nodes which have overridden their
inherited values and replaces the value with the default value from the inheritance rules
Lock – Prevents changes to the value in inheriting descendant nodes.
Note: Only inheriting property values can be locked.
If prior to applying the Lock, a descendant node inherited value was overridden, the
Lock does not affect that node. To affect all descendants, use the Lock and Clear All
Below option.
l
4
Lock and Clear All Below – Prevents changes to the value in inheriting descendant nodes,
including any descendant nodes where the inherited value was overridden.
Take an action:
l
Click Save to save your changes.
l
Click Cancel to exit without saving changes.
Editing Property Values
63
64
Managing Properties
Validating Data
7
In This Chapter
Validating Versions.........................................................................................65
Validating Hierarchies .....................................................................................66
Validating Nodes ...........................................................................................66
Navigating Validation Results .............................................................................67
Versions, hierarchies, nodes and their properties are checked for data integrity using Data
Relationship Management validations. Validations can operate in real time, in batch, or in both
modes. The modes in which a validation will run can be restricted based on the validation level
and selected modes of operation specified at the time of creation, as well as the selected modes
specified at the time of assignment to a version, hierarchy, or node.
Real-time validations run at the time a change is being made to a hierarchy node and will prevent
the change from being made if the validation fails. Real-time validations must be previously
assigned at the version, hierarchy, or node level in order to run. The validation will run for the
current node and its parent node. If the nodes being validated are only located in the hierarchy
being changed, then only validations for that hierarchy will run. If the nodes being validated are
also located in other hierarchies, real-time validations will also run for any global changes that
affect those other hierarchies.
Batch validations are run explicitly by a user at the version, hierarchy, or node level. You can
run a selected set of validations or all validations that have been assigned to data. Version batch
validations can run for all hierarchies and nodes within the version. Hierarchy batch validations
can run for all nodes within a hierarchy. Node batch validations can run for the current node
only.
Both real-time and batch validations that run at the node level can be filtered using node types.
If node types are enabled for a hierarchy, the validations that will run for nodes in that hierarchy
will be limited to only those validations that are assigned to the node type of each node. For
more information on node types, see the Oracle Hyperion Data Relationship Management
Administrator's Guide.
Validating Versions
ä To run version batch validations:
1
From Browse, select a version.
Validating Versions
65
2
3
From Versions select an action:
l
Validate, then Selected to select the validations to run.
l
Validate , then Assigned to immediately run the batch validations assigned to the version.
If you selected Validate-Selected, select the validations to run and click OK.
Note: You can select Assigned to select all of the assigned validations.
Validation results for versions and hierarchies are displayed on a separate tab on the Home page.
Results are grouped by validation level. Hierarchy node results are displayed on a separate tab
when a hierarchy is opened.
Validating Hierarchies
ä To run hierarchy validations:
1
From Browse, select a version and a hierarchy.
2
From Hierarchies, select an action:
3
l
Validate, then Selected to select the validations to run.
l
Validate , then Assigned to immediately run the validations assigned to the hierarchy.
If you selected Validate-Selected, select the validations to run and click OK.
Note: You can select Assigned to select all of the assigned validations.
Validating Nodes
ä To run node validations:
1
From Browse, select a version and a hierarchy.
2
Click
3
From Nodes, select an action:
4
.
l
Validate, then Selected to select the validations to run.
l
Validate , then Assigned to immediately run the validations assigned to the node.
If you selected Validate-Selected, select the validations to run and click OK.
Note: You can select Assigned to select all of the assigned validations.
66
Validating Data
Navigating Validation Results
Navigating Version and Hierarchy Results in List View
Batch validation results are displayed in a list on the Validation Results tab of the Home page.
Validation failure messages are grouped by version and hierarchy. You can navigate from
hierarchy validation results to node-level validation results.
Navigating Node Results in List View
Nodes that failed batch validations are displayed in a list on the Validation Results tab for an
open hierarchy. The failure messages for each node can be viewed by clicking the plus sign next
to the row for the node. You can directly edit the properties for selected nodes from the validation
results.
From the Node menu, you can select these options:
l
Take Node –– Copies a node to the Clipboard from which you can insert it, move it, reorder
it, or paste its properties somewhere else.
l
Go to Node — Takes you to the selected node in the tree view
l
Show Filter Row — Opens a blank row that you can use to filter the list
l
Properties — Displays the node properties on the Properties tab
Navigating Node Results in Tree View
On the Tree tab of an open hierarchy, nodes that failed batch validations are displayed with red
exclamation marks on the left side of the row for each node.
You can use the following toolbar buttons:
Toolbar Button
Description
Navigates to the parent of the selected node.
Navigates to the previously selected marked node.
Navigates to the next marked node.
Expands the tree to display the marked nodes.
Clears the marked nodes.
Navigating Validation Results
67
Downloading Node Results
From the List and Tree views, you can download the validation results to the following file types:
l
Portable Document Format (PDF)
l
Rich Text Document (RTF)
l
Spreadsheet (XLS)
Note: In List View, you can also download to a CSV file.
ä To download query results in list view:
1
From Download, select a file type.
2
Click Save.
3
Browse to the directory where you want to download the document, enter a name for the document, and
click Save.
Clearing Validation Results
Batch validation results can be removed from display by clearing them at the version or hierarchy
level.
ä To clear validation results for a version and all hierarchies in the version:
1
Select a version.
2
From Versions, select Clear Validation Results.
Validation results are no longer displayed for any version, hierarchy, or node within the
version.
ä To clear validation results for a hierarchy and all of its nodes:
1
Select a version and hierarchy.
2
From Hierarchies, select Clear Validation Results.
68
Validating Data
Using Queries
8
In This Chapter
Query Types.................................................................................................69
Creating Queries ...........................................................................................70
Navigating Query Results..................................................................................71
Managing Queries..........................................................................................73
Data Relationship Management enables you to query nodes in versions and hierarchies based
on property values. From the Query task on the Home page, you can create, open, and manage
queries. You can open multiple queries in separate tabs, but only one query can be in focus at a
time. You can also run queries from a selected data object being browsed.
Within Data Relationship Management, query supports a number of operators such as LIKE,
IN, LENGTH, and so on. A list of criteria can be created (similar to the WHERE clause in a
conventional SQL statement) that can be run against a set of nodes. The query returns a list of
nodes that meet the defined criteria. Queries can comprise multiple criteria that can be grouped
together using AND or OR to form complex queries.
Property queries may be saved so users can perform recurring analyses without having to redefine
the query criteria each time. The Data Manager can create “standard” queries that are available
for use by all other users.
Typical uses of queries:
l
Locating nodes that meet certain criteria while browsing hierarchies
l
As a filtering mechanism in exports and comparisons
l
As the logic for a custom validation used to ensure data integrity
Query Types
Query types:
l
l
Global Queries are performed against all nodes in a version. Because the global query runs
against a set of nodes without reference to any specific hierarchy, only version and global
node properties may be included in the criteria.
Local Queries are defined and performed against a node and its descendants within a
hierarchy. They can be run from the top node of a hierarchy or from a node within the
Query Types
69
hierarchy. Local queries can reference any property including version, hierarchy, global
node, and local node properties.
Creating Queries
When you create or open a query, it is displayed on a named tab.
The query wizard is used to define the parameters and criteria for the query. The wizard content
is organized across Source, Style, Filters, and Columns tabs to guide input. Although the wizard
tabs are ordered to gather input in a sequence, you can navigate between any tabs.
ä To create a query:
1
From the Data Relationship Management navigation bar, select Query.
2
Click
3
Select the Source tab and choose a version for the query.
.
You can select Normal, Baseline, or As-Of versions. The Version list defaults to the Normal
versions. To select a Baseline or As-Of version, click Normal under the Version list.
4
Perform an action:
l
For a global query, go to the next step.
l
For a local query, click
, select a hierarchy and a top node and click OK
Note: To change the hierarchy/top node combination, click Clear and then repeat the
steps for a local query.
5
On the Style select how the query results are displayed:
l
List — Nodes that match the criteria are returned in a dynamic list.
l
Mark Nodes — Nodes that match the criteria are marked in the hierarchy tree.
l
Both — Nodes that match the criteria are returned in a dynamic list and marked in the
hierarchy.
Note: For global queries, the results can be returned only in a list.
6
Optional: If you selected Mark Nodes or Both, select Expand to Marked Nodes to automatically open
and expand hierarchies with marked nodes.
Note: This option is applicable only to local queries.
7
On the Filter, click Add to insert a criteria row.
8
Select a property and operator, enter a value for the criteria row, and press Enter to save the row.
Note: You can include parenthesis to group criteria and to define whether to include
inherited values for the property.
70
Using Queries
Tip: Click
9
to modify a row. Click
to delete a row. Click the arrows to move a row.
From Include Options, select the nodes to include in the query results:
l
Match Only — Returns only the nodes that match the criteria
l
Match and Ancestors — Returns all nodes that match the criteria, plus their ancestors
l
Match and Descendants — Returns all nodes that match the criteria, plus their
descendants
10 Optional: If you selected Match and Ancestors or Match and Descendants in step 9, by default, the
Inclusive option is selected and includes the node matching the criteria in the result.
11 Optional: If you selected Match and Ancestors in step 9, you can select Include ancestors above query
top node to include ancestor nodes that are above the top node.
The Include ancestors above query top node option includes additional ancestors only if the
top node specified for the query did not include all ancestors (Match and Ancestors option).
Thus, this option has no effect on descendants (Match and Descendants option).
12 Select the Columns tab and choose a Category.
13 From the Available list, select the properties to display as columns in the query results by moving them
to the Selected list.
Note: Column selections are runtime parameters only and are not saved with the query.
Tip: Use the arrows to position the column in the Selected list. The first item in the list is
the first column, the second item in the list is the second column, and so on.
14 Optional: Select Include Criteria Properties to automatically include properties referenced in the filter
criteria in the query results.
15 Do either or both of the following:
l
Click
to save the query.
You are prompted to define a name, description, and object access for the query:
m
m
m
l
User – Personal objects that are only available to an individual user to view and run.
Standard – Public objects that are available to all users to view and run. Only Data
Manager users can create and modify standard queries.
System – Restricted objects that are only available to Application Administrator role
users to view and run.
Click
to run the query.
Navigating Query Results
Depending on the display options selected for the query, the results are displayed in a list, marked
in the tree, or both. Global query results are read only but you can make edits directly in the
Navigating Query Results
71
query results. Property edits can be performed for nodes displayed in a list of results for a local
query. Structural changes and property edits are allowed for local query results displayed as
marked nodes in the hierarchy tree.
For more information, see:
l
Navigating in List View
l
Navigating in Tree View
l
Downloading Query Results
Navigating in List View
Query results displayed in a list only show nodes that meet the query criteria. From the Node
menu, you can select these options:
Take Node — Copies a node to the Clipboard from which you can insert it, move it, reorder
it, or paste its properties somewhere else.
l
l
Go to Node — Takes you to the selected node in the tree view
l
Show Filter Row — Opens a blank row that you can use to filter the list
l
Properties — Displays the node properties on the Properties tab
Navigating in Tree View
Query results displayed as marked nodes in a tree will show the entire hierarchy tree with a blue
checkmark next to each node that meets the query criteria.
You can use the following toolbar buttons:
Toolbar Button
Description
Navigates to the parent of the selected node.
Navigates to the previously selected marked node.
Expands the tree to display all nodes of the specified level.
Navigates to the next marked node.
Expands the tree to display the marked nodes.
Clears the marked nodes.
Downloading Query Results
From the List and Tree views, you can download the query results to the following file types:
72
Using Queries
l
Portable Document (PDF)
l
Rich Text Document (RTF)
l
Spreadsheet (XLS)
Note: In List View, you can also download to a CSV file.
ä To download query results in tree view:
1
From Download, select a file type.
2
Click Save.
3
Browse to the directory where you want to download the document, enter a name for the document, and
click Save.
Managing Queries
You can open, copy, and delete saved queries. For more information see:
l
Opening Queries
l
Copying Queries
l
Deleting Queries
Opening Queries
You can open and modify queries. You must open a query before you can run it.
ä To run a query:
1
Select the Query tab and choose a query.
2
Click
3
Click the tabs to modify the query parameters, and then click
to open the selected query.
to run the query.
Copying Queries
ä To copy a query:
1
Select the Query tab and choose a query.
2
From Queries, select Copy.
3
Enter a new name and description for the query.
4
From Object Access Level, select a level:
l
User – Personal objects that are only available to an individual user to view and run.
Managing Queries
73
l
l
5
Standard – Public objects that are available to all users to view and run. Only Data
Manager users can create and modify standard queries.
System – Restricted objects that are only available to Application Administrator role
users to view and run.
Click OK.
Deleting Queries
ä To delete a query:
1
Select the Query tab, and choose a query.
2
From Queries, select Delete.
Note: If the query is used by another object, you get a prompt with a list of objects that use
the query. You can choose to continue with the deletion or cancel it.
74
Using Queries
Comparing Hierarchies
9
In This Chapter
Compare Types.............................................................................................75
Creating Compares ........................................................................................76
Navigating Compare Results ..............................................................................78
Managing Compares.......................................................................................79
Data Relationship Management allows you to compare hierarchies in the same version or across
two different versions. From the Compare task on the Home page, you can create, open, and
manage compares. You can open multiple compares in separate tabs, but only one compare can
be in focus at a time. You can also run compares from a hierarchy that is being browsed.
Compare Types
Data Relationship Management offers four types of compares:
l
Visual Compare
l
Structure Compare
l
Property Compare
l
Rename Compare
Visual Compare
The visual compare displays the hierarchy trees side-by-side without running a comparison
process.
Structure Compare
The structure compare identifies nodes that are similar or different between two versions of the
same hierarchy or two points of different hierarchies.
A structural compare returns nodes from each hierarchy that are similar or different based on
the type of comparison being performed. The results can be displayed as two lists, two marked
trees, or both.
Compare Types
75
Property Compare
The property compare identifies differences in property values between two versions of the same
hierarchy or two points of different hierarchies. You can select properties to compare for each
node that is common between the hierarchies. The results can be displayed as two lists, two
marked trees, or both.
Rename Compare
The renamed node compare is the same as the structure compare, but it treats renamed nodes
as being the same for comparison purposes.
For example, if Hierarchy 1 in a compare includes nodes A, B and C, and hierarchy 2 contains
the same nodes but with node C renamed to CC, then the renamed node compare does not
identify any differences between the two hierarchies. A structure compare regards nodes C and
CC as different if the differences option is selected.
A renamed node compare returns nodes from each hierarchy that are similar or different based
on the type of comparison being performed. The results can be displayed as two lists, two marked
trees, or both.
Creating Compares
When you create or open a compare, it is displayed on a named tab.
The compare wizard is used to define the parameters and criteria for the compare. The wizard
content is organized across Source, Style, Filters, and Columns tabs to guide input. Although
the wizard tabs are ordered to gather input in a sequence, you can navigate between any tabs.
ä To create a compare:
1
From the Data Relationship Management navigation bar, select Compare.
2
Click
3
Click Source and select the version for each hierarchy to compare.
.
You can select Normal, Baseline, or As-Of versions. The Version list defaults to the Normal
versions. To select a Baseline or As-Of version, click Normal under the Version list.
4
For each version, click
and click OK.
5
Select the Style tab and choose the compare type:
76
l
Visual
l
Structure
l
Property
l
Rename
Comparing Hierarchies
, and from the Select Node dialog box, select a hierarchy and a top node,
6
If you selected a visual compare or a property compare, continue to the next step. If you selected another
compare type, do the following:
l
Under the compare type, select whether to display differences or similarities.
l
From Join, select a join property.
By default, compares map nodes from each hierarchy that have the same name. You can
also join nodes based on a different property. For example, if a property named SortCode
has a unique key in the specified hierarchies, then this property is used to identify
differences between nodes having the same SortCode in each hierarchy.
l
From Result Display, select a compare result to display.
m
List — Nodes that match the criteria are returned in a dynamic list.
m
Mark Nodes — Nodes that match the criteria are marked in the hierarchy.
m
l
7
Both — Nodes that match the criteria are returned in a dynamic list and marked in
the hierarchy.
Optional: If you selected Mark Nodes or Both, select Expand to Marked Nodes to
automatically open and expand hierarchies with marked nodes.
Select the Filter tab and do one of the following:
l
From Include Filter, select a saved query.
l
Define a filter criteria for the compare by doing the following:
a. Click Add to insert a criteria row.
b. Select a property and operator, enter a value for the criteria row, and press Enter to
save the row.
Note: You can include parentheses to group criteria and to define whether to
include inherited values for the property.
Tip: Click
to modify a row. Click
to delete a row. Click the arrows to move
a row.
8
From Limb/Leaf Filter, select nodes to include.
9
Select the Columns tab and choose a Category.
10 From the Available list, select the properties to display as columns in the compare results by moving
them to the Selected list.
Note: Column selections are runtime parameters and are not saved with the compare.
Tip: Use the arrows to position the column in the Selected list. The first item in the list is
the first column, the second item in the list is the second column, and so on.
11 Optional: Select Include Compare/Filter Properties to automatically include properties referenced in
the filter criteria for Property compares.
Creating Compares
77
12 Do either or both of the following:
l
Click
to save the compare.
You are prompted to define a name, description, and object access for the compare:
m
m
m
l
User – Personal objects that are only available to an individual user to view and run.
Standard – Public objects that are available to all users to view and run. Only Data
Manager users can create and modify standard compares.
System – Restricted objects that are only available to Application Administrator role
users to view and run.
Click
to run the compare.
Navigating Compare Results
Depending on the display options selected before running the compare, the results are displayed
in a list or a tree or both and are displayed side by side.
For more information, see:
l
Navigating in List View
l
Navigating in Tree View
l
Downloading Query Results
Navigating in List View
Compare results displayed in a list only show nodes that meet the compare criteria. From the
Node menu you can select these options:
l
Take Node — Copies a node to the Clipboard from which you can insert it, move it, reorder
it, or paste its properties elsewhere.
l
Go to Node — Takes you to the selected node in the tree view
l
Show Filter Row — Opens a blank row that you can use to filter the list
l
Properties — Displays the node properties on the Properties tab
Navigating in Tree View
On the Tree tab, marked nodes are displayed with blue check marks on the left side of the row.
Compare results displayed as marked nodes will show both hierarchy trees with a blue checkmark
next to each node that meets the compare criteria.
78
Comparing Hierarchies
Toolbar Button
Description
Navigates to the parent of the selected node.
Navigates to the previously selected marked node.
Expands the tree to display all nodes of the specified level.
Navigates to the next marked node.
Expands the tree to display the marked nodes.
Clears the marked nodes.
Downloading Compare Results
From the List and Tree views, you can download the compare results to the following file types:
l
Portable Document (PDF)
l
Rich Text Document (RTF)
l
Spreadsheet (XLS)
Note: In List View, you can also download to a CSV file.
ä To download compare results in tree view:
1
From Download, select a file type.
2
Click Save.
3
Browse to the directory where you want to download the document, enter a name for the document, and
click Save.
Managing Compares
You can open, copy, and delete saved compares. For more information see:
l
Opening Compares
l
Copying Compares
l
Deleting Compares
Opening Compares
You can open and modify existing compares. You must open a compare before you can run it.
Managing Compares
79
ä To open and run a compare:
1
Select the Compare tab and choose a compare.
2
Click
3
Select the tabs to modify the compare parameters, and then click
to open the selected compare.
to run the compare.
Copying Compares
ä To copy a compare:
1
Select the Compare tab and choose a compare to copy.
2
From Compares, select Copy.
3
Enter a new name and description.
4
From Object Access Level, select a level:
l
l
l
5
User – Personal objects that are only available to an individual user to view and run.
Standard – Public objects that are available to all users to view and run. Only Data
Manager users can create and modify standard compares.
System – Restricted objects that are only available to Application Administrator role
users to view and run.
Click OK.
Deleting Compares
ä To delete a compare:
1
Select the Compare tab and choose a compare to delete.
2
From Compares, select Delete.
Note: If the compare is used by another object, you get a prompt with a list of objects that
use the compare. You can choose to continue with the deletion or cancel it.
80
Comparing Hierarchies
10
Working with Action Scripts
In This Chapter
Loading Action Scripts From Flat Files ...................................................................81
Loading Action Scripts From a Transaction Log .........................................................86
Loading Action Scripts From a Node Model .............................................................87
Action Scripts allow you to process a bulk set of incremental changes in an automated fashion.
Each record within the script represents a separate action to be performed and is processed
individually from other actions. Actions of different types can be grouped together in the same
script. Action Scripts are particularly useful when you need to perform the same set of actions
for multiple versions, hierarchies, or nodes.
Caution!
When running Action Scripts, the regional settings of your client session are used to
define the expected format for date and time values for the Action Script. If these
settings are not detected, then the regional settings for the server are used. For
example, if the regional setting for your session specifies that date should be
formatted as dd.mm.yyyy, then the data given to the Action Script should be in that
format. Otherwise, the information does not display or displays incorrectly.
Loading Action Scripts From Flat Files
Action Scripts read rows from the specified flat file. Each flat file row defines an action to be
performed in Data Relationship Management. Each row is read and the appropriate actions are
performed sequentially. A status message is returned for each row. Details are displayed in the
Return Value column.
ä To load an Action Script from a flat file:
1
From the Data Relationship Management navigation bar, select Script.
2
From Source Type select File.
3
Click Browse and select the flat file to use for the Action Script.
4
Select from these options:
l
Column Order – Use the arrows to customize the order of the six required columns from
the flat file.
Loading Action Scripts From Flat Files
81
l
Character Encoding – UTF8, ANSI, ASCII, UTF16BE, UTF16LE
l
Delimiter – Select the column delimiter that is used in the flat file.
l
Strip Quoted Strings – Select to remove quotation marks.
l
Property References By Label – Select to use property labels instead of names.
Caution!
l
If you reference a property that does not have a unique label, the system will
require additional information in order to select the appropriate property
when the script is being loaded.
Defaults – Click to reset all options to the default settings.
5
Click Load.
6
When the load completes, review the script actions and parameter values. You can:
l
l
l
Click
to modify a row.
Select Script, then Substitute Versions to change a version. Select the version to be
replaced and the version to replace it with and click OK.
Click a column header to sort rows alphabetically.
Note: The script is still processed in the order in which it was loaded. This order is
indicated by the Order column.
7
l
Click
to filter one or more columns.
l
Click
to switch between displaying properties by label or by name.
Select the check box in the Process column next to each row to be run.
Note: From the Script menu, use Select All to process all actions. You can select a subset of
actions from a script and only process those actions.
8
Click
to run the Action Script.
The results of each script action are displayed in the Status and Result Value columns . The
script and the results can be saved to a file using the Download option on the Script menu.
See Downloading Action Script Results.
Downloading Action Script Results
You can download the action script results to the following file types:
l
Tab-separated Action Script (TSV)
l
Comma-separated file (CSV)
l
Tab-separated file (TSV)
l
Portable Document Format (PDF)
82
Working with Action Scripts
l
Rich Text Document (RTF)
l
Spreadsheet (XLS)
ä To download action script results:
1
From Scripts, select Download, then select a file type.
2
Click Save.
3
Browse to the directory where you want to download the document, enter a name for the document, and
click Save.
Required Action Script Parameters
The parameters required by each action in each flat file column are as follows:
Table 10
Action Script Parameters
Column A
Column B
Column C
Column D
Column E
Column F
Activate
Version
Hierarchy
Node
Version
Hierarchy
Node
Parent node
Leaf
property
Version
Hierarchy
Description
Top Node
Version
Hierarchy
Node
Parent node
Version
Node
Leaf Property
Version
Hierarchy
Node
Version
Hierarchy
Node
Version
Hierarchy
Validation
Version
Validation
Activates the specified node in the hierarchy
Add
Adds the specified node to the specified hierarchy (This
action can only be used for a node that does not already
exist within the specified version)
AddHier
Adds a hierarchy to a version
AddInsert
Adds the specified node if it does not already exist in the
specified version, otherwise the node is inserted
AddOrphan
(Leaf
property)
Adds an orphan node to a version
Annul
Annuls the specified node
AnnulAllBelow
Annuls all nodes following the specified node
AssignHierValidations
Assigns validations at the hierarchy level
AssignVersionValidations
Assigns validations at the version level
Loading Action Scripts From Flat Files
83
Column A
Column B
Column C
Column D
ChangeHierTopNode
Version
Hierarchy
New Top
Node
Version
Hierarchy
Node
Changes the top node for a specified hierarchy
ChangeProp
Updates the value of the specified property of the specified
node
ClearPropsBelow
Column E
Column F
Property label
or name
Value
Controlled by
the Property
References By
Label option.
Version
Hierarchy
Node
Property label
Version
Hierarchy
Node
(Merge node)
Version
Hierarchy
Version
Node
Version
Hierarchy
Node
Version
Hierarchy
Node
(Merge node)
Version
Hierarchy
Node
Parent node
Version
Hierarchy
Node
Property label
Version
Hierarchy
Node
Destination
parent node
Version
Node
Clears the values of the specified property in all of specified
node’s children (Corresponds to the Clear All Below
command that is available to users within Data
Relationship Management)
Delete
Deletes the specified node from the version, and merges
it with the merge node if one is specified
DeleteHier
Deletes a hierarchy from a version
DeleteOrphan
Deletes an orphan node
Destroy
Destroys the specified node from the version
Inactivate
Inactivates the specified node in the hierarchy, and merges
it with the merge node if one is specified
Insert
Inserts the specified node into the specified hierarchy (This
action can only be used for nodes that already exist in
another hierarchy within the specified version)
LockProp
Locks or unlocks the specified property of the specified
node
Move
Moves the specified node within the hierarchy
NodeExists
Returns True if the specified node exists in the specified
version, otherwise returns False
84
Working with Action Scripts
Is Locked
(0=false,
1=true)
Column A
Column B
Column C
Column D
Column E
NodeExistsInHier
Version
Hierarchy
Node
Version
Hierarchy
Node
Parent node
Version
Hierarchy
Node
Property label
Version
Hierarchy
Node
Property label
Remark
Remark
Remark
Remark
Version
Hierarchy
Node
Version
Hierarchy
Node
Version
Hierarchy
Property label
Version
Hierarchy
Node
Property label
Version
Property
label
Version
Hierarchy
Property label
Value
Version
Property
label
Value
Column F
Returns True if the specified node exists in the specified
hierarchy, otherwise returns False
NodeHasAsParent
Returns True if the specified parent node is the parent of
the specified node, otherwise returns False
PropCompare
Value
Returns True if the value of the specified property of the
specified node equals the value listed in the flat file,
otherwise returns False
PropQuery
Returns the value of the specified property of the specified
node in the Action Script result set
Rem
Remark
Indicates a remark/comment row in the flat file (Any
arbitrary text can be entered on other columns of this row
for documentation purposes—it is ignored by the Action
Script process)
Remove
Removes the specified node from the hierarchy
RemoveDupProps
Property label
Removes (clears) duplicate properties for the specified
node (Corresponds to the Remove Duplicates command
that is available to users within Data Relationship
Management)
RemoveHierPropValue
Removes (clears) the value of a hierarchy property
RemoveProp
Removes (clears) the value of the specified property of the
specified node (The property itself is not deleted because
many other nodes may be utilizing this property)
RemoveVersionPropValue
Removes (clears) the value of a version property.
UpdateHierPropValue
Updates the value of a hierarchy property
UpdateVersionPropValue
Updates the value of a version property
Loading Action Scripts From Flat Files
85
Loading Action Scripts From a Transaction Log
You can load an Action Script from the transactions that are returned by a transaction log query.
Action scripts created from the transaction log are often used to automate changes made
manually in one version to another version.
ä To load an action script from a transaction log:
1
From the Data Relationship Management navigation bar, select Script.
2
From Source Type select Transaction Log.
3
On the Source tab, do the following:
l
Select the source version, hierarchies, and nodes.
l
Select whether to return system transactions, data transactions, or both.
Note: If you select Data Transactions, you can select a version, hierarchies and nodes.
4
On the Filters tab, select from these options:
l
Levels — Click
m
m
m
86
Core –– Includes actions that indicate a change to version data (not metadata
objects).
Logged –– Includes actions that indicate system activity occurred but did not result
in additions, changes, or updates to data.
Loss –– Includes transaction history records that store data that has been lost due
to a core action, such as deleting a node.
m
Result –– Includes actions that are associated with, and are a result of, a Core action.
m
Admin –– Includes actions that affect metadata objects (not version related data).
l
Actions — Click
l
Properties — Click
l
Users — Click
l
Include Child Nodes — Select to include child nodes for nodes returned by the query.
l
Include Shared Nodes — Select to include shared nodes for nodes returned by the query.
l
From Date — Select and enter a start date.
l
To Date –– Select and enter an end date.
l
5
to specify action levels to filter:
to specify transaction log action types to filter.
to specify a list of properties to filter.
to specify users to filter.
Filter to Current Session — Select to filter transactions to those performed during the
current session.
l
From Transaction — Select and enter a start transaction ID.
l
To Transaction –– Select and enter an end transaction ID.
l
Max Records — Enter a value to limit the number of transactions displayed.
Click Load.
Working with Action Scripts
6
When the load completes, review the script actions and parameter values. You can:
l
l
7
Click
to modify a row.
Select Script, then Substitute Versions to change a version. Select the version to be
replaced and the version to replace it with and click OK.
l
Click a column header to sort rows alphabetically.
l
Click
to filter one or more columns.
l
Click
to switch between displaying properties by label or by name.
Select the check box in the Process column next to each row to run.
Note: From the Script menu, use Select All to process all actions. You can select a subset of
actions from a script and only process those actions.
8
Click
to run the Action Script.
The results of each script action are displayed in the Status and Result Value columns. The
script and the results can be saved to a file using the Download option on the Script menu.
Loading Action Scripts From a Node Model
You can load an Action Script from the model of an existing node. This type of script allows you
to create a new node, insert it into multiple hierarchies, and define property values based on the
relationships and attributes of the existing node.
ä To load an action script from a node model:
1
From the Data Relationship Management navigation bar, select Script.
2
From Source Type select Node Model.
3
On the Source tab, do the following:
a. Select the source version.
b. Do one of the following to select a node:
select a node, and click OK.
l
Click
l
Type a node name in Node To Mode and click Fetch.
Note: Fetch also retrieves property values for the selected node.
c. Use the check boxes to select instances of nodes to include in the Action Script.
4
On the Properties tab, from Copy Properties, select the properties to be copied from the node model.
l
None – No properties are copied.
l
Overridden – Only overridden property values are copied.
l
Selected – Only the properties you select are copied.
Loading Action Scripts From a Node Model
87
Note: For Selected, click
to display a property selector from which to select
properties.
l
5
Do the following:
l
l
6
All – all properties are copied.
Select the Global Properties tab to view the Global property values that will be included
in the Action Script based on your selection in Step 4.
Select the Local Properties tab and select a hierarchy to view the local property values
that will be included from each hierarchy based on your selection in Step 4. Make
changes as necessary.
On the Target tab, do the following:
l
Select the target version for the new node.
l
Enter a name for the new node.
l
Enter a description for the new node.
7
Click Load.
8
When the load completes, review the script actions and parameter values. You can:
l
l
9
Click
to modify a row.
Select Script, then Substitute Versions to change a version. Select the version to be
replaced and the version to replace it with and click OK.
l
Click a column header to sort rows alphabetically.
l
Click
to filter one or more columns.
Select the check box in the Process column next to each row to be run.
Note: From the Script menu, use Select All to process all actions. You can select a subset of
actions from a script and only process those actions.
10 Click
to run the Action Script.
The results of each script action are displayed in the Status and Result Value columns. The
script and the results can be saved to a file using the Download option on the Script menu.
88
Working with Action Scripts
11
Working with Imports
In This Chapter
Import Sections ............................................................................................89
Creating Imports ...........................................................................................90
Running, Copying, and Deleting Imports.................................................................93
Using Data Relationship Management, you can import data extracted from external systems or
manually created by users using a multi-section, text file format. Imports are always performed
on new, empty versions created as part of the import process. This approach allows you to verify
that data was imported correctly and resolve any issues before saving the data to the database or
merging with data in other versions. After you verify the data, you can use the blender to combine
imported data with data originating from other sources.
Caution!
When running imports, the regional settings of your client session are used to define
the expected format for date and time values that are being imported. If these settings
are not detected, then the regional settings for the server are used. For example, if
the regional setting for your session specifies that date should be formatted as
dd.mm.yyyy, then the data given to the import should be in that format. Otherwise,
the information does not display or displays incorrectly.
Imports can be customized and saved by users with the roles: Application Administrator, Data
Manager, and Data Creator.
Import Sections
An import can contain any or all of the following sections:
Table 11
Import Sections
Import Section
Description
Version
Version property values
Required column: Version Name
Hierarchy
Structural information about each hierarchy and top node to be imported and, perhaps, hierarchy property values.
Required columns: Hier Name, Top Node
Import Sections
89
Import Section
Description
Node
Structural information about each node to be imported and, perhaps, global node property values
Required column: Node
Relationship
Parent-child information about each relationship to be imported and, perhaps, global or local node property values for
the child in each pair.
Required columns: Parent Node Name, Node
Hierarchy Node
Local node property values specific to a specified hierarchy
Required columns: HierName, Node
Creating Imports
When you create or open an import, it is displayed on a named tab.
The import wizard is used to define the parameters and criteria for the import. The wizard
content is organized across Source, Style, Filters, Columns, and Target tabs to guide input.
Although the wizard tabs are ordered to gather input in a sequence, you can navigate between
any tabs.
ä To create an import:
1
From the Data Relationship Management navigation bar, select Import.
2
Click
3
On the Source tab, select the import source from the Device list.
.
l
If you selected Client File, click Browse and navigate to and select the import file.
l
If you selected Server File, select the connection and a file name.
Note: A server file can come from a network file system or FTP directory.
4
Select File Format options:
l
Character Encoding — UTF8, ANSI, ASCII, UTF16BE, UTF16LE.
l
Strip Quoted Strings — Select to remove quotation marks during data import.
Note: Single ( ' ) and double quotation marks ( “ ) are removed. If both types of
quotation marks are used at the same time, only the outer set of quotations is
stripped.
l
5
Select from the following Section Headings options:
l
90
Fixed Width or Delimited — For Delimited, enter the delimiter character. For Fixed
Width, enter fixed width column values in Columns Options of the Columns tab.
Prefix Delimiter — A character that is displayed at the beginning of a section heading.
Working with Imports
l
l
Suffix Delimiter — A character that is displayed at the end of a section heading. The
delimiter suffix is optional.
Select section headings that are in the import source and enter text for the section
heading.
Note: All import sections are selected by default. Deselect sections that are not in the
import source.
6
Select the Style tab and choose Relationship Sorting options:
l
Sort Relationships — Select to enable the import to sort the nodes based on the order in
which they are displayed in the relationship section of the source file, and complete both
of the following actions:
m
Sort Property to Populate — Select the node property in which to store the sort order.
m
Hierarchy to be Sorted — Select the hierarchies to which to apply the sort.
Note: All hierarchies are sorted by default unless specified here.
l
Determine Leaf Nodes at the End of Import Process — Select to specify that, at the end of
the import process, the import automatically sets the leaf property to True for any node
that has no children.
Note: This option requires a second pass of the imported data and may require
additional time to process. If this option is not selected, all nodes will be imported
as limb nodes unless the Leaf property is specified as a column in the Node or
Relationship section of the imported data.
l
7
Enforce Invalid Node Name Characters — Select to validate node name based on the
InvName system preference.
Select Duplicate Handling options:
l
Append Unique Text to the End of the Node Name — Select to append the unique portion
of the name to the end of the original node name.
Note: If you select this option, use the Unique String, Delimiter, Unique ID Seed, and
Zero Pad Length parameters to create a naming convention for duplicate nodes.
The unique portion of the name is added to the end of the original node name.
If not selected, the unique portion of the name is prefixed to the beginning. For
example, 001NodeA, 002NodeA.
l
l
l
Unique String — Enter a string to be used to form part of the new unique node name.
Delimiter — Enter a delimiter character to be used to separate the original node name
from the unique portion of the name.
Unique ID Seed — Select a starting point for this ID.
For example, if NodeA occurs three times in a hierarchy and the unique ID seed is 1,
the original node is not changed, and the other node names are replaced with NodeA1
Creating Imports
91
and NodeA2. This example ignores the other Duplicate settings in order to illustrate the
use of unique ID seed.
l
Zero-Pad Length — Enter the minimum number of digits required in the unique ID
portion of the duplicate name.
For example, a value of 3 for zero-pad length creates duplicate nodes named NodeA001,
NodeA002, and so on. A value of 2 creates duplicate nodes named NodeA01, NodeA02,
and so on.
l
Associated Property — Select a property to enable duplicate nodes to be grouped so they
can be easily queried after the import is complete.
If an associated property is set, the property is populated with the node name of the
original node in all duplicate nodes. This option must refer to a global, associated node
property.
l
Duplicate Error Mode — Select a mode to determine the severity with which the import
processor treats a duplicate:
m
Generate Warning — Warning message is added to the log for each duplicate.
m
Generate Error — Error message is added to the log for each duplicate.
Note: Processing stops if the number of errors exceeds the Max Errors value (on
Target tab).
8
On the Columns tab, from the Section list, select a file section.
9
From the Available list on the Select Columns tab, select the columns for the import.
Note: Use the Category list to select a property category to ease navigation.
A special column called [Ignore Column] is available as a placeholder for any column in the
input source that should not be processed during the import.
Tip: Use the arrows to position the column in the Selected list. The first item in the list is
the first column, the second item in the list is the second column, and so on.
10 On the Column Options tab, you can map a column to hierarchies. Double-click a column name row
and select from these options:
l
l
Select Apply Value to All Hiers if values in the column should be applied to all hierarchies.
By default, this option is selected.
In the Hierarchy Listing field, enter the name of each hierarchy to which the column
applies. The property value is set only in the hierarchies designated in the list.
Note: The listed hierarchies must match the names of hierarchies specified in the import
source.
l
If you selected Fixed Width on the Source tab, enter a value in the Fixed Width column.
11 On the Filter tab, make selections to skip blank and use defaults for certain property types.
92
Working with Imports
Note: It is recommended to skip blank and use default values to minimize the size of the
imported version.
12 On the Target tab, enter a name and, optionally, a description for the new version that will be created
by the import.
13 Select a value for the maximum number of errors that can occur during processing before the import
stops.
14 Do either or both of the following:
l
Click
to save the import.
You are prompted to define a name, description, and object access for the import:
m
m
m
l
User – Personal objects that are only available to an individual user to view and run.
Standard – Public objects that are available to all users to view and run. Only Data
Manager users can create and modify standard imports.
System – Restricted objects that are only available to Application Administrator role
users to view and run.
Click
to run the import.
Running, Copying, and Deleting Imports
You can run, copy, and delete imports. You must open an import before you can run it.
ä To run an import:
1
On the Import tab, select an import.
2
Click
3
Click the tabs to modify import parameters, and then click
.
to run the import.
ä To copy an import:
1
On the Import tab, an import.
2
From Imports, select Copy.
3
Enter a new name and description for the import.
4
From Object Access Level, select a level:
l
l
l
5
User – Personal objects that are only available to an individual user to view and run.
Standard – Public objects that are available to all users to view and run. Only Data
Manager users can create and modify standard imports.
System – Restricted objects that are only available to Application Administrator role
users to view and run.
Click OK.
Running, Copying, and Deleting Imports
93
ä To delete an import:
1
On the Import tab, select an import.
2
From Imports, select Delete.
94
Working with Imports
12
Blending Versions
In This Chapter
Creating Blenders ..........................................................................................95
Running, Copying, and Deleting Blenders ...............................................................99
Data Relationship Management enables you to combine elements of two different versions into
the same version.
With Blenders, you can perform these actions:
l
Process adds, moves, or deletes to an existing hierarchy
l
Process activations and promotions (leaf to limb)
l
Act upon any combination of hierarchies
l
Create new hierarchies
l
Map top nodes from a source hierarchy to nodes in a target hierarchy.
Blenders can be customized and saved by users with the roles: Application Administrator, Data
Manager, and Data Creator.
Creating Blenders
When you create or open a blender, it is displayed on a named tab.
The blender wizard is used to define the parameters and criteria for the blender. The wizard
content is organized across Source, Style, Filters, Properties, and Target tabs to guide input.
Although the wizard tabs are ordered to gather input in a sequence, you can navigate between
any tabs.
ä To create a blender:
1
From the Data Relationship Management navigation bar, select Blend.
2
Click
3
On the Source tab, select source and target versions for the blender.
4
Perform an action:
l
.
Select Blend all Hierarchies to blend all hierarchies in the selected versions.
Creating Blenders
95
Note: If you select this option, the Use Profile Defaults For All Hierarchy Sets option is
required.
l
Deselect Blend all Hierarchies, click New and select hierarchy and top node mappings to
select hierarchy/top node pairs to blend.
Hierarchy/top node pairs are mappings from the source to the target indicating which
hierarchy top nodes in the target are to receive values from the source. Top nodes in the
target can be created or mapped to existing top nodes, depending on the Blender settings.
Note: You can select Use Profile Defaults For All Hierarchy Sets to use default values for
all hierarchy/top node sets. You set the profile defaults for properties on the
Properties tab. If you deselect this option, you have the option of choosing which
hierarchies should use the defaults and which should not when you select
hierarchy/top node pairs.
5
On the Style tab, do the following:
l
Select from the following structure options:
m
m
Process Structure — To blend structural elements, such as nodes and hierarchy
relationships.
Allow Hierarchy Creation — To create hierarchies in the target version that exist only
in the source version.
Note: If this option is not selected and there are hierarchies that exist in the source
but not in the target, then an error occurs.
m
Allow Leaf Promotion — to promote a node with children in the source to a limb in
the target.
Note: If a node in the source has children, but its corresponding node in the target
is a leaf node (an outermost node with no children allowed), then this option
enables the Blender to promote the node to limb status. The child nodes from
the source are then added to the limb node in the target.
l
Select from the following property options:
m
m
Process Properties — To blend property values
Disable Realtime Validations — To turn off the real-time validations on the target
version prior to blending.
Note: Real-time validations can prevent changes from being propagated to the
target.
m
6
96
Process Version Validation Assignments — To process version-level validation
assignments from the source to the target
On the Filter tab, select from these options on the Profile Defaults tab or the Hierarchy Overrides tab.
Blending Versions
Note: If you selected Use Profile Defaults for All Hierarchy Sets in step 3, make selections
on the Profile Defaults tab. If any hierarchy sets exist and any are set to NOT use
defaults, then the Hierarchy Overrides tab is enabled. Provide overrides for each
hierarchy set on this tab.
l
l
Process Inserts – To insert any nodes existing only in the source hierarchy to the target
hierarchy.
Process Removes – To remove any nodes existing only in the target hierarchy according
to the setting in the Remove Mode list and the Remove Indicator list.
If you selected Process Removes, select one of the following Remove Modes:
m
Remove – Node is immediately removed during blending
m
Mark – Node is marked for later removal
When the Remove Mode is set to Mark, the Remove Indicator option designates
which property contains the value showing that the node is flagged to be removed.
The remove indicator property must be created as a local, Boolean property. For
information on creating properties, see the Oracle Hyperion Data Relationship
Management Administrator's Guide.
l
l
l
7
Process Activations – To process node activations (inactivate and reactivate) from the
target to the source.
Process Hierarchy Validation Assignments – To process the hierarchy level validation
assignments from the source to the target.
On the Properties tab, from Property Selection, select one of the following ways to blend properties:
l
8
Process Moves – To move any node which has a different parent in the source to that
parent in the target.
All Excluding Val/Access – All properties are blended; excludes properties used for nodelevel validations and for node access group leaf and limb-level settings.
l
None – No properties are blended.
l
Selected – The selected properties are blended.
From Property Propagate Mode, select one of the following modes to determine how the property is
populated in the target.
Note: If you selected Use Profile Defaults for All Hierarchy Sets in step 3, make selections
on the Profile Defaults tab. If you did not select to use profile defaults, make selections
on the Hierarchy Overrides tab.
l
l
Force – The property is assigned for every node in the target, whether that property is
defined at that node, is inherited, or derived.
Difference – Populates the property for any node where the value is different, regardless
of how that property is populated in the target.
Creating Blenders
97
l
9
Defined – The property is blended only when it is specifically defined for the node in the
source.
Optional: Select Propagate Property Locks if you want inheritance locks in the source to be blended
to the target.
10 On the Target tab, select the Target version:
l
Use Selected Target – To blend changes into the selected target version.
l
Copy to New Version – To blend changes into a copy of the selected target version.
Note: If you select this option, you must specify a name and description for the new
version.
11 Enter a value for Max Iterations.
Note: This value determines the maximum number of attempts the Blender performs in
reconciling the Source and Target versions. This prevents the Blender from running
indefinitely in the case of irresolvable conflicts. The recommended value is 3.
12 Enter a value for Max Errors.
Note: This value sets the maximum number of errors that can occur during processing
before the Blender stops without completion.
13 Make selections for the following blender status properties options:
l
Clear Values – to set all Blender Status Property values to False during processing.
l
Populate Values – to set each Blender Status Property to True during processing.
l
l
l
l
l
l
l
98
Version Blended – The name of the property that will be set to TRUE if the version has
been blended. This must be a defined, boolean, version level property.
Node Moved – The name of the property that will be set to TRUE if the node was moved
by the blend. This must be a defined, boolean, local node level property.
Node Created – The name of the property that will be set to TRUE if the node was created
by the blend. This must be a defined, boolean, global node level property.
Local Node Changed – The name of the property that will be set to TRUE if the node had
local properties changed by the blend. This must be a defined, boolean, local node level
property.
Hierarchy Blended – The name of the property that will be set to TRUE if the hierarchy
has been blended. This must be a defined, boolean, hierarchy level property.
Global Node Changed – The name of the property that will be set to TRUE if the node
had global properties changed by the blend. This must be a defined, boolean, global
node level property.
Node Inserted – The name of the property that will be set to TRUE if the node was inserted
by the blend. This must be a defined, boolean, node level property.
Blending Versions
l
Leaf Promoted – The name of the property that will be set to TRUE if the node was
promoted from a leaf to a limb by the blend. This must be a defined, boolean, global
node level property.
14 Do either or both of the following:
l
Click
to save the blender.
You are prompted to define a name, description, and object access for the blender:
m
m
m
l
User – Personal objects that are only available to an individual user to view and run.
Standard – Public objects that are available to all users to view and run. Only Data
Manager users can create and modify standard blenders.
System – Restricted objects that are only available to Application Administrator role
users to view and run.
Click
to run the blender.
Running, Copying, and Deleting Blenders
You can run, copy, and delete saved blenders. You must open a blender before you can run it.
ä To run a blender:
1
From the Data Relationship Management navigation bar, select Blend.
2
Select a blender and click
3
Click the tabs to modify the blender parameters, and then click
.
to run the blender.
ä To copy a blender:
1
From the Data Relationship Management navigation bar, select Blend.
2
Select a blender.
3
From Blenders, select Copy.
4
Enter a new name and description for the blender.
5
From Object Access Level, select a level:
l
l
l
6
User – Personal objects that are only available to an individual user to view and run.
Standard – Public objects that are available to all users to view and run. Only Data
Manager users can create and modify standard blenders.
System – Restricted objects that are only available to Application Administrator role
users to view and run.
Click OK.
Running, Copying, and Deleting Blenders
99
ä To delete a blender:
1
From the Data Relationship Management navigation bar, select Blend.
2
Select a blender.
3
From Blenders, select Delete.
100 Blending Versions
13
Working with Exports
In This Chapter
Creating Exports.......................................................................................... 101
Creating Export Books ................................................................................... 130
Running, Copying, and Deleting Exports and Export Books .......................................... 131
Data Relationship Management allows you to export information in a variety of formats to meet
the different needs of each system and user. Multiple exports can be grouped and run together
using Books. From the Export task on the Home page, you can create, open, and manage exports
and books. You can open multiple exports in separate tabs, but only one export can be in focus
at a time. You can also run exports from a selected data object being browsed.
Creating Exports
Data Relationship Management provides several export types to output data in different formats.
The following table lists the export types for Data Relationship Management.
Usage
Frequency
Output
Formats
Outputs a record for each node and its properties for hierarchies. This export can
be used to create a parent-child type format or a basic list of hierarchy nodes.
High
File, Database
Table
Hierarchy Export
XML
Outputs nodes, their relationships, and properties from hierarchies in an XML
format.
High
File
Generation Export
Creates a generation- or level-based format for nodes in hierarchies. Outputs a
record for each node, its ancestor nodes, and their properties. This export type
can be used to create a format where hierarchy relationships are represented as
columns.
Medium
File
Compare Export
Compares two hierarchies and outputs a record for each node that met the
comparison criteria. This export can be used to provide incremental changes to
target systems.
Medium
File, Database
Table
Difference Export
Compares two hierarchies and outputs a record for each difference found. This
export can be used for reporting incremental changes to users.
Low
File
Version Export
Outputs a record for each node and its properties for an entire version. Hierarchy
relationships and local properties are not available for this export type.
Medium
File, Database
Table
Export Type
Description
Hierarchy Export
Creating Exports 101
Usage
Frequency
Output
Formats
Outputs a record for each item in the list of values for a property definition. This
is a special use case export type.
Low
File
Property Lookup
Export
Outputs a record for each key-value pair in the lookup table for a property
definition. This is a special use case export type.
Low
File
Transaction Log
Export
Outputs a record for each item in the transaction log that met the filter criteria.
This export can be used for audit purposes.
Medium
File, Database
Table
Merge Export
Outputs a record for each item in the merge log that met the filter criteria. This
export is only applicable if the Merge feature is used.
Low
File
Export Type
Description
Property List
Export
Creating Hierarchy Exports
When you create or open an export, it is displayed on a named tab.
The export wizard is used to define the parameters and criteria for the export. The wizard content
is organized across Source, Style, Filters, Columns, and Target tabs to guide input. Although the
wizard tabs are ordered to gather input in a sequence, you can navigate between any tabs.
ä To create a hierarchy export:
1
From the Data Relationship Management navigation bar, select Export.
2
Click
3
Select Hierarchy as the export type.
4
Select the Source tab and select a version.
.
You can select Normal, Baseline, or As-Of versions. The Version list defaults to the Normal
versions. To select a Baseline or As-Of version, click Normal under the Version list.
5
Click Add and select nodes.
Use the arrows to reposition the nodes, which determine the order in which hierarchy nodes
are exported.
6
Select the Style tab and choose options:
l
l
l
l
Node Selection — Determines which nodes (All Nodes, Limb Nodes Only, Leaf Nodes
Only) are included in the export
Recurse from Top Node — Select to include output for all nodes below the top node. If
cleared, only the top node is included. This option is useful when exporting a single
record for each hierarchy selected.
Include Inactive Nodes — Select to include inactive nodes in the export.
Include Implicitly Shared Nodes — Select to include descendant nodes below shared limb
nodes that are explicitly shared. Implicit shared nodes are exported only if not filtered
out by another option.
102 Working with Exports
m
m
l
l
7
If a query filter is used in the export, the administrator must explicitly include the
shared nodes. For example, the filter (#Children=0) must be changed to
((#Children=0 OR (Shared Node Flag = True)).
For the implicitly shared node, Parent properties reflect the values of the actual node
(the primary node). For example, if your export includes the Parent Node property
for an implicitly shared node, it will show the parent as the primary node.
Remove Duplicates Based on Key — Select to use the primary key (defined on the Column
Options tab) to suppress duplicate records from being exported.
Tabbed Output — Select to indent the nodes for each level of a hierarchy using tab
characters to produce a structured output format.
In the Repeat Parameters section, choose options:
l
Repeat Number Property — References a local, node-level, integer property that repeats
a node within an export structure. For example, given an A-B-C parent-child hierarchy,
if a Repeat Num Property has a value of 2 for node B and a value of 1 for nodes A and
C, then the export looks like A,B,B,C (node B is repeated twice).
Note: When using Repeat Number Property , the value must be set to at least 1 for nodes
to be included in the export results. Setting the Repeat Number Property default
value to 1 is recommended.
l
Bottom Level Property and Bottom Level Value — Determines the maximum depth of the
export structure. This value can be defined as a hierarchy-level, integer property (Bottom
Level Property) or as an absolute value (Bottom Level Value.)
If a bottom level is defined, the repeat options are enabled to automatically repeat nodes
down to the defined level in the export structure. For example, for nodes A-B-C in a
parent-child hierarchy, if the Bottom Level Value is defined as 6, node B has a Repeat
Number Property value of 2, and the Repeat Bottom Node option is selected, then the
export structure is A,B,B,C,C,C (the export structure is six levels deep, the leaf node C
is repeated until level 6 is reached, and node B is repeated twice).
8
Select the Filter tab and select from these options:
l
From Validation, select a validation to use to filter the export.
l
From Query, select a query to apply to the export or, to define a query, click
l
9
.
Use text file to include/exclude descendant nodes — Select if you have created a text file
with nodes to be included or excluded from the export. The file format is a list of node
names with one per line. Select a connection, enter a file name, and select whether to
include or exclude the nodes from the export.
Select the Columns tab and from the Available list, select the properties to display as columns in the
export results by moving them to the Selected list.
Note: Use the Category list to select a property category to ease navigation.
Creating Exports 103
Tip: Use the arrows to position the column in the Selected list. The first item in the list is
the first column, the second item in the list is the second column, and so on.
10 Select the Column Options tab, and choose options:
l
l
l
Pivot — If the property contains a comma-delimited list of values, a separate record is
exported for each value with all other export columns set to the same values. The Pivot
option may be selected on only one column.
Skip Defaults — To place a blank in the export if the field value equals the default value
of the property
Primary Key — To define a field (or fields) as the primary key to be used when
determining whether duplicates exist. (This is used by the Remove Duplicates option
on the Style tab).
11 Select the Target tab and choose where to export the results:
l
l
l
Client File –– Download results via the browser.
Server File –– Use an external connection and save results to a network file system or
an FTP directory.
Database Table –– Save results to a database table.
12 Perform an action:
l
If you selected to export to a Client File, choose options:
m
m
m
m
m
m
Column Headings — Includes column headings in the export based on the labels
of the selected properties.
Quoted Strings — Puts quotation marks around strings in the export.
Fixed Width — Allows you to specify field widths, left or right justification for the
column, and number of pad characters. You can enter column information in the
Fixed Width Option section.
Character Encoding — To export the results as UTF8, ANSI, ASCII, UTF16BE,
UTF16LE.
Replace options — Select up to three characters from the lists to be replaced. All
instances in the export are replaced as specified. For example, all commas can be
replaced by tabs.
Header/Footer — Add a line between the header/footer and the body or enter text
to be printed on the header and footer of the export results. Enter lines of text into
the text box or click
to open a text editor.
Note: You can insert customization tags to further enhance the readability of the
export results. For more information, see Customization Tags.
m
l
Delimiter options — To select a field delimiter character and a record delimiter
character.
If you selected to export to a Database Table, you must set your connection and select
the database table. You must have already created a valid external connection to a
database for it to show up in the drop-down list. You can also select from these options:
104 Working with Exports
m
Clear table options
o
o
o
m
m
m
m
Do Not Clear Table — Appends to existing data in the specified table.
Clear Based on Version ID(s) — deletes data in the table where the specified
key field equals the current version ID of the data being exported. If this option
is selected, a Key field must be specified in the Database Column Options
section. When the export is run, all data in the table is first deleted where the
Key field equals the current version ID of the data being exported. For the other
Clear Table options, the Key field is ignored.
Clear All Rows — Deletes data from the table before writing the export output.
Use Transactions — The export is performed within a database transaction and
allows the entire operation to be rolled back if an export error occurs.
Use Fast Appends — Performs a bulk insert operation into the target database table
for improved export performance. Only available with a database-specific
connection.
Use Fast Deletes –– Performs a bulk delete operation on the target database table
for improved performance. Only available with a database-specific connection.
Database Column Options — Each column being exported must be mapped to a
field in the external database table. Under Field Name, select the name of a field. If
you selected Clear Based on Version ID(s), specify a Key field.
Note: The column must be the same data type as the database field to which it is
mapped. For example, if a string property is mapped to a numeric database
field, an error occurs.
l
If you selected to export to a Server File, you must set your connection and enter a file
name. You must have already set up a valid external connection to a UNC or FTP file.
You can also select from these options:
m
Column Headings — Includes column headings
m
Quoted Strings — Puts quotation marks around strings
m
m
m
m
Fixed Width — Allows you to specify field widths, left or right justification for the
column, and number of pad characters. You can enter column information in the
Fixed Width Option section.
Character Encoding — To export the results as UTF8, ANSI, ASCII, UTF16BE,
UTF16LE
Replace options — Select up to three characters from the lists to be replaced. For
example, commas can be replaced by tabs
Header/Footer — Add a line between the header/footer and the body or enter text
to be printed on the header and footer of the export results. Enter lines of text into
the text box or click
to open a text editor.
Note: You can insert customization tags to further enhance the readability of the
export results. For more information, see Customization Tags.
Creating Exports 105
m
Delimiter options — To select a field delimiter character and a record delimiter
character
13 Do either or both of the following:
l
Click
to save the export.
You are prompted to define a name, description, and object access for the export:
m
m
m
l
User – Personal objects that are only available to an individual user to view and run.
Standard – Public objects that are available to all users to view and run. Only Data
Manager users can create and modify standard exports.
System – Restricted objects that are only available to Application Administrator role
users to view and run.
Click
to run the export.
If you selected Client File, you have a download option where you can download the
file locally.
Customization Tags
Customization tags can also be inserted to further enhance the readability of the export results.
The following table describes the customization tags that are available for use. Optional
parameters are enclosed in [brackets].
Table 12
Customization Tags
Customization Tag
Description
<%Date[(format)]%>
Returns current date based on the user's regional settings, where format = MM/DD/YYYY
<%Time[(format)]%>
Returns current time based on the user's regional settings, where format = HH:MM:SS
AMPM
<%Timestamp%>
Returns combination of date and time.
<%CurrentUser%>
Returns current Data Relationship Management user.
<%CurrentVersion%>
Returns current Data Relationship Management version for this export.
<%PreviousVersion%>
Returns previous Data Relationship Management version for this export.
<%ExportName%>
Returns name of export.
<%FileName%>
l
Returns output file name if specified
l
Returns default file name if not specified
<%RecordCount%>
Returns count of records exported (only available in footer)
<%AppVersion%>
Returns the Data Relationship Management product number (for example, 11.1.2)
<%PropValue()%>
Returned value depends on the specified export type as described following:
106 Working with Exports
Customization Tag
Description
<%PropValue([Previous|Current(Default)],
PropName)%>
For Compare/Difference Exports, returns value of first node in CompareCriteria for
Previous/Current version
<%PropValue([HierName], PropName)%>
l
For Hierarchy Exports, returns value from first node in list
l
If HierName is supplied, return value from the first node that matches HierName
<%PropValue(PropName)%>
For Version Exports, returns only version properties
Creating Hierarchy XML Exports
When you create or open an export, it is displayed on a named tab.
The export wizard is used to define the parameters and criteria for the export. The wizard content
is organized across Source, Style, Filters, Columns, and Target tabs to guide input. Although the
wizard tabs are ordered to gather input in a sequence, you can navigate between any tabs.
ä To create a hierarchy XML export:
1
From the Data Relationship Management navigation bar, select Export.
2
Click
3
Select Hierarchy XML as the export type.
4
On the Source tab, select a version.
.
You can select Normal, Baseline, or As-Of versions. The Version list defaults to the Normal
versions. To select a Baseline or As-Of version, click Normal under the Version list.
5
Click Add and select nodes.
Use the arrows to reposition the nodes, which determine the order in which hierarchy nodes
are exported.
6
Select the Style tab, and choose options:
l
l
l
7
Node Selection — Determines which nodes (All Nodes, Limb Nodes Only, Leaf Nodes
Only) are included in the export
Recurse from Top Node — Select to include output for all nodes below the top node. If
cleared, only the top node is included in the export. This option is useful when exporting
a single record for each hierarchy selected.
Include Inactive Nodes — Select to include inactive nodes in the export.
Select the Filter tab and select from these options:
l
From Validation, select a validation to apply to the export.
l
From Query, select a query to apply to the export or, to define a query, click
l
.
Use text file to include/exclude descendant nodes — Select if you have created a text file
with nodes to be included or excluded from the export. The file format is a list of node
Creating Exports 107
names with one per line. Select a connection, enter a file name, and select whether to
include or exclude the nodes from the export.
8
Select the Columns tab and from the Available list, select the properties to display as columns in the
export results by moving them to the Selected list.
Note: Use the Category list to select a property category to make navigation of the Available
list easier.
Tip: Use the arrows to position the column in the Selected list. The first item in the list is
the first column, the second item in the list is the second column, and so on.
9
Select the Target tab and choose where to export the results:
l
l
l
Client File –– Download results via the browser.
Server File –– Use an external connection and save results to a network file system or
an FTP directory.
Database Table –– Save results to a database table.
10 Perform an action:
l
l
If you selected to export to a Client File, go to the next step.
If you selected to export to a Server File, you must set your connection and enter a file
name. You must have already set up a valid external connection to a UNC or FTP file.
11 Do either or both of the following:
l
Click
to save the export.
You are prompted to define a name, description, and object access for the export:
m
m
m
l
User – Personal objects that are only available to an individual user to view and run.
Standard – Public objects that are available to all users to view and run. Only Data
Manager users can create and modify standard exports.
System – Restricted objects that are only available to Application Administrator role
users to view and run.
Click
to run the export.
If you selected Client File, you have a download option where you can download the
file locally.
Creating Generation Exports
When you create or open an export, it is displayed on a named tab.
The export wizard is used to define the parameters and criteria for the export. The wizard content
is organized across Source, Style, Filters, Columns, and Target tabs to guide input. Although the
wizard tabs are ordered to gather input in a sequence, you can navigate between any tabs.
108 Working with Exports
ä To create a generation export:
1
From the Data Relationship Management navigation bar, select Export.
2
Click
3
Select Generation as the export type.
4
On the Source tab, select a version.
.
You can select Normal, Baseline, or As-Of versions. The Version list defaults to the Normal
versions. To select a Baseline or As-Of version, click Normal under the Version list.
5
Click Add and select nodes.
Use the arrows to reposition the nodes, which determine the order in which hierarchy nodes
are exported.
6
On the Style tab, select from these options:
l
l
l
l
Node Selection — Determines which nodes (All Nodes, Limb Nodes Only, Leaf Nodes
Only) are included
Recurse from Top Node — Select to include output for all nodes below the top node. If
this option is not selected, then only the selected top node is included. This option is
useful when exporting a single record for each hierarchy selected.
Include Inactive Nodes — Select to include inactive nodes.
Include Implicitly Shared Nodes — Select to include descendant nodes below shared limb
nodes that are explicitly shared. Implicit shared nodes are only exported if not filtered
out by another option such as top node selection or a query filter. The structure of
implicitly shared nodes below a shared parent node is reflected in the ancestor section
of the hierarchy export.
m
m
l
7
If a query filter is used in the export, the administrator must explicitly include the
shared nodes. For example, the filter (#Children=0) must be changed to
((#Children=0 OR (Shared Node Flag = True)).
For the implicitly shared node, the Parent properties reflect the values of the actual
node (the primary node). For example, if your export includes the Parent Node
property for an implicitly shared node, it will show the parent as the primary node.
Root to Node — Select to set the export order (if not selected, the order is Node to Root.)
For example, if node A is a parent to node B and this option is selected, then the output
is A,B. Otherwise, with this box unchecked, it is B,A.
From Repeat Parameters, select from these options:
l
Repeat Number Property — references a local, node-level, integer property that repeats
a node within an export structure. For example, given an A-B-C parent-child hierarchy,
if a Repeat Num Property has a value of 2 for node B and a value of 1 for nodes A and
C, then the export looks like A,B,B,C (node B is repeated twice).
Note: When using Repeat Number Property , the value must be set to at least 1 for nodes
to be included in the export results. Setting the Repeat Number Property default
value to 1 is recommended.
Creating Exports 109
l
Bottom Level Property and Bottom Level Value — determine the maximum depth of the
export structure. This value can be defined as a hierarchy-level, integer property (Bottom
Level Property) or as an absolute value (Bottom Level Value.)
If a bottom level is defined, repeat options are enabled to automatically repeat nodes
down to the defined level in the export structure. For example, for nodes A-B-C in a
parent-child hierarchy, if the Bottom Level Value is defined as 6, node B has a Repeat
Number Property value of 2, and the Repeat Bottom Node option is selected, then the
export structure is A,B,B,C,C,C (the export structure is six levels deep, the leaf node C
is repeated until level 6 is reached, and node B is repeated twice).
8
From Ancestor Options section, select from these options:
l
l
l
l
9
Max Ancestor Levels — Defines the maximum number of ancestor levels in the export
structure.
Use Inverted Levels — The Oracle Essbase level methodology is used where the leaves
are at 0 and count up. For a node that has multiple branches under it, the node is the
largest of the possible values.
Blank Repeated Levels — Prevents repeated nodes from appearing in the output. If
cleared, a node may be repeated in the output to achieve the specified level.
Group Repeated Columns — Repeated columns are grouped property in the ancestor
columns.
Select the Filter tab and choose options:
l
From Validation, select a validation to apply to the export.
l
From Query, select a query to apply to the export or, to define a query, click
.
Note: The inclusion filter determines the set of nodes to include in the results. The
exclusion filter restricts the nodes displayed as ancestor columns.
l
Use text file to include/exclude descendant nodes — Select if you have created a text file
with nodes to be included or excluded from the export. The file format is a list of node
names with one per line. Select a connection, enter a file name, and select whether to
include or exclude the nodes from the export.
10 On the Columns tab, from the Column Set list, select one of the following options:
l
Pre Columns — properties to export at the beginning of each export record
l
Bottom Node Columns — properties for the specified bottom node
l
Ancestor Columns — node properties for the ancestor list of the specified bottom node
l
Post Columns — properties to export at the end of each export record
11 From the Available list, select the properties to display as columns in the export results by moving them
to the Selected list.
Note: Use the Category list to select a property category to make navigation of the Available
list easier.
110 Working with Exports
Tip: Use the arrows to position the column in the Selected list. The first item in the list is
the first column, the second item in the list is the second column, and so on.
12 Select the Column Options tab and choose options:
l
l
l
Pivot — If the property contains a comma-delimited list of values, a separate record is
exported for each value with all other export columns set to the same values. The Pivot
option may be selected on only one column.
Skip Defaults — To place a blank in the export if the field value equals the default value
of the property
Primary Key — To define a field (or fields) as the primary key to be used when
determining whether duplicates exist. This is also used by the Remove Duplicates option
on the Style tab.
13 Select the Target tab and choose where to export the results:
l
l
l
Client File –– Download results via the browser.
Server File –– Use an external connection and save results to a network file system or
an FTP directory.
Database Table –– Save results to a database table.
14 Perform an action:
l
If you selected to export to a Client File, choose options:
m
Column Headings — Includes column headings in the export
m
Quoted Strings — Puts quotation marks around strings
m
m
m
m
Fixed Width — Allows you to specify field widths, left or right justification for the
column, and number of pad characters. You can enter column information in the
Fixed Width Option section.
Character Encoding — To export the results as UTF8, ANSI, ASCII, UTF16BE,
UTF16LE
Replace options — Select up to three characters from the lists to be replaced. For
example, commas can be replaced by tabs
Header/Footer — Add a line between the header/footer and the body or enter text
to be printed on the header and footer of the export results. Enter lines of text into
the text box or click
to open a text editor.
Note: You can insert customization tags to further enhance the readability of the
export results. For more information, see Customization Tags.
m
l
Delimiter options — To select a field delimiter character and a record delimiter
character
If you selected to export to a Server File, you must set your connection and enter a file
name. You must have already set up a valid external connection to a UNC or FTP file.
You can also select from these options:
m
Column Headings — Includes column headings
Creating Exports 111
m
m
m
m
m
Quoted Strings — Puts quotation marks around strings
Fixed Width — Allows you to specify field widths, left or right justification for the
column, and number of pad characters. You can enter column information in the
Fixed Width Option section.
Character Encoding — To export the results as UTF8, ANSI, ASCII, UTF16BE,
UTF16LE
Replace options — Select up to three characters from the lists to be replaced. For
example, commas can be replaced by tabs
Header/Footer — Add a line between the header/footer and the body or enter text
to be printed on the header and footer of the export results. Enter lines of text into
the text box or click
to open a text editor.
Note: You can insert customization tags to further enhance the readability of the
export results. For more information, see Customization Tags.
m
Delimiter options — To select a field delimiter character and a record delimiter
character
15 Do either or both of the following:
l
Click
to save the export.
You are prompted to define a name, description, and object access for the export:
m
m
m
l
User – Personal objects that are only available to an individual user to view and run.
Standard – Public objects that are available to all users to view and run. Only Data
Manager users can create and modify standard exports.
System – Restricted objects that are only available to Application Administrator role
users to view and run.
Click
to run the export.
If you selected Client File, you have a download option where you can download the
file locally.
Creating Compare Exports
When you create or open an export, it is displayed on a named tab.
The export wizard is used to define the parameters and criteria for the export. The wizard content
is organized across Source, Style, Filters, Columns, and Target tabs to guide input. Although the
wizard tabs are ordered to gather input in a sequence, you can navigate between any tabs.
ä To create a compare export:
1
From the Data Relationship Management navigation bar, select Export.
2
Click
.
112 Working with Exports
3
Select Compare as the export type.
4
Select the Source tab and select versions, hierarchies, and top nodes to compare.
Note: You must select a hierarchy and top nodes for both the current and previous versions.
You can select Normal, Baseline, or As-Of versions. The Version list defaults to the Normal
versions. To select a Baseline or As-Of version, click Normal under the Version list.
5
Select the Style tab and select from these options:
l
l
l
l
l
l
l
l
6
Node Selection — Determines node types (All Nodes, Limb Nodes Only, Leaf Nodes
Only) included in the export
Join Property — By default, compares map nodes from each hierarchy that have the same
name. You can also join nodes based on other properties. For example, if a property
named SortCode has a unique key in the specified hierarchies, then this property is used
to identify differences between nodes having the same SortCode in each hierarchy.
Additions — Includes all nodes in the target (to) hierarchy that are not in the source
(from) hierarchy.
Deletions — Includes all nodes in the source (from) hierarchy that are not in the target
(to) hierarchy.
Merges — Includes merge information in the export (if the merge feature is enabled.)
Moves — Includes all nodes that have different parent nodes in the compared
hierarchies.
Renames — Includes all nodes that have different names but the same internal NodeID
in the compared hierarchies.
Property Updates — Includes all nodes that have different values in the specified list of
properties in the compared hierarchies. Select Edit to choose properties.
Select the Filter tab and choose options:
l
From Validation, select a validation to apply to the export.
l
From Query, select a query to apply to the export or, to define a query, click
.
Note: The inclusion filter determines the set of nodes from each hierarchy to be
compared. The exclusion filter excludes nodes from export results.
7
On the Columns tab, from the Available list, select the properties to display as columns in the export
results by moving them to the Selected list.
Note: Use the Category list to select a property category to ease navigation.
Tip: Use the arrows to position the column in the Selected list. The first item in the list is
the first column, the second item in the list is the second column, and so on.
Creating Exports 113
8
Select the Column Options tab and choose options:
l
l
l
9
Pivot — If the property contains a comma-delimited list of values, a separate record is
exported for each value with all other export columns set to the same values. The Pivot
option may be selected on only one column.
Skip Defaults — To place a blank in the export if the field value equals the default value
of the property
Primary Key — To define a field (or fields) as the primary key to be used when
determining if duplicates exist
On the Target tab, from the Device list, select where to export the results: Client File, Database Table,
or Server File.
10 Perform an action:
l
If you selected to export to a Client File, choose options:
m
Column Headings — Includes column headings in the export
m
Quoted Strings — Puts quotation marks around strings
m
m
m
m
Fixed Width — Allows you to specify field widths, left or right justification for the
column, and number of pad characters. You can enter column information in the
Fixed Width Option section.
Character Encoding — To export the results as UTF8, ANSI, ASCII, UTF16BE,
UTF16LE
Replace options — Select up to three characters from the lists to be replaced. For
example, commas can be replaced by tabs
Header/Footer — Add a line between the header/footer and the body or enter text
to be printed on the header and footer of the export results. Enter lines of text into
the text box or click
to open a text editor.
Note: You can insert customization tags to further enhance the readability of the
export results. For more information, see Customization Tags.
m
l
Delimiter options — To select a field delimiter character and a record delimiter
character
If you selected to export to a Database Table, you must set your connection and select
the database table. You must have already created a valid external connection to a
database for it to show up in the drop-down list. You can also select from these options:
m
Clear table options
o
o
Do Not Clear Table — Appends to existing data in the specified table.
Clear Based on Version ID(s) — deletes data in the table where the specified
key field equals the current version ID of the data being exported. If this option
is selected, a Key field must be specified in the Database Column Options
section. When the export is run, all data in the table is first deleted where the
Key field equals the current version ID of the data being exported. For the other
Clear Table options, the Key field is ignored.
114 Working with Exports
o
m
m
m
m
Clear All Rows — Deletes data from the table before writing the export output.
Use Transactions — The export is performed within a database transaction and
allows the entire operation to be rolled back if an export error occurs.
Use Fast Appends — Performs a bulk insert operation into the target database table
for improved export performance. Only available with a database-specific
connection.
Use Fast Deletes –– Performs a bulk delete operation on the target database table
for improved performance. Only available with a database-specific connection.
Database Column Options — Each column being exported must be mapped to a
field in the external database table. Under Field Name, select the name of a field. If
you selected Clear Based on Version ID(s), specify a Key field.
Note: The column must be the same data type as the database field to which it is
mapped. For example, if a string property is mapped to a numeric database
field, an error occurs.
l
If you selected to export to a Server File, you must set your connection and enter a file
name. You must have already set up a valid external connection to a UNC or FTP file.
You can also select from these options:
m
Column Headings — Includes column headings
m
Quoted Strings — Puts quotation marks around strings
m
m
m
m
Fixed Width — Allows you to specify field widths, left or right justification for the
column, and number of pad characters. You can enter column information in the
Fixed Width Option section.
Character Encoding — To export the results as UTF8, ANSI, ASCII, UTF16BE,
UTF16LE
Replace options — Select up to three characters from the lists to be replaced. For
example, commas can be replaced by tabs
Header/Footer — Add a line between the header/footer and the body or enter text
to be printed on the header and footer of the export results. Enter lines of text into
the text box or click
to open a text editor.
Note: You can insert customization tags to further enhance the readability of the
export results. For more information, see Customization Tags.
m
Delimiter options — To select a field delimiter character and a record delimiter
character
11 Do either or both of the following:
l
Click
to save the export.
You are prompted to define a name, description, and object access for the export:
m
User – Personal objects that are only available to an individual user to view and run.
Creating Exports 115
m
m
l
Standard – Public objects that are available to all users to view and run. Only Data
Manager users can create and modify standard exports.
System – Restricted objects that are only available to Application Administrator role
users to view and run.
Click
to run the export.
If you selected Client File, you have a download option where you can download the
file locally.
Creating Difference Exports
When you create or open an export, it is displayed on a named tab.
The export wizard is used to define the parameters and criteria for the export. The wizard content
is organized across Source, Style, Filters, Columns, and Target tabs to guide input. Although the
wizard tabs are ordered to gather input in a sequence, you can navigate between any tabs.
ä To create a difference export:
1
From the Data Relationship Management navigation bar, select Export.
2
Click
3
Select Difference as the export type.
4
On the Source tab, select versions, hierarchies, and top nodes for which you want to export differences.
.
Note: You must select a hierarchy and top nodes for both the current and previous versions.
You can select Normal, Baseline, or As-Of versions. The Version list defaults to the Normal
versions. To select a Baseline or As-Of version, click Normal under the Version list.
5
On the Style tab, select from these options:
l
l
l
l
l
l
Node Selection — Determines which nodes (All Nodes, Limb Nodes Only, Leaf Nodes
Only) are included in the export
Join Property — By default, compares map nodes from each hierarchy that have the same
name. You can also join nodes based on other properties. For example, if a property
named SortCode has a unique key in the specified hierarchies, then this property is used
to identify differences between nodes having the same SortCode in each hierarchy.
Include Summary — Includes summary of differences in the export result.
Additions — Includes all nodes in the target (to) hierarchy that are not in the source
(from) hierarchy.
Deletions — Includes all nodes in the source (from) hierarchy that are not in the target
(to) hierarchy.
Merges — Includes merge information in the export (if the merge feature is enabled.)
116 Working with Exports
l
l
l
6
Moves — Includes all nodes that have different parent nodes in the compared
hierarchies.
Renames — Includes all nodes that have different names but the same internal NodeID
in the compared hierarchies.
Property Updates — Includes all nodes that have different values in the specified list of
properties in the compared hierarchies. Click Edit to select properties.
Select the Filter tab and choose options:
l
From Validation, select a validation to apply to the export.
l
From Query, select a query to apply to the export or, to define a query, click
.
Note: The inclusion filter determines the set of nodes from each hierarchy to be
compared.
7
On the Columns tab, from the Available list, select the properties to display as columns in the export
results by moving them to the Selected list.
Note: Use the Category list to select a property category to ease navigation.
Tip: Use the arrows to position the column in the Selected list. The first item in the list is
the first column, the second item in the list is the second column, and so on.
8
Select the Column Options tab and choose options:
l
l
l
9
Pivot — If the property contains a comma-delimited list of values, a separate record is
exported for each value with all other export columns set to the same values. The Pivot
option may be selected on only one column.
Skip Defaults — To place a blank in the export if the field value equals the default value
of the property
Primary Key — To define a field (or fields) as the primary key to be used when
determining if duplicates exist
On the Target tab, from the Device list, select where to export the results: Client File or Server File.
10 Perform an action:
l
If you selected to export to a Client File, choose options:
m
Column Headings — Includes column headings in the export.
m
Quoted Strings — Puts quotation marks around strings in the export.
m
m
Fixed Width — Allows you to specify field widths, left or right justification for the
column, and number of pad characters. You can enter column information in the
Fixed Width Option section.
Character Encoding — To export the results as UTF8, ANSI, ASCII, UTF16BE,
UTF16LE.
Creating Exports 117
m
m
Replace options — Select up to three characters from the lists to be replaced. All
instances in the export are replaced as specified. For example, all commas can be
replaced by tabs.
Header/Footer — Add a line between the header/footer and the body or enter text
to be printed on the header and footer of the export results. Enter lines of text into
the text box or click
to open a text editor.
Note: You can insert customization tags to further enhance the readability of the
export results. For more information, see Customization Tags.
m
l
Delimiter options — To select a field delimiter character and a record delimiter
character.
If you selected to export to a Server File, you must set your connection and enter a file
name. You must have already set up a valid external connection to a UNC or FTP file.
You can also select from these options:
m
Column Headings — Includes column headings
m
Quoted Strings — Puts quotation marks around strings
m
m
m
m
Fixed Width — Allows you to specify field widths, left or right justification for the
column, and number of pad characters. You can enter column information in the
Fixed Width Option section.
Character Encoding — To export the results as UTF8, ANSI, ASCII, UTF16BE,
UTF16LE
Replace options — Select up to three characters from the lists to be replaced. For
example, commas can be replaced by tabs
Header/Footer — Add a line between the header/footer and the body or enter text
to be printed on the header and footer of the export results. Enter lines of text into
the text box or click
to open a text editor.
Note: You can insert customization tags to further enhance the readability of the
export results. For more information, see Customization Tags.
m
Delimiter options — To select a field delimiter character and a record delimiter
character
11 Do either or both of the following:
l
Click
to save the export.
You are prompted to define a name, description, and object access for the export:
m
m
m
User – Personal objects that are only available to an individual user to view and run.
Standard – Public objects that are available to all users to view and run. Only Data
Manager users can create and modify standard exports.
System – Restricted objects that are only available to Application Administrator role
users to view and run.
118 Working with Exports
l
Click
to run the export.
If you selected Client File, you have a download option where you can download the
file locally.
Creating Version Exports
When you create or open an export, it is displayed on a named tab.
The export wizard is used to define the parameters and criteria for the export. The wizard content
is organized across Source, Style, Filters, Columns, and Target tabs to guide input. Although the
wizard tabs are ordered to gather input in a sequence, you can navigate between any tabs.
ä To create a version export:
1
From the Data Relationship Management navigation bar, select Export.
2
Click
3
Select Version as the export type.
4
Select the Source tab and choose a version.
.
You can select Normal, Baseline, or As-Of versions. The Version list defaults to the Normal
versions. To select a Baseline or As-Of version, click Normal under the Version list.
5
Select the Style tab and choose options:
l
l
Node Selection — Determines which types of nodes (All Nodes, Limb Nodes Only, Leaf
Nodes Only) are included in the export
Include Implicitly Shared Nodes — Select to include descendant nodes below shared limb
nodes that are explicitly shared. Implicit shared nodes are exported only if not filtered
out by another option such as top node selection or a query filter. The structure of
implicitly shared nodes below a shared parent node is reflected in the ancestor section
of the hierarchy export.
m
m
6
If a query filter is used in the export, the administrator must explicitly include the
shared nodes. For example, the filter (#Children=0) must be changed to
((#Children=0 OR (Shared Node Flag = True)).
For the implicitly shared node, the Parent properties reflect the values of the actual
node (the primary node). For example, if your export includes the Parent Node
property for an implicitly shared node, it will show the parent as the primary node.
Select the Filter tab and choose options:
l
From Validation, select a validation to apply to the export.
l
From Query, select a query to apply to the export or, to define a query, click
.
Note: The inclusion filter determines the set of nodes from each hierarchy that will be
compared.
Creating Exports 119
7
On the Columns tab, from the Available list, select the properties to display as columns in the export
results by moving them to the Selected list.
Note: Use the Category list to select a property category to ease navigation.
Tip: Use the arrows to position the column in the Selected list. The first item in the list is
the first column, the second item in the list is the second column, and so on.
8
On the Target tab, from the Device list, select where to export the results: Client File, Database Table,
or Server File.
9
Perform an action:
l
If you selected to export to a Client File, choose options:
m
Column Headings — Includes column headings in the export
m
Quoted Strings — Puts quotation marks around strings
m
m
m
m
Fixed Width — Allows you to specify field widths, left or right justification for the
column, and number of pad characters. You can enter column information in the
Fixed Width Option section.
Character Encoding — To export the results as UTF8, ANSI, ASCII, UTF16BE,
UTF16LE
Replace options — Select up to three characters from the lists to be replaced. For
example, commas can be replaced by tabs
Header/Footer — Add a line between the header/footer and the body or enter text
to be printed on the header and footer of the export results. Enter lines of text into
the text box or click
to open a text editor.
Note: You can insert customization tags to further enhance the readability of the
export results. For more information, see Customization Tags.
m
l
Delimiter options — To select a field delimiter character and a record delimiter
character
If you selected to export to a Database Table, you must set your connection and select
the database table. You must have already created a valid external connection to a
database for it to show up in the drop-down list. You can also select from these options:
m
Clear table options
o
o
o
Do Not Clear Table — Appends to existing data in the specified table.
Clear Based on Version ID(s) — deletes data in the table where the specified
key field equals the current version ID of the data being exported. If this option
is selected, a Key field must be specified in the Database Column Options
section. When the export is run, all data in the table is first deleted where the
Key field equals the current version ID of the data being exported. For the other
Clear Table options, the Key field is ignored.
Clear All Rows — Deletes data from the table before writing the export output.
120 Working with Exports
m
m
m
m
Use Transactions — The export is performed within a database transaction and
allows the entire operation to be rolled back if an export error occurs.
Use Fast Appends — Performs a bulk insert operation into the target database table
for improved export performance. Only available with a database-specific
connection.
Use Fast Deletes –– Performs a bulk delete operation on the target database table
for improved performance. Only available with a database-specific connection.
Database Column Options — Each column being exported must be mapped to a
field in the external database table. Under Field Name, select the name of a field. If
you selected Clear Based on Version ID(s), specify a Key field.
Note: The column must be the same data type as the database field to which it is
mapped. For example, if a string property is mapped to a numeric database
field, an error occurs.
l
If you selected to export to a Server File, you must set your connection and enter a file
name. You must have already set up a valid external connection to a UNC or FTP file.
You can also select from these options:
m
Column Headings — Includes column headings
m
Quoted Strings — Puts quotation marks around strings
m
m
m
m
Fixed Width — Allows you to specify field widths, left or right justification for the
column, and number of pad characters. You can enter column information in the
Fixed Width Option section.
Character Encoding — To export the results as UTF8, ANSI, ASCII, UTF16BE,
UTF16LE
Replace options — Select up to three characters from the lists to be replaced. For
example, commas can be replaced by tabs
Header/Footer — Add a line between the header/footer and the body or enter text
to be printed on the header and footer of the export results. Enter lines of text into
the text box or click
to open a text editor.
Note: You can insert customization tags to further enhance the readability of the
export results. For more information, see Customization Tags.
m
Delimiter options — To select a field delimiter character and a record delimiter
character
10 Do either or both of the following:
l
Click
to save the export.
You are prompted to define a name, description, and object access for the export:
m
m
User – Personal objects that are only available to an individual user to view and run.
Standard – Public objects that are available to all users to view and run. Only Data
Manager users can create and modify standard exports.
Creating Exports 121
m
l
System – Restricted objects that are only available to Application Administrator role
users to view and run.
Click
to run the export.
If you selected Client File, you have a download option where you can download the
file locally.
Creating Property List Exports
When you create or open an export, it is displayed on a named tab.
The export wizard is used to define the parameters and criteria for the export. The wizard content
is organized across Source and Target tabs to guide input. Although the wizard tabs are ordered
to gather input in a sequence, you can navigate between any tabs.
ä To create a property list export:
1
From the Data Relationship Management navigation bar, select Export.
2
Click
3
Select Property List as the export type.
4
Select the Source tab and choose a version.
.
You can select Normal, Baseline, or As-Of versions. The Version list defaults to the Normal
versions. To select a Baseline or As-Of version, click Normal under the Version list.
Note: Even though the results are not filtered by version, for this release you must select a
version.
5
From the Available list, select a list property upon which to base the export.
6
Select the Target tab and choose where to export the results:
l
l
l
7
Client File –– Download results via the browser.
Server File –– Use an external connection and save results to a network file system or
an FTP directory.
Database Table –– Save results to a database table.
Perform an action:
l
l
If you selected to export to a Client File, choose options:
m
Quoted Strings — Puts quotation marks around strings
m
Column Headings — Includes column headings
If you selected to export to a Server File, you must set your connection and enter a file
name. You must have already set up a valid external connection to a UNC or FTP file.
You can also select from these options:
m
Quoted Strings — Puts quotation marks around strings
m
Column Headings — Includes column headings
122 Working with Exports
8
Do either or both of the following:
l
Click
to save the export.
You are prompted to define a name, description, and object access for the export:
m
m
m
l
User – Personal objects that are only available to an individual user to view and run.
Standard – Public objects that are available to all users to view and run. Only Data
Manager users can create and modify standard exports.
System – Restricted objects that are only available to Application Administrator role
users to view and run.
Click
to run the export.
If you selected Client File, you have a download option where you can download the
file locally.
Creating Property Lookup Exports
When you create or open an export, it is displayed on a named tab.
The export wizard is used to define the parameters and criteria for the export. The wizard content
is organized across Source, Style, Columns, and Target tabs to guide input. Although the wizard
tabs are ordered to gather input in a sequence, you can navigate between any tabs.
ä To create a property lookup export:
1
From the Data Relationship Management navigation bar, select Export.
2
Click
3
Select Property Lookup as the export type.
4
Select the Source tab and choose a version.
.
You can select Normal, Baseline, or As-Of versions. The Version list defaults to the Normal
versions. To select a Baseline or As-Of version, click Normal under the Version list.
Note: Even though the results are not filtered by version, for this release you must select a
version.
5
From the Available list, select a lookup property upon which to base the export.
6
Optional: Select the Style tab, and choose Differences Only to filter out lookup pairs where the Lookup
Key and Result Value are the same.
7
Select the Columns tab and choose the columns for the export.
Only two columns are available because the Lookup Key and the Result Value are the only
relevant columns for this export type.
Tip: Use the arrows to position the column in the Selected list. The first item in the list is
the first column, the second item in the list is the second column, and so on.
Creating Exports 123
8
On the Target tab, from the Device list, select the location to which you want to export the results: Client
File or Server File.
9
Perform an action:
l
If you selected to export to a Client File, choose options:
m
Column Headings — Includes column headings in the export
m
Quoted Strings — Puts quotation marks around strings
m
m
m
m
Fixed Width — Allows you to specify field widths, left or right justification for the
column, and number of pad characters. You can enter column information in the
Fixed Width Option section.
Character Encoding — To export the results as UTF8, ANSI, ASCII, UTF16BE,
UTF16LE
Replace options — Select up to three characters from the lists to be replaced. For
example, commas can be replaced by tabs
Header/Footer — Add a line between the header/footer and the body or enter text
to be printed on the header and footer of the export results. Enter lines of text into
the text box or click
to open a text editor.
Note: You can insert customization tags to further enhance the readability of the
export results. For more information, see Customization Tags.
m
l
Delimiter options — To select a field delimiter character and a record delimiter
character
If you selected to export to a Server File, you must set your connection and enter a file
name. You must have already set up a valid external connection to a UNC or FTP file.
You can also select from these options:
m
Column Headings — Includes column headings
m
Quoted Strings — Puts quotation marks around strings
m
m
m
m
Fixed Width — Allows you to specify field widths, left or right justification for the
column, and number of pad characters. You can enter column information in the
Fixed Width Option section.
Character Encoding — To export the results as UTF8, ANSI, ASCII, UTF16BE,
UTF16LE
Replace options — Select up to three characters from the lists to be replaced. For
example, commas can be replaced by tabs
Header/Footer — Add a line between the header/footer and the body or enter text
to be printed on the header and footer of the export results. Enter lines of text into
the text box or click
to open a text editor.
Note: You can insert customization tags to further enhance the readability of the
export results. For more information, see Customization Tags.
124 Working with Exports
m
Delimiter options — To select a field delimiter character and a record delimiter
character
10 Do either or both of the following:
l
Click
to save the export.
You are prompted to define a name, description, and object access for the export:
m
m
m
l
User – Personal objects that are only available to an individual user to view and run.
Standard – Public objects that are available to all users to view and run. Only Data
Manager users can create and modify standard exports.
System – Restricted objects that are only available to Application Administrator role
users to view and run.
Click
to run the export.
If you selected Client File, you have a download option where you can download the
file locally.
Creating Transaction Log Exports
When you create or open an export, it is displayed on a named tab.
The export wizard is used to define the parameters and criteria for the export. The wizard content
is organized across Source, Filters, Columns, and Target tabs to guide input. Although the wizard
tabs are ordered to gather input in a sequence, you can navigate between any tabs.
ä To create a transaction log export:
1
From the Data Relationship Management navigation bar, select Export.
2
Click
3
Select Transaction Log as the export type.
4
Select the Source tab and choose a version.
.
You can select Normal, Baseline, or As-Of versions. The Version list defaults to the Normal
versions. To select a Baseline or As-Of version, click Normal under the Version list.
Note: You can also select the Run Export for All Versions option.
5
To select hierarchies and nodes for the export, click
6
Select the Filter tab and choose options:
l
Levels — Click
m
m
.
to specify levels to filter:
Core –– Includes actions that indicate a change to version data (not metadata
objects).
Logged –– Includes actions that indicate system activity occurred but did not result
in additions, changes, or updates to data.
Creating Exports 125
m
m
Result –– Includes actions that are associated with, and are a result of, a Core action.
m
Admin –– Includes actions that affect metadata objects (not version related data).
l
Actions — Click
l
Properties — Click
l
Users — Click
l
Include Child Nodes — Select to include child nodes.
l
Include Shared Nodes — Select to include shared nodes.
l
From Date — Select and enter a start date.
l
To Date –– Select and enter an end date.
l
From Transaction — Select and enter a start transaction ID.
l
To Transaction –– Select and enter an end transaction ID.
l
7
Loss –– Includes transaction history records that store data that has been lost due
to a core action, such as deleting a node.
to specify transaction log action types to filter.
to specify a list of properties to filter.
to specify users to filter.
Filter to Current Session — Filter transactions to those performed during the current
session.
On the Columns tab, select the columns for the export.
Tip: Use the arrows to position the column in the Selected list. The first item in the list is
the first column, the second item in the list is the second column, and so on.
8
On the Target tab, from the Device list, select the location to which you want to export the results: Client
File Database Table, or Server File.
9
Perform an action:
l
If you selected to export to a Client File, choose options:
m
Column Headings — Includes column headings in the export
m
Quoted Strings — Puts quotation marks around strings
m
m
m
m
Fixed Width — Allows you to specify field widths, left or right justification for the
column, and number of pad characters. You can enter column information in the
Fixed Width Option section.
Character Encoding — To export the results as UTF8, ANSI, ASCII, UTF16BE,
UTF16LE
Replace options — Select up to three characters from the lists to be replaced. For
example, commas can be replaced by tabs
Header/Footer — Add a line between the header/footer and the body or enter text
to be printed on the header and footer of the export results. Enter lines of text into
the text box or click
126 Working with Exports
to open a text editor.
Note: You can insert customization tags to further enhance the readability of the
export results. For more information, see Customization Tags.
m
l
Delimiter options — To select a field delimiter character and a record delimiter
character
If you selected to export to a Database Table, you must set your connection and select
the database table. You must have already created a valid external connection to a
database for it to show up in the drop-down list. You can also select from these options:
m
Clear table options
o
o
o
m
m
m
m
Do Not Clear Table — Appends to existing data in the specified table.
Clear Based on Version ID(s) — deletes data in the table where the specified
key field equals the current version ID of the data being exported. If this option
is selected, a Key field must be specified in the Database Column Options
section. When the export is run, all data in the table is first deleted where the
Key field equals the current version ID of the data being exported. For the other
Clear Table options, the Key field is ignored.
Clear All Rows — Deletes data from the table before writing the export output.
Use Transactions — The export is performed within a database transaction and
allows the entire operation to be rolled back if an export error occurs.
Use Fast Appends — Performs a bulk insert operation into the target database table
for improved export performance. Only available with a database-specific
connection.
Use Fast Deletes –– Performs a bulk delete operation on the target database table
for improved performance. Only available with a database-specific connection.
Database Column Options — Each column being exported must be mapped to a
field in the external database table. Under Field Name, select the name of a field. If
you selected Clear Based on Version ID(s), specify a Key field.
Note: The column must be the same data type as the database field to which it is
mapped. For example, if a string property is mapped to a numeric database
field, an error occurs.
l
If you selected to export to a Server File, you must set your connection and enter a file
name. You must have already set up a valid external connection to a UNC or FTP file.
You can also select from these options:
m
Column Headings — Includes column headings
m
Quoted Strings — Puts quotation marks around strings
m
m
Fixed Width — Allows you to specify field widths, left or right justification for the
column, and number of pad characters. You can enter column information in the
Fixed Width Option section.
Character Encoding — To export the results as UTF8, ANSI, ASCII, UTF16BE,
UTF16LE
Creating Exports 127
m
m
Replace options — Select up to three characters from the lists to be replaced. For
example, commas can be replaced by tabs
Header/Footer — Add a line between the header/footer and the body or enter text
to be printed on the header and footer of the export results. Enter lines of text into
the text box or click
to open a text editor.
Note: You can insert customization tags to further enhance the readability of the
export results. For more information, see Customization Tags.
m
Delimiter options — To select a field delimiter character and a record delimiter
character
10 Do either or both of the following:
l
Click
to save the export.
You are prompted to define a name, description, and object access for the export:
m
m
m
l
User – Personal objects that are only available to an individual user to view and run.
Standard – Public objects that are available to all users to view and run. Only Data
Manager users can create and modify standard exports.
System – Restricted objects that are only available to Application Administrator role
users to view and run.
Click
to run the export.
If you selected Client File, you have a download option where you can download the
file locally.
Creating Merge Log Exports
When you create or open an export, it is displayed on a named tab.
The export wizard is used to define the parameters and criteria for the export. The wizard content
is organized across Source, Filters, Columns, and Target tabs to guide input. Although the wizard
tabs are ordered to gather input in a sequence, you can navigate between any tabs.
ä To create a merge log export:
1
From the Data Relationship Management navigation bar, select Export.
2
Click
3
Select Merge Log as the export type.
4
On the Source tab, select a version.
.
You can select Normal, Baseline, or As-Of versions. The Version list defaults to the Normal
versions. To select a Baseline or As-Of version, click Normal under the Version list.
5
On the Filter tab, select from these options:
128 Working with Exports
6
l
Begin/End Dates — Set the beginning and ending date for the export
l
Deleted Node — Enter the name of a deleted node.
l
Merge Node — Click
l
User — Select a user
l
Status — Select a status
to specify a merge node
On the Columns tab, select the columns for the export.
Tip: Use the arrows to position the column in the Selected list. The first item in the list is
the first column, the second item in the list is the second column, and so on.
7
On the Target tab, from the Device list, select the location to which you want to export the results: Client
File or Server File.
8
Perform an action:
l
If you selected to export to a Client File, choose options:
m
Column Headings — Includes column headings in the export
m
Quoted Strings — Puts quotation marks around strings
m
m
m
m
Fixed Width — Allows you to specify field widths, left or right justification for the
column, and number of pad characters. You can enter column information in the
Fixed Width Option section.
Character Encoding — To export the results as UTF8, ANSI, ASCII, UTF16BE,
UTF16LE
Replace options — Select up to three characters from the lists to be replaced. For
example, commas can be replaced by tabs
Header/Footer — Add a line between the header/footer and the body or enter text
to be printed on the header and footer of the export results. Enter lines of text into
the text box or click
to open a text editor.
Note: You can insert customization tags to further enhance the readability of the
export results. For more information, see Customization Tags.
m
l
Delimiter options — To select a field delimiter character and a record delimiter
character
If you selected to export to a Server File, you must set your connection and enter a file
name. You must have already set up a valid external connection to a UNC or FTP file.
You can also select from these options:
m
Column Headings — Includes column headings
m
Quoted Strings — Puts quotation marks around strings
m
Fixed Width — Allows you to specify field widths, left or right justification for the
column, and number of pad characters. You can enter column information in the
Fixed Width Option section.
Creating Exports 129
m
m
m
Character Encoding — To export the results as UTF8, ANSI, ASCII, UTF16BE,
UTF16LE
Replace options — Select up to three characters from the lists to be replaced. For
example, commas can be replaced by tabs
Header/Footer — Add a line between the header/footer and the body or enter text
to be printed on the header and footer of the export results. Enter lines of text into
the text box or click
to open a text editor.
Note: You can insert customization tags to further enhance the readability of the
export results. For more information, see Customization Tags.
m
9
Delimiter options — To select a field delimiter character and a record delimiter
character
Do either or both of the following:
l
Click
to save the export.
You are prompted to define a name, description, and object access for the export:
m
m
m
l
User – Personal objects that are only available to an individual user to view and run.
Standard – Public objects that are available to all users to view and run. Only Data
Manager users can create and modify standard exports.
System – Restricted objects that are only available to Application Administrator role
users to view and run.
Click
to run the export.
If you selected Client File, you have a download option where you can download the
file locally.
Creating Export Books
Saved exports can be grouped and run together in Export Books. This enables a set of commonly
used exports to be executed with one action rather than individually. Books can also be used to
combine the output of multiple exports into a single output file.
Note: Book exports cannot reference multiple versions. All exports for a book must reference
the same versions.
ä To create an export book:
1
From the Data Relationship Management navigation bar, select Export.
2
Click
3
Select the Source tab and choose a version from which to select exports for the book.
.
130 Working with Exports
4
From Object Access Level, select a level for the book:
l
User – Personal objects that are only available to an individual user to view and run.
l
Standard – Public objects that are available to all users to view and run.
l
System – Restricted objects that are only available to Application Administrator role
users to view and run.
Note: Depending on the access level you select, the list of available exports may be restricted.
User books can select user and standard exports. Standard books can only reference
standard exports, and System exports can only reference standard or system exports.
5
Select exports from the Available list and move them to the Selected list to include them in the book.
Note: You can use the Export Type list to filter the list of available exports.
6
Optional: If the output is to be combined, select the Target tab, select Combine Export Output and
specify if the combined file will be a server file or client file. If you are combining into a server file, an
external connection must be set up.
Pre File and Post File can be used to specify data that is prepended and appended to the
combined output file. External connections must be set up to these files.
Note: When a book contains both exports configured to output to a file and some configured
to output to a database table, the Combine option affects only the exports that are
writing to files.
7
Click
and define a name and description for the book.
Running, Copying, and Deleting Exports and Export
Books
You can run, copy, and delete exports and export books. You must open an export or export
book before you can run it.
ä To run an export or book:
1
2
Do one of the following:
l
On the Export tab, double-click an export.
l
On the Books tab, double-click an export book.
Click the tabs to modify the export or export book parameters, and then click
.
ä To copy an export or export book:
1
Select an export or export book to copy.
2
From Exports select Copy.
Running, Copying, and Deleting Exports and Export Books 131
3
Enter a new name and description for the export or export book.
4
From Object Access Level, select a level:
l
l
l
5
User – Personal objects that are only available to an individual user to view and run.
Standard – Public objects that are available to all users to view and run. Only Data
Manager users can create and modify standard exports.
System – Restricted objects that are only available to Application Administrator role
users to view and run.
Click OK.
ä To delete an export or export book:
1
Select an export or export book.
2
From Exports, select Delete.
132 Working with Exports
14
Working with Change Requests
Change requests are proposed data changes to a Data Relationship Management version.
Requests consist of multiple transactions that are validated against and committed to a version
as a group. Requests greatly extend the ability to integrate approval change management with
Data Relationship Management by allowing transactions within a request to be grouped as a
single entity and allow the request to be validated without committing changes to the Data
Relationship Management version.
You can create change requests to:
l
Add and delete hierarchies
l
Add and delete nodes
l
Insert and move nodes
l
Activate, inactivate and remove nodes
l
Update properties
l
Remove property values
Change requests can be stored in a draft state for approval and validated against a Data
Relationship Management version without committing the changes to the version immediately.
Change requests in this pending approval state can be updated by multiple users at different
times and re-validated as needed. The transactions in a request are committed to a Data
Relationship Management version when the request is approved.
Note: After a change request has been approved, the request cannot be modified and the request
cannot be deleted until the associated version is deleted.
A change request consists of the following elements:
l
Target Data Relationship Management version.
l
Owner of the request — A valid Data Relationship Management user ID.
l
Custom workflow ID — Identifier for the request in a workflow application.
l
Custom workflow label — Short description for the request in a workflow application.
l
Custom workflow status — Manages the status of the request in a workflow application.
l
Custom workflow info — Stores extra information needed by a workflow application.
l
Request comments — Annotation for the request.
133
l
Created by –– User who created the initial request.
l
Created date –– Date when the request was created.
l
Updated by –– User who last updated the request.
l
Updated date –– Date when the request was last updated.
l
Approved By –– User who approved the request.
l
Approved Date –– Date when the request was approved.
l
Validated Flag –– Indicates whether the request has been validated since it was last updated.
l
Approved Flag –– Indicates whether the request has been approved.
l
l
Additional batch validations that should be applied to only the actions in the request during
a validate or approve operation
List of action items that affect hierarchies and nodes for the current request
Change requests are exposed via the Data Relationship Management API for use with the
Workflow Development Kit or third-party applications to support request and approval change
management processes. For more information on requests, see the Oracle Hyperion Data
Relationship Management Application Programming Interface Guide.
134 Working with Change Requests
Auditing Transaction and
Request History
15
In This Chapter
Auditing Transaction History ............................................................................ 135
Data Actions in Transaction History .................................................................... 136
Administrative Actions in Transaction History ......................................................... 138
Auditing Requests........................................................................................ 141
All Data Relationship Management operations are logged in the Transaction History. Each
operation is recorded with a time stamp, the user name, the type of action performed, and other
relevant information.
The audit wizard is used to define the parameters and criteria for the query. The wizard content
is organized across Source, Filters, and Columns tabs to guide input. Although the wizard tabs
are ordered to gather input in a sequence, you can navigate between any tabs.
You can query and view transactions and requests using the Audit task. For more information,
see:
l
Auditing Transaction History
l
Auditing Request History
Auditing Transaction History
ä To query and view transaction history:
1
From the Data Relationship Management navigation bar, select Audit.
2
From Audit Type select Transactions.
3
On the Source tab, select whether to return system transactions, data transaction, or both.
4
On the Filter tab, select from these options:
l
Levels — Click
m
m
to specify levels to filter:
Core –– Includes actions that indicate a change to version data (not metadata
objects).
Logged –– Includes actions that indicate system activity occurred but did not result
in additions, changes, or updates to data.
Auditing Transaction History 135
m
Loss –– Includes transaction history records that store data that has been lost due
to a core action, such as deleting a node.
m
Result –– Includes actions that are associated with, and are a result of, a Core action.
m
Admin –– Includes actions that affect metadata objects (not version related data).
l
Actions — Click
l
Properties — Click
l
Users — Click
l
Include Child Nodes — Select to include child nodes for nodes returned by the query.
l
Include Shared Nodes — Select to include shared nodes for nodes returned by the query.
l
From Date — Select and enter a start date.
l
To Date –– Select and enter an end date.
l
to specify transaction log action types to filter.
to specify a list of properties to filter.
to specify users to filter.
Filter to Current Session — Select to filter transactions to those performed during the
current session.
l
From Transaction — Select and enter a start transaction ID.
l
To Transaction –– Select and enter an end transaction ID.
l
Max Records — Enter a value to limit the number of transactions displayed.
5
On the Columns tab, select the fields to be displayed as columns in the query results.
6
Click
.
The transaction history query results are displayed below the wizard.
7
After running the query, you can:
l
l
To view the details of a transaction, click the plus-sign to the left of the row. The
transaction details are displayed across Action, Object, and History tabs.
Click Download and select the format for the file : TSV, CSV, PDF, RTF, or XLS.
Data Actions in Transaction History
The transaction history provides a record of all the data changes to the system such as version,
hierarchy, and node data, as well as logging many basic functions such as user logins. The data
transactions are categorized by action types. Following is a list of the action types that are logged:
Version, Hierarchy, and Node Data Changes
l
Add Hierarchy
l
Add Node
l
Add Orphan Node
l
Add Version
l
Annul Node
136 Auditing Transaction and Request History
l
Annul All Below Node
l
Assign Hierarchy Validations
l
Assign Version Validations
l
Change Hierarchy Top Node
l
Clear All Below
l
Copy Version
l
Delete Hierarchy
l
Delete Node
l
Delete Orphan
l
Delete Version
l
Detach Version
l
Inactivate Node
l
Insert Node
l
Lock Node Property
l
Move Node
l
Node Property Data Loss
l
Order Children
l
Reactivate Node
l
Remove Duplicates
l
Remove From Orphan
l
Remove Hierarchy Property Value
l
Remove Node
l
Remove Node Property Value
l
Remove Version Property Value
l
Save Version
l
Unlock Node Property
l
Update Hierarchy Property Value
l
Update Node Property Value
l
Update Version Property Value
Logging Actions
l
Admin Change User Password
l
Admin Rename Compare Criteria
l
Admin Rename Criteria List
l
Admin Update Hierarchy Validations
Data Actions in Transaction History 137
l
Admin Update Property Lookup Value
l
Admin update Version Validations
l
Migration Export
l
Migration Import
l
Action Script Run
l
BCP Run
l
Blender Run
l
Close Version
l
Compare Run
l
Export Run
l
Global Query
l
Import Run
l
Log In
l
Log Out
l
Open Version
l
Property Compare Run
l
Query
l
Rebuild Hierarchy Node Table
l
Rename Compare Run
l
Batch Validation Run
Administrative Actions in Transaction History
The Transaction History records all changes to metadata such as property definitions, system
preferences, and export profiles. The following administrative actions are logged in the
transaction history:
Node Access Groups
l
Add Node Access Group
l
Update Node Access Group
l
Update Access Group Members
l
Update Access Group Controlling Hiers
l
Delete Node Access Group
Node Types
l
Add Node Type
l
Update Node Type
138 Auditing Transaction and Request History
l
Apply Node Type Props
l
Apply Node Type Validations
l
Delete Node Type
Properties
l
Add Property Definition
l
Update Category List for Prop Def
l
Update Property Definition
l
Update Property Definition Parameters
l
Update Controlling Hierarchy
l
Update Property List Values
l
Add Property Lookup Value
l
Delete Property Lookup Value
l
Delete Property Definition
Property Categories
l
Add Category
l
Update Category
l
Update Category Users
l
Update Category Properties
l
Delete Category
System Preferences
l
Update System Preference
Hierarchy Group
l
Add Hierarchy Group
l
Update Hierarchy Group
l
Delete Hierarchy Group
User Management
l
Add User
l
Set User Password
l
Update User
l
Assign User Node Access Groups
l
Assign User Categories
l
Delete User
Administrative Actions in Transaction History 139
l
Update User Lockout
Validations
l
Add Validation
l
Set Validation Params
l
Update Validation
l
Delete Validation
Import
l
Save Import
l
Delete Import
Export
l
Save Export
l
Delete Export
Book
l
Save Book
l
Delete Book
Blender
l
Save Blender
l
Delete Blender
Property Query
l
Update Criteria List
l
Delete Criteria List
Compare
l
Save Compare Criteria
l
Update Compare Criteria
l
Delete Compare Criteria
Glyph
l
Add Glyph
l
Delete Glyph
l
Update Glyph
140 Auditing Transaction and Request History
Request
l
Approve Request
l
Delete Request
l
Save Request
Auditing Requests
All change requests are logged in the Request History. This data can be viewed by selecting Tools,
then Request History from the Data Relationship Management main menu. Each request is
recorded with timestamps, the user ID of the request owner, the actions being performed, the
validation and approval status, and other request level information. When you first access the
Request History screen, a default query displays all unapproved requests that you own.
The top section of the Request History screen allows you to define query criteria. The bottom
section displays the list of change requests that meet the current query criteria. Query criteria
are grouped into four categories:
l
l
l
Summary
m
Request ID — Cannot be changed; automatically generated when the request is created.
m
Owned By user ID — Cannot be changed; defined when request is created.
m
Committed By user ID — Cannot be changed; defined when request is approved.
m
Target version for the request.
m
Perform exact match on string values option.
m
Maximum number of records to return setting.
Workflow — Used to define applicable data.
m
Custom ID
m
Custom Label
m
Custom Status
m
Comments
History
m
m
Created By, Updated By, and Approved By fields for managing user-related information
for the workflow application.
Create Date, Update Date, and Approval Dates for when a request is created, updated,
and approved.
ä To query and view request history:
1
From the Data Relationship Management navigation bar, select Audit.
2
From Audit Type select Requests.
3
On the Source tab, enter a request ID, a workflow ID, or select a version, hierarchies, and nodes to use
as the source for the query.
Auditing Requests 141
4
On the Filter tab, define the filtering criteria for the request history query including date ranges and
created by, updated by, approved by users.
5
On the Columns tab, select the fields to be displayed as columns in the query results.
6
Click
.
The request history query results are displayed below the wizard.
7
After running the query, you can:
l
l
To view the details of a request, click the plus-sign to the left of the row. The request
details are displayed across Action, Object, and History tabs.
Click Download and select the format for the file : TSV, CSV, PDF, RTF, or XLS.
142 Auditing Transaction and Request History
16
Using the Data Relationship
Management Batch Client
In This Chapter
Securing the Batch Client ............................................................................... 144
Running the Batch Client................................................................................ 144
Command Line Syntax................................................................................... 145
Configuration File Syntax ................................................................................ 151
Outputs and Result Codes .............................................................................. 157
The Data Relationship Management Batch Client is a command-line utility that allows access
to various Data Relationship Management operations in batch mode including:
l
Action Script
l
Import
l
Blender
l
Export (individual export and book export)
l
Opening and closing versions
The batch client utility (drm-batch-client.exe) is installed by default to: C:\Oracle
\Middleware\EPMSystem11R1\products\DataRelationshipManagement\client
\batch-client\.
By passing command-line parameters appropriate to the operation, the Batch Client is able to
log into the Data Relationship Management engine using supplied credentials, submit a request
to perform the given operation, and receive any corresponding results from the server, while
logging its activities as it works. If the operation is successful, an error level value of 0 is returned.
If the operation fails, a non-zero error level value is returned. For information on error level
values, see Table 32 on page 157.
The Batch Client accepts options from the command line, a configuration file, or a combination
of the two.
Note: If an option is supplied in both a configuration file and the command line with different
values, the value on the command line takes precedence over the value in the configuration
file.
143
Securing the Batch Client
The Batch Client is used to perform batch processes in Data Relationship Management. It
requires a username and password to connect to the Data Relationship Management server.
The Batch Client can use the Windows Data Protection Application Interface (DPAPI) to allow
a more secure method to storing credentials for the Batch Client. The DPAPI protects the
information and places it in a location that is only accessible to the user that creates it. Data
Relationship Management provides a command line utility that can set the credentials used by
the Batch Client.
When the Batch Client runs and no credentials are passed on the command line or in the
configuration file, then it uses the credentials stored using the Windows DPAPI.
Setting up Batch Client Credentials
The Credential Utility (drm-batch-client-credentials.exe) is used to set up the
username and password credentials for the batch. The Credential Utility associates a Data
Relationship Management user to the current Windows account in order to execute the Batch
Connect tool securely.
The following command line parameters are valid:
l
l
l
l
Add — Stores Data Relationship Management credentials for the current Windows account.
Clear — Clears the Data Relationship Management credentials for the current Windows
account from the secure store.
Info — Displays the Data Relationship Management username associated with the current
Windows account.
? — Displays the help file.
If no arguments are passed, the Credential Utility launches an interactive prompt.
Running the Batch Client
ä To run the Data Relationship Management Batch Client:
1
Open a command prompt.
2
Navigate to the directory where you downloaded the installation program, for example C:\Oracle
\Middleware\EPMSystem11R1\products\DataRelationshipManagement\server
\bin.
3
Enter drm-batch-client.exe, followed by the parameters as described in this chapter.
You can run the Batch Client from a command prompt or schedule it to run using an external
program. The Batch Client performs these actions:
144 Using the Data Relationship Management Batch Client
1. Opens the log file. If the log file already exists, the Batch Client appends to it. If the log file
does not exist, the Batch Client creates it.
2. Processes and validates options from the command line or configuration file.
3. Logs into Data Relationship Management using supplied credentials.
4. Runs the appropriate operations.
5. Writes output file.
6. Logs out of the server, closes the log file, sets the error level, and exits.
Dependencies
You must have the Microsoft .NET Framework installed on the machine running the Batch
Client. Connectivity/visibility to the Process Manager application is also required.
The Batch Client requires a TCP/IP connection to Data Relationship Management. You must
have permissions to use the connection and to read files from directories indicated for input
files and to write to directories indicated for log files and export files. For more information on
Data Relationship Management requirements, see the Oracle Hyperion Data Relationship
Management Installation Guide.
Note: The Batch Client is a separate utility program and is not accessible from within the Data
Relationship Management client interface.
Saving Versions in the Batch Client
When the Batch Client runs, it logs into an existing Data Relationship Management application
server. When new versions are created, they remain detached (not saved to the database) on the
application server until they are saved.
When running imports or blends in the Batch Client, you have the option to save the new version
(Autosave=True). You can save the version or leave it detached.
You can specify date and time As-Of versions only. As-Of versions using date offsets or
transaction IDs are not valid.
Command Line Syntax
The Batch Client can be used with the command-line parameters described below. Bracketed
values ( [ ] ) are optional extensions provided for clarity. Both shorter and longer versions of
the value are supported. Commands and parameters are not case-sensitive.
Caution!
For all parameters, version names containing a space must be in quotes, for example,
“April – Production”.
Command Line Syntax 145
The following table describes the command-line parameters for all operations.
Table 13
All Operations
Parameter
Description
/op=
Specifies an operation to perform:
l
A[ction Script]
l
B[lend]
l
C[lose]
l
E[xport]
l
I[mport]
l
O[pen]
l
R[efresh]
l
D[elete]
This parameter is required
/u=
Specifies the Data Relationship Management user name for login.
/pw=
Specifies the Data Relationship Management password for login.
/url=
Specifies the URL (including the port number) for the Process Manager application in the Data Relationship
Management server processes. This URL is configured and is available in the Data Relationship Management
configuration console. For example, "net.tcp://localhost:5210/Oracle/Drm/ProcessManager"
This parameter is required.
/log=
Specifies the path and file name for the log file. If the file exists, the log is appended to the end of the existing
file. It is recommended that you put the value in double quotes.
Note: The specified log file may not be created if the /log parameter is placed after a problematic parameter
such as a parameter with a missing or invalid value. To ensure that the specified log file is created, the /log
parameter should be placed as the first parameter.
This parameter is optional. If not specified, the following name is used: DRM_Batch_ClientMMDDYYYY.
log, where MM = month, DD = day, YYYY = year
/cfgfile=
Specifies the path and file name of the configuration file describing desired options. It is recommended that
you put the value in double quotes.
/h[elp] | /?
Displays a list of command-line parameters.
/gmtoffsetminutes
Local minutes offset from Greenwich Mean Time (GMT). For example, U.S. CST offset minutes from GMT is -360.
This parameter is optional. The default is the server's time zone.
/culturename
Local culture name, in the format: languagecode-country/regioncode where languagecode is a lowercase twoletter code derived from ISO 639-1 and country/regioncode is an uppercase two-letter code derived from ISO
3166. For example, U.S. English is en-US.
This parameter is optional. The default is the server's culture.
/objectaccess
Object access method for accessing import, export, and blender objects. Valid values are Standard, System,
or User.
This parameter is optional. The default is Standard.
146 Using the Data Relationship Management Batch Client
The following tables describe the command-line parameters that can be used with each
operation.
Table 14
Action Script Parameters
Parameter
Description
/infile=
Specifies the path and file name for the input file. It is recommended that you put the value in double quotes.
This parameter is required.
/delim=
Specifies the delimiter. Specify one of the following values:
l
Tab
l
Comma
l
#nnn
where #nnn represents any valid 3-digit ASCII character value (0 – 255).
Tab is the default value.
/cols=
Specifies the column order. If supplied, must contain all column identifiers. A12345 is the default value.
/stripq=
Specifies whether to remove quoted strings. Specify one of the following values:
l
Y[es]
l
N[o]
l
T[rue]
l
F[alse]
l
1
l
0
The default value is True.
/propertyrefbylabel
/encoding
Look up property references by label (instead of name). Specify one of the following values:
l
Y[es]
l
N[o]
l
T[rue]
l
F[alse]
l
1
l
0
Character encoding of input file. Specify one of the following values:
l
UTF8
l
UTF7
l
UTF32
l
UTF16LE]
l
UTF16BE
l
ASCII
l
ANSI
The default is UTF8.
Command Line Syntax 147
Table 15
Blend Parameters
Parameter
Description
/bl=
Specifies the name of blender to run. This parameter is required.
/sver=
Specifies the name for the source version to blend. This parameter is required.
/tver=
Specifies the name for the target version to blend. This parameter is required.
/nvera=
Specifies the name for the new version to create.
/nverd=
Specifies a description for the new version. You must enclose the value in double quotes.
/save=
Specifies whether to save the blended version or leave it detached. Specify one of the following values:
l
Y[es], T[rue], or 1
l
N[o], F[alse], or 0
The default value is False. For information on saving versions, see “Saving Versions in the Batch Client” on page 145.
/blendlog=
Table 16
Specifies the name of the blend log file (not the same as the Batch Client log file).
Close Parameters
Parameter
Description
/abbrev=
Specifies the name for the version to close. This parameter is required.
Table 17
Export Parameters
Parameter
Description
/xtype
Specifies the type of export: individual export or book. Specify one of the following values:
l
E[xport]
l
B[ook]
This parameter is required.
/fdate=
Specifies the From date/time for transaction log exports (Optional)
Note: Date/time formats are determined by the regional settings on the client computer.
/tdate=
Specifies the To date/time for transaction log exports (Optional)
Note: Date/time formats are determined by the regional settings on the client computer.
/outfile=
For exports configured to output to a client file, this parameter specifies the path and file name for the output file. If the
output file exists, it is overwritten. It is recommended that you put the value in double quotes. If this parameter is
specified and the export is configured to send output to an external server connection, this parameter overrides the
external server connection and the export is written to the file specified with /outfile.
/xname=
Specifies the name of the saved export to run. This parameter is required if running a single export.
/cver=
Specifies the name for the current version. This parameter is optional. If not specified, the system uses the value of the
DefaultCurrentVersion system preference.
148 Using the Data Relationship Management Batch Client
Parameter
Description
/pver=
Specifies the name for the previous version. This parameter is optional. If not specified, the system uses the value of
the DefaultPreviousVersion system preference.
/cvertype=
Specifies the version type for the current version. Valid values are:
l
A[s Of]
l
N[ormal]
N[ormal] is the default.
/pvertype=
Specifies the version type for the previous version. Valid values are:
l
A[s Of]
l
N[ormal]
N[ormal] is the default.
/casofdate=
Specifies the As Of Date/Time to use when creating an As Of Version for the current version for the export.
Note: Date/time formats are determined by the regional settings on the client computer.
/pasofdate=
Specifies the As Of Date/Time to use when creating an As Of Version for the previous version for the export.
Note: Date/time formats are determined by the regional settings on the client computer.
/bk=
Specifies the name of the saved book to run. This parameter is required if exporting a book. It is recommended that you
put the value in double quotes.
/bkcmb=
Specifies whether to combine the export output into the file named in /outfile. Specify one of the following values:
l
Y[es]
l
N[o]
l
T[rue]
l
F[alse]
l
1
l
0
If this parameter is False, each export is saved in the file name stored in its export profile. Exports for which the file
name in the export profile is invalid or for which Output is set to a value other than File are combined into the file named
in /outfile. The default value is stored in book.
/prefile=
Specifies the path and file name to prepend to a combined export book. The default value is stored in book.
/pstfile=
Specifies the path and file name to append to a combined export book. The default value is stored in book.
/fhier=
Specifies the From (Previous) Hierarchy. Used for Hierarchy Compare and Hierarchy Difference exports.
/thier=
Specifies the To (Current) Hierarchy. Used for Hierarchy Compare and Hierarchy Difference exports.
/fabbrev=
Specifies the name for the top node of the From (Previous) hierarchy. Used for Hierarchy Compare and Hierarchy
Difference exports.
/tabbrev=
Specifies the name for the top node of the To (Current) hierarchy. Used for Hierarchy Compare and Hierarchy Difference
exports
Command Line Syntax 149
Parameter
Description
/hier=
Specifies the name for the hierarchy to export. Used for Hierarchy Export and other similar exports, but not used for
Hierarchy Compare and Hierarchy Difference exports.
/nabbrev=
Specifies the name of the top node to export. Used for Hierarchy Export and other similar exports, but not used for
Hierarchy Compare and Hierarchy Difference exports.
Table 18
Import Parameters
Parameter
Description
/infile=
For imports configured to import from a client file, this parameter specifies the path and file name for the input file. It is
recommended that you put the value in double quotes. This parameter is only required for imports configured to import
from a client file.
Caution! Do not use this parameter for imports configured to use an input file from an external server connection, otherwise
an error occurs.
/iabbrev=
Specifies the name for the import to run. This parameter is required.
/implog=
Specifies the name of the import log file (not the same as the Batch Client log file.)
/vabbrev=
Specifies the version name to be created by import. The default value is stored in the import profile.
/vdescr=
Specifies the description of the version to be created by import. The default value is stored in the import profile.
/save=
Specifies whether to save the imported version or leave it detached. Specify one of the following values:
l
Y[es]
l
N[o]
l
T[rue]
l
F[alse]
l
1
l
0
The default value is False.
For information on saving versions, see “Saving Versions in the Batch Client” on page 145.
Table 19
Open Parameters
Parameter
Description
/vabbrev=
Specifies the name of the version to open. This parameter is required.
Table 20
Refresh Parameters
Parameter
Description
/vabbrev=
Specifies the name of the version to refresh (close and re-open). This parameter is required.
150 Using the Data Relationship Management Batch Client
Table 21
Delete Parameters
Parameter
Description
/vabbrev=
Specifies the name for the version to delete. This parameter is required.
Configuration File Syntax
In addition to using command-line parameters, the Batch Client can be run with a configuration
file. Configuration files are formatted like INI files, with sections, keys, and values. There is a
General section and an additional section for the specific operation. Section names are enclosed
in brackets ( [ ] ) and can be any string value but must match the value specified by the operation
key. Lines within each section are formatted in key=value pairs.
Below is an example configuration file.
[General]
Operation=Export
UserName=mylogin
Password=mypassword
URL=http://localhost/MDM/
LogFileName=C:\Hyperion\Master Data Management\rdsc.log
[Export]
ExportType=Export
ExportName=WeeklyExport
OutFile= C:\Oracle\Data Relationship Management\export_data.txt
CurrentVersionAbbrev=COA Current
PrevVersionAbbrev=COA Previous
A configuration file can include multiple operations. Each operation is contained in a separate
section with a unique label. A special section labeled [Operations] is used to specify the number
of operation sections in the file and the label for each. The operations are performed in the order
listed.
Below is an example of a configuration file with multiple operations. Note that when using
multiple operations, the operation key, for example Operation=Import, must be included in
each section.
Note: Sections, keys, and values are not case sensitive.
[General]
Operation=Multiple
UserName=mylogin
Password=mypassword
URL=net.tcp://localhost:5210/Oracle/Drm/ProcessManager
LogFileName=C:\Oracle\Data Relationship Management\rdsc.log
[Operations]
OperationCount=3
Operation1=Weekly_Import
Operation2=Update_CostCenters
Operation3=Merge_Data
[Weekly_Import]
Configuration File Syntax 151
Operation=Import
InFile="COA_data.txt"
ImportAbbrev="RDSC Import"
ImportLogFileName="C:\Oracle\Data Relationship Management\Batch Client\import_log.txt"
VersionAbbrev="COA Current"
VersionDescription="COA for this month"
[Update_CostCenters]
Operation=Action Script
InFile=CostCenter_changes.txt
StripQuotedStrings=True
Delimiter=comma
[Merge_Data]
Operation=Blend
Blendname="COA Blender"
SourceVersionAbbrev="COA Current"
TargetVersionAbbrev="COA Previous"
NewVersionAbbrev="COA Blended"
NewVersionDescription="Current and Previous COA"
The following tables describe the keys that can be used in each section of the configuration file.
Table 22
General Section of Configuration File
Key
Description
Operation
Specifies the operation to perform. Specify one of the following values:
l
M[ultiple]
l
A[ction Script]
l
B[lend]
l
C[lose]
l
E[xport]
l
I[mport]
l
O[pen]
l
R[efresh]
l
D[elete]
This key is required
UserName
Specifies the Data Relationship Management user name for login. This key is required.
Password
Specifies the Data Relationship Management password for login. This key is required.
URL
Specifies the URL (including the port number) for the Process Manager application in the Data Relationship
Management server processes. This URL is configured and is available in the Data Relationship Management
configuration console. For example, net.tcp://localhost:5210/Oracle/Drm/ProcessManager.
Note: It is recommended that you put the value in double quotes.
This key is required.
LogFileName
Specifies the path and file name for the log file. If the file exists, the log is appended to the end of the existing file.
It is recommended that you put the value in double quotes.
The default file name is DRM_Batch_ClientMMDDYYYY.log, where MM = month, DD = day, YYYY = year
152 Using the Data Relationship Management Batch Client
Key
Description
TimezoneOffset
Local minutes offset from GMT. For example, U.S. CST offset minutes from GMT is -360.
This parameter is optional. The default is the server's time zone.
CultureName
Local culture name, in the format: languagecode-country/regioncode where languagecode is a lowercase two-letter
code derived from ISO 639-1 and country/regioncode is an uppercase two-letter code derived from ISO 3166. For
example, U.S. English is en-US.
This parameter is optional. The default is the server's culture.
/objectaccess
Object access method for accessing import, export, and blender objects. Valid values are Standard, System, or
User.
This parameter is optional. The default is Standard.
Table 23
Multiple Section of Configuration File
Key
Description
OperationCount
Specifies the number of operation sections in the file. Specify an integer greater than 0. This key is required.
OperationN
Specifies the label for an operation section where N is a number between 1 and the OperationCount value. This key
is required.
Table 24
Action Script Section of Configuration File
Key
Description
InFile
Specifies the path and file name for the input file. It is recommended that you put the value in double quotes.
This key is required.
StripQuotedStrings
Specifies whether to remove quoted strings. Specify one of the following values:
l
Y[es]
l
N[o]
l
T[rue]
l
F[alse]
l
1
l
0
The default value is True.
Delimiter
Specifies the delimiter. Specify one of the following values:
l
Tab
l
Comma
l
#nnn
where #nnn represents any valid 3-digit ASCII character value (0 – 255).
Tab is the default value.
ColumnOrder
Specifies the column order. If supplied, must contain all column identifiers. A12345 is the default value.
Configuration File Syntax 153
Table 25
Blend Section of Configuration File
Key
Description
BlendName
Specifies the name of blender to run. This key is required.
BlendLogFileName
Specifies the name of the blend log file (not the same as the Batch Client log file). The default value is
stored in the blend profile.
SourceVersionAbbrev
Specifies the name for the source version to blend. This key is required.
TargetVersionAbbrev
Specifies the name for the target version to blend. This key is required.
NewVersionAbbrev
Specifies the name for the new version to create.
NewVersionDescription
Specifies a description for the new version. You must enclose the value in double quotes.
AutoSave
Specifies whether to save the blended version or leave it detached. Specify one of the following values:
l
Y[es]
l
N[o]
l
T[rue]
l
F[alse]
l
1
l
0
The default value is False.
For information on saving versions, see “Saving Versions in the Batch Client” on page 145.
Table 26
Close Section of Configuration File
Key
Description
VersionAbbrev
Specifies the name for the version to close. This key is required.
Table 27
Export Section of Configuration File
Key
Description
ExportType
Specifies the type of export: individual export or book. Specify one of the following values:
l
E[xport]
l
B[ook]
This key is required.
OutFile
Specifies the path and file name for the output file. If the output file exists, it is overwritten. It is
recommended that you put the value in double quotes. This key is required.
ExportName
Specifies the name of the saved export to run. This key is required if running a single export.
CurrentVersionAbbrev
Specifies the name for the current version. If not specified, the name of the default version is used.
PrevVersionAbbrev
Specifies the name for the previous version. If not specified, the name of the default version is used.
154 Using the Data Relationship Management Batch Client
Key
Description
BookName
Specifies the name of the saved book to run. This key is required if exporting a book. Enclosing value in
double quotes is recommended.
CombineExportOutput
Specifies whether to combine the export output into the file named in /outfile. Specify one of the
following values:
l
Y[es]
l
N[o]
l
T[rue]
l
F[alse]
l
1
l
0
If this parameter is False, each export is saved in the file name stored in its export profile. Exports for which
the file name in the export profile is invalid or for which Output is set to a value other than File are combined
into the file named in /outfile. The default value is stored in book.
PreFileName
Specifies the path and file name to prepend to a combined export book. The default value is stored in
book.
PostFileName
Specifies the path and file name to append to a combined export book. The default value is stored in book.
FromHierarchy
Specifies the From (Previous) Hierarchy. Used for Hierarchy Compare and Hierarchy Difference exports.
ToHierarchy
Specifies the To (Current) Hierarchy. Used for Hierarchy Compare and Hierarchy Difference exports.
FromTopNodeAbbrev
Specifies the name of the top node of the From (Previous) hierarchy. Used for Hierarchy Compare and
Hierarchy Difference exports.
ToTopNodeAbbrev
Specifies the name of the top node of the To (Current) hierarchy. Used for Hierarchy Compare and Hierarchy
Difference exports
HierarchyCount
Specifies the number of hierarchy/top node pairs defined.
Hierarchyn
Specifies the Hierarchy to export, where n is a number (1 through HierarchyCount) identifying the current
hierarchy/top node pair (for example, Hierarchy1). Used for Hierarchy Export and other similar exports, but
not used for Hierarchy Compare and Hierarchy Difference exports.
TopNodeAbbrevn
Specifies the name of the top node to export, where n is a number (1 through HierarchyCount) identifying
the current hierarchy/top node pair (for example, TopNodeAbbrev1). Must match Hierarchyn. Used for
Hierarchy Export and other similar exports, but not used for Hierarchy Compare and Hierarchy Difference
exports.
FromDate
Specifies the From date/time for transaction log exports (Optional)
ToDate
Specifies the To date/time for transaction log exports (Optional)
CurrentVersionType
Specifies the version type for the current version. Valid values are:
l
A[s Of]
l
N[ormal]
The default is N[ormal].
Configuration File Syntax 155
Key
Description
CurrentAsOfDate
Specifies the As Of Date/Time to use when creating an As Of Version for the current version for the export.
PrevVersionType
Specifies the version type for the previous version. Valid values are:
l
A[s Of]
l
N[ormal]
The default is N[ormal].
Specifies the As Of Date/Time to use when creating an As Of Version for the previous version for the export.
PrevAsOfDate
Table 28
Import Section for Configuration File
Key
Description
InFile
Specifies the path and file name for the input file. It is recommended that you put the value in double quotes.
This key is required.
ImportAbbrev
Specifies the name for the import to run. This key is required.
ImportLogFileName
Specifies the path and file name of the import log file. This is not the same log file as defined by the LogFileName
key in the [General] section.) The default file name is DRM_Batch_ClientMMDDYYYY.log, where MM =
month, DD = day, YYYY = year
VersionAbbrev
Specifies the version name to be created by import. The default value is stored in the import profile.
VersionDescription
Specifies the description of the version to be created by import. The default value is stored in the import profile.
AutoSave
Specifies whether to save the imported version or leave it detached. Specify one of the following values:
l
Y[es]
l
N[o]
l
T[rue]
l
F[alse]
l
1
l
0
The default value is False.
For information on saving versions, see “Saving Versions in the Batch Client” on page 145.
Table 29
Open Section for Configuration File
Key
Description
VersionAbbrev
Specifies the name of the version to open. This key is required.
Table 30
Refresh Section of Configuration File
Key
Description
VersionAbbrev
Specifies the name of the version to refresh (close and re-open). This key is required. This key is required.
156 Using the Data Relationship Management Batch Client
Table 31
Delete Section of Configuration File
Key
Description
VersionAbbrev
Specifies the name for the version to delete. This parameter is required.
Outputs and Result Codes
All Batch Client operations generate a log file. In addition, exports generate an exported data
file and an export log file. The Batch Client logs warnings in the log file for any script items that
fail. All errors are also recorded in the log file, including the complete error message. The log
file is saved using the path/filename indicated with the /log startup parameter. If not specified,
the log defaults to the name DRM_Batch_Client_mmddyyyy.log, and is written to the same
folder where the Batch Client is launched.
In addition, the Batch Client returns an error level (exit code or result code) indicating its success
or failure. Error levels can be tested by a scheduling program or batch file and appropriate action
can automatically be taken.
Table 32
Error Level Values
Error Level Value
Description
0
Successful/normal termination
1
Unknown error
2
Batch operation completed but generated warnings
3
Batch operation did not complete due to error
100
Error communicating to or returned from the Oracle Hyperion Data Relationship Management, Fusion Edition Server
200
Error occurred during initialization of the Batch Client
210
An invalid parameter value was passed
220
Invalid URL
230
Invalid user name or password
Note: If other error level values are returned, the error is from the Windows operating system.
See Windows documentation for more information.
Outputs and Result Codes 157
158 Using the Data Relationship Management Batch Client
Glossary
alternate hierarchy A hierarchy of shared members. An
business rules Logical expressions or formulas that are
alternate hierarchy is based upon an existing hierarchy in a
database outline, but has alternate levels in the dimension.
An alternate hierarchy allows the same data to be seen from
different points of view.
created within an application to produce a desired set of
resulting values.
ancestor A branch member that has members below it. For
example, the members Qtr2 and 2006 are ancestors of the
member April.
application 1) A software program designed to run a specific
task or group of tasks such as a spreadsheet program or
database management system. 2) A related set of dimensions
and dimension members that are used to meet a specific set
of analytical requirements, reporting requirements, or both.
categories Groupings by which data is organized. For
example, Month.
child A member with a parent above it in the database
outline.
column In Data Relationship Management, a field of data
associated with an import source or the results of a query,
compare, validation, or export.
content Information stored in the repository for any type of
file.
application administrator A person responsible for setting up,
custom property A property of a dimension or dimension
configuring, maintaining, and controlling an application.
Has all application privileges and data access permissions.
member that is created by a user.
artifact An individual application or repository item; for
example, scripts, forms, rules files, Interactive Reporting
documents, and financial reports. Also known as an object.
attribute A characteristic of a dimension member. For
example, Employee dimension members may have
attributes of Name, Age, or Address. Product dimension
members can have several attributes, such as a size and
flavor.
authentication Verification of identity as a security measure.
Authentication is typically based on a user name and
password. Passwords and digital signatures are forms of
authentication.
book 1) In Financial Reporting, a container that holds a
group of similar documents. Books may specify dimension
sections or dimension changes. 2) In Data Relationship
Management, a collection of exports that can be run
together as a group. Export results can be combined
together or output separately.
data model A representation of a subset of database tables.
database connection A file that stores definitions and
properties used to connect to data sources and enables
database references to be portable and widely used.
descendant Any member below a parent in the database
outline. In a dimension that includes years, quarters, and
months, the members Qtr2 and April are descendants of the
member Year.
drill-down Navigation through the query result set using the
dimensional hierarchy. Drilling down moves the user
perspective from aggregated data to detail. For example,
drilling down can reveal hierarchical relationships between
years and quarters or quarters and months.
encoding A method for mapping bit combinations to
characters for creating, storing, and displaying text. Each
encoding has a name; for example, UTF-8. Within an
encoding, each character maps to a specific bit combination;
for example, in UTF-8, uppercase A maps to HEX41. See
also code page, locale.
Glossary 159
external authentication Logging on to Oracle EPM System
migration The process of copying applications, artifacts, or
products with user information stored outside the
application. The user account is maintained by the EPM
System, but password administration and user
authentication are performed by an external service, using
a corporate directory such as Oracle Internet Directory
(OID) or Microsoft Active Directory (MSAD).
users from one environment or computer to another; for
example, from a testing environment to a production
environment.
file delimiter A character, such as a comma or tab, that
separates fields in a data source.
filter A constraint on data sets that restricts values to specific
criteria; for example, to exclude certain tables, metadata, or
values, or to control access.
format string 1) In Essbase, a method for transforming the
way cell values are displayed. 2) In Data Relationship
Management, a parameter of a Format or Formatted Date
derived property that indicates the format in which a
property value should be returned.
migration log A log file that captures all application migration
actions and messages.
native authentication The process of authenticating a user
name and password from within the server or application.
null value A value that is absent of data. Null values are not
equal to zero.
parents The entities that contain dependent entities that
report directly to them. Because parents are entities
associated with at least one node, they have entity, node, and
parent information associated with them.
permission A level of access granted to users and groups for
managing data or other users and groups.
formula In Data Relationship Management, business logic
precision Number of decimal places displayed in numbers.
used by a derived property to dynamically calculate a
property value.
provisioning The process of granting users and groups
function In Data Relationship Management, a syntactic
element of a derived property formula that accepts
parameters and returns dynamic values.
generation A layer in a hierarchical tree structure that defines
member relationships in a database. Generations are
ordered incrementally from the top member of the
dimension (generation 1) down to the child members. Use
the unique generation name to identify a layer in the
hierarchical tree structure.
specific access permissions to resources.
record In a database, a group of fields making up one
complete entry. For example, a customer record may
contain fields for name, address, telephone number, and
sales data.
repository Storage location for metadata, formatting, and
annotation information for views and queries.
resources Objects or services managed by the system, such
as roles, users, groups, files, and jobs.
group A container for assigning similar access permissions
role The means by which access permissions are granted to
to multiple users.
users and groups for resources.
identity A unique identification for a user or group in
security platform A framework enabling Oracle EPM System
external authentication.
products to use external authentication and single sign-on.
jobs Documents with special properties that can be
services Resources that enable business items to be
launched to generate output. A job can contain Interactive
Reporting, SQR Production Reporting, or generic
documents.
retrieved, changed, added, or deleted. Examples:
Authorization and Authentication.
lifecycle management The process of migrating an
repository that manages EPM System deployment
information for most EPM System products, including
installation directories, database settings, computer names,
ports, servers, URLs, and dependent service data.
application, a repository, or individual artifacts across
product environments.
160 Glossary
Shared Services Registry The part of the Shared Services
sibling A child member at the same generation as another
child member and having the same immediate parent. For
example, the members Florida and New York are children
of East and each other's siblings.
Glossary 161
162 Glossary
A
B
C
D
E
F
G
H
I
L
M
N
O
P
Q
R
S
T
V
Index
A
Action Scripts
loading from flat file, 81
loading from node model, 87
loading from transaction logs, 86
required parameters, 83
ancestor node
defined, 42
annulling nodes, 49
As-Of versions
creating, 30
assigning
controlled node access groups to hierarchies, 37
controlled properties to hierarchies, 37
auditing
request history, 141
transaction history, 135
B
batch client
command line syntax
Action Script parameters, 147
all operations, 146
blend parameters, 148
close parameters, 148
delete parameters, 151
export parameters, 148
import parameters, 150
open parameters, 150
refresh parameters, 150
configuration file syntax, 151
action script section, 153
blend section, 154
close section, 154
delete section, 157
export section, 154
general section, 152
import section, 156
multiple section, 153
open section, 156
refresh section, 156
dependencies, 145
outputs and result codes, 157
saving versions, 145
blenders
copying, 99
creating, 95
deleting, 100
running, 99
C
child node
defined, 41
compare exports
creating, 112
defined, 101
compares
copying, 80
creating, 76
deleting, 80
navigating results, 78
opening, 79
property, 76
rename, 76
structure, 75
types, 75
visual, 75
creating
As-Of versions, 30
hierarchies, 33
hierarchy groups, 36
versions, 29
custom sort order, 46
Index 163
A
B
C
D
E
F
G
H
D
Data Relationship Management
starting, 11
deleting
hierarchies, 38
nodes, 48
descendant node
defined, 41
difference exports, 101
creating, 116
E
editing
hierarchy properties, 34
export books
copying, 131
creating, 130
deleting, 132
running, 131
exports
copying, 131
deleting, 132
running, 131
types, 101
F
finding nodes, 52
G
generation exports
creating, 108
defined, 101
global nodes
defined, 42
H
hierarchies
assigning controlled node access groups to, 37
assigning controlled properties to, 37
assigning to hierarchy groups, 37
assigning validations to, 38
creating, 33
deleting, 38
editing properties, 34
opening, 36
164 Index
I
L
M
N
O
P
Q
R
S
validating, 66
hierarchy
defined, 33
hierarchy exports
creating, 102
defined, 101
hierarchy groups
assigning hierarchies to, 37
creating, 36
hierarchy properties, 34
hierarchy XML exports
creating, 107
defined, 101
I
imports
copying, 93
creating, 90
deleting, 94
running, 93
sections, 89
inactivating nodes, 49
L
leaf node
defined, 41
limb node
defined, 41
loading Action Scripts
from flat files, 81
from node model, 87
from transaction logs, 86
local nodes
defined, 42
M
merge exports
defined, 102
merge log exports
creating, 128
N
node types
enabling and disabling, 35
nodes
T
V
A
B
C
D
adding, 42
annulling, 47, 49
annulling all below, 47
assigning validations to, 50
defined, 41
deleting, 47, 48
merging, 47
methods, 47
orphans, 51
deleting and merging, 47
destroying, 47
finding, 52
ID function, 43
inactivating, 47, 49
inactivating and merging, 47
inserting, 42
modeling, 44
moving, 45
relaxed move, 46
orphan, 50
reactivating, 50
removing, 47, 48
shared
adding and inserting, 55
converting to primary, 56
displaying, 57
enabling, 55
properties, 54
removing and deleting, 56
renaming, 56
using, 53
sorting, 46
validating, 66
viewing orphan, 51
O
opening
hierarchies, 36
orphan nodes, 50
defined, 42
deleting, 51
viewing, 51
P
parameters in Action Script, 83
parent node
E
F
G
H
I
L
M
N
O
P
Q
R
S
T
V
defined, 41
properties
hierarchy, 34
property category, 59
property list export
defined, 102
property list exports
creating, 122
property lookup exports
creating, 123
defined, 102
property status, 62
Q
queries
copying, 73
creating, 70
deleting, 74
global, 69
local, 69
navigating results, 71
opening, 73
overview, 69
types, 69
R
reactivating nodes, 50
removing nodes, 48
request history
auditing, 141
S
shared nodes
adding and inserting, 55
converting to primary, 56
displaying, 57
enabling, 55
properties, 54
removing and deleting, 56
renaming, 56
using, 53
sibling node
defined, 42
sort order
custom, 46
sorting nodes, 46
Index 165
A
B
C
D
E
F
G
starting Data Relationship Management, 11
T
transaction history
auditing, 135
transaction log exports
creating, 125
defined, 102
V
validations
assigning to hierarchies, 38
assigning to nodes, 50
assigning to versions, 31
navigating results, 67
running on hierarchies, 66
running on nodes, 66
running on versions, 65
version
defined, 27
version exports
creating, 119
defined, 101
version properties
editing, 31
versions
assigning validations to, 31
closing, 32
copying, 29
creating, 29
creating As-Of, 30
deleting, 32
running validations, 65
saving, 30
status, 29
types, 29
166 Index
H
I
L
M
N
O
P
Q
R
S
T
V