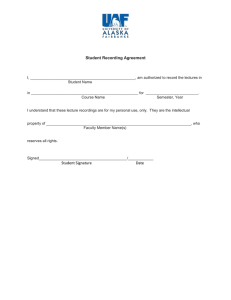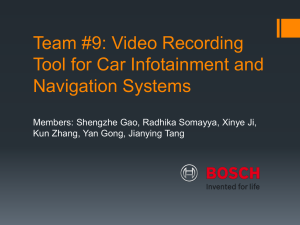DVR Guide
advertisement

DVR Guide Dual Tuner HD-Capable DVR You go get the popcorn. Your show waits for you. MO-A28-DVR-10.indd 1 11/6/09 10:28 AM USING YOUR REMOTE CONTROL TV: When programmed, enables control of your TV. Cable: Enables control of your digital cable system. Power: Press to turn on or off the digital cable box/ DVR, TV or AUX component. All On: Turn on or off all of the devices programmed into the digital remote control. On Demand: Access the menu of available On Demand programming. Video Controls: Control On Demand viewing. In the AUX mode, these buttons will control a VCR or DVD player, if programmed. My DVR: Display a list of your recorded programs. Instant Replay: Press to jump back 15 seconds within a program. Lock: Press while watching a program or while in a listings menu to restrict viewing or purchase of program. Live: Press to skip forward to the live point of a program. Page Up/Down: View the next or previous page of listings. Also use to skip ahead or back with DVR service and On Demand programs. Arrows: Move the highlight to the next field in a menu or screen. OK/Select: Press to select a highlighted item. Also shows or hides program information while watching TV. Menu: Enter or exit the on-screen guide menus. Info: View a description of the highlighted program. Guide: Shortcut to program listings by time. Exit: Return to watching TV. Exits on‑screen guide menus. Input (TV/VCR): In the cable mode, this bypasses the digital cable box. In the TV and AUX mode, this selects available inputs. Swap: Use to jump between two tuners. Your remote may vary slightly from the one pictured here, but basic functions should remain the same. Some features require your remote to be programmed for operation and may not be available in all areas. 2 MO-A28-DVR-10.indd 2 11/6/09 10:28 AM INTRODUCING DVR Service WITH COMCAST DIGITAL CABLE You’ll never watch your favorite TV shows the same way again With DVR (Digital Video Recorder) service from Comcast Digital Cable, it’s easy to record your favorite shows — just highlight a program in your on‑screen program guide and press record. No tapes, timers, phone lines, or VCR required. You can even record two shows at the same time. Plus, you can record your favorite high-definition (HD) programs if you have an HD-capable DVR and an HDTV set. With Smart Series Recording, you can easily program DVR to record your favorite series all season long. You can even set it to skip reruns. And you never have to worry about missing an episode, because DVR detects published lineup changes and adjusts recording times automatically. Watch your favorite shows anytime you want With DVR, there’s always something on you want to watch. Watch shows you have recorded whenever it’s convenient for you. Feel like watching Lost on Friday night? Or a movie you recorded earlier in the week? Watch what you want when you want. Take control and get more out of your TV with DVR Table of Contents Start Controlling Live TV . . . . . . . . . . . . . . . 4-5 - Pause a program - Rewind or fast-forward - Skip forward or back - Instant replay - Swap programs - Parental Controls Record and Play Back Programs. . . . . . . . . . 6-7 - Manual recording - Single or series recording - Programs scheduled to record Search and Record Programs. . . . . . . . . . . . 8-9 - By title or keyword - By actor or director - Auto-Record Managing Programs and Recordings . . . . 10-11 - DVR Folders - DVR History - Delete or modify recordings - Modify your priority list Scheduling Conflicts and Notices. . . . . . . . . . 12 - Overlapping recordings myDVR Manager. . . . . . . . . . . . . . . . . . . . . . 13 Additional User Settings. . . . . . . . . . . . . . . . . 14 - Set-top box settings - Picture resolution Frequently Asked Questions. . . . . . . . . . . . . . 15 DVR Quick Start Guide. . . . . . . . . . . . . . . . . . 16 3 MO-A28-DVR-10.indd 3 11/6/09 10:28 AM START CONTROLLING LIVE TV With DVR, you can control your TV in ways you never imagined. Pause live TV when your best friend calls, view an instant replay, or rewind your favorite scenes over and over again — all with a push of a few buttons on your remote control. Buffered programs Depending on the DVR box you have and the type of channel you are viewing, DVR automatically creates a buffer of the program you are currently watching. The buffer temporarily records up to 90 minutes of the program and continues to buffer the channel until you: • Switch to another channel — When you change channels, DVR begins to buffer the program you just tuned to. It removes any previous programs stored in the buffer from the previous channel. • Turn off your DVR box — When you turn off DVR, the buffer is erased. • Record a program — When a scheduled recording begins or you press the Record button on your remote while watching live TV, DVR clears the buffer and stores it on the hard drive. Status Bar The Status Bar appears whenever you use a playback control such as pause, rewind, or instant replay. It gives you details about the progress of the program you are watching. • Green indicates the portion of the current program stored in the buffer. • The white line marker indicates where you are in the program. • The Live indicator on the transport bar lets you know when you are currently viewing the program in live TV. • If you press Record the current program in the buffer will be recorded and turn red, even if you did not press Record at the beginning of the show. Previous programs in the buffer will be deleted. Pause a live program Use Pause to instantly freeze the action. Programs will remain in pause for up to the buffer length — at least 45 minutes for standard-definition programming or 15 minutes for high-definition programming. 1.As you watch TV, press Pause to instantly freeze the scene. 2.Press Play to resume the program. Rewind or fast-forward a live program You can rewind or fast-forward at four different speeds: 2x, 15x, 30x and 60x up to the point of the live broadcast. 1.Press Rewind or Fast-Forward up to four times to increase the speed. The display window on your DVR box indicates the rewind and fast-forward speeds. 2.Press Play to resume watching at normal speed. Tip The arrow buttons on your remote will also pause, fast-forward, and rewind the show you are currently watching. Catch up with a live TV program When you pause or rewind a live program, the program continues to be broadcast and stored in the buffer. You can continue watching the buffered program (delayed from the live broadcast), or you can catch up with the live broadcast by pressing . Overshoot correction of a program With overshoot correction, your DVR will allow your thumb to catch up with your eye when using fast-forward or rewind. Now, your DVR will jump back a few seconds (depending on the fast-forward or rewind speed) to get to exactly the right moment that you want to replay. 4 MO-A28-DVR-10.indd 4 11/6/09 10:29 AM Skip Forward or Skip Back in a program You can use the Page buttons on your remote for another function — skipping ahead or back in 5 minute intervals. This feature also is enabled when controlling TV in real time, up to the point of the live broadcast. • While watching a program previously recorded on your DVR, press Page to skip ahead 5 minutes. Press Page to skip backward 5 minutes. • Each press of the button will skip an additional 5 minutes. • When watching live TV, you can skip backward as long as you have been tuned to that channel (up to 90 minutes). You can also skip forward up to the live broadcast. • To quickly skip to current time, simply press the button on your remote control. View an instant replay Immediately repeat the last 15 seconds of a live program or a recording. 1.Press Instant Replay to jump back 15 seconds. 2.Continue pressing Instant Replay until you arrive at the part you want to replay. Every additional press jumps back 15 more seconds. Watch a program in slow-motion Slow-forward and slow-rewind functions give you crisp and clear slow-motion images. • To use slow-rewind, press Pause and then press Rewind . • To activate slow-forward, press Pause and then press Fast-Forward . • Press Play to return to regular speed. • To view a scene frame by frame, press Pause and then press again. Each press of the Pause key will advance the scene one frame. Swap between two programs Press the button on your remote to switch back and forth between the two tuners so you can control the action of two programs. You can rewind what you have missed or fast-forward to skip ahead in the program you have paused. If you flip between the two programs without using the Swap button, you will lose the buffer. Tip The Picture-in-Picture On-Off, Move, PIP CH+, and PIP CH– buttons are currently not functional and are reserved for future use. Parental Controls Parental Controls allow you to keep your kids from seeing programs you don’t want them to watch. You can block specific channels, titles or shows according to their ratings. You can also hide adult titles so they won’t appear in the on-screen program guide. Another feature is the ability to prevent your children from purchasing On Demand programs or Pay-Per-View Events without your consent. Select the Lock icon to access the Parental Controls Menu. After setting a personalized four-digit code, you can set Parental Controls either from the on-screen program guide or while you are watching television. For more information, visit comcast.com/parentalcontrols or call 1-866-781-1888. 5 MO-A28-DVR-10.indd 5 11/6/09 10:29 AM RECORD AND PLAYBACK PROGRAMs Depending on the DVR model you have, most DVRs can record up to 120 hours of standard-definition programming or up to 26 hours of high-definition programming. Storage space varies based on the type of channel (digital, HD) you are recording. Your DVR saves your recordings and allows you to view them whenever you want. You can watch and record programs at the same time or watch only a portion of your episode and view again later. With program notices and options to guide you through the steps, playing and recording programs is very simple. Record while watching TV 1.Simply press Record on your remote. A notice appears to indicate recording has begun. 2.Press on your remote to hide the notice, or wait for it to disappear. Any portion of the program saved in the buffer will also be recorded. Tip To record a second program at the same time, tune directly to the program you want to record. Your DVR will automatically swap to the available tuner. Record from the Program Information screen 1.Press on your remote to view the TV Listings. 2.Highlight a program and press on your remote. The Program Information screen appears. 3.Press Record on your remote or select the Record icon. 4.Press to record the program as planned, or select the Recording Settings icon to modify the recording settings. Create a manual recording Set a manual recording based on a date, time and channel. This is helpful when you want to record only a portion of a long program, such as CNN News. • Press on your remote or select the icon from the Quick Menu, then Set a Recording. Next, select Create a Manual Recording and follow the on-screen prompts. Record live programs The Live Program Notice screen will appear automatically if the program is designated as “Live” in the program information. Use the buttons on your remote to extend the duration of the recording up to 2 hours. Any recording can be set to extend longer from the Recording Setting screen. Record a single program 1.Press on your remote to view the TV Listings. 2.Highlight the program you want to record. 3.Press the Record button on your remote. A red dot appears next to the program title in the grid so you know the program is scheduled to record. 6 MO-A28-DVR-10.indd 6 11/6/09 10:29 AM Record a series program 1.Press on your remote to view the TV Listings. 2.Highlight the TV series you want to record and press Record twice to modify your settings or press on your remote and select the Record icon from the Program Information screen. 3.Select the Set up a series recording icon to specify your recording options. 4.Select the Record series with these settings icon to schedule the recording, or select the View all settings icon to access advanced setup features. View programs scheduled to record 1.Select the icon from the Quick Menu, or on your remote. 2.Select Scheduled Recordings to view your list. To view recordings listed by days of the week, press on your remote to see recordings for later in the week. • The Record icon indicates that the individual program will record as scheduled. • The Series Record icon indicates that the series will record as planned. • The Conflict icon indicates a scheduling conflict with a specific episode of a series you have scheduled to record. Tip You can modify your Series Priority List to record a program marked with a Conflict icon. See Scheduling Conflicts and Notices for more details. Watch a recording 1.Press the button on your remote or the icon from the Quick Menu, then select My Recordings. • You can view and sort your recordings by title, date or channel. Use the right arrow button to scroll through the different views. 2.Programs recorded on your DVR are organized into folders. The number to the right of the folder name indicates how many episodes are saved in that folder. Press on your remote to open the folder to access your recorded programs. Highlight a program you want to play back and press to view the Program Information screen. 3.Select a playback option from the icons listed. 4.When the program finishes, the transport bar will display with the Pause icon. If you press while the transport bar is displayed, the Delete recording or Don’t delete recording message will appear. Tip You can play back a previously recorded program while you record two programs at the same time. 7 MO-A28-DVR-10.indd 7 11/6/09 10:29 AM SEARCH AND RECORD PROGRAMS You can search and record programs by title, actor/director or even by keywords in the program descriptions through Search & Record in the DVR menu. You can also set recurring recordings based on your search terms through Auto-Record. Your on-screen program guide periodically searches the updated database in order to locate additional programs that meet the search criteria and automatically records those programs on your DVR. Search for programs 1.Press the button on your remote or the icon from the Quick Menu. 2.Use the buttons to navigate and select Search & Record. Then choose your search option: Search by Title, Search by Actor/Director, or Search by Keyword. 3.Spell out your search term by navigating the on-screen keyboard using the buttons on your remote. Press to choose each character. 4.Scroll through the search results using the or buttons on your remote. Press on your remote to learn more about any of the search results, or to make your selection. 5.If the program is in progress, you are taken to that channel. If the program is scheduled for future broadcast a Program Information Screen will allow you to set a reminder or a recording. This feature only works with Comcast DVR service and no other brands of DVR. Search for title or keyword 1.Press the button on your remote or the icon from the Quick Menu. 2.Select Search & Record, then choose Search by Title or Search by Keyword. 3.Use the keyboard to enter at least two characters and up to three words — select Search Now to begin your search. 4.Scroll through your search results and press on your remote to make your selection. 5.The Program Information screen will allow you to set your recording. Search for actor or director 1.Press the button on your remote or the icon from the Quick Menu. 2.Select Search & Record, then select Search by Actor/Director. 3.Your search automatically begins when you type in the first letter of the actor’s/director’s last name. 4.Use the arrow to access your results. To make your selection press on your remote. 5.The Program Information screen will allow you to set your recording. 8 MO-A28-DVR-10.indd 8 11/6/09 10:29 AM Auto-Record Search 1.Press the button on your remote or the icon from the Quick Menu. 2.Select Search & Record, then choose the appropriate Search Category: Search by Title, Search by Actor/Director, or Search by Keyword. 3.Navigate the on-screen keyboard using the buttons on your remote, pressing to choose each character of your search term. 4.From the search results screen, you can select individual programs to record, set up a series recording, or you can set up an auto-recording. To set up an auto-recording, select Auto-Record. This will record all of the items listed in the search results plus any future programs that match your search term. 5.Select Continue . Using the buttons on your remote, scroll through and set your options. When finished, select the option to record or don’t record with these settings. 6.If there are more than 25 results in your search, you will get a notice to confirm that you want to proceed with Auto-Record — this is to help avoid recording too many programs. Tip New searches that are set to auto-record will be added to the bottom of your series priority list. If you would like to make these programs a higher priority for recording, go to Manage My DVR. Canceling Auto-Record 1.Press on your remote and select Manage My DVR. Or, from the Search Menu, select Saved Searches. 2.Select Series Priority, then the recording you wish to delete and press . 3.From the Auto-Recording program information screen, select Delete this Auto-Recording and confirm. Auto-Recordings can only be deleted; they cannot be turned off and saved. 9 MO-A28-DVR-10.indd 9 11/6/09 10:29 AM Managing programs and recordings To maximize your storage space, DVR is set to automatically erase programs when space is needed, beginning with the oldest recordings first. However, you can delete programs manually or modify the delete priority to save “Until I Delete.” DVR Setup DVR Setup gives you the ability to turn on or off DVR settings such as DVR Live Extension, DVR Clipping and DVR Folders. 1.Press the button on your remote and select the icon from the Quick Menu. 2.Use the arrow buttons on your remote to select Manage My DVR and press , then select DVR Setup and press . 3.Scroll through the DVR features and make your selection. 4.Press or on your remote to exit the DVR Setup menu. DVR Folders When two or more recordings of the same series are recorded, the On-Screen Program Guide will create a folder and group the recordings on the DVR Recordings screen. 1.Select and choose My Recordings. To open a folder use the buttons on your remote to navigate and press . 2.To turn off DVR Folders and display individual recordings in your recordings list, go to Manage My DVR and then select DVR Setup. Only the folder function is turned off in this manner; recordings are not deleted. Delete and modify recordings The blue bar at the top of your Recorded Programs list tells you how much space your recordings are using. 1.Press the button on your remote and select Manage My DVR. 2.Use the arrow buttons on your remote to highlight DVR Clean Up and press . 3.You can choose to sort recordings by title, date, or channel by navigating to Sort Results and pressing . 4.To mark a program for deletion, navigate with the buttons on your remote, and scroll up or down the list to mark a recording for deletion by simply highlighting the program and pressing . 5.Once all desired programs are marked for deletion, select the delete icon and press . 6.A confirmation screen appears. Select Delete all marked recordings and press to permanently delete the recordings. Highlight Don’t delete to avoid deletion. 7. To modify how long a recording will be saved, select the Delete Priority icon from the Program Information screen. Change the settings to Save this recording until: “Until I Delete.” To modify the delete priority for an entire series, you must select it from the Series Priority List. 10 MO-A28-DVR-10.indd 10 11/6/09 10:29 AM DVR History DVR History logs the previous 28 days’ activity and identifies if a program was already recorded and deleted, or didn’t record. 1.Press the button on your remote or the icon from the Quick Menu, then select Manage My DVR. 2.Use the buttons on your remote to highlight DVR History and press . 3.Navigate through the DVR History using the buttons to advance by day. 4.Each icon next to a recording shows the status of the recording with an indicator that the recording was deleted, cancelled or not recorded due to the recording settings already set. 5.To delete an item from the DVR History, simply highlight and select and then select the icon and press . Tip If a program is deleted or not recorded in your DVR History and you wish to record it again, go to the Program Information screen and select the icon to view upcoming times and recording options. Cancel or modify a single recording 1.Press the button on your remote or the icon from the Quick Menu, then select Scheduled Recordings. 2.Select a program title and press on your remote to view the Program Information screen. 3.Select the Record icon to view your options. 4.Select the Don’t record icon to cancel the recording. Or, select the Modify recording settings icon to modify options. 5.Select the Record with these settings icon to save changes. Cancel or modify a series recording 1.Press the button on your remote or the icon from the Quick Menu, then select Series Priority. 2.Highlight the series you want to cancel or modify and press . 3.Select the icon to cancel the series recording, or select the Modify recording settings icon to modify your options. 4.Confirm by selecting the Record icon. Tip The All Episodes option should only be used when recording shows that do not have unique program IDs, like game shows. Modify the Series Priority List You can change the recording priority of the series programs in case of a conflict. 1.Press the button on your remote or the icon from the Quick Menu, select Manage My DVR, then select Series Priority. 2.Use the buttons to highlight a listing and use the Page button to raise the priority or Page to lower it. 3.Then select the icon to confirm your list. Tip You can modify your Series Recording by highlighting the show from the TV Listings grid. Press and select to modify your settings. 11 MO-A28-DVR-10.indd 11 11/6/09 10:29 AM SCHEDULING CONFLICTS AND NOTICES Any time you schedule more than two recordings for the same time, you will see a Scheduling Conflict message that allows you to select the program you want to record. DVR automatically prioritizes your scheduled recordings so you can easily select the program you wish to record in case of a conflict. Overlapping recording conflicts If a recording overlaps with a previously scheduled recording by 5 minutes or less the DVR will self-adjust to record the end of the previously scheduled program(s) by “clipping” the first few minutes of the newly scheduled program. Your DVR will automatically begin recording the second program as soon as the first show ends. • DVR Clipping only happens if the other tuner is also recording. • The word “Clipped” next to the program title will inform you which program(s) were clipped. Tip To turn off DVR Clipping, press the button on your remote twice to view the Main Menu. Select Setup, then Guide Setup. Navigate to DVR Clipping and select Off. Single recording conflicts When you attempt to schedule a recording that conflicts with two other previously scheduled recordings, the Conflict screen will indicate the title, date, and time of the program that will NOT record if you proceed with the new recording. Select an icon at the bottom of the screen to indicate which program you wish to record. Tip If you want to delete your highest-priority recording not listed on the Conflict screen, you must delete it from your list of Scheduled Recordings. Series recording conflicts When you try to schedule a new series recording at the same time as previously scheduled series recordings, you will see a Series Conflict screen. The screen automatically hides your highestpriority program. It shows you the conflicts the new recording has with the lowest-priority series. 1.Use the on-screen icons to select the series you want to record. 2.Select the Record icon to indicate your selection. The Confirmation screen appears. 3.Select the Confirm Series Recording icon to confirm your Series Recording. Use the down arrow button to go directly to your list of Scheduled Recordings or to your Series Priority List. Recording space low or full notice DVR automatically erases programs marked for removal if space is needed. When recording space is 20% or less, a notice will appear; you may: • Continue recording. If space runs out during the recording, the recording will pause and the Recording Space Full notice will appear. • Go to My Recordings and delete programs to make space for your new recordings. 12 MO-A28-DVR-10.indd 12 11/6/09 10:29 AM INTRODUCING myDVR MANAGER With myDVR Manager, you can easily manage your DVR scheduled recordings from anywhere you have Internet access: At work, at home — even on the go. You’ll never miss a show again. This new feature on your Comcast DVR service lets you: • Name your DVRs if you have more than one DVR in your house — so you know where you are scheduling new recordings. • Schedule your recordings online — just a single program or the entire series — all with a few clicks. • Review your Scheduled Recordings list. • Modify a scheduled recording with the same options available on your DVR. • Modify a Series Recording or change the priority of a series to make sure all your episodes record in case of a conflict. • Cancel an episode or the entire series, so it won’t record on your DVR. Set up myDVR 1.To get started, go to comcast.net/mydvr. Enter your zip code and select your correct channel lineup. 2.Simply login with your comcast.net username and password, and your activation will begin. 3.Once activation is complete, go to comcast.net/tv and select TV Listings to find programs and easily schedule recordings anytime, anywhere. Tip This service requires Comcast High-Speed Internet, your Comcast. net email username and password and Comcast DVR service. First-time activation will take up to 24 hours in order for your DVR to sync with myDVR Manager. Recordings should be scheduled at least 30 minutes in advance to make sure the request is sent to the DVR. 13 MO-A28-DVR-10.indd 13 11/6/09 10:29 AM ADDITIONal user settings Once your DVR box is connected to your TV, press Cable on your remote control to ensure that the remote is in cable mode. You can verify this by pressing the Power key to see if the DVR turns on and off. Important safety instructions The DVR box has an internal hard disk drive. To help reduce the potential for damage, it must be handled in much the same way as a computer. Your DVR box has been designed to operate reliably in a well-ventilated household environment. 1.Position the DVR in an open space that allows airflow around the unit (there should be at least 2 inches of space on all sides). • Do not place the DVR in an enclosed entertainment unit or cabinet. • Do not place the DVR on a bed, sofa, rug, or similar surface. 2.Ensure that the DVR is not near any external heat source that could raise the temperature around the unit. 3.Plug the DVR into a surge protector along with your TV and other audio/video equipment. Set your set-top box settings To achieve optimal picture quality on your TV, your Motorola DVR box must have the appropriate settings for your TV. In most cases, a Comcast technician will optimize these settings for you. However, you may decide to modify the settings for various reasons, such as getting a new TV. To access and change your settings, go to User Settings on your TV by following these steps: Step 1: Access the User Settings Menu 1.To access the User Settings Menu, power On your TV and power Off the DVR box. 2.Press the Menu button on either your remote or the front of your DVR box to call up the on-screen menu. You may use either the DVR front panel or remote to navigate the menu. 3. Press the buttons on your remote to select the setting you wish to change. Press the buttons to select an option for that setting. To exit the setting and move to another setting, use the buttons. Tip If the on-screen menu does not appear on your TV screen, your TV may not support the default setting. Use the DVR front panel LED display to view and change your settings. Use the buttons to navigate. Step 2: Set your preference for watching wide-screen TV The first user setting, referred to as “TV Type,” tells the DVR box what type of TV you have and how you prefer to watch wide-screen programming. For standard-screen TVs, choose either of the following options: • 4:3 Pan Scan (wide-screen programming is cropped to fill your screen). • 4:3 Letterbox (wide-screen programming will appear in its entirety with black bands on the top and bottom of the TV screen). For wide-screen TVs, choose 16:9. Step 3: Set picture resolution from DVR box to TV The next setting is referred to as Y Pb Pr OUTPUT and indicates the picture resolution output from the DVR box to your TV. The choices are 480i, 480p, 720p, and 1080i. For most standard TVs, the appropriate setting is 480i. Choose 480p for enhanced-definition TVs. For HDTVs, choose either 720p or 1080i. Refer to your TV owner’s manual and choose the setting that indicates the highest input picture resolution your television will support. Step 4: Set 4:3 override This setting provides the ability to specify how 4:3 standard-definition programs are displayed on your TV. The choices are OFF, 480i, 480p, or stretch. For most standard TVs, this should be set to OFF (the DVR will default to the resolution selected in the previous setting). For HDTVs, the appropriate setting is either 480i, 480p, or stretch. If you have a wide-screen TV and select the stretch setting, 4:3 programs will automatically be stretched to a wide-screen 16:9 aspect ratio and display video in the format you specified in Step 3. Consult your HDTV owner’s manual to determine the appropriate setting. Step 5: Save your settings Press the Power button on your DVR or your remote to exit the menu and save your settings. Tip If you purchase an HDTV in the future and already have a Motorola HD cable box, call Comcast to have your HDTV channels authorized. You will probably need to modify these settings. 14 MO-A28-DVR-10.indd 14 11/6/09 10:29 AM Frequently asked questions Questions about your digital cable box with built‑in DVR Where can I find details on installing my DVR? Go to the DVR Self-Install Guide on comcast.com. The guide contains documentation on how to connect your DVR to a standard or high-definition television. What happens if the DVR temporarily loses power? All recordings saved prior to the power loss are preserved, as well as future scheduled recordings. You miss only recordings scheduled to record while the power was out. If the power goes out, will my Parental Control and Purchase PINs, Favorite Channels, Locks, and Reminders be saved? Yes. These items should not be lost if the DVR box loses power. Questions about controlling a live program How long can I pause live TV? You can pause up to 90 minutes on most programs and channels. If you are using an HD‑capable DVR, programs on an HD channel can be paused for up to 15 minutes. How far back can I rewind live TV? DVR creates a buffer of a program you are watching as long as you remain tuned into that program. You can rewind at least 45 minutes of standard-definition programming, and programs on digital channels can be rewound for up to 90 minutes. If you are using an HD-capable DVR, you can rewind at least 15 minutes of high-definition programming. How can I pause, rewind, and fast-forward two channels at once? Use the Swap button on your remote to switch between tuners. Use the playback controls on your remote to control the program. The Swap button is the key to keeping the buffer for both programs. If you flip between channels without using the Swap button, you will lose the buffer. Questions about recording programs and playing them back Can I watch a program while I’m recording? Sure. You can watch another live program or a previously recorded program while recording a program. Can I record two shows that air at the same time? Yes. Your DVR has two tuners, so you can record two programs at the same time. Just highlight each program in your on‑screen program guide and press Record. Can I watch a show I’m recording before the recording is completed? Yes. You can either watch it in “real time” as it’s being recorded, or you can rewind the program you are currently recording and watch it from the beginning while the recording continues. Can I record music channels? Yes. You can record and play back music channels. There may be limited fast-forward and rewind functionality when playing back these recordings. Can I record On Demand programs? No. On Demand programs cannot be recorded by the DVR. Keep in mind, however, that On Demand programs are available to watch over a specified period and can start anytime you choose. I have a home theater system. Can I record a program in Dolby ® Digital 5.1? Yes. If the program is broadcast with Dolby Digital 5.1 audio, the program will be recorded with Dolby Digital 5.1 audio. Can I set up my DVR to record every episode of a program? Yes. When you create a series recording, select the Recording Settings icon. Specify the type(s) of episodes you want to record such as first run, first run and repeats, or all episodes. To record episodes that may air on other channels, select “All channels” from the channels-to-record option from the Create a Series Recording screen. Does the DVR record the on‑screen program guide, audio volume changes, or anything else that appears on the screen when I use the remote’s keys? No. DVR records only the video and audio of the program you are recording. 15 MO-A28-DVR-10.indd 15 11/6/09 10:29 AM What if the program I want to record runs beyond its scheduled time slot? It’s simple — select End Time from Recording Settings and add minutes or hours to extend your recording for up to 2 hours. If the program is marked as a Live Program within the Guide, you will automatically be asked if you would like to extend the duration of the recording. Why does a recording start a minute or two after the program has begun? DVR is synced with TV Listings. If a network starts the program a minute earlier than the on‑screen program guide’s scheduled time, DVR will miss that first minute, unless you program DVR to start a minute early. Start times may be adjusted on the Recording Options screen. Why does the word “clipped” appear next to the titles of my recordings? Your DVR detects if a newly scheduled recording overlaps with a previously scheduled recording by 5 minutes or less. Networks frequently run prime time shows from 8:00 pm to 9:01 pm, which would affect a scheduled recording on a different channel beginning at 9:00 pm. The DVR will self-adjust to record the end of the previously scheduled program(s) by “clipping” the first few minutes of the newly scheduled program. Your DVR will automatically begin recording the second program as soon as the first show ends. Only part of my program recorded. Why? If the beginning of the program did not record, you may have tuned to it after the program began. If the end of the program did not record, DVR may have reached its storage capacity before it was able to record the entire program. Another possibility is that the box may have lost power or cable signal during the recording. Questions about managing your recordings How long can I keep my recordings? You can keep them as long as you want. Just remember, the recording space is limited, so you may need to erase some recorded programs from time to time in order to make room for new ones. How will I know when I’m almost out of recording space? A message will appear on-screen advising you when recording space is low (80% full) and when it’s full. If you are recording a program and run out of recording space, the recording will stop. You can always see how much recording space is available from the My Recordings screen. You can also manually erase recordings or set DVR to automatically erase recorded programs when space is needed. Does the DVR automatically erase programs when the recording space is full? Yes. DVR is set to automatically erase programs when space is needed. DVR deletes the oldest recordings first. However, you can change the Delete Priority Setting to save recordings “Until I Delete.” Can I erase part of a recording? No. DVR can only erase the entire recording. How many recordings can I schedule for the future? There is no limit to the number of recordings you can schedule. Just make sure you have enough recording space. Can I make a DVD or VHS tape of a recorded program? Yes. As you are watching a program you have recorded on your DVR, you can record it onto a DVD or VHS tape. Remember, the program you are watching is the one the VCR or DVD will record. If you switch to another channel, DVR will send the new channel’s program to be recorded. Also, if you access the on‑screen program guide, Smart Bar, or browse function, those graphics will appear on your recording. Does Parental Control work with DVR? Yes. The Parental Control feature restricts viewing of recorded programs. While the program is recording, the video will not appear on-screen and the audio will be muted. A restricted notice will appear allowing you to enter your PIN to view the program during recording. 16 MO-A28-DVR-10.indd 16 11/6/09 10:29 AM DVR QUICK START GUIDE This guide will help you become familiar with the many features your Comcast DVR service has to offer. We know you’re excited to begin using your Comcast service, so here are some quick tips to get you started. DVR features • Pause , Rewind or Instant Replay on your remote. Select to return to live TV. • Press Pause , then press Fast-Forward to view slowmotion in forward mode. Or press Pause , then Rewind to view slow-motion in reverse mode. • Press the buttons on your remote to skip forward or back in 5 minute intervals. Record and watch a recording • While viewing TV Listings, highlight the program you wish to record and press the Record button on your remote. A red dot appears in the Program Information window. • While watching live TV, simply press Record . A Recording Started notice appears to indicate that recording has begun. • Press on your remote and select My Recordings to view your recorded programs. Highlight a program and press . Select the Play icon to begin. Search for programs 1.Press on your remote and select Search & Record. 2.Choose your option: by Title, by Actor/Director, or by Keyword. 3.Spell out your search term by navigating the on-screen keyboard. Press to choose each character. 4.Scroll through the search results, press on your remote to learn more, or to make your selection. Delete multiple recordings 1.Press on your remote and select Manage My DVR. 2.Select DVR Clean Up and navigate through your options. 3.Simply mark a recording for deletion by pressing . 4.Once all recordings are marked, highlight the icon and press then follow the prompts. myDVR Manager 1.To get started, go to comcast.net/mydvr. 2.Login with your comcast.net username and password to activate. 3.Go to comcast.net/tv, select the TV Listings you want to record. For more information, visit comcast.com. MO A28 DVR MO-A28-DVR-10.indd 17 0110 11/6/09 10:29 AM