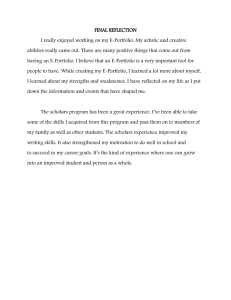Step by Step Guide to creating an E-Portfolio 2012
advertisement

Creating an e-portfolio in Glow Note: If the pupil has never logged into GLOW they require to be downloaded and a username and password is created. This can be done by school or East Lothian ASMs (Account and Service Managers) 1. Get the pupil’s account ready to use. Log into GLOW using the pupil’s username and password Change the password at the prompt – choose something easy to remember and include a non-alphanumeric key such as a space e.g (suzanne glow) * Please note there is a space between “suzanne” and “glow”. Keep a careful note of the passwords you set! You will be asked to re-login to the account using the pupil’s username and new password. Accept the terms and conditions. We are ready to begin! 2. Set the pupil’s Glow t6heme to a child-friendly child-friendly choice. (optional) To make all e-portfolios uniformed use the same theme Click on My Stuff Click on My Glow Click on Modify Shared Page (on right hand side of the screen) Click on down arrow Add web parts Select Browse Select Virtual Server Gallery Select GLOW Settings Change drop down arrow to show footer Click Add Scroll down page till you see Glow Settings Select Change Theme Click on Theme 10 You have successfully changed the Theme Suzanne Todd Page 1 3. Create a New Glow Group to hold the Glow Blog / e-Portfolio You want to create the e-portfolio inside a new group (This will allow pupils to share with peers, open for discussion and comment) Click on Modify Shared Page (on right hand side of the screen) Click on down arrow Add web parts Select Browse Select Virtual Server Gallery Select GLOW Groups Add Click on Create GLOW Group Type in the name Click create Glow Group 4. Create the GLOW Blog / e-Portfolio Click on Modify Shared Page (on right hand side of the screen) Click on down arrow Add web parts Select Browse Select Virtual Server Gallery Select GLOW Blog Add Suzanne Todd Page 2 Click Create Blog Click on the down arrow Select Suffusion Click OK This sets the default appearance of the new Glow Blog / e-Portfolio. Note: This assumes the Blog is to Private, i.e. shared only with specific named people or groups. Make sure you know that is what is needed! 5. Preparing the e-Portfolio We are now ready to develop the e-portfolio Add Categories individually Select Dashboard Select Posts Select Categories from Drop Down Type in each category and click add category The school will usually provide a list. Under Post click on edit Hover over ‘Hello World’ Quick Edit Tick all the categories and remove tick from the uncategorised. This makes sure the Categories are visible in menus. Add Pages Click on Pages Add New Type the page name Publish Suzanne Todd Page 3 6. Using an Imported File Pages and Categories can also be added by importing file Select Select Select Select Dashboard Suffusion Tools Import Scroll down to Word Press Click Select Browse Select appropriate XML File (This will have been created / provided for you) Click Upload and Import (this brings in images and any uploaded files) Select from pupils blog Download Submit Click “Have Fun” to take you back to e-portfolio 7. Setting Up Navigation Menus Appearance – Categories and Pages along the top In the Dashboard – left-hand side Select Suffusion Blog Features Main Navigation Bar Setup Scroll down till you get to Click on first Radar Button Suzanne Todd Page 4 Continue to scroll Click on first radar button Continue to bottom of page Tick all categories required un-tick uncategorized Click Save changes on this page 8. Link e-portfolio from Glow Light Page This makes it faster for children to get their e-portfolio Glow Group. Copy URL for e-portfolio My Stuff My Glow Copy the Http: in address bar ** Click on to take you back to Glow Light Page Click on Suzanne Todd Page 5 Button Text Type: My e-portfolio Position List: Change to 1 Url: Paste URL you copied from address bar ** Click Add Button Click Done My e-portfolio is now at the top 9. Add a Welcome message to the e-Portfolio Glow Group Add a Message using text editor Click E-portfolio Click on Modify Shared Page (on right hand side of the screen) Click on down arrow Add web parts Select Browse Select Virtual Server Gallery Select Text Editor Add to Header Add Suzanne Todd Page 6 Click on the down arrow at Text Editor Select Modify Shared Web Part Enable in Page Edit – Tick Box Apply Type Text Click OK Click down arrow as before Select Modify Shared Web Part Click Appearance Apply Text Editor will show in box – Overtype with Welcome Apply Ok Suzanne Todd Page 7 10. Customising the Glow Blog’s Appearance (in Word Press) To change the look of your e-portfolio Go into the e-portfolio and select the dashboard Scroll down left hand side of screen to Suffusion Select Visual Effects Select Header Customization Scroll through this page selecting the following Custom Styles Header is inside the main wrapper Use a custom gradient Header Background Image Tiling – Do not repeat Header Background Image Position – Top Right Folder for Rotating – Leave Blank Header Background Gradient Style - Top to Bottom Header Background Gradient Start Colour – 9116F0 Header Background End Colour – AF7EF7 Header Foreground Image Type – Use Text Header Foreground Image – Leave Blank Blog Title / Header Colour – Leave as 000000 Suzanne Todd Page 8 Blog Title / Header Decoration – None Blog Title / Header Hover Colour – Leave as default 528F6C Blog Title / Header Hover Decoration – None Blog Description / Sub-Header Colour – Leave as 000000 Blog Title / Header Alignment – Left Description / Sub-Header Alignment – Right Description / Sub-Header Vertical Alignment, relative to header – Same Line Save changes to this page Suzanne Todd Page 9 11. Setting up a fixed home page and page for Blog Posts To bring all posts into the My News Page. Select Site Admin Settings Reading A Static Page All About Me Post Page My News Save Changes 12. Creating a “Home” button To create a home button: Select Site Admin Select Suffusion Select Blog Features Main Navigation Bar Setup ‘Home’ Page Show a text link Save Changes Suzanne Todd Page 10