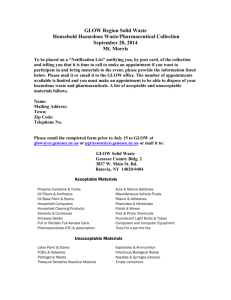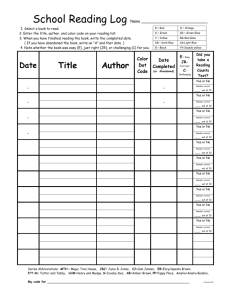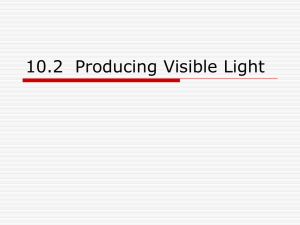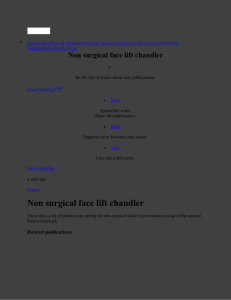Class site - Glow Connect
advertisement

[Grab your reader’s attention with a great quote from the document or use this space to emphasize a key point. To place this text box anywhere on the page, just drag it.] Class site Create an online space for learning and collaboration Please note that Glow Office 365 is a live evergreen environment and therefore is constantly evolving. This document was correct at time of publishing September 2014. Glow Office 365 Help and Support Contents Choosing a site structure .......................................................................................... 4 Creating subsites ........................................................................................................5 Using a team site template ........................................................................................ 6 Customising a class site.............................................................................................. 7 Settings menu ............................................................................................................7 Adding text and changing layout ...............................................................................8 Inserting items on the page ..................................................................................... 10 Adding a task list and calendar ................................................................................12 Adding a picture library ........................................................................................... 15 To upload an image to the a picture library ............................................................ 16 Adding the picture library to the page ....................................................................16 Using a Picture Library Slideshow Web Part ............................................................ 16 OneNote Notebook ..................................................................................................17 Adding a page ..........................................................................................................18 Changing your class site navigation .........................................................................18 Adding a discussion ..................................................................................................19 Changing the look and feel ...................................................................................... 20 Adding members ......................................................................................................21 2 Glow Office 365 Help and Support Creating and using a Class Site Within Glow Office 365 sites can be created for a variety of purposes. These online spaces can be used to share news, useful documents and files and allow for collaboration between learners and teachers. This document highlights some examples of tools that could be added to facilitate collaboration by creating a class site. Every establishment has a site in Glow Office 365 and subsites can be created as part of this. To access your school site login to Glow (https://portal.glowscotland.org.uk) On the RM Unify interface click on the Office 365 (School Site) site. The ability to customise this site and create sub sites is dependent on permissions within Glow Office 365. The Site Collection Administrator account (SCA) will be the site Owner and will have full control of the site. By default Teaching staff will be Members and able to contribute to the site and create subsites. Pupils will be Visitors and able to view information on the site. 3 Glow Office 365 Help and Support Choosing a site structure There is no right and wrong way to create sites but before you create sub sites from a school site it’s sensible to decide on a basic structure that will be clear for users and easy to maintain. It is useful to make sure that: o The structure doesn’t get more complicated than it needs to be o The structure doesn’t get too deep (e.g. creating too many subsites within subsites) The following diagram gives an example of a possible site structure. E.g. the School site is the top level, with sub sites created beneath this. A third level of subsites are also shown in the diagram. This is only one suggested layout and the top levels are unlikely to change with more subsites being added as and when necessary. Names can also be changed. 4 Glow Office 365 Help and Support Creating subsites o Click on the Settings cog on the top right of the school site or other site where you wish to create a subsite. o Click on Site contents. o Scroll down to the bottom of the page and click on +new subsite. Note that your ability to create new subsites are dependent on the permissions of the site above. When creating a new SharePoint site there are a variety of options to choose from. This guide will primarily explore creating a class site using a ‘Team Site’ template. 5 Glow Office 365 Help and Support Using a Team Site template o Type a name for your site and a description if necessary o In ‘Web Site Address’ type the name for the end of your url e.g class o In ‘Template Selection’ leave Team Site selected. Note that you can give permission to access your new site to the same users who have access to this parent site, or you can give permission to a unique set of users. o On this occasion to set up a class site you are going to use different membership and permissions than the school site therefore you will choose unique permissions. o In the ‘Permissions’ section click on Use Unique Permissions. o In ‘Navigation Inheritance’ select No. o Click on Create. o On the ‘People and Groups’ page click on OK (we will set the membership of this group when we have populated it with content). 6 Glow Office 365 Help and Support Customising a Class Site A site comes prepopulated with a number of web parts and app parts. The team site offers the following by default: o Get Started with your site toolbar o Newsfeed o Documents o OneNote Notebook Other app parts and web parts can be added to allow the site to be used as an online learning space. This guide will highlight some of the possible tools that can be used. Settings menu When you are on a SharePoint page the Settings icon on the Glow Office 365 toolbar displays an important menu. o Site contents – for components of the site and creating subsites o Site settings – for management options o Edit page and Add an app may also be frequently used 7 Glow Office 365 Help and Support Adding text and changing layout o Click on Edit at the top right of the page The O365 ribbon displays the text editing controls and editing tools. o Click on the area you wish to add text to e.g. above the Documents. o Add text and use the formatting tools to change font type, size and colour. o Use the Paste option to paste text, tables etc. from other sources. 8 Glow Office 365 Help and Support o Use the Text Layout option to change the layout of the page. The grey outlines show where web parts and app parts can be placed on the page. o While in edit mode click and drag to move items around the page. o To edit a web part or app part click on the drop down arrow at the top right and click on Minimize, Close, Delete or Edit. 9 Glow Office 365 Help and Support Inserting items on the page o While in Edit mode click on the Insert menu to add tables, pictures, video and audio, links, embed codes to populate your class site. o Click the cursor in the area you would like to add something. Click on Picture to add an image. o Click on My Computer to add a file that has been saved on your own computer. o Click on Browse to select a file from your computer (you can select where to store it in the Destination Library section). 10 Glow Office 365 Help and Support o Click on Save to insert it. o The Insert menu can be used to add a variety of tools to the page including a table, video and audio. o App Parts and Web Parts can also be added using this menu. o Click on Save at the top right hand side of the page to save changes at any time. 11 Glow Office 365 Help and Support Adding a task list and calendar From the Get Started with your site toolbar at the top of the page click on Working on a deadline? This will allow you to add a tasks list and calendar to your class site. o Click on Add Them. A ‘Project Summary and Task list’ is added to the top of the page and a Calendar to your navigation. These could be used to help keep a class organised with events and share upcoming learning activities with learners. o To add information and events click on Calendar in your navigation menu (e.g. on the left hand side of the screen) o To add an event or reminder for pupils hover over the date and click on +Add. o Type in the relevant information, select a date and time and click on Save. o To navigate back to the home page of your class site click on the name of the site on the top left of the page. 12 Glow Office 365 Help and Support To change the name of this ‘Project Summary’ web part to something more suitable o Click on Edit at the top right of the page. o Click on the drop down arrow next to it and click on Edit Web Part. o In the ‘Appearance and Title’ section type in the name you want to appear as a title. Scroll down and click on OK. Using a Document library A document library is available on your class site and can be used to store useful files for your class and made available online anytime and anywhere. It can also be used for the online creation and storage of new files such as Word documents, PowerPoint presentations, Excel workbooks and OneNote notebooks using the Glow Office 365 web apps. o In the Document library click on +new. 13 Glow Office 365 Help and Support Creating new document libraries You can create new document libraries for a variety of purposes and add them to different pages of your site. For example an area for pupils to store their work for teacher feedback. o Click on the Glow Office 365 Settings cog and click Add an App. A range of apps that you can add are displayed. o Click on Document Library o Give the document library a name and click on Create o Your new document library is added to your site contents. You can now add it to any page in the site. o Navigate to the page and area where you want to add it and click on Edit. 14 Glow Office 365 Help and Support o Click on Insert then on Web Part In the Categories section all the site apps are displayed. The name of the document library you created will be displayed here. o Click on it and click on Add on the right hand side of the screen. Adding a picture library Use a picture library to store, organise and view photographs and other images. These can be added to the main page of the class site or other pages. To create a new picture library o Navigate to the page where you want to create the library o Click on the Glow Office 365 Settings cog and choose Add an app. o Select Picture Library (you can use the search if you are having problems locating it) o Enter a name and click on Create. o This will now be added to site contents. 15 Glow Office 365 Help and Support To upload an image to the a picture library o Navigate to the picture library, for example clicking on Settings, Site Contents and then choose the picture library you want. o You can add an image file by clicking on new, Choose Files, browsing to your file and clicking on Save (Shift and click can be used on some browsers to upload multiple files). Adding the picture library to the page o Navigate to your school site and the page where you want to add the library. o Click on Edit and click the cursor in the area you want to add it. o Click on Insert and then on Web Part. o In the Categories section the Apps will be displayed. In the Parts section click on the name of your picture library and click on Add. Using a Picture Library Slideshow Web Part If you don’t want to add the picture library to the page but just use it for storage there is a web part that can be used to display images in a slide show. This could be used to showcase recent events in a school. o Click on Edit and Insert then Web Part. o In the Categories section click on Media and Content. o In the Parts section click on Picture Library Slideshow Web Part and click on Add. o Click on the drop down arrow on Picture Library Slideshow Web Part. 16 Glow Office 365 Help and Support o Click on Edit Web Part. The display on the right hand side of the page can be used to modify the settings such as duration to show a picture, the order, change the title of the web part. o In the Picture Library section use the drop down arrow to select the library you would like to display. OneNote Notebook There is a Notebook automatically available as part of your team site. This could be used in the context of a class site to allow pupils to collaborate on projects. Using co-authoring they will have the opportunity to work on a document at the same time or all view and contribute to the same document at different times. To access it click on Notebook from your left hand navigation bar (if you have changed your navigation it may appear along to top instead) 17 Glow Office 365 Help and Support Adding a page New pages can be created in a class site and allows for the organisation of collaboration and activity and allows you to add other web parts and app parts to an online space. o To add a new page to your class site click on Settings and choose Add a page. o In the ‘Add a page’ window enter a name for the page e.g. ‘Discussion Area’ and click Create. The new page will be displayed and ready for editing. You can find a list of the pages you have created by clicking on Settings, Site Contents. Click on Site Pages to view all the pages created on your school site. It might be useful to copy the address (url) of the page so you can find it again easily or use it to customise the navigation on your class site. Changing your class site navigation Depending on the layout out of your site you can edit links to other pages or areas. o On the navigation panel either at the side or top of your site click on Edit Links. 18 Glow Office 365 Help and Support o Click on +link to add a link and give it a name and add the url e.g. you might want to add a link to a new page you have created to host discussions on your class site. o Click on the x to remove a link from the navigation. It may also be useful to add links to any subsites you have created on the class site to the main navigation e.g. link to a project group for a smaller group of pupils. To look at navigation in more detail click on Settings, Site Settings and Navigation. Adding a discussion Go to the page you want to add the discussion board to o Click on Edit at the top right of the page. o Click on Settings and Add an app. o Search for Discussion board and click on the tile. o Type a name for your discussion board and click on Create. Navigate to the page or area that you want to add the discussion board to. o Click on Edit. o Click on Insert, Parts, Web Part and in the ‘Apps’ section click on the name you gave for your discussions board and click on Add. o Click on +new discussion to add a topic. 19 Glow Office 365 Help and Support Changing the look and feel You can edit the look and feel, colours, layouts and fonts on a site. o From the Glow Office 365 menu, click the Settings cog and choose Site Settings o Click on Change the look A menu of options will be available. 20 Glow Office 365 Help and Support o Click on a theme to edit and view it. o Elements can be changed e.g. the background image. Click on Change to upload a new background image or remove to delete it if required. Click on Try it out to preview the theme. Click on No, not quite there to go back to the theme menu or Yes, keep it to use it as your new theme. o Click Start over to return to the menu. o To return to the school site click on the link on the top left of the page (with your school name) Adding members o To add other people to your site so that they can view and contribute to your site click on Share at the top right hand side of the page. For your class site you can add your pupils so that they can contribute to the pages. If you have a list of your class Glow usernames with a ; separating them copy and paste them in to the ‘Enter email addresses’ box. E.g. ltdadams; gw07adamstea2; gw14teacherglowtest 21 Glow Office 365 Help and Support o Click on SHOW OPTIONS. o In the ‘Select a group of permission level’ click on the permission you would like to permit them to the site e.g Members and click on Share. o Click on ‘Send an email invitation’ if they have a Glow Office 365 email address so that they can receive an update. 22