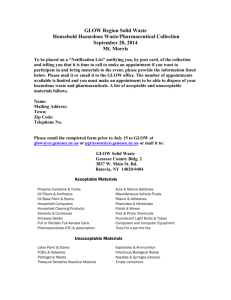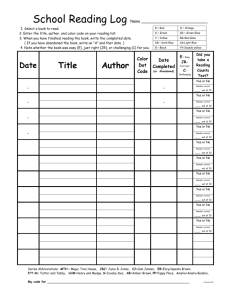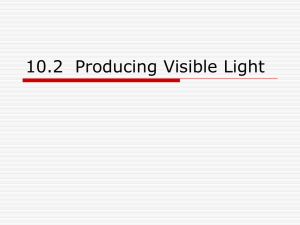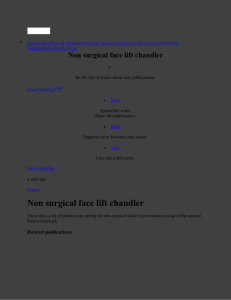Quick start guide - Glow Groups
advertisement

Quick start guide: Glow Groups Quick start guide: Glow Groups PC version Author: Glow Team Doc Ref: GC065 Page 1 of 31 Ref: GC065 Quick start guide: Glow Groups Contents Introduction ............................................................................ 3 Prerequisites for this Guide ........................................................ 3 What is a Glow group? .............................................................. 4 Why use Glow groups? .............................................................. 4 Tutorial 1 – Getting Started ....................................................... 5 Log on to Glow......................................................................... 5 Exploring Glow Groups .............................................................. 6 Tutorial 2 – Creating a Glow group ............................................. 9 Adding a news item to your Glow group Noticeboard page ........... 13 Adding a What’s on event to your Glow group Noticeboard ........... 14 Adding a Web link to your Glow group Noticeboard page.............. 16 Adding an image to your Glow group Noticeboard page ............... 17 Adding a discussion to your Glow group Discussions page ............ 17 Contributing to a discussion ..................................................... 19 Uploading documents to your Glow group Documents page .......... 20 Sorting your documents and folders.......................................... 22 Searching For Documents Using Filters ...................................... 23 Editing and deleting documents................................................ 24 Creating Glow Group Sub-Groups ............................................. 25 How to add members to a Glow group....................................... 26 How to delete a Glow group ..................................................... 28 Author: Glow Team Page 2 of 31 Ref: GC065 Quick start guide: Glow Groups Introduction This booklet provides an overview of Glow groups. You will be guided through the navigation of Glow groups that you are a member of and through the process of creating and setting up a Glow group. Glow is web-based and can be used wherever users have access to an internet connection. During the pilot you will be able to access Glow from both school and home. Each Glow user has their own unique username and password which gives access to information and resources appropriate to the user’s role; thus, a pupil’s access to Glow will differ from staff users. Prerequisites for this Guide Prior to using this booklet users should have completed Quick start guide: Glow Portal. To complete any of the tasks in this guide the user must be logged on as a user with rights to create Glow groups. These rights are set by the school Accounts and Services Administrator prior to the tasks in this booklet being undertaken. All the screen shots in this booklet are based on Internet Explorer 6 on the PC and glow theme 1. For more information on setting themes users should refer to Quick start guide: Glow Portal. Author: Glow Team Page 3 of 31 Ref: GC065 Quick start guide: Glow Groups What is a Glow group? Glow Groups can fulfil many different functions within Glow and have variously been described as: a meeting place; online communities of people with shared interests; a virtual classroom; a shared area for learning and collaboration! Glow groups can be set-up to represent a range of common interests e.g. standard grade maths classes, all Primary 4 pupils in a school, a staff literature appreciation group and anything else in-between. Why use Glow groups? Creating a Glow group sets up a virtual space in Glow. The Group space can be used to: • house discussions • target information to Group members • store documents • record important events • make use of other Glow functionality such as web conferencing and chat rooms Only Glow users that are members of a particular Glow group can have access to that group. Glow Group membership, however, is not restricted to Glow users from the owning school/establishment. This allows for the possibility of setting up groups containing pupils and/or staff from different schools, sectors or even authorities. Author: Glow Team Page 4 of 31 Ref: GC065 Quick start guide: Glow Groups Tutorial 1 – Getting Started In this tutorial you will: • log on to Glow • navigate to your Glow groups • explore a Glow group Log on to Glow 1. Open your web browser and in the address bar enter the Glow web address: https://portal.glowscotland.org.uk The Glow logon screen will appear. 2. Enter your username and password into the appropriate boxes. 3. Click on the arrow icon 4. If this is the first time that you have logged into Glow, an or press the Enter key to log in. acceptable use policy will appear. Please read the policy and then click on Accept to continue. Your Staff home page will open. Author: Glow Team Page 5 of 31 Ref: GC065 Quick start guide: Glow Groups 5. This is the default theme, or look, for Glow staff users. All screen shot images used in this quick start guide will use this theme. If you wish, you can change theme by: • scrolling to the bottom of the screen, • clicking on Change Theme, • choosing a new theme from the drop-down menu, • clicking on Apply. Exploring Glow Groups 1. In the left-hand navigation bar click on the My Glow groups link. My Glow groups link Author: Glow Team Page 6 of 31 Ref: GC065 Quick start guide: Glow Groups You will see all of the Glow groups of which you are a member. It is possible to be a member of groups at school level, authority or even national level e.g. ACfE Glow group. 2. Select a Glow group from the list by clicking on its name. 3. When a Glow group is first created, it has four page tabs by default: Noticeboard, Discussions, Documents and Glow Groups. page tabs Note: It is possible for the administrator of a Glow group to add more page tabs as required. For information on additional Glow functionality such as adding extra pages, please refer to Glow help (accessible via the link at the foot of most Glow screens). Author: Glow Team Page 7 of 31 Ref: GC065 Quick start guide: Glow Groups 4. The Noticeboard page by default contains four web parts. A web part is an area of the page that has been set up to display particular information or carry out a Glow function such as Glow Chat. • News web part. This lists recent news items for the Glow Group. • What's on web part. This shows details of coming events for the Glow Group. • Web Links web part. This contains useful links to Web sites and other resources. • Image web part. A web part that enables the display a of picture file such as a school logo. Note: It is possible for the administrator of a Glow group to add additional web parts to a page. For information on additional Glow functionality such as adding web parts, please refer to Glow help (accessible via the link at the foot of most Glow screens). 5. The Discussions page stores any online discussions in progress within the Glow Group. 6. The Documents page may contain a library of useful documents that users with contributor or administrator rights for the Glow Group have chosen to upload: text files, image files, spreadsheets and so on. 7. The Glow groups page displays a list of any Glow groups that have been set up within this Glow group. For example, an All pupils Glow group could have Glow group sub-sets of Primary1 to Primary7 created within it. Author: Glow Team Page 8 of 31 Ref: GC065 Quick start guide: Glow Groups Tutorial 2 – Creating a Glow group In this tutorial you will: • create a Glow group • learn how to populate your Glow group with content 1. Log on to Glow. 2. In the left-hand navigation bar click on your school name. Forthview school 3. Select the Glow groups tab. On this page you will see a list of school Glow groups of which you are a member. You will also see a list of Glow groups belonging to your Author: Glow Team Page 9 of 31 Ref: GC065 Quick start guide: Glow Groups school of which you are not a member. Local authority and national Glow groups that you are member of are not listed here. 4. Click on New Glow Group. 5. Fill out the Create Glow Group form as follows: • Name: This field is required. Give your Glow Group an informative name. • Description: This field is not required but useful information about the group would benefit other Glow users browsing Glow groups attached to the school. • Template: There are three templates to choose from. Most Glow groups that you will set up will use the Full Glow Group template, which will create the standard page tabs and web parts described earlier. The Glow Group Document Library template contains only a Noticeboard page with the Documents Web Part on it. The Learning Space template will not be available for the Phase 2 pilot. Make sure that the Full Glow Group template is selected. Author: Glow Team Page 10 of 31 Ref: GC065 Quick start guide: Glow Groups • Filter Policy: Content filtering prevents publication of unacceptable content, such as bad language. By default, all words on the list agreed by Learning and Teaching Scotland are banned, but a site administrator can choose to apply a different policy appropriate to a particular site. The available policies include: i. Default - All words on the list agreed by Learning and Teaching Scotland are banned. ii. Racial Equality Education class - Words appropriate for racial equality education lessons are allowed. iii. PSHE class - Words appropriate for PSHE lessons are allowed. iv. Biology class - Words appropriate for biology lessons are allowed. v. No restrictions - No words are banned. Use this option with caution if you do not want any content filtering on the site. • Use the same members as this site: Be careful about ticking this box! Doing so at this level gives all Glow users in your school access to your group and if you are not an administrator of the school site, you will end up not being an administrator of the group you have just created! For this exercise, do not tick the box! Author: Glow Team Page 11 of 31 Ref: GC065 Quick start guide: Glow Groups 6. Click on Create Glow Group. 7. Your Glow group is now created and ready for use. You will add members to your Glow group later on in the tutorial. The following sections will give a quick start to populating your Glow group Noticeboard page. More detailed information on using the various web parts and pages in Glow can be found in Glow help (accessible via the link at the foot of most Glow screens). Author: Glow Team Page 12 of 31 Ref: GC065 Quick start guide: Glow Groups Adding a news item to your Glow group Noticeboard page 1. Make sure that you are on your Glow group Noticeboard page. 2. To add a new item of News, click on New Item on the News web part: Fill out the form as follows: • Title: This is a required field. Enter a suitable title for your news item. • Body Text: This is a required field. This will be the main body of your news item. Enter some text for your news item. • Expires: the news item will be removed from the news items list on that date, otherwise the item will sit in the news list until it is pushed off by newer items. Enter an expiry date of one week from today using DD/MM/YYYY format or click on the date icon • to select a date from the calendar. Target to Members: ticking the box will ensure that the news item will appear under News in your Glow group and under Latest News for all members of the group in the first page they see when they log into Glow i.e. their Home page. For this exercise, do not tick the box. Author: Glow Team Page 13 of 31 Ref: GC065 Quick start guide: Glow Groups 3. Click on Save and Close. Adding a What’s on event to your Glow group Noticeboard 1. Make sure that you are on your Glow group Noticeboard page. 2. Click on New Item in the What’s on web part. This will open up into a form. Fill out the form as follows: • Title: This is a required field. Enter a suitable title for your What’s On event. • Begin: This is required. Enter a date one week from today using DD/MM/YYYY format or click on the calendar icon select a date. Author: Glow Team Page 14 of 31 Ref: GC065 to Quick start guide: Glow Groups • End: This is optional. • Time: enter a Begin and End time for the event. • Description: add a suitable description for the event (not required but could be used to add useful information about the event). • Location: enter a suitable location for the event. • Recurrence: If the event recurs at regular intervals, for example a monthly staff meeting, click the relevant option under Recurrence. Depending which option you choose you will be prompted for additional detail. • Workspace tick box: For the purposes of the pilot, please leave this un-ticked. • Attach File: this could be used to attach useful documents e.g. a meeting agenda. 3. Click on Save and Close. Author: Glow Team Page 15 of 31 Ref: GC065 Quick start guide: Glow Groups Adding a Web link to your Glow group Noticeboard page 1. Make sure that you are on your Glow group Noticeboard page. 2. Click on New Item on the Web links web part: This will open up into a form. Fill out the form as follows: • URL (web address): enter the web address of the link or alternatively copy and paste it into the field from your browser (Internet Explorer, Safari, Firefox, etc). • Click here to test: You can test to make sure you have entered the url correctly by clicking here. • Type the description: Enter a suitable description for the link. If entered, this will appear in the list of links to identify it, instead of the URL. • 3. Notes: Enter explanatory notes about the link (optional). Click on Save and Close. Author: Glow Team Page 16 of 31 Ref: GC065 Quick start guide: Glow Groups Adding an image to your Glow group Noticeboard page Glow does not have the tools to re-size images. Please ensure that any image you want to upload is of a suitable size. 1. Make sure that you are on your Glow group Noticeboard page. 2. To add an image, click on To select an image click here: 3. Click on Browse to search for the image. 4. Locate the image you are looking for on your computer, memory stick, CD/DVD or network drive. Glow supports most image formats, however, if you cannot see the image you are looking for it may be saved in a format Glow does not recognise. 5. Select the image. 6. Click on Upload. 7. To change image, simply repeat the process. Adding a discussion to your Glow group Discussions page 1. Make sure that you are on your Glow group Discussions page by clicking on the Discussions tab. Author: Glow Team Page 17 of 31 Ref: GC065 Quick start guide: Glow Groups 2. Click on New Discussion: • Subject: Enter a suitable subject title for your discussion. This is a required field. • Text: Enter the purpose of the discussion or your stance in a debate into this field. • Attach File: If required, you can attach a file which could be used to add information or illustrate a point. 3. Click on Save and Close. Author: Glow Team Page 18 of 31 Ref: GC065 Quick start guide: Glow Groups Contributing to a discussion 1. Make sure that you are on your Glow group Discussions page. 2. Click on the title of the discussion you previously created. 3. Click on Post Reply. This will open up into a form allowing you to reply to the message with suitable Subject and Text as above. Enter a reply to your own message and click on Save and Close. 4. Clicking on the + next to a Subject title opens up the text that was posted. The number of replies will be listed under Replies. Clicking on the + will expand the discussion allowing you to see the replies. 5. You can continue a discussion by clicking on a reply title and posting a reply to it. Author: Glow Team Page 19 of 31 Ref: GC065 Quick start guide: Glow Groups 6. All discussions can be expanded/collapsed by clicking on Expand/Collapse. Uploading documents to your Glow group Documents page If you upload many documents without considering organisation – storing related documents in folders – then your Documents web part could get hard to manage. It is important to create folders for storing related files first. Documents cannot be moved into folders after the fact. 1. Make sure that you are on your Glow group Documents page by selecting the ‘Documents’ tab. Author: Glow Team Page 20 of 31 Ref: GC065 Quick start guide: Glow Groups 2. Click on New Folder. 3. Give the folder a name. e.g. CPD files. 4. Click on Save and Close. 5. Click on the folder name to open it. 6. Click on Upload Document. Author: Glow Team Page 21 of 31 Ref: GC065 Quick start guide: Glow Groups 7. Leave the tick in the Overwrite existing file(s)? box. If you attempt to load a file with the same name as an existing file, you will get a warning. 8. Click on Browse to search for the document. Locate the document you are looking for on your computer, memory stick, CD/DVD or network drive. 9. Select the document. 10. Click on Save and Close. 11. Click on the up arrow to return to the top level of your documents store. Sorting your documents and folders Clicking on the column headings of Type, Name, File Size and Checked Out To*, will sort your documents and folders into order determined by the column heading. Author: Glow Team Page 22 of 31 Ref: GC065 Quick start guide: Glow Groups * the Check Out functionality enables you (or another user who you have given access to your documents) the ability to ‘lock’ the document while you are editing it so that others cannot edit it at the same time. Searching For Documents Using Filters If you have uploaded many documents and/or created lots of folders, the Filter option can help you find particular documents/folders. 1. Click on Filter. 2. Click one of the filter options, Type, File Size or Checked Out To This will reduce the documents and folders you can see to the ones that meet the criteria set. For example, to show all of the Word documents, set the filter on ‘Type’ to doc. Author: Glow Team Page 23 of 31 Ref: GC065 Quick start guide: Glow Groups Editing and deleting documents 1. Make sure that you are on your Glow group Documents page. 2. Click the Edit button 3. On the documents properties page, you have a number of next to the document you want to edit. options: • Name: Change the document name here. • Title: click here to enter a description of the document. • Delete (restorable): Choose this option if you think there is a chance you might want to use the document at a later stage. • Delete (permanent): Choose this option only if you are happy that you no longer require the document. • Check Out: the use this option to lock the document so that no one else can edit it simultaneously. Useful if you have granted other Glow users access to your documents area. • Version History: use this option to track when modifications are made to the document; such as when a change was made, who made the change and so on. Author: Glow Team Page 24 of 31 Ref: GC065 Quick start guide: Glow Groups 4. Return to your Documents page by clicking on Go Back to Document Library. Creating Glow Group sub-groups If you have the permission to create a Glow group then you will be able to create Glow groups within your Glow group. This allows you to set up a logical structure for your Glow groups, for example An All pupils Glow group at the top level, then S1…S6 or P1…P7 Glow groups sitting inside. It is important to consider the hierarchy of Glow groups in a school from the outset, as it is not possible to set up a hierarchy after the fact. For example, if you were to create S1…S6 groups first, then create an All pupils group, you would not be able to place the S1…S6 groups inside the All pupils group. Having a logical structure for Glow groups will aid the flow of information within your school. For example, in a secondary school, a top level All Staff Glow Group could have a sub-division: Arts Faculty with further subdivisions of Art, Music, Drama and PE. News could then be targeted to the Arts Faculty without having to target the news to the individual departments. 1. Make sure that you are on your Glow group Glow groups page. 2. Click on New Glow Group. Author: Glow Team Page 25 of 31 Ref: GC065 Quick start guide: Glow Groups 3. Fill out the Create Glow Group form as shown on page 10 of this guide. To see all Glow groups that you are a member of, including subgroups, select the My Glow groups link from the left-hand navigation bar. My Glow groups link Viewing Glow groups from the Glow groups page tab in your school site, will display top level Glow groups only. Sub groups will not be listed here. How to add members to a Glow group 1. Make sure that you are on one of your Glow group pages. 2. Click on the Members link. Author: Glow Team Page 26 of 31 Ref: GC065 Quick start guide: Glow Groups 3. The Members form has two tabs, Groups and Users. You can toggle between searching for groups of users or individuals. The groups and users that you can see will reflect what has been set up for your school. You can set permissions for groups or individual users. • The Reader permission is the basic permission allowing the group/user to only read news items, discussion posts, view uploaded documents and so on. • The Contributor permission is quite advanced, allowing the group/user assigned this permission the right to add news items, what’s on events, upload documents. • The Reader with Discussions permission is similar to the Reader permission but allows the group/user to post messages to discussions. • The Administrator permission gives full control of the Glow group to the group/user assigned the permission. • The Web Designer permission allows the user to alter the layout of the group pages by moving, adding or removing web parts. Author: Glow Team Page 27 of 31 Ref: GC065 Quick start guide: Glow Groups 4. Select the permissions you want to allocate to members of the group. 5. Click on Save. How to delete a Glow group You cannot delete a Glow group that has a Glow group sub-site within it. If you want to delete a Glow group that has sub-groups, you will have to delete each of the sub-groups first. 1. Make sure that you are in the Glow group you want to delete. 2. Click on the Advanced Settings link. A drop-down menu will appear. 3. Click on Site Settings. Author: Glow Team Page 28 of 31 Ref: GC065 Quick start guide: Glow Groups 4. Click on Go to Site Administration. 5. Click on Delete this Site. 6. You will receive a warning message. Confirm that you want to delete the group by clicking on Delete. The following message will appear: Author: Glow Team Page 29 of 31 Ref: GC065 Quick start guide: Glow Groups This pilot version of Glow does not have a link, or route, back to Glow from this screen. This is a known fault and will be resolved for future releases of Glow. To get back to Glow: 1. Click on the Back down arrow. 2. Your recent browsing history will appear. 3. Select your school name from the browsing history. 4. Alternatively, click on the Back button repeatedly until the school site appears. Author: Glow Team Page 30 of 31 Ref: GC065 Quick start guide: Glow Groups There will be a short delay before the name of the deleted Glow group disappears from the list of Glow groups. For information on additional Glow functionality in Glow groups, such as adding extra pages and web parts, please refer to Glow help (accessible via the link at the foot of most Glow screens). Author: Glow Team Page 31 of 31 Ref: GC065