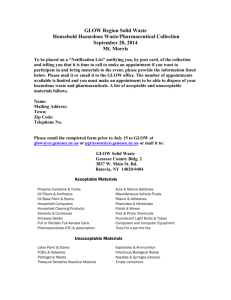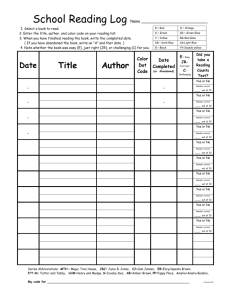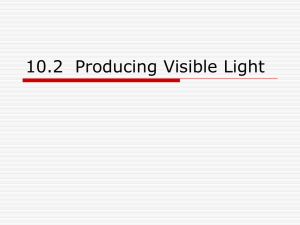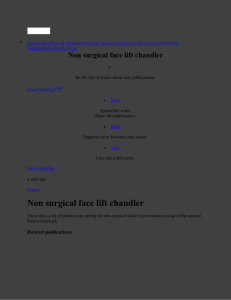Glow Groups - Training Guide - Safari - GC277_v1 1
advertisement

Glow Groups Training Guide Glow Groups Training Guide Safari version Author: Glow Team Doc Ref: GC277_v1.1 Page 1 of 60 Ref: GC277_v1.1 Glow Groups Training Guide Contents Introduction ............................................................................................... 3 Prerequisites for this guide ........................................................................... 3 What are Glow Groups? ............................................................................... 3 Why use Glow Groups? ................................................................................ 4 Tutorial 1 – Getting started .......................................................................... 5 Tutorial 2 – Creating a new Glow Group ....................................................... 12 Tutorial 3 – Membership and permissions..................................................... 16 Tutorial 4 – The Noticeboard....................................................................... 19 Tutorial 5 – The Discussions and Documents pages ....................................... 27 Tutorial 6 – The Glow Groups page .............................................................. 33 Tutorial 7 – Glow Group management.......................................................... 35 Tutorial 8 – Changing the layout of pages .................................................... 37 Tutorial 9 – Modifying web parts ................................................................. 40 Tutorial 10 – Additional web parts ............................................................... 44 Tutorial 11 – Modifying the pages in a Glow Group ........................................ 53 Tutorial 12 – Creating additional web parts................................................... 55 Summary ................................................................................................. 60 Author: Glow Team Page 2 of 60 Ref: GC277_v1.1 Glow Groups Training Guide Introduction The purpose of this guide is to introduce you to the functionality and flexibility of Glow Groups. Using the tutorials you will explore how to use existing Glow Groups, how to create your own, how to populate a Group with information, and how to customise a Group to meet your own needs. Glow is web-based and can be used wherever users have access to an internet connection, so you will be able to access Glow from school, from home and other locations, such as libraries or community centres. Each Glow user has their own unique username and password which gives access to information and resources appropriate to the user’s role; thus, a pupil’s access to Glow will differ from staff users. Prerequisites for this guide To complete any of the tasks in this guide you will need to log on to Glow as a user with permission to create Glow Groups. This permission is controlled by the Glow Accounts and Services Manager (ASM) for your school or establishment; if you have any queries regarding the permissions that have been set for you, please check with your ASM. Instructions in this guide are based upon using Safari 2.0.4; some variations in functionality may occur when using other versions of Safari. The screenshots in the guide show Glow theme 6; more information on changing themes is given in Tutorial 1. What are Glow Groups? Glow Groups are at the very heart of Glow and are fundamental to its communication and collaboration functionality. A Glow Group has two aspects, being both: • A group of Glow users with a shared interest; • A distinct area within Glow where those users can share materials, communicate and collaborate. Author: Glow Team Page 3 of 60 Ref: GC277_v1.1 Glow Groups Training Guide When a Glow Group is created it has a default structure containing areas to display news items, events and links to useful websites, to hold discussions, store documents and display images. The default structure can be customised, if required, to suit the purpose of the Group. For example, functionality such as Glow Meet (for web conferences) and Glow Chat (for chat rooms) can be added to a Group to offer further collaborative and communication facilities. The creator of a Glow Group can determine the most appropriate level of access to the Group for different members, so that some users may only be able to view information in the Group while others will be able to contribute information and resources or become administrators of the Group. Glow Groups can have members from a single school (or other establishment), from a number of schools within an authority, or from schools throughout Scotland. Why use Glow Groups? Glow Groups can be established and run for many different purposes. For example, a member of staff might create a Glow Group to work on a particular theme or unit of work with a class. The Group could then be used as a resource bank for pupils to discuss prior knowledge of a topic, to access learning materials and to upload their own work to gain feedback from their peers. Similarly, a group of staff could use a Glow Group to collaborate together, to plan and deliver a cross-cutting project. Communications tools such as Glow Meet and Glow Chat could be used within the Glow Group to provide ease of collaboration with colleagues working in other locations. Pupils can be given permissions to run Glow Groups, so a Group could, for example, be established to support the activities of a school council, allowing the members to gather feedback from pupils throughout the school, through use of discussion boards, surveys, and chat rooms within the Glow Group. Author: Glow Team Page 4 of 60 Ref: GC277_v1.1 Glow Groups Training Guide Tutorial 1 – Getting started The purpose of this tutorial is to demonstrate how to view Glow Groups that you already belong to. In this tutorial you will: • Log on to Glow • Navigate to your Glow Groups • Explore a Glow Group • Explore how a user’s permissions affect access to a Glow Group Logging on to Glow 1. Open your web browser and in the address bar enter the Glow web address: https://portal.glowscotland.org.uk. The Glow logon screen will appear. 2. Enter your username and password into the appropriate boxes. 3. Click on the arrow icon or press the Enter key. If you have logged on to Glow before move on to step 7. 4. If this is the first time that you have logged on to Glow, you will first need to change your password. Enter your old password, then enter a new one. Your new password must have a minimum of 8 characters, including at least one non-alphanumeric character, such as space or a question mark. Enter your new password again in the Confirm password box. Click the arrow icon 5. . When you have successfully changed your password click the link: Click here to continue. This will return you to the logon screen. Log on with your username and new password. Author: Glow Team Page 5 of 60 Ref: GC277_v1.1 Glow Groups Training Guide 6. A list of terms and conditions will be displayed. Once you have read the terms click on Accept, if you wish to continue. Your Staff home page will open. 7. The screenshots in this guide use Glow theme 6. If you wish to change your Glow theme (the ‘look and feel’) to match, then: • Scroll down the home page until you can see Glow settings, • Click on Change theme, • From the drop-down menu select Theme 6 and click Apply. Exploring Glow Groups 1. In the left-hand navigation bar click on the My Glow groups link. You will see a list (and brief descriptions) of the Glow Groups to which you belong. It is possible to be a member of Groups within your school … Author: Glow Team Page 6 of 60 Ref: GC277_v1.1 Glow Groups Training Guide … your authority or even at national level. 2. Click on the name of the Glow Group you would like to view. When a Glow Group is first created, it has four page tabs by default: Noticeboard, Discussions, Documents and Glow Groups. The administrator of a Glow Group can add and rename pages, so the Glow Group you are viewing may have different tabs from those shown in the screenshot below. page tabs web parts 3. The Noticeboard page by default contains four web parts. A web part is an area of the page that has been created to display particular information. • News web part: this lists recent news items for the Glow Group. News items can also be targeted in order to appear on members’ home pages. Author: Glow Team Page 7 of 60 Ref: GC277_v1.1 Glow Groups Training Guide • What's on web part: this shows details of forthcoming events. • Web links web part: this contains useful links to websites. • Image web part: a web part that enables the display of a picture file, such as a photograph. The creator of a Glow Group can add additional web parts to a page, so you may find the layout differs on the Group you are viewing. 4. Click on the Discussions tab at the top of the screen. This page stores any online discussions in the Glow Group. 5. Click on the Documents tab. This page contains any useful resources, such as text files, images and spreadsheets, uploaded by members of the Glow Group. 6. Click on the Glow groups tab. This page displays a list of any sub-groups that have been set up within this Glow Group. For example, an S1 Maths Glow Group could have separate Glow Groups created within it for each class. 7. Spend some time exploring the Glow Group, to become familiar with the structure of the pages and web parts and the types of information displayed. To view a different Glow Group click on My Glow groups in the left-hand navigation bar and select a Group. Permissions Users of a Glow Group are assigned access permissions appropriate to the purpose of the Group and their role within it. The permissions control what users see and what they can do within the Group. The levels of access permissions are hierarchical and each user should be assigned only one level. The levels are: • Reader: the user can view items in the Glow Group (e.g. read news items in the News web part) and can download files from the Documents web part. • Reader with Discussions: as ‘Reader’, and in addition the user can: — add new items to the Discussions web part; — edit or delete items they have added to this web part, but not those added by other users. Author: Glow Team Page 8 of 60 Ref: GC277_v1.1 Glow Groups Training Guide • Contributor: as ‘Reader with Discussions’, and in addition the user can: — add new items to the News, What’s on and Web links web parts; — edit or delete items they have added to these web parts and items added by other users. — upload files to the Documents web part; — edit or delete these documents and those added by other users; — modify their Personal View of the Glow Group by closing, moving or adding web parts. Any such changes to the layout are seen only by the individual user. • Web Designer: as ‘Contributor’, and in addition the user can: — upload a graphic to the Image web part; — modify the Shared View of the Glow Group by adding, moving or closing web parts. Changes are seen by all members of the Group. • Administrator: as ‘Web Designer’, and in addition the user can: — create new web parts for the Glow Group; — add, rename and remove pages; — control the membership of the Glow Group and set appropriate access permissions for members; — create sub-groups within the Glow Group. The screenshots which follow illustrate the same Glow Group for users with different levels of access permissions. Use these screenshots to identify what permissions you have been assigned on each of the Glow Groups to which you belong. Reader: A Reader can view the Glow Group, but not actively participate, so all menus and links allowing the Glow Group to be modified are hidden from view. This might be the view of a school Glow Group as seen by a pupil or a national Glow Group seen by a member of staff. Author: Glow Team Page 9 of 60 Ref: GC277_v1.1 Glow Groups Training Guide Reader with discussions: The majority of the menus and links which allow the Glow Group to be modified remain hidden; however, on the Discussions page this user can start new discussions or post replies to existing discussions. This might be the view of a school Glow Group as seen by a pupil or a national Glow Group seen by a member of staff. Contributor: More of the menus and links are visible to a user with Contributor permission. The user can add items such as news and events. This might be the view of a school Glow Group as seen by a pupil or a member of staff. Web designer: This user can change the layout of pages for all members of the Glow Group. The user can add and modify items such as news. This might be the view of a school Glow Group as seen by a pupil or a member of staff. Author: Glow Team Page 10 of 60 Ref: GC277_v1.1 Glow Groups Training Guide Administrator: This user has complete control of the Glow Group. All administrative links and menus are visible, such as to add new items, modify the layout of the page, add new pages and set the membership of the Glow Group. This is the view seen be the creator of the Glow Group. Logging off from Glow 1. Click on the Log off button at the top right hand corner of the screen. 2. Close all browser windows. It is very important to do this, particularly if you are using Glow from a computer in a public location, as this will prevent anyone else from accessing potentially sensitive information. It is not enough to simply navigate away from Glow to another website since your logon details will still be active and someone else could access Glow without needing to log on. For security reasons you will be automatically logged off Glow in the following situations: • If you are logged on to Glow but leave it unused for 20 minutes. • If you are logged on for four hours (the maximum session time). In both cases you will be prompted to enter your username and password in order to continue. Author: Glow Team Page 11 of 60 Ref: GC277_v1.1 Glow Groups Training Guide Tutorial 2 – Creating a new Glow Group The purpose of this tutorial is to demonstrate how to create a new Glow Group that can be used to enhance learning and teaching. In this tutorial you will: • Consider the implications when using a Glow Group structure and creating sub-groups • Create a Glow Group to use for the remainder of the tutorials in this guide It is essential that thought is given to the creation of Glow Groups in a school, in particular whether a school will use a flat or hierarchical structure of Groups. With a flat structure all Groups are created directly on the Glow Groups page of the school site, whereas in a hierarchical structure new Glow Groups may be created as sub-groups of existing Groups. Using a flat structure If a school creates only a single level of Glow Groups then all the Groups are displayed on the Glow Groups page of the school site. This allows users to see a list of the school Glow Groups to which they belong. Users can also see a list of Glow Groups that they are not a member of and, if a ‘request access’ permission has been enabled, they may ask to join a Group. However, it is worth considering that as more Glow Groups are created, these lists could become very lengthy. Using a hierarchical structure Creating a new Glow Group as a sub-group of an existing Group forms a hierarchical structure. With this structure, only the ‘top-level’ Groups appear on the Glow Groups tab of the school site. This has the advantage that the lists of Groups is likely to remain shorter and easier to navigate. Users can see listed any sub-groups contained in Groups of which they have membership. They cannot, however, see listed the sub-groups contained in Groups to which they do not belong and therefore cannot request access to them. If a hierarchical structure is used, it is recommended that: • the hierarchy is limited to a maximum of 3 or 4 levels, as a deeply-nested structure could slow down log-on times. • the membership of a sub-group is the same as the membership of the parent group or is a sub-set of it. In other words, the sub-group membership should Author: Glow Team Page 12 of 60 Ref: GC277_v1.1 Glow Groups Training Guide not contain any additional users. This is necessary to ensure that the Glow Group appears in the user’s My Glow Groups list and also that targeted news appears on the user’s home page. Whether your school opts for a flat or hierarchical structure, do plan where you will create your Glow Groups, as it can be time-consuming to reorganise Groups at a later stage. For example, if individual Glow Groups were created for P1, P2, … P7, and subsequently an ‘All Pupils’ Glow Group also created, moving the P1 to P7 Groups inside the ‘All Pupils’ Glow Group would require recreating the Groups in the new location and then deleting from the original position. Creating a Glow Group 1. Log on to Glow and in the left-hand navigation bar click on your school name. 2. Select the Glow groups tab. On the Glow Groups page you will see a list of the school Glow Groups that you belong to. You will also see a list of the school Glow Groups that you do not belong to. 3. If you are using a flat structure of Glow Groups, or are creating a top-level Glow Group in a hierarchy, click on the New Glow Group link. Alternatively, if you wish to create a sub-group to an existing Group, click on the Group name and then click on its Glow Groups tab. Click on the New Glow Group link. 4. The ‘Create Glow Group’ form will open. • Enter a Name for your Glow Group. Author: Glow Team Page 13 of 60 Ref: GC277_v1.1 Glow Groups Training Guide • Enter a Description. This is optional, but it is useful for other Glow users to know the purpose of your Glow Group. • There are three Templates to choose from: — Most Glow Groups that you will set up will use the Full Glow Group template, which will create the standard page tabs and web parts described earlier. — The Learning Space template contains web parts linked to Glow Learn. Further information on Learning Spaces is given in the Glow Learn Training Guide. — The Glow Group Document Library template contains only a Noticeboard page with the Documents web part on it. — For the purposes of this tutorial select the Full Glow Group template. • Select an appropriate Filter Policy. All text based items, such as news, discussions and documents, added to the Group are checked for inappropriate language. Items with inappropriate language are not uploaded. The available policies include: — Default: All words on the list agreed by Learning and Teaching Scotland are banned. — Biology class: Words appropriate for biology lessons are allowed. — PSHE class: Words appropriate for PSHE lessons are allowed. — Racial Equality Education class: Words appropriate for racial equality education lessons are allowed. — • No restrictions: No words are banned. Use this option with caution. ‘Use the same members as this site’: — If this option is selected then the new Group will inherit all the same members and permissions as the parent Group (or school site) above. This may not be appropriate as you may wish to restrict the membership or give different levels of permissions. Additionally, if you are not an administrator of the parent Group, you will not be an administrator of the Group that you are creating. Author: Glow Team Page 14 of 60 Ref: GC277_v1.1 Glow Groups Training Guide — If this option is not selected, you will automatically become an administrator of the Group. Initially you will be the only member of the Group but you can add members and assign them appropriate permissions whenever you wish. This is the preferable option as it allows greatest flexibility. — 5. For this tutorial do not tick the box. Click on Create Glow Group. The new Group will open, ready to use. Author: Glow Team Page 15 of 60 Ref: GC277_v1.1 Glow Groups Training Guide Tutorial 3 – Membership and permissions The purpose of this tutorial is to demonstrate how the Glow Group membership and access permissions are set. In this tutorial you will: • Set access permissions for the Glow Group Setting access permissions 1. Log on to Glow and in the left-hand navigation bar click My Glow groups. 2. Click on the name of the Group you created in Tutorial 2. 3. Click the Members link at the top of the Glow Group page. 4. The Members screen will open. 5. The Groups tab will be displayed by default. Here you can select members by type (e.g. Pupil) or by year (e.g. P6) or class (e.g. 6B); the groups that you Author: Glow Team Page 16 of 60 Ref: GC277_v1.1 Glow Groups Training Guide see will differ from those in the screenshot on the previous page and will reflect the structure in your own establishment. If you want to add members from another location, click on the in drop-down menu, select an establishment then click Go. 6. Decide which groups will have access to your Glow Group and what level of permissions they will have. The levels are: • Reader: the user can view items in the Glow Group (e.g. read news items in the News web part) and can download files from the Documents web part. • Reader with Discussions: as ‘Reader’, and in addition the user can: — add new items to the Discussions web part; — edit or delete items they have added to this web part, but not those added by other users. • Contributor: as ‘Reader with Discussions’, and in addition the user can: — add new items to the News, What’s on and Web links web parts; — edit or delete items they have added to these web parts and items added by other users. — upload files to the Documents web part; — edit or delete these documents and those added by other users; — modify their Personal View of the Glow Group by closing, moving or adding web parts. Any such changes to the layout are seen only by the individual user. • Web Designer: as ‘Contributor’, and in addition the user can: — upload a graphic to the Image web part; — modify the Shared View of the Glow Group by adding, moving or closing web parts. Changes are seen by all members of the Group. • Administrator: as ‘Web Designer’, and in addition the user can: — create new web parts for the Glow Group; — add, rename and remove pages; — control the membership of the Glow Group and set appropriate access permissions for members; — create sub-groups within the Glow Group. Author: Glow Team Page 17 of 60 Ref: GC277_v1.1 Glow Groups Training Guide 7. Tick in the box on the appropriate row and column to select the group and set the level of access permissions. Only one level should be selected for a group; if more than one is selected, the highest level will apply. Click Save. 8. If you want to add individuals rather than groups, click on the Users tab. To search for specific users in your own establishment: • In the Find User(s) field enter the user’s surname, select an appropriate group from the in drop-down menu, then click Go; • Alternatively, select a group from the in drop-down menu and click Go. To search for specific users in other establishments: • First select the establishment from the drop-down menu, then enter the user’s surname and select an appropriate group, then click Go. Once the users’ names have been found, tick in the appropriate box to set the level of access permissions. Only one level should be selected for an individual; if more than one is selected, the highest level will apply. Click Save. 9. Click the ‘Back to’ link in the top left hand corner of the screen to return to your Glow Group. The permissions you have assigned will allow the chosen groups or individuals to use your Glow Group. For users within your school, the Glow Group can be accessed by clicking on My Glow groups on the left-hand navigation bar. If the Glow Group includes a user from outwith your own school they will not see the Glow Group listed in the My Glow groups link. Email the URL (web address) of the Glow Group to the user; clicking the URL will take the user directly to the Glow Group. The URL could then be stored in the Web links web part in My Glow for ease of access in future. Author: Glow Team Page 18 of 60 Ref: GC277_v1.1 Glow Groups Training Guide Tutorial 4 – The Noticeboard The purpose of this tutorial is to demonstrate how information can be added to each of the web parts on the noticeboard page of the Glow Group. In this tutorial you will: • Add a news item • Add a forthcoming event • Add a web link • Add an image • Modify or delete an added item Adding a news item to the noticeboard page 1. Log on to Glow and in the left-hand navigation bar click My Glow groups. 2. Click on the name of the Group you created in Tutorial 2. 3. On the Glow Group noticeboard page find the News web part. 4. Click on New Item. The ‘News: New Item’ form will open. • Enter a Title for your news item. • Enter the Body text of your news item. • Enter a date on which the news item Expires. After the expiry date the news item will no longer be displayed to users (although it will still be accessible and can be reactivated if required). Alternatively leave the field blank if you want the news item to be displayed in the web part indefinitely. Author: Glow Team Page 19 of 60 Ref: GC277_v1.1 Glow Groups Training Guide • News items are displayed in the News web part in the Glow Group. If the Target to Members option is selected then the news item will also be displayed in the Latest News web part on each member’s home page. (By default, targeted news items are displayed on home pages for 10 days; the default can be changed by the school Site Collection Administrator, if necessary). It is advisable to use the ‘Target to Members’ option sparingly, so that only essential items are targeted to users’ home pages. • Note that if your Glow Group contains members outwith your own school any news item that has been targeted to members will not be displayed on their home page; these members will only see the news item on the Glow Group noticeboard. • Click on Save and Close. The item will now be displayed in the News web part. Modifying a news item 1. On your Glow Group noticeboard page find the News web part and click on the title of the news item you wish to edit or delete. Author: Glow Team Page 20 of 60 Ref: GC277_v1.1 Glow Groups Training Guide 2. A screen will open displaying options to edit or delete this news item. 3. To modify the news item click on Edit Item, make any changes required then click Save and Close; alternatively, if you no longer want this news item to be displayed, click Delete Item then click OK to confirm. 4. Further options for news items, including viewing and editing expired items, can be accessed by clicking on the News link in the title bar of the web part. Information on these options can be found in Glow help, which can be accessed either by clicking the link at the bottom of most screens within Glow, or by clicking on the drop-down menu on individual web parts and selecting Help. Adding a forthcoming event to the noticeboard page 1. On your Glow Group noticeboard page find the ‘What’s on’ web part. 2. Click on New Item. The ‘What’s On: New Item’ screen will open. 3. Complete the required details: • Enter a suitable Title for the event. • Enter a date for the event to Begin. • Enter an End date, if appropriate. • Enter times for the event to begin and end, if appropriate. • A Description of the event and a Location can be added. Author: Glow Team Page 21 of 60 Ref: GC277_v1.1 Glow Groups Training Guide • If the event recurs at regular intervals, for example a staff meeting, select one of the Recurrence options. You will be prompted for further information, depending upon the option selected. • The Workspace option offers additional organisational choices. Further information on this option can be found in Glow help, which can be accessed by clicking the link at the bottom of most Glow screens. For the purposes of this tutorial, leave this unselected. • Click Attach File, if you wish to add an attachment such as an agenda, notes or further information on the event. 4. Click on Save and Close. Modifying a what’s on event 1. In the What’s on web part click the title of the event that you want to change. 2. A screen will open displaying options to edit or delete this event. 3. To modify the news item click on Edit Item, make any changes required then click Save and Close; alternatively, if you no longer want this item to be displayed, click Delete Item then click OK to confirm the deletion. Note that if the item is a recurring event then the whole series can be deleted, but not an individual occurrence. Author: Glow Team Page 22 of 60 Ref: GC277_v1.1 Glow Groups Training Guide 4. Further options for what’s on items, including viewing and updating expired items, can be accessed by clicking on the What’s on link in the title bar of the web part. Information on these options can be found in Glow help, which can be accessed either by clicking the link at the bottom of most screens within Glow, or by clicking on the drop-down menu on individual web parts and selecting Help. Adding a web link to the noticeboard page 1. On your Glow Group noticeboard page find the Web links web part. 2. Click on New Item. The ‘Web links: New Item’ screen will open. 3. Complete the details: • Type in the URL (web address) for the website. This can be copied and pasted from the address bar in your browser when visiting the website. • If you wish to check that you have the correct URL use the Click here to test link. • Enter a short description of the website, such as its name. If a description is entered, it is this which will appear in the list of links; if a description is not entered, the URL is displayed in the list of links. It is advisable to add a description, for clarity and ease of reading. • If you wish, enter Notes about the website. Information is given in Tutorial 9 about how to alter the display of the web part to allow the notes column to be visible to the members of the Glow Group. Author: Glow Team Page 23 of 60 Ref: GC277_v1.1 Glow Groups Training Guide 4. Click on Save and Close to return to the Glow Group noticeboard. 5. To use one of the web links click on the appropriate link in the web part. 6. Depending upon the settings on your browser the website may: • Replace Glow in the current window; • Open in a new window; • Open up as a new tab in the current window. If the website opens in the same window, click the Back icon on the browser toolbar to return to Glow; in the other two cases, close the new window or tab when you have finished viewing the website. Modifying a web link 1. Click Web links in the title bar of the web part. Author: Glow Team Page 24 of 60 Ref: GC277_v1.1 Glow Groups Training Guide 2. Click the Edit icon next to the link you want to edit or delete. 3. Make any changes required then click Save and Close. 4. Alternatively, if you no longer want this web link to be listed, click Delete Item then click OK to confirm the deletion. 5. Click on the ‘Back to’ link in the top left-hand corner to return to the Glow Group noticeboard. Adding an image to the noticeboard page Glow does not have tools to re-size images so ensure that any image you want to upload is of a suitable size. As a rough guide, an image of width 350 pixels should fit into a 1-column web part, although this will vary with the screen resolution. It is also worth considering the file size and format of images in order to reduce the time required to upload. 1. On your Glow Group Noticeboard page find the Image web part and click on To select an image click here. 2. Click Choose File to search for the image. The ‘Select Image’ window will open. Author: Glow Team Page 25 of 60 Ref: GC277_v1.1 Glow Groups Training Guide 3. Locate the image you are looking for on your computer or network. Glow supports most image formats, however, if you cannot see the image you are looking for it may be saved in a format Glow does not recognise. 4. Select the image and click Choose. 5. Click on Upload. 6. To change the image, simply repeat the process. To delete an image and return to an empty Image web part it is necessary to close the existing web part and then add a new Image web part to the page. Information is given in Tutorials 8 to 10 about closing, moving and adding web parts and a number of other useful options such as changing the title and frame styles of web parts. Author: Glow Team Page 26 of 60 Ref: GC277_v1.1 Glow Groups Training Guide Tutorial 5 – The Discussions and Documents pages The purpose of this tutorial is to demonstrate how material can be added to the discussions and documents pages of the Glow Group. In this tutorial you will: • Start a discussion thread • Post a reply to a discussion • Create a folder in the documents web part • Upload a document • Open a document Adding a discussion to the discussions page 1. Log on to Glow and in the left-hand navigation bar click My Glow groups. 2. Click on the name of the Group you created in Tutorial 2. 3. At the top of the Glow Group click on the Discussions tab. 4. The Discussions page will open, displaying the Discussions web part. 5. Click on New Discussion. The ‘Discussions: New Item’ screen will appear. 6. Fill in a subject and text for the discussion. Author: Glow Team Page 27 of 60 Ref: GC277_v1.1 Glow Groups Training Guide 7. Click Attach File if you want to add an attachment. 8. Click on Save and Close. Replying to a message 1. Click on the + next to a Subject title to view the text. The number of replies to this message is listed in the Replies column. 2. Click on the + next to one of the replies to see the text of that message. 3. Alternatively, click on Expand/Collapse to view all the messages. 4. Click on the title of the message to which you want to reply. 5. Click on Post Reply. 6. Enter a reply to the message and click on Save and Close. Modifying a message 1. In the Discussions web part click the title of the message to be modified. Author: Glow Team Page 28 of 60 Ref: GC277_v1.1 Glow Groups Training Guide 2. A screen will open displaying options to edit or delete this message. 3. To modify the message click on Edit Message, make any changes required then click Save and Close; alternatively, if you no longer want this message to be displayed, click Delete Message then click OK to confirm. 4. Further options for discussion items can be accessed by clicking on the Discussions link in the title bar of the web part. Further information is given in Tutorial 12 on how to display several discussion web parts on the same page. This can be helpful in terms of organising different discussions threads. The documents page If you plan to store a large number of files in the documents area then it is worth planning a structure of folders in which to store related documents. Folders should be created before uploading documents, as it is not possible to move files into the folders at a later stage. Creating a new folder 1. Click on the Documents tab at the top of the Glow Group. The Documents page containing the Documents web part will open. 2. Click on New Folder. 3. Give the folder a name. 4. Click on Save and Close. Author: Glow Team Page 29 of 60 Ref: GC277_v1.1 Glow Groups Training Guide Uploading a document 1. In the Documents web part click on a folder name to open it. 2. Click on Upload Document. 3. Click on Choose File to search for the document. Locate the document you are looking for on your computer or network. 4. Select the document and click Choose. 5. Decide whether to leave ‘Overwrite existing file(s)’ ticked. • If you do, then ensure that every file uploaded into a folder has a unique name. • If you deselect this option the document area may become cluttered with multiple copies of the same document (for example, if a group of staff are working collaboratively on a document and each one uploads it after making their amendments). 6. Click on Save and Close. Repeat steps 2 - 5 for any other documents you want to upload to the same folder. 7. Click on the Up arrow to return to the top level of the documents web part. Opening a document 1. In the Documents web part click on the name of the file you want to open. Author: Glow Team Page 30 of 60 Ref: GC277_v1.1 Glow Groups Training Guide 2. In the Document window that opens click on the name of the document. Depending upon the file type and settings within Safari, the file may: • Replace Glow in the current window; • Be downloaded. (To check the download location, on the menu bar click Safari then Preferences and view the information shown in the General section.) If the file opens in the same window, click the Back icon on the browser toolbar to return to Glow; otherwise close the download window when you have finished. Deleting a document 1. In the Documents web part click the Edit icon next to the document you want to delete. 2. Click either Delete (restorable) if you may wish to retrieve the file at some point, or click Delete (permanent) if you are certain that you want to remove the file. Editing a document’s properties 1. On the Documents page click the Edit icon next to the document whose properties you want to edit. 2. The document’s properties page will open, displaying a number of options. The file name can be changed or a description added in the Title field. Author: Glow Team Page 31 of 60 Ref: GC277_v1.1 Glow Groups Training Guide 3. Other useful options here are: • Check Out: use this option if you wish to ‘lock’ the document so that no one else can edit it at the same time. Remember to use the ‘Check In’ option when you have edited and saved the document. • Version History: use this to track when modifications are made to the document, such as when a change was made and by whom. 4. If you make any changes click Save and Close; otherwise click Go Back to Document Library. Recovering a deleted document or folder 1. In the Documents web part click the Documents link in the title bar. 2. At the left hand side of the screen click on Deleted Documents or Deleted Folders. 3. Click the Edit icon next to the file or folder you want to restore. 4. Click Recover Item and then on OK to confirm. The file will be restored to the location from which it was deleted. 5. Click on the ‘Back to’ link to return to the Documents page. Further options for documents can be accessed by clicking on the Documents link in the title bar of the web part. Author: Glow Team Page 32 of 60 Ref: GC277_v1.1 Glow Groups Training Guide Tutorial 6 – The Glow Groups page The purpose of this tutorial is to explore how sub-groups can be created within a Glow Group and when this is appropriate. In this tutorial you will: • Create a sub-group • View a list of Glow Groups to which you belong If you have permission to create a Glow Group then you will also be able to create Groups within that Glow Group. Typically a sub-group is used to restrict access to a sub-set of members; for example, a ‘staff only’ area could be created within a Glow Group, in order to allow staff to share resources, plan and collaborate. Subgroups do not need to be created in order to provide areas for different topics, as this can be achieved through adding additional pages to the Glow Group (further information on adding pages in given in Tutorial 11). Creating a Glow Group sub-group 1. Log on to Glow and in the left-hand navigation bar click My Glow groups. 2. Click on the name of the Glow Group you created in Tutorial 2. 3. Click on the Glow groups tab of your Glow Group. 4. The Glow Groups web part will be displayed, showing that there are currently no sub-groups within this Group. Click on New Glow Group. 5. The Create Glow Group form will open. Complete the form, selecting an appropriate name, description, template and filter policy. Note that if you select the ‘Use same members as this site’ option, then all members of the original Group will become members of the sub-group. It is preferable to leave this option unselected and to set the membership separately (as described in Tutorial 3). 6. The sub-group has an identical structure of pages and web parts and can be populated with information, discussions and documents as described in the earlier tutorials. Author: Glow Team Page 33 of 60 Ref: GC277_v1.1 Glow Groups Training Guide 7. You can access your sub-group from the left-hand navigation bar by: • Clicking on My Glow groups. The sub-group will be listed here along with the parent Glow Group. • Clicking on the link for your school. Click on the Glow groups tab. Here only top-level Glow Groups are displayed. In order to access sub-groups you must first open the parent Glow Group. Author: Glow Team Page 34 of 60 Ref: GC277_v1.1 Glow Groups Training Guide Tutorial 7 – Glow Group management The purpose of this tutorial is to demonstrate how modifications to the initial set up of the Glow Group can be made. In this tutorial you will: • Change the name and description of a Glow Group • Delete a Glow Group Changing the name or description of a Glow Group 1. Log on to Glow and in the left-hand navigation bar click My Glow groups. 2. Click on the name of the Group you created in Tutorial 2. 3. Click the Advanced Settings link at the top of the Glow Group window. 4. Click on Site Settings. 5. Click on Change site title and description. 6. Make any changes required, then click OK. 7. Click on the ‘Back to’ link in the top left hand corner to return to your Glow Group. Deleting a Glow Group A couple of notes of caution before deleting a Glow Group: firstly, a deleted Glow Group cannot be restored – so ensure that you really do want to delete the Glow Group and its contents permanently. Secondly, if you want to delete a Glow Group which contains sub-groups then you will need to delete each of the subgroups first. Author: Glow Team Page 35 of 60 Ref: GC277_v1.1 Glow Groups Training Guide 1. Click the Advanced Settings link at the top right of the Glow Group. 2. Click on Site Settings. 3. Click on Go to Site Administration. 4. Click on Delete this site. 5. A warning message will be displayed. Check the website address that is displayed; the last part of the address is the name of the Glow Group. 6. Ensure that you are deleting the Group you intended! If you do want to delete the Glow Group click on Delete; if not, click Cancel then click on the ‘Back to’ link to return to your Glow Group. 7. If you clicked Delete a confirmation message will be displayed: 8. Click on the link to return to your Staff home page. The tutorials thus far have looked at creating a Glow Group, assigning permissions and using the default layout and web parts. The remaining tutorials will demonstrate the flexibility of Glow Groups and how the default structure can be customised to meet your own requirements. Author: Glow Team Page 36 of 60 Ref: GC277_v1.1 Glow Groups Training Guide Tutorial 8 – Changing the layout of pages The purpose of this tutorial is to demonstrate how to customise the default layout of pages in a Glow Group. In this tutorial you will: • Close a web part • Restore a web part • Move a web part Closing a web part 1. Log on to Glow and in the left-hand navigation bar click My Glow groups. 2. Click on the name of the Group you want to customise. 3. On the title bar of the web part you want to remove click on the x. The web part will be removed from the layout. Reinstating a web part Note that closing a list web part, such as News, What’s on and Documents, does not delete content held within it. Therefore reinstating a closed web part will also put back the content. 1. Click on Modify Shared Page at the right hand side of the page. (If the link is currently displayed as Modify My Page, first click the link and select Shared View to change to Modify Shared Page.) Author: Glow Team Page 37 of 60 Ref: GC277_v1.1 Glow Groups Training Guide Modify Shared Page link 2. A menu will open at the right hand side of the screen. Click on Browse. 3. Click on Web Part Page Gallery. 4. In the Web Part List click the radio button next to the web part that you have closed and want to reinstate. 5. Click the Add to drop-down menu and select an area of the page in which to place the web part. Note that web parts can be added to empty areas or areas already containing other web parts. Click Add. 6. Click on the x at the top of the Add Web Parts menu to close it. The web part, and any existing content, will be reinstated to the page. Author: Glow Team Page 38 of 60 Ref: GC277_v1.1 Glow Groups Training Guide Moving a web part 1. Click on the down arrow on the title bar of the web part you want to move. A menu will open at the right hand side of the screen. 2. Click on Modify Shared Web Part. 3. In the ‘Layout’ section of the menu click on the Zone drop-down menu. Select an area of the page in which to place the web part 4. Click OK at the foot of the menu. Author: Glow Team Page 39 of 60 Ref: GC277_v1.1 Glow Groups Training Guide Tutorial 9 – Modifying web parts The purpose of this tutorial is to demonstrate how the default display of web parts in a Glow Group can be modified. In this tutorial you will: • Modify the display of a web part Modifying a web part 1. Log on to Glow and in the left-hand navigation bar click My Glow groups. 2. Click on the name of the Group you want to customise. 3. Click on the down arrow on the title bar of one of the web parts. A menu will open at the right hand side of the screen. 4. Click on Modify Shared Web Part. The options available on the menu depend on which web part has been selected. Some of the most useful options are described below. To change the title of a web part: 1. In the ‘Appearance’ section of the menu the title of the web part is displayed. Click in the box and edit the title (for example, to change ‘Image’ to a more interesting heading for a photograph). 2. Click OK at the bottom of the menu. To change the frame style of a web part: 1. Click on the down arrow on the title bar of the web part. 2. A menu will open at the right hand side of the screen. Click on Modify Shared Web Part. 3. Under Frame Style click on the drop-down menu to select an option (for example, ‘None’ if you want to remove the frame entirely), then click OK at the bottom of the menu. Note that if you select the ‘None’ option you will no longer be able to access the menu from the title bar of the web part. Instead, click Modify Shared Page, then under the heading ‘Modify Shared Web Parts’ select the web part you wish to amend. Author: Glow Team Page 40 of 60 Ref: GC277_v1.1 Glow Groups Training Guide Web part with frame style ‘Title Bar and Border’ Same web part with frame style ‘None’ To change the height and width of the web part: This is a useful option if a list (for example, of web links, news or events) becomes very long. If the height or width is fixed, the web part will be displayed with its own scroll bar. 1. Click on the down arrow on the title bar of the web part. 2. A menu will open at the right hand side of the screen. Click on Modify Shared Web Part. 3. Below ‘Should the Web Part have a fixed height?’ select Yes. 4. From the drop-down menu next to Pixels select appropriate units. 5. Enter an appropriate height. 6. The width of the web part can be set in the same way. 7. Click OK at the bottom of the menu. Author: Glow Team Page 41 of 60 Ref: GC277_v1.1 Glow Groups Training Guide To change the What’s on view to a calendar: 1. Click on the down arrow on the title bar of the What’s on web part. A menu will open at the right hand side of the screen. 2. Click on Modify Shared Web Part. 3. In the Selected View drop-down menu select Calendar. 4. If a pop-up message appears, click OK. 5. Click OK at the bottom of the menu. To change the view of information displayed in a web part: The information displayed in list-type web parts, such as Web links, can be modified, for example to include additional notes. 1. Click on the down arrow on the title bar of the web part. A menu will open at the right hand side of the screen. 2. Click on Modify Shared Web Part. 3. Click Edit the current view. 4. The Edit View screen will open. The Columns section indicates what information is currently displayed in the web part. For example, by default the Web links web part shows only the URL. Author: Glow Team Page 42 of 60 Ref: GC277_v1.1 Glow Groups Training Guide 5. Decide what information you want to be displayed in the web part and then click in the appropriate boxes in the Display column. 6. In the Position from Left column click on the down arrow next to each type of information you have chosen. Select a number to indicate the order in which the information should be displayed. Click OK at the bottom of the screen to return to the Glow Group. 7. Only columns containing information will be displayed. For example, if a Notes column is added to the Web links web part, the column will be shown only if notes have been entered about any of the websites listed. Further information on the ‘Modify Shared Web Part’ menu can be found in Glow help, which can be accessed by clicking the link at the bottom of most Glow pages. Author: Glow Team Page 43 of 60 Ref: GC277_v1.1 Glow Groups Training Guide Tutorial 10 – Additional web parts The purpose of this tutorial is to demonstrate how additional web parts can be added to a Glow Group. In this tutorial you will: • Select a web part from the web part galleries • Add an additional web part to the Glow Group Adding an additional web part 1. Log on to Glow and in the left-hand navigation bar click My Glow groups. 2. Click on the name of the Group you want to customise. 3. Click on Modify Shared Page. 4. Click on Browse. 5. Three galleries of web parts are listed here: • Web Part Page Gallery: this contains any web parts that you have closed on this page. • ‘Establishment’ Gallery (this will be displayed as the name of your school or establishment): this contains web parts that you can use to store or display information in the Glow Group, such as Documents, Web links, What’s on, Picture Library. • Virtual Server Gallery: this contains other applications which can be added to the Glow Group, such as Glow Chat. The numbers in brackets indicate how many web parts are contained in each gallery. 6. Click on the ‘establishment’ Gallery. 7. In the Web Part List select one of the web parts. (You may need to click on Next at the foot of the menu to view all the available web parts). A brief description of each web part is given below: • Discussions: included in the default structure of the Glow Group on the Discussions page, but can be added elsewhere in the Group if required. Note that the same discussions will be displayed. • Documents: included in the default structure of the Glow Group on the Documents page, but can be added elsewhere in the Group if required. Note that the same folders and documents will be displayed. Author: Glow Team Page 44 of 60 Ref: GC277_v1.1 Glow Groups Training Guide • Form: can be used to connect simple form controls to other web parts. • Image (advanced): can be used to link a remote image file and display it in the Glow Group, for example by inserting a URL. • Members: displays the individuals or groups who are members of this Glow Group. • News: included in the default structure of the Glow Group on the Noticeboard page, but can be added elsewhere in the Group if required. Note that the same news items will be displayed. • Page viewer: can be used to display a web page, such as a blog or wiki, by entering a URL. • Pages: lists the pages within this Glow Group. • Picture Library: can be used to store and display multiple images (further information later in this tutorial). • Text Editor: can be used to display formatted text, graphics, tables, flash files and videos (further information later in this tutorial). • Web links: included in the default structure of the Glow Group on the Noticeboard page, but can be added elsewhere in the Group if required. Note that the same web links will be displayed. • What’s on: included in the default structure of the Glow Group on the Noticeboard page, but can be added elsewhere in the Group if required. Note that the same events will be displayed. • XML: can be used to display RSS feeds. 8. Click the radio button next to the web part that you want to add. 9. Click the Add to drop-down menu and select an area of the page in which to place the web part. Note that web parts can be added to empty areas or areas already containing other web parts. Click Add. 10. Click on the x to close the Add Web Parts menu. The new web part will appear on the Glow Group page. Author: Glow Team Page 45 of 60 Ref: GC277_v1.1 Glow Groups Training Guide Added web part The Picture Library web part The Picture Library web part can be added to the Glow Group, as described in the previous pages. This is a useful web part for displaying multiple images, such as examples of pupils’ work, photographs of a school event or resources for a lesson. As mentioned earlier, Glow does not have tools for re-sizing, so ensure that images are of a suitable size before uploading to the Picture Library. When the Picture Library web part is first added to a Glow Group page it may already contain an image, as any picture held in an Image web part in the Glow Group will automatically also be displayed in the Picture Library. If it is deleted from the Picture Library or the name is changed, it will no longer be displayed in the Image web part. Author: Glow Team Page 46 of 60 Ref: GC277_v1.1 Glow Groups Training Guide To add further images to the Picture Library: 1. In the Picture Library web part click on Add picture, then on Choose File. 2. Navigate to find the image you want to add and then click Choose. 3. Click on Save and Close. To change the information displayed in the Picture Library: 1. Click on the down arrow on the title bar of the Picture Library web part. A menu will open at the right hand side of the screen. 2. Click on Modify Shared Web Part. 3. Click Edit the current view. 4. The Edit View screen will open. The Columns section indicates what information is currently displayed in the web part. By default the Picture Library web part shows a thumbnail, the name of the image and the picture size. Author: Glow Team Page 47 of 60 Ref: GC277_v1.1 Glow Groups Training Guide 5. Decide what information you want to be displayed in the Picture Library web part and then click in the appropriate boxes in the Display column. 6. In the Position from Left column click on the down arrow next to each type of information you have chosen. Select a number to indicate the order in which the information should be displayed. 7. Click OK at the bottom of the screen to return to the Glow Group. The Picture Library web part will now be displayed with the relevant columns. To add information about the image: 1. In the Picture Library web part click on the thumbnail image, then click on Edit Properties. Author: Glow Team Page 48 of 60 Ref: GC277_v1.1 Glow Groups Training Guide 2. Here a number of changes can be made if required, such as the name of the image, and a description can be added. Click Save and Close, then click the ‘Back to’ link to return to the Glow Group. To view images in a slideshow 1. Click on Picture Library in the title bar of the web part. 2. In the list of Actions on the left-hand side of the screen click View slide show. 3. The slide show will open in a new window with a control panel to move through the images. 4. Close the slide show window and click on the ‘Back to’ link to return to the Glow Group. The Text Editor web part The Text Editor web part can be added to the Glow Group, as described earlier in this tutorial. This is a very flexible web part for displaying formatted text, graphics, tables, flash animations, sound files and videos. Author: Glow Team Page 49 of 60 Ref: GC277_v1.1 Glow Groups Training Guide To add text, images, tables and flash animations to the Text Editor: 1. Click on the down arrow on the title bar of the Text Editor web part. A menu will appear at the right hand side of the screen. Click on Modify Shared Web Part. 2. Here the title and size of the Text Editor web part can be modified as described in Tutorial 9. 3. Click on Edit Content. The r.a.d editor window will open. Enter text and use formatting options on the toolbars in the window to choose font type, size, colour and alignment. 4. To upload and insert an image click on the icon in the toolbar to open the Image Manager window. Click on the PictureLibrary folder, then click the Upload Image tab. Click Choose File and locate the required file. Click Choose and then Upload. Note the maximum file size allowed is 200KB. On the Browse Files tab select the file and click Insert. Use the alignment icons on the toolbar to position the image at the left, right or centre of the window; alternatively, click the icon to select an absolute position for the image. Table, image, flash and media options Font formatting options Help Switch to HTML mode Author: Glow Team Page 50 of 60 Ref: GC277_v1.1 Glow Groups Training Guide 5. To insert a table first position the cursor in the window where you want the table to be placed. Click on the icon. In the menu move the pointer over the cells from top left to bottom right to select the size of the table. Click in the final cell to insert the table. Text and graphics can be inserted, as described above, into cells of the table. Further table options, such as inserting additional rows or columns, merging cells and changing borders can be accessed by clicking on the 6. To upload and insert a Flash file, such as a game, click on the icon. icon. On the Browse Files tab double click on an appropriate folder in which to store the file. Click on the Upload Flash tab, click Choose File, locate the file and click Choose. Note that the maximum file size is 100 KB. Click Upload. On the Browse Files tab select the file, set any appropriate options, such as the width and height for display, and click Insert. 7. For further information on options available within the Text Editor window click on the icon at the right-hand side of the window. 8. Click Update at the bottom of the r.a.d editor window. 9. Click OK at the foot of the Text Editor menu. The completed web part will appear on the page. To add a video to the Text Editor: 1. Click on the down arrow on the title bar of the Text Editor web part. A window will open at the right hand side of the screen. Click on Modify Shared Web Part. 2. Open up a new window in Safari. From a suitable website, such as www.teachertube.com, identify the video you wish to add to your Glow Group. Look for the ‘Embed’ or ‘Embeddable’ code displayed next to the video. Click on the code to highlight it; on the menu bar click Edit then Copy to copy the code. Close or minimise this Safari window. 3. Return to Glow. In the Text Editor menu click on Edit Content and switch to HTML Mode by clicking on the icon at the bottom of the r.a.d editor window. 4. On the Safari menu bar click Edit then Paste to insert the code. 5. Click Update at the bottom of the r.a.d editor window and then OK on the Text Editor menu. 6. The video will appear in the Glow Group page. Author: Glow Team Page 51 of 60 Ref: GC277_v1.1 Glow Groups Training Guide The XML web part The XML web part can be added to the Glow Group as described earlier in this tutorial. This is a useful web part for adding RSS feeds to a Glow Group. To add an RSS feed to a page in Glow you will need to use a simple online tool to create the necessary JavaScript. One such free tool is available via the following link: http://commons.ucalgary.ca/feed2js/build.php Adding an RSS feed: 1. Find your RSS feed (for an example, go to http://news.bbc.co.uk and click on the News feeds icon 2. at the left-hand side of the page.) Once you have found the RSS feed you want to add to your Glow Group highlight the URL of the page, then on the Safari menu bar click Edit then Copy to copy the URL. 3. Go to the website of the online tool for creating the JavaScript, as described above. Click in the box requesting the URL of the RSS feed, then on the menu bar click Edit then Paste to paste the URL. 4. Follow the instructions to generate the JavaScript. Click in the box containing the JavaScript. On the menu bar click Edit then Select All to highlight the JavaScript, then click Edit and Copy. 5. In your Glow Group click on the down arrow on the title bar of the XML web part. A menu will open at the right hand side of the screen. Click on Modify Shared Web Part. 6. Click in the XML Editor field, and on the menu bar click Edit and then Paste to insert the JavaScript. 7. Change the title of the web part, as described in Tutorial 9, to reflect the contents of the RSS feed. Click OK at the bottom of the XML menu. 8. The RSS feed will appear in the web part on the Glow Group page and will update automatically. Information can be read directly in the web part or links can be followed to view the source website. Author: Glow Team Page 52 of 60 Ref: GC277_v1.1 Glow Groups Training Guide Tutorial 11 – Modifying the pages in a Glow Group The purpose of this tutorial is to demonstrate how the default structure of a Glow Group can be customised by adding and deleting pages. In this tutorial you will: • Change the name of a page • Add an additional page • Delete a page Changing the name of a page 1. Log on to Glow and in the left-hand navigation bar click My Glow groups. 2. Click on the name of the Group you want to customise. 3. Click the Advanced Settings link at the top right of the Glow Group page. 4. Click on Add, Edit or Remove pages. 5. A list of the existing pages is displayed. The Noticeboard is not listed, as it cannot be renamed. Click on the name of the page you want to change. 6. Click on Edit Item. 7. Enter a new name for the page then click on Save and Close. 8. Click on the ‘Back to’ link in the top left hand corner of the window. Adding a new page 1. Click on Advanced Settings at the top right of the page. 2. Click on Add, Edit or Remove pages. 3. Click on New Page. Author: Glow Team Page 53 of 60 Ref: GC277_v1.1 Glow Groups Training Guide 4. Enter a name for the new page. (Note: this will be displayed as a tab on the Glow Group). 5. Select one of the four layout templates. A preview of the layout will be displayed. 6. Click Create. 7. The Add Web Parts menu will open. Add any required web parts to the page, as described in Tutorial 10. 8. Click on the x to close the Add Web Parts menu. Deleting a page 1. Click on Advanced Settings. 2. Click on Add, Edit or Remove pages. 3. Click on the name of the page you want to delete. The Noticeboard cannot be deleted. 4. Click on the down arrow and a menu will appear. 5. Click on Delete Item then on OK to confirm. 6. Click on the ‘Back to’ link in the top left hand corner of the window. Author: Glow Team Page 54 of 60 Ref: GC277_v1.1 Glow Groups Training Guide Tutorial 12 – Creating additional web parts The purpose of this tutorial is to demonstrate how additional web parts can be created and added to a Glow Group. In this tutorial you will: • Create an additional web part • Add the additional web part to a page Once you start to add many resources or pieces of information to a Glow Group, you may find that you want to separate items into different areas to make the Group easier for users to navigate. For example, rather than having a very lengthy list of web links in one web part, you could create an additional web part to display web links on a different theme. Note that it is necessary to create an additional web part to do this; if the existing ‘Web links’ web part is added to the Glow Group, it will simply display the existing information. Creating an additional web part 1. Log on to Glow and in the left-hand navigation bar click My Glow groups. 2. Click on the name of the Group you want to customise. 3. Click the Advanced Settings link at the top right of the Glow Group. 4. Click on Create. 5. Click on Web links. 6. Enter a name for the new list of web links. This name will appear in the title bar of the web part. Author: Glow Team Page 55 of 60 Ref: GC277_v1.1 Glow Groups Training Guide 7. Enter a description if you wish. 8. Click Create. 9. Click on the ‘Back to’ link in the top left hand corner of the window. Adding the additional web part to a page 1. Click on Modify Shared Page then on Browse. 2. Select the ‘establishment’ Gallery. 3. Click the radio button next to the additional web links web part that you have created. (You may need to click on Next at the foot of the menu to view all the available web parts). 4. Click the Add to drop-down menu and select an area of the page in which to place the web part. Click Add. 5. Click on the x to close the Add Web Parts menu. The new web part will appear on the Glow Group page. 6. The additional web links web part will now appear on the Glow Group page; information can be added to it as described in Tutorial 4. In a similar way, additional web parts can be created for news, what’s on events, documents and discussions. For example, separate document web parts could be used to organise files according to theme or to direct them to particular users; additional discussion web parts can be created to host different discussions rather than having them appear in the one web part. The Survey web part Unlike all the other web parts described in this guide the Survey web part is not a default option within the ‘establishment’ gallery. To use the web part it is necessary to create the survey first; it will then appear in the ‘establishment’ gallery and can be added to the Glow Group. Creating a survey 1. Log on to Glow and in the left-hand navigation bar click My Glow groups. 2. Click on the name of the Group you want to customise. 3. Click on Advanced Settings. 4. Click on Create. Author: Glow Team Page 56 of 60 Ref: GC277_v1.1 Glow Groups Training Guide 5. Scroll down the window and click on Survey. 6. Enter a name for your survey. This name will appear in the title bar of the web part. 7. Leave the Navigation option unchanged. 8. In the ‘Survey Options’ section choose whether user names are displayed in the survey results and whether users are able to respond to the survey more than once. 9. Click Next. 10. In the ‘Question and Type’ section enter your first question and then choose an appropriate type of answer. 11. In the ‘Optional settings’ section choose whether the question is compulsory and if appropriate (for example, for a multiple choice question) enter the possible answers. Author: Glow Team Page 57 of 60 Ref: GC277_v1.1 Glow Groups Training Guide 12. At the foot of the window either click Finish, if your survey has only one question, or click Next Question and repeat steps 10 and 11 to add further questions. 13. Click on the ‘Back to’ link to return to the Glow Group. Adding the survey to the Glow Group 1. Click on Modify Shared Page then on Browse. 2. Select the ‘establishment’ Gallery. 3. Click the radio button next to the name of the survey web part that you have created. (You may need to click on Next at the foot of the menu to view all the available web parts). 4. Click the Add to drop-down menu and select an area of the page in which to place the web part. Click Add. 5. Click on the x to close the Add Web Parts menu. The new web part will appear on the Glow Group page. Responding to a survey 1. Click on the name of the survey in the title bar of the web part. 2. Click on Respond to this Survey. 3. Answer the question(s). 4. Click on Save and Close. 5. Click on the ‘Back to’ link. Customising the display of survey results 1. Click on the down arrow on the title bar of the survey web part. A menu will open at the right hand side of the screen. 2. Click on Modify Shared Web Part. As described in Tutorial 9 there are a range of options on this menu, including modifying the name and size of the web part. For the survey the two most useful options are in the Selected View and Toolbar Type menus. 3. Click on the Selected View drop-down menu and select Graphical Summary (to change the display to a bar chart). If a pop-up message appears click OK. 4. Click on the Toolbar Type drop-down menu and select Full Toolbar (to display the ‘Respond to this Survey’ link within the web part). Author: Glow Team Page 58 of 60 Ref: GC277_v1.1 Glow Groups Training Guide 5. Click OK at the bottom of the menu. Amending a survey 1. Click on the name of the survey in the title bar of the web part. 2. Click on Modify survey and questions. There are a number of options here of which the most useful are: changing the general settings, amending the questions and deleting the entire survey. Further details of other options can be found in Glow help which can be accessed via the link at the bottom of most Glow pages. 3. In the General Settings section click on Change general settings. Here you can amend the name of the survey and whether users can respond to the survey more than once. Click OK to save any changes. 4. In the Questions section click on an individual question to alter the wording, type of question and response, or click on Add a question to add further items to the survey. Click OK to save any changes. 5. In the General Settings section you can delete your entire survey by clicking on Delete this survey and clicking OK to confirm. 6. Click on the ‘Back to’ link to exit. Author: Glow Team Page 59 of 60 Ref: GC277_v1.1 Glow Groups Training Guide Summary Using this guide you have learnt to use Glow Groups, one of the fundamental elements of Glow. Having worked through the tutorials you are now able to: • View Glow Groups that you belong to and recognise the permissions that you have been assigned in these Groups; • Create a Glow Group; • Add members to the Group and set appropriate permissions for them; • Add information, such as news, events, web links and discussions; • Upload images and documents; • Customise the default layout of pages by moving, closing and adding web parts; • Customise the default structure by adding, deleting and renaming pages; • Create additional lists and surveys. For additional information see Glow help, which can be accessed either by clicking the link at the bottom of most screens within Glow, or by clicking on the dropdown menu on individual web parts and selecting Help. Other support materials are accessible by clicking the ‘Learning about Glow’ link in the left-hand navigation bar. These materials include demonstrations and lesson ideas. Author: Glow Team Page 60 of 60 Ref: GC277_v1.1