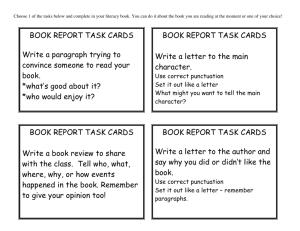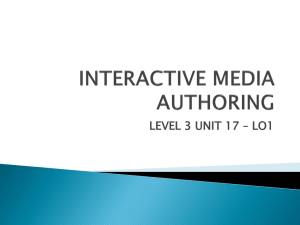Formatting Language Made Easy
advertisement

The CDS-ISIS Formatting Language Made Easy
Introduction
The most complex aspect of CDS-ISIS is the formatting language, used to display,
sort, print and download records. The formatting language is very flexible, and
enables any number of formats to be created for many different purposes.
The complexity of the formatting language can put people off using the software.
Therefore the best way to learn the formatting language, is to build up formats
slowly, learning each step at a time.
Not all aspects of display/print formats are discussed here. However once skills have
been developed to the levels discussed here, it is time to use the UNESCO manual
for the more advanced aspects.
Before starting
It is important either to know all the numerical tags assigned to each field very well,
or to use the print screen button to printout a list of the tags, sub-fields and
repeatable fields from the Field Definition Table (FDT).
CDS-ISIS Field Definition Table
Select the relevant database by pressing C for Change database from the main
menu, and then giving the name of the database.
Select D for Define database services, then U for Modify database definitions, and
then A for Update field definition table.
Field Definition
Tables (FDT)
WINISIS Field Definition Table
Select Field Definition Table from the Edit menu.
Editing and Saving Display/Print Formats using CDS-ISIS for DOS
Editing and browsing formats
Select S from the Main menu
Select F to change the display format
If the current format is to be edited, begin editing the format.
If a new format is to be designed, press F6 to clear the current format, then type the
name of the new format, preceded by an @ symbol.
Changes to the display format can be made here, and the result viewed by pressing
<Enter> followed by B for Browse Masterfile. Press F to return to the format.
View the format using browse each time a small change is made. This way if the
format does not work, and an error message appears, it is easy to check whether
something is missing, for example forgetting to close an opened bracket, or end
quotation marks etc. If it is not possible to see what is wrong, remove all the latest
changes and try again.
Press F8 to save the format, when changes have been made that improve the format
Selecting formats
To select a particular format press F6 to clear the current format, and type @ plus
the name of the format to be edited, for example @print
Copying and deleting formats
When a good format exists, and a new part of the formatting language is to be tried,
it is sensible to make a copy of the format, so that the current useful format is still
saved. Several different formats can be saved, until all the formats needed have
been created. It is possible to delete unwanted formats, so do not worry about
ending up with too may confusing formats.
Select D for Database Definition Services from the Main menu
Select U for Modify Database Definition
Select K for List Database Parameter Files
Files defined for a
specific database
using CDS-ISIS
The display/print formats are listed and numbered. To copy a format, select C for
copy and give the number next to the name of the format to be copied. Give a name
for the copied file, and press <Enter>
To delete a format, select D for delete, and give the number next to the name of the
format to be deleted. Before deleting a format, first check that it is a format that is not
needed, by using it to browse the database.
To edit copied formats, return to the Main menu by selecting X at each menu. Then
select S for the Information Retrieval Services menu.
Editing and Saving Display/Print Formats using WINISIS
To edit a format click
the split/unsplit view
button
Then click on the Edit PFT button on
the toolbar.
When a change has been made, the change can be display by
clicking on the change button (lightening symbol). This does not save
the change, so if not happy with the results, the previous format can
be brought back by selecting a different format, then re-selecting the
original format. Once happy with a format, click on the save button.
It is also possible to edit formats by selecting Print formats from the Edit menu. This
has some useful automated functions for adding bold, italic or underline to the text.
However the changes cannot be viewed without saving the format.
Creating Formats
Listing each field on a separate line
Type the tags of each field in the required order: e.g. 300 200
Place a V in front of each tag number to identify it as a tag number rather than just a
number: e.g. v300 v200
Place a comma between the statements in addition to the space. Spaces are not
recognised by the formatting language and only serve to make the statements easier
to follow by the person looking at the screen. Commas are recognised as
separating/grouping punctuation by the program, in the same way as they are in
non-computer language: e.g. v300, v200,
Type / between the tag number and the comma. This will place each field on a
separate line, and will make it easier to view the information before a more advanced
display format is designed: e.g. v300/, v200/,
Modes
When developing print/display formats, the default mode is Proof mode. This means
that all the indexing and sorting marks such as < > and / /, and the sub-field markers
^a will appear, although the repeatable field markers % will not appear, and the
repeatable text will be squashed together without any spaces.
In order to avoid this happening, it is important to put a statement at the beginning of
the display/print format that tell ISIS that you want heading mode, therefore add the
following to the beginning of the format: mhl,
If wanting to change a piece of text (for example authors or descriptors) into capital
letters, use ,mhu, instead. However remember to put mhl again when you want
the text to return to the case in which it was entered.
Adding Text, Punctuation and Spacing
The adding of text to the information stored in the database can be useful, either to
label fields for those viewing records on the screen, or to create letters for ordering
materials, or recalling of overdue loans, or producing printed bibliographies.
Punctuation should never be added to the end of a field during data entry, only
between elements of a field, for example surname and first name of an author, or
title and subtitle where the field is not sub-fielded. Punctuation should be added as
part of the display/print format, using the methods demonstrated below.
Space between fields is added in the same manner as other punctuation. There is no
automatic spacing between fields when they displayed on the screen (except
between sub-fields in some modes), therefore this needs to be added in the same
manner as text and punctuation. Added space can appear confusing in the print
format, therefore using commas to keep statements together can make the format
easier to understand. The position of commas can be very important to how the
format is interpreted by the program as illustrated later on.
Non-repeatable fields
The easiest way to add text/punctuation/spacing is the place it between single
quotation marks, either before or after the field to be affected, as appropriate:
However fields may not always contain information, and the added text will appear,
even if there is no content. This can be useful when designing a format for checking
the accuracy of data entry, i.e. it will identify empty fields, for which there should be
information:
In cases where it is not certain that the field will contain data, double quotation marks
are used instead. The text will then only appear if there is data in the field:
Notice the punctuation that appears between the main title and the subtitle in the
example above. This is the text that is automatically inserted between sub-fields a
and b in the heading mode. See the section on sub-fields on how to alter this
punctuation.
Position of commas
It is important to remember the commas, and to be careful where they appear in
relation to the format. Try out the following example:
Mhl, "Author: " v300,"." / "Title: " v200/
By moving the comma to after the punctuation code as follows, the full stop only
appears if an author is present:
Mhl, "Author: " v300".", / "Title: " v200/
Repeatable fields
If the field is repeatable (for example author, keywords etc.), the symbol | is used
instead. Any text appearing between these symbols will automatically appear for
each repeat of the field, for example
v620| / |, or | / |v620,
Note that the position of the added text in relation to the field marker, effects where
the text appears in the printout or display.
Using the method above, the added text appears before or after every occurrence of
the repeatable field. In order to remove the unnecessary extra text, the following is
used instead.
v620+| / |, or | / |+v620,
Note that both examples look the same. However, the first example says: print the /
after each occurrence of the field except the last. The second example says: print
the / before each occurrence of the field except the first. The best format to use will
depend on what field is displayed/printed before of after this field.
| / |+V620, | / |v630,
The best way to decide which format to use, is to try it out both ways and look at the
results.
Fields with Sub-fields
Fields with sub-fields have to be dealt with slightly differently. If using heading mode,
CDS-ISIS will add its own punctuation between sub-fields, however this punctuation
is not always what is wanted. In the example below, CDS-ISIS places a comma
between the title and the subtitle, and the place of publication and the publisher. In
both cases the fields are subdivided into sub-fields a and b.
Therefore it is best to list each sub-field and the relevant punctuation and spacing:
Format
V400
V400^a’ : ‘, v400^b
v400^a’ : ‘, v400^b’, ‘, V440,
Result
London, Library Association
London : Library Association
London : Library Association, 1999
When working with sub-fields, it is important that for fields expected to contain data
(as above) the single quotation mark is used, as this will help to indicate where
information is missing from a record.
When working with fields that do not always include information, such as a subtitle,
to use double quotation marks, so that the punctuation only prints if a sub-field
exists. Also note that for the title statement, the comma comes before the quotation
marks. This ensures that the punctuation is only printed if a sub-field is present:
Format
v200^a, ” : “v200^b,
v200^a, ” :”v200^b,
v200"a” : “, v200^b,
Result
Computers : a trainer’s handbook
Computer training for teachers
Computer training for teachers :
Page Layout
New lines and pages
In all the formats, the fields have been put on separate lines using the format to start
a new line:
/ = start a new line (on condition the previous line is not blank)
However in order to put each occurrence of a repeatable field on a new line, the
format is slightly different, a repeating field needs to be enclosed in brackets to
ensure that all parts of the repeating field are effected:
(V300/)
It is also possible to start a new line even if the previous line is blank - useful
at the end of a format to ensure blank lines between each record:
# = start a new line under any condition.
For print formats, it is possible to start a new line using NP. This will continue the
printout on the next page.
To continue on the next page, only if there is less than a certain number of lines left
on the current page, use NP(4) = start a new page if less than 4 lines are left on the
current page.
Indenting
It is possible to indent text, indicating the position on the first and following
lines using:
(n,n) = indentation positions for first and following lines
If the following is placed after the field number (3,6) then the first line will start 3
spaces in, and all following lines 6 spaces in from the margin. However, if the first
line is preceded by text between ‘ ‘ or " " the first line will start immediately after this
text, and not at the stated position.
Columns and Limiting of text length
Text can be placed in columns, which will not look impressive when displayed
on the screen, but can be very useful when printing. The following code is
used in combination with the number of the position on the screen/page:
C = start at a stated position - e.g. C5 = start at position 5 on the page.
Note that when using column display, that if the text in a column is too long, the text
in the next column will print on the following line. In the first example above, only
sub-field a of the title is displayed, this being so short that the columns are correctly
displayed. However, it is possible to limit the length of text displayed/printed for each
field, using .n
e.g. v200.20 will limit the length of the title that prints/displays to 20 characters.
It is also possible to start the display/printout from a position other than the first
character in the field. For example, if the date field includes the month as well as the
year, this may take up to much room in a columnar display. It is possible to only print
the information necessary.
This is done using *n
By placing *2 immediately after the field tag, the first 2 characters of the field are not
displayed/printed
Proof reading format
If creating a format for proof reading, use the proof mode, by putting ,mpl, at the
beginning of the format. This ensures that the < > and the / /, and the ^a appear on
the display/printout, in order to check correct usage.
Add labels for all fields to help identify any data that has been put in the wrong fields.
For fields that MUST be present in a record, use a single quote mark ‘ to surround
the text, for non-essential fields use double quote marks “ to surround text. For
repeatable fields use repeatable field markers as part of the text
In order to tidy up the display/printout and start each line at the same position, extra
spaces can be inserted within the quotation marks, so that each field label is of the
same length. For example label Place/Publisher: is 18 characters long, therefore 10
spaces need to be added after Author:
More Advanced Formats
There will be times when more complex print formats are required, for example when
wanting to display/print records in catalogue card style, or when producing
bibliographies or resource lists.
The formatting used in more complex display/print formats may depend on the
presence or absence of certain fields, for example a record without an author may
need to be presented in a different manner than a record with an author etc.
The way to tell ISIS to see if a field is present is to say p(v300) = an author is
present in this particular record, or a(v300) = there is no author for this particular
record.
This is the simple way to tell ISIS to look for situations:
if this is the case then do this and finish the statement
Statement 1
If there are any authors for this record, then put them first, and put the title indented
on the next line, finish the statement
Format
if p(v300) then v300(3,3) / , v200^a , ” : “ v200^b fi
Statement 2
If there are no authors for this record, then put the title first, with the second line
indented, then finish the statement
Format
if a(v300) then v200^a(3,3) , ” : “ v200^b(3,3) fi
In the first example above the record without an author displays as a blank, and in
the second, the record with an author displays as a blank. By putting both
statements into the format, then the record will appear whether there is an author or
not. However, there is another way of telling ISIS to look for these situations.
Although it is more complex, it cuts down on the amount of different statements that
have to be made:
if this is the case then do this else (otherwise) do something else and finish the first
statement and finish the second statement
Statement
If there are authors for this record, then put them first, and put title on the next line,
with the first line indented, else if (otherwise if) there are no authors, put the title first,
with the second line indented, finish the first statement and finish the second
statement
Format
if p(v300) then v300 (3,3) , / v200^a, " : “ v200^b, else if a(v300) then
v200^a(3,3) , ” : “ v200^b(3,3), fi fi
More complex displays should be build up gradually, and each stage should be
checked to see if the format is working. If the display will not appear on the screen
and an error message appears, see if there is anything missing – for example
forgetting to closing an open bracket or close quotation marks, forgetting to put fi or
fi fi at the end of the statement etc. If the format still does not work, delete the latest
changes made, and try again.
Making the format look better
It is possible to add formatting such as bold, underline, or italics to make certain text
stand out.
b, = bold
I, = italics
ul, = underline
Place the text to be affected between { }
For example:
{b,V300}, {i, V200}
{ul,{b,V300}}, {i, V200}
It is also possible to use different fonts and font sizes, see the CDS-ISIS or WINISIS
manual for more details.
Advanced formats available to WINISIS only
With WINISIS it is possible to open documents (word processed files) and web
pages. It is also possible to include graphics as part of a display format.
The format is:
mpl, LINK ((‘description’), ‘CMD program’, field)
The description is what is displayed on the screen. The displayed description can be
clicked to open the file or web site, or to display the image.
The program is the name of the program required, for example Netscape, Word, or
Paintbrush
The field is that which contains the URL, or file name and path for the word
processed file or graphic.
Format
mpl, LINK ((‘Datahome Website’), ‘CMD Netscape’, v998)
By clicking on the description, the web site, or document will be opened.
It is possible to include both the description and the program information into subfields of the field containing the website or document number. This enables the
format able to cope with a variety of different programs and descriptions. For
example:
998^a contains the information about a document or web site related to the record
998^b contains the description to appear on the screen
998^c contains the name of the program required to open the document or web site
The following format would cover all requirements for all records with links to
documents or web sites:
mpl, LINK ((‘v998^b’), ‘CMD v998^c’, v998^a)
There are additional formats that are only available to WINISIS, some of which
update those available to CDS-ISIS. See the WINSIS manual for details