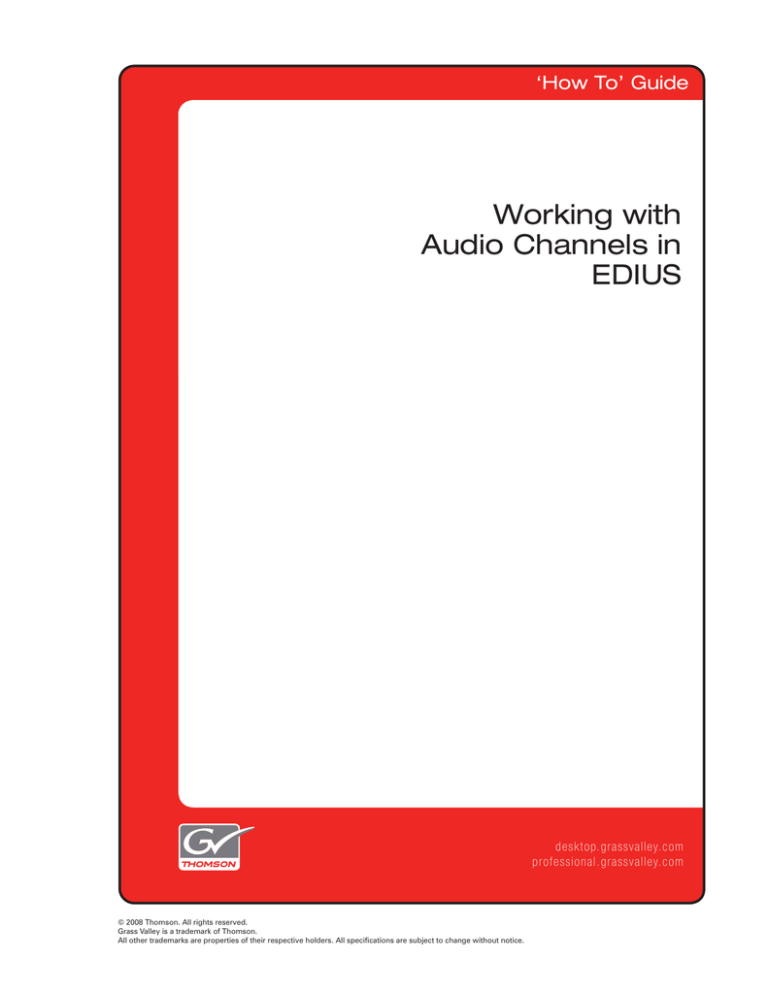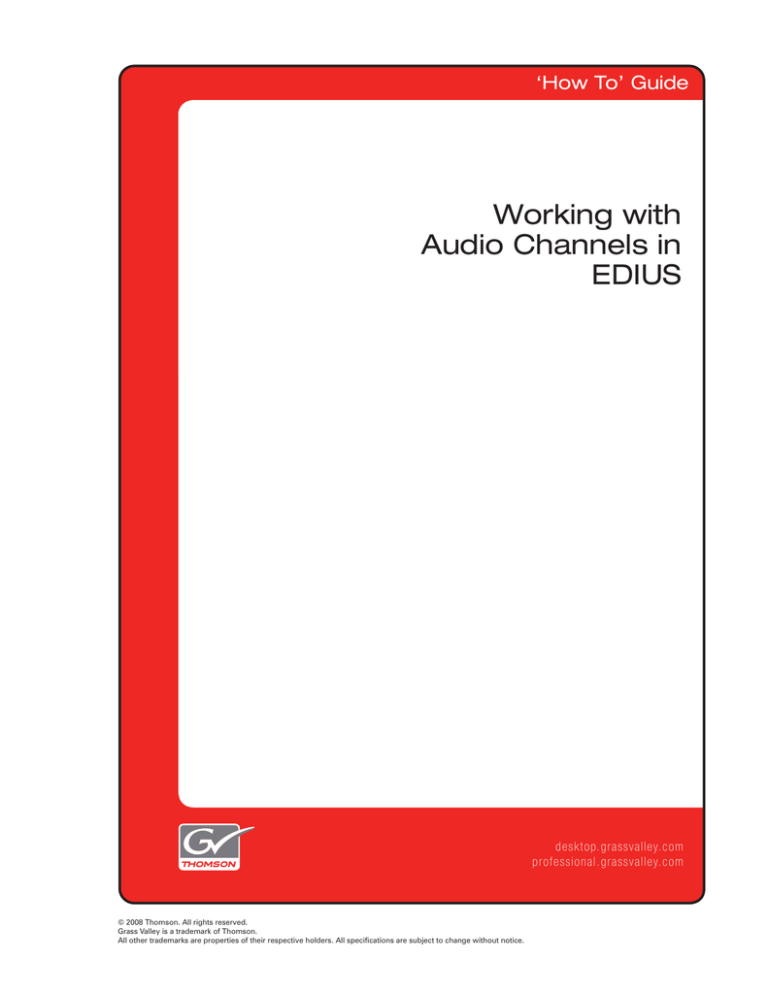
‘How To’ Guide
Working with
Audio Channels in
EDIUS
desktop.grassvalley.com
professional.grassvalley.com
© 2008 Thomson. All rights reserved.
Grass Valley is a trademark of Thomson.
All other trademarks are properties of their respective holders. All specifications are subject to change without notice.
Thomson Grass Valley EDIUS® ‘How To’ Guide - Manipulate Audio
Manipulating Audio Channels
In addition to the Audio Mixer controls and various audio filters, EDIUS also provides tools to globally alter the
output of each audio channel from the timeline.
Audio Channel Mapping
The first of these inbuilt tools is the audio Channel Map tool, which is used to redirect audio data contained in
VA and A tracks to specific audio output channels. For example, left/right audio channels can be reversed or
­duplicated for all clips placed onto a particular track on the timeline.
The audio Channel Mapper is accessed from the Project Settings window, displayed when creating a new project
or by clicking on the drop-down menu button next to the Save Project button.
Click on the Channel map button.
The Audio channel map window will appear. By default, EDIUS maps the file’s audio channel 1 to the left output
and channel 2 to right output.
Add or remove a check in any of the checkboxes to change which output channel to use for each track that
­contains audio and then click OK. The changes are applied instantly and will affect audio that may already be
placed on a track that has been altered.
Page Thomson Grass Valley EDIUS® ‘How To’ Guide - Manipulate Audio
The two examples below show how to reverse left and right audio, and how to duplicate the left channel.
Note: Changes made using the Channel Map tool will also be used when exporting the timeline to tape or file.
Audio Channel Processing
Any track that supports audio within EDIUS can only have, at most, two channels of audio. As such, when dealing
with clips that feature four or eight channels of audio, EDIUS automatically processes channels 1 and 2, as a stereo
pair. Clips can be individually switched to have EDIUS process other stereo pairs, or a single channel instead.
To switch to a different audio channel pair, right-click on the clip to change and select Properties from the menu.
The Clip Properties window will appear.
Click the Audio Info tab at the top to display the audio properties of the clip.
Change the channel settings as required. Using a Monaural setting will automatically duplicate the chosen channel
into a pair (which can then be disabled with the Channel Map tool).
Note: This feature is not to be confused with the Analog audio monitor feature found within the EDIUS Hardware
­Settings window, which is used for previewing projects that use a 4-channel or 8-channel profile on a system that
only ­supports analog 2-channel stereo output.
Page Thomson Grass Valley EDIUS® ‘How To’ Guide - Manipulate Audio
Audio Channel Locking
EDIUS also supports the ability to force particular audio channels to specific VA and/or A tracks on the timeline.
This is particularly useful when dealing with a number of clips that feature more than two channels of audio, or to
individually edit and add filters to a particular audio channel.
Each timeline track that can contain audio will feature an audio channel lock button as shown.
Click on this button and choose the desired audio channel or channels to lock to that track.
Repeat this to any other track if required.
Once audio channel locking is in effect, any clips that are captured or otherwise imported into the project will have
the audio portion of the clip appear on the specified track. Clips that are already on the timeline before any tracks
are channel-locked will not be affected, even if moved to another track — channel lock settings will only be applied
clips that are added after a setting has been made or changed.
Note: Any custom audio channel locking settings will remain after the current project is closed, affecting future
projects. Ensure that the correct channel locking settings are in place, or disabled as required.
Page