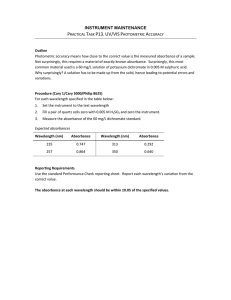Ultraviolet-Visible (UV-Vis) Spectroscopy Background Information
advertisement

1 Ultraviolet-Visible (UV-Vis) Spectroscopy Background Information Instructions for the Operation of the Cary 300 Bio UV-Visible Spectrophotometer See the Thermo OMNIC Help reference on page 49. Ultraviolet-Visible (UV-Vis) Spectroscopy Background Information The ultraviolet-visible (UV-Vis) spectrophotometer is an instrument commonly used in the laboratory that analyzes compounds in the ultraviolet (UV) and visible (Vis) regions of the electromagnetic spectrum. Unlike infrared spectroscopy (which looks at vibrational motions), ultraviolet-visible spectroscopy looks at electronic transitions. It allows one to determine the wavelength and maximum absorbance of compounds. From the absorbance information and using a relationship known as Beer’s Law (A = εbc, where A = absorbance, ε = molar extinction coefficient, b = path length, and c = concentration), one is able to determine either the concentration of a sample if the molar extinction coefficient is known, or the molar absorptivity, if the concentration is known (Wade 676-681). Molar extinction coefficients are specific to particular compounds, therefore UV-Vis spectroscopy can aid one in determining an unknown compound’s identity. Furthermore, the energy of a compound can be ascertained from this technology by using the equation E = hc/λ (where E = energy, h = Planck’s constant, c = speed of light, and λ = wavelength). Since photons travel at the speed of light, and h and c are constants, one can find the energy (Wade 501). 2 Cary 300 Bio UV-Visible Spectrophotometer Be sure to turn on the UV-Vis at least 20 minutes before you intend on running samples; it needs to warm up properly in order to function accurately. Selecting a Wavelength to Run Your Experiment At If your instructor has not given you a specific wavelength to run your samples at, you must determine the appropriate wavelength by performing a scan. • • • • From the “Start” menu, click on “Programs” → “Cary WinUV” → “Scan”. On the top toolbar options, click on the “Setup” tab. o Under the “Cary” tab, type in your start and stop parameters (what region you want the instrument to scan). Click OK. o Under the “Options” tab, select whether you want to scan in the UV, Vis, or UV-Vis range. Use a Kimwipe to wipe down the sides of the cuvette and be careful to avoid touching the sides of the cuvette when putting it in the instrument. Zero the instrument by placing blanks (your solvent) in cells 1 and 7. On the cuvette, the side with the arrow should be facing the left (there is a yellow arrow on the top of the UV/Vis indicating this) when you insert them in the cells. Having the cuvettes facing the same direction will ensure that the path 3 lengths are the same. Close the lid on the UV-Vis and hit the Zero button on the left-hand side of the screen. o The box in the upper left-hand corner will show that the instrument has been zeroed by displaying an absorbance of 0.000. The absorbance reading may vary slightly (bounce above and below 0.000); this is due to noise and is normal. • To run a sample, take the blank cuvette out of cell 1 and replace it with the sample to be run. Leave the other blank in cell 7 for all subsequent runs. Click Start. Saving/Retrieving Data • • To save data, go to “File” → “Save Data As”. Enter a filename and click “Save”. Your file will be saved in the .BSW format. To open saved data, go to “File” → “Open Data” → select the desired file. Analysis Once a plot has been drawn, you can use the several buttons on the toolbar to manipulate the graph. “Cursor mode” • “Free mode”: the cursor (which appears as a +) can be moved in any direction without any restrictions. • “Track mode”: along with the cursor, a set of intersecting lines will appear. As you drag the cursor to the left or right, the horizontal line rides along the line produced by the data points. You can monitor the X and Y values that result from specific data points by looking in the right-hand corner beneath the graph. “Track Preferences” • This displays the names of the lines generated from your data points and their corresponding colors and filenames. “Graph Preferences” • This allows you to change the color and width of the axes, as well as the font and the way the data is plotted (i.e. dots or solid lines). “Scale Graph” • This allows you to change the scale of the graph by typing in the area you would like to focus on. “Add Label” 4 • This feature allows you to add labels to your graph. Unless otherwise instructed, when running samples do not use the baseline correction feature. This uses an already-stored file as the baseline for your sample. Simple Reads • • • • This selection allows you to take a measurement at one wavelength. Enter “Setup” and type in the wavelength you desire to read your sample at. Normally, the UV-Vis is setup to read in absorbance; if you wish to change the setting to percent transmittance, click the “%T” button. Running the sample: o Zero the instrument, then place your sample in the UV-Vis and press the “Read” button. Running Multiple Samples in Scan Mode Cell changer • • From the “Start” menu, click on “Programs” → “Cary WinUV” → “Scan”. Under the “Setup” tab select the following settings: o “Cary” → set the start/stop wavelengths → OK. o “Options” → UV-Vis o “Baseline” → “Correction” → None o “Accessory 1” → “Use Cell Changer” → “Select Cells”. Check the boxes of the cells you want to use → OK. Do not check the cell box that you have your blanks in or they will be used as samples. 5 • • • Zero the instrument. Click the “Start” button. A “Save As” box appears; create a filename and click “Save”. The “Cell Loading Guide” box will appear indicating the active cells; clicking in the desired cell box will allow you to change the name of the sample. Traces will be drawn starting with the first cell clicked. With varying concentrations you will be able to see the various intensities corresponding to the concentrations. Moving the cursor over the desired trace and clicking the left mouse button will indicate the sample number or name that you have designated. Concentration • • Setup • • • From the “Start” menu, click on “Programs” → “Cary WinUV” → “Concentration”. Go “Setup”; a “Setup” box then appears with tabs. To set up the parameters for your experiment, fill in the appropriate tabs. “Cary” tab: o “Wavelength (nm)” – type in the desired wavelength. o “Ave. Time (sec)” – a good starting point is 0.100. o “SBW (nm)” – this is the spectral bandwidth. It is automatically set at 1.5; this value may need to be adjusted. o “Replicates” – set this value at 1 unless otherwise instructed. o “Sample/Std Averaging” should not be clicked unless instructed. o “Y Mode” – “Abs” should be clicked. o The “Y Min” and “Y Max” fields need to be set. “Standards” tab: o “Standards” box: The “Calibrate during run” box should be checked. Change “Units” to the appropriate labeling by the drop-down menu. From the “Standards” drop-down menu, adjust accordingly. The box below should then change to the correct number of standards as you indicated. In the “Std/Conc” box, change the concentration so that it correctly corresponds to your standards. o “Fit Type” box: Select the appropriate curve fitting for your method. “Min R2” should be set at 0.9500 to start. “Samples” tab: o “Sample Names” box: 6 • • • • • • • “Number of Samples” can be adjusted with the toggle; the box below should then change accordingly. You can change the name of the sample by clicking in the box and typing. o “Weight/Volume Corrections” Enter values as needed. “Options” tab: o In the “Source” box: The “Autolamps off” box should be unchecked. The “UV-Vis” button should be selected. “Source Changeover (nm)” is automatically set at 350 nm. Ask your instructor if this needs adjustment. o In the “Beam Mode” box: The “Normal” button should be clicked. “Double Beam” should be toggled on. “Accessories 1” tab o “Cells” box – this allows you to use a cell changer or well plate. If you do not want to run multiple samples at the same time, the “Use Cell Changer” box should not be checked. If you do want to run multiple samples, check the “Use Cell Changer” box and refer to the instructions for this feature as previously mentioned. o “Temperature” box: The “Automatic Temperature Setting” box should not be checked unless the method you are using requires the samples to be above room temperature. o “RBA” box The “Use RBA” box should not be checked. “Accessories 2” tab: o None of the boxes in this tab should be selected. “Samplers” tab: o Nothing should be checked. o The drop-down box should read “None”. “Reports” tab: o This will probably not be used unless instructed by your professor. “Autostore” tab: o The “Storage on (Prompt at end)” toggle should be highlighted. After all of the parameters have been set, press OK. Running Standards/Samples • Zero the instrument as previously indicated. 7 • Put the first standard in the cell holder and press “Start”. A “Standard/Sample Selection” will appear. Select the standards and samples for your calibration so that they are in the “Selected for Analysis” portion of the box. Move any other solutions over to the “Solutions Available” box by using the arrows. and will move the selected standards or samples to the left side (Solutions Available) and right side (Selected for Analysis), respectively. • • • and will move all standards and solutions to the left and right side, respectively. When the standards and samples are in the correct positions, press OK. o A “Present Standard” box will appear. Press OK if it indicates that the correct standard is selected. Once a reading has completed, the “Present Standard” box will appear again indicating the next standard. Repeat until all standards have been run. After the standards have been run, a calibration curve (or line) will be drawn and a correlation coefficient will be displayed. In some cases, however, a box labeled “Concentration” will appear saying, “Min R2 test failed”. This means that your data did not fit with the indicated correlation coefficient (i.e. you had bad data). Proceed by pressing OK. A “Standards” box will appear saying, “There is no valid calibration. Proceed in Abs?” By pressing OK, the absorbance of subsequent samples will be measured, but no concentration will result since the calibration failed. A “Present Sample” box then appears. Follow the instructions as with the standards. Closing Down • • • Save your data as needed and exit out of the program. Log-off. Turn off the instrument. 8 Absorbance reading Toolbar for analysis Changes to a Start button when online Wavelength