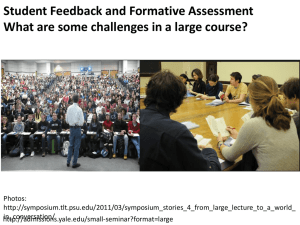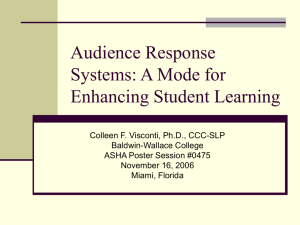What are Clickers?
advertisement

Introduction to Clickers Facilitators: Greg Maier (gmmaier) What are Clickers? Clickers are devices used in the classroom that allow teachers to engage students, help teachers gain maximum feedback potential, and voice students’ opinions (anonymously and publicly). There are many uses that have been proven to benefit both teachers and students with clickers. What Clickers can be used for Pre-assessment Measure student attitudes Check if students have done the reading Get students to confront common misconceptions Transform the way you do demonstrations Increase student retention of what you teach Test students’ understanding Facilitate testing of conceptual understanding Facilitate discussion and peer instruction What Clickers should NOT be used for Just taking attendance once per class period Less than 4 times per class period For lock-step quizzes or exams Without reaction (meaning if the majority does not get it, do not continue. Instead, react with discussion, a demo, or something else. Then, ask the question again or add a question on the fly to make sure they get it.) Resources for more Training and Information Sign up for the Classroom-Clickers listserv Check out ISU workshops via CTLT Full manual, Web-Ex training sessions, demo videos, etc. via Turning Technologies Tech support in the classroom: CTLT@IllinoisState.edu Clickers: Introduction Page 1 What you need to get started The software is free! (contact your IT support person to make sure you get the correct version ) If you add clickers to your textbook request form for a class (see website for ISBN number) A classroom that has a clicker receiver installed (see clicker website for more info) A working knowledge of PowerPoint A “life-guard” session where a training looks over your presentation If you attend a clicker workshop, then LSAVT will provide you with 2 free clickers! (see clicker website for more info) Practice with the Clicker This is what the clicker looks like: Click on MENU button Use the arrow down to go to CHANGE CHANNEL Click the ENTER button Enter the name of the channel of the room Click the ENTER button You will now be in PRESENTATION mode and able to answer questions Note: If you ever accidentally get out of PRESENTATION mode, you can click the MENU button and arrow up to it and hit the ENTER button to get back Hands on Creation of a Presentation You have to launch TurningPoint and then open your presentation If you double-click on the file it will just open in PowerPoint without the TurningPoint plug-in Go ahead and save the presentation as “Practice” You will want to save this to a networked location that is backed up (preferably) You can also save a copy to your thumb drive but it is not recommended for you to RUN a presentation off of a thumb drive Clickers: Introduction Page 2 What the Screen looks like You will click on PowerPoint Polling Click on PREFERENCES at the top Clickers: Introduction Page 3 Settings – You need to do BEFORE making Presentations ONLY ONCE PER LOCATION – Office, classroom, etc. On the left click on SOFTWARE Uncheck ALLOW USER MESSAGING Change the default save location to go to your networked drive or datastore so that you can access this from any classroom or home On the left click on CONNECTIONS Check the box for FORCE CHANNEL CHANGE Check the box for ENFORCE PARTICPANT LIST (Leave Invalid response notification checked) On the left click on POWERPOINT Scroll down to POINT VALUES Put in the values you want for Correct and Incorrect answers o I generally do 1 for correct o I generally do .25 for incorrect just for participating (or for opinion type questions) Click APPLY ALL after changing the values Optionally you might also want to check the box to show response grid (we prefer to show device ids) Click CLOSE Clickers: Introduction Page 4 The Presentation Creating Slide One: The Icebreaker Slide On the TurningPoint (TP) toolbar click on NEW Select MULTIPLE CHOICE Type in the following question: Creating Slide Two: The Correct Answer Slide On the TurningPoint (TP) toolbar click on NEW Select MULTIPLE CHOICE Type in the following question: Clickers: Introduction Page 5 Click off of the bulleted list and you will see your slide preferences Make answer C correct All of the other options will now show up as incorrect Creating Slide Three: An Opinion Slide On the TurningPoint (TP) toolbar click on NEW Select LIKERT Delete the values you do not want Type in the following question: You can also insert a picture if you like! Clickers: Introduction Page 6 Creating Slide Four: A Team Assignment Slide On the TurningPoint (TP) toolbar click on COMPETE Click on Team Assignment Creating Slide Five: A Correct Answer Slide On the TurningPoint (TP) toolbar click on NEW MULTIPLE CHOICE Type in the following question: Clickers: Introduction Page 7 Creating Slide Six: A Competition Slide On the TurningPoint (TP) toolbar click on COMPETE Fastest Responder Clickers: Introduction Page 8 Creating Slide Seven: A Competition Slide On the TurningPoint (TP) toolbar click on COMPETE TEAM LEADER BOARD Creating Slide Eight: A Competition Slide On the TurningPoint (TP) toolbar click on COMPETE TEAM MVP BOARD Clickers: Introduction Page 9 Adding a Visual Reminder to Answer Now We are also going to include a visual reminder object into this slide for “Answer Now” On the TP menu, click on OBJECTS and select ANSWER NOW and select CHECKMARK (or one of your choice) Save your presentation Changing the Chart Type Sometimes your chart doesn’t fit well as a vertical bar chart. Other times you may just want to have a different layout. Let’s explore some different looks. On the TP menu, click on OBJECTS and select CHARTS You can select any different type of chart you want Clickers: Introduction Page 10 Creating Slide Nine: A Moment to Moment Slide On the TurningPoint (TP) toolbar click on NEW Select Moment to Moment The scale corresponds to 1, 2, 3, 4, and 5 on the clicker You can double click on the scale to change the numbers if you want This is great for making them actively rate a video or speech DON’T FORGET TO SAVE YOUR PRESENTATION Clickers: Introduction Page 11 Running the Presentation Make sure the 3 crucial steps are taken 1. Session is reset (save any data left from a previous class just in case) o Select Reset > Session 2. Participant list is selected or set to AUTO (NOT anonymous) 3. Input is set to LIVE POLLING (instead of simulated…for this training class you are going to be running in SIMULATED since you are not at the instructor station) Run the presentation like you would a PowerPoint presentation 1. Go to your first slide 2. Launch the presentation ( I usually hit F5 or the Slide Show icon aka “the wine glass” ) Clickers: Introduction Page 12 Viewing the Info Bar In the upper right of your screen you will see the info bar (F9 will make it show or disappear) While polling is open there is a green Polling: open square on the right After you are done receiving responses, click on your slide to end polling You will see the green: polling open has changed to red: polling closed You will now also see your chart generated to show you the responses Click your slide to go to the next slide Response Grids While polling is open, click on the response grid This is useful if you are using a participant list Click an answer on your clicker to my slide (instructor) for an example Re-polling Let’s assume that you want to re-ask the same question after some peer discussion or a demo After you close a slide, click on the repolling icon Clickers: Introduction Page 13 Questions on the fly Let’s assume that this discussion has created a new topic or question. There are two ways to add a question on the fly o o Pre-fab question on the fly Click on the Drop down arrow next to the icon Writing a custom question on the fly (custom) Write in your questions and answers Click Done Go ahead and click through your presentation and click done to return to TP. Clickers: Introduction Page 14 After the Presentation SAVE YOUR SESSION ! If you do not save your session, it is GONE!!! This is your Session Data NOT your TP presentation It will default to saving this to the local computer under Documents and Settings in a TurningPoint folder. You will want to save the data to a networked drive that is backed up You might also want to save a second copy to your thumbdrive The session file name will automatically include the date and time That’s it for the hands-on Workshop – thanks for coming! Clickers: Introduction Page 15