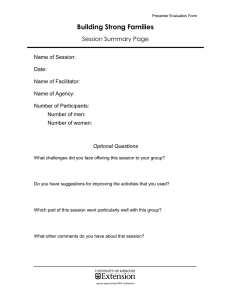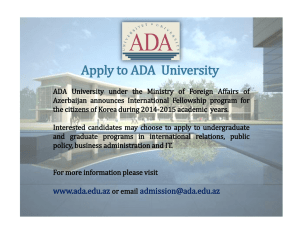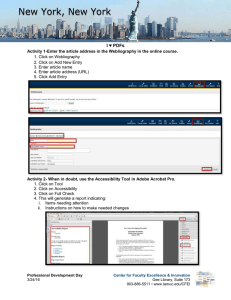ADA Compliant, Make PDFs
advertisement

Make PDFs ADA Compliant Why? What’s the fuss? Why make PDFs, or any other document for that matter, ADA (Americans with Disabilities Act) compliant? • • • It’s the law. As a state and federally funding institution, Cuesta College must comply with Section 508, Section 504 and the ADA. It can affect Cuesta College’s accreditation standing. It’s the right thing to do. What is ADA Compliance? Simply stated, ADA compliance means we make every effort to make education accessible to those with disabilities. This includes those who are visually and audibly impaired. What makes a PDF “ADA Compliant”? Some of the features of an ADA compliant PDF include: • • • • • • • Searchable text Note: PDFs created by scanning may actually be an image and not searchable text. Images with Alt Text Alt text is hidden text used to describe an image to one visually impaired. Bookmarks for documents over 9 pages Add tags Logical reading order (left-to-right) in tables No background images or watermarks Table rows that don’t split across pages For an extensive list of ADA compliant PDFs, go to: http://www.hhs.gov/web/section-508/making-filesaccessible/checklist/pdf/index.html Make PDFs ADA Compliant Page 1 of 7 Last Revised Date: December 9, 2015 Before creating a PDF Verify your document (Word or otherwise) is free of potential ADA problems before converting to a PDF. Remove background image/watermark in Word If your document has a watermark or background image, perform the following: 1. Open the Word document. 2. Perform one of the following: • If using Word 2003/2010, click the Page Layout tab, and then select Watermark in the Page Background group. • If using Word 2013, click the Design tab, and then select Watermark in the Page Background group. 3. Select Remove Watermark. Prevent table rows from splitting across pages If your document contains tables, perform the following: 1. 2. 3. 4. Open the Word document. Click in one of the table’s cells. Click the Table Tools / Layout tab on the ribbon. Click Properties in the Table group. The Table Properties dialog will appear. 5. Click the Row tab. 6. Uncheck the box for Allow row to break across pages. 7. Click OK. Make PDFs ADA Compliant Page 2 of 7 Last Revised Date: December 9, 2015 Modify the PDF Once a PDF has been created, either via scanning or by converting an existing document, you may need to perform one or more of the following… Convert PDF to searchable text If the PDF was created by scanning, perform the following: 1. Open the PDF in Acrobat X Pro. 2. Click the Tools button on the right. 3. Click Recognize Text and then click In This File. The Recognize Text dialog will appear. 4. Click OK. 5. When done, save the PDF. Make PDFs ADA Compliant Page 3 of 7 Last Revised Date: December 9, 2015 Add Alt Text to Images 1. Open the PDF in Acrobat X Pro. 2. Choose View > Show/Hide > Navigation Panels > Tags. The Tags pane will appear on the left side of the window. 3. Optional: Click the Options button and then verify that Highlight Content is checked. (If not, click on “Highlight Content”.) 4. Click the plus signs (+) to expand the logical structure tree, then find and select the <Figure> tag element for the desired image. 5. Click the Options button and select Properties… from the menu. A TouchUp Properties dialog will appear. 6. Type text that describes the image in the Alternate Text field. 7. Click Close. Make PDFs ADA Compliant Page 4 of 7 Last Revised Date: December 9, 2015 Add Bookmarks If the PDF document contains 9 or more pages, bookmarks should be added. Bookmarks allow the reader to quickly navigate to points of interest within a PDF by linking to a specific page and view of that page. 1. Open the PDF in Acrobat X Pro and navigate to the page to which you wish the bookmark to link. 2. Adjust the view settings, zooming in or out. 3. Using the Select tool , create the desired the desired image or text to bookmark: • To book mark a single image, click in the image or drag a rectangle around the image. • To bookmark a portion of an image, drag a rectangle around the portion • To bookmark selected text, drag to select it. The selected text becomes the label of the new bookmark, though you can edit the label. 4. Click the Bookmarks button (far left). 5. Click the Options button and click New Bookmark from the menu. 6. If desired, edit the text of the bookmark. Run Accessibility Checker Running the Accessibility Quick Check or Full Check to find potential problems. 1. Select View > Tools > Accessibility from the menu bar. Accessibility options will appear in the Tools pane on the right. 2. Do one of the following: • Select Quick Check. The results of the quick check will be displayed with any possible recommendations. • Select Full Check and, when the Accessibility Full Check options screen is displayed, click Start Checking. Click OK at the result message screen. An Accessibility Report will appear in the left pane, listing potential problems, as well as links to instructions on how to fix said problems. Make PDFs ADA Compliant Page 5 of 7 Last Revised Date: December 9, 2015 Add Tags PDF files should include structure, that is, a set of instructions that define how the content logically fits together (e.g. correct reading order, the presence and meaning of significant elements such as figures, lists, tables, etc.) In PDFs, structure is expressed via "tags" which can be automatically generated. 1. Open the PDF in Acrobat X Pro. 2. Choose View > Tools > Accessibility. Accessibility will appear under the Tools menu on the far right. 3. Select Add Tags to Document. A Recognition Report will appear in the left pane, listing the location of tags and the level of “confidence” (e.g. high, medium, low, etc.) of each tag. The report also contains links to instructions on how to fix potential tagging problems. 4. Verify the tags match reading order. Make PDFs ADA Compliant Page 6 of 7 Last Revised Date: December 9, 2015 For more information on the Accessibility Check, go to http://www.adobe.com/content/dam/Adobe/en/accessibility/products/acrobat/pdfs/acrobat-xaccessibility-checker.pdf For details on making PDFs ADA compliant, go to http://www.adobe.com/content/dam/Adobe/en/accessibility/products/acrobat/pdfs/acrobat-x-pdfaccessibility-best-practices.pdf Make PDFs ADA Compliant Page 7 of 7 Last Revised Date: December 9, 2015