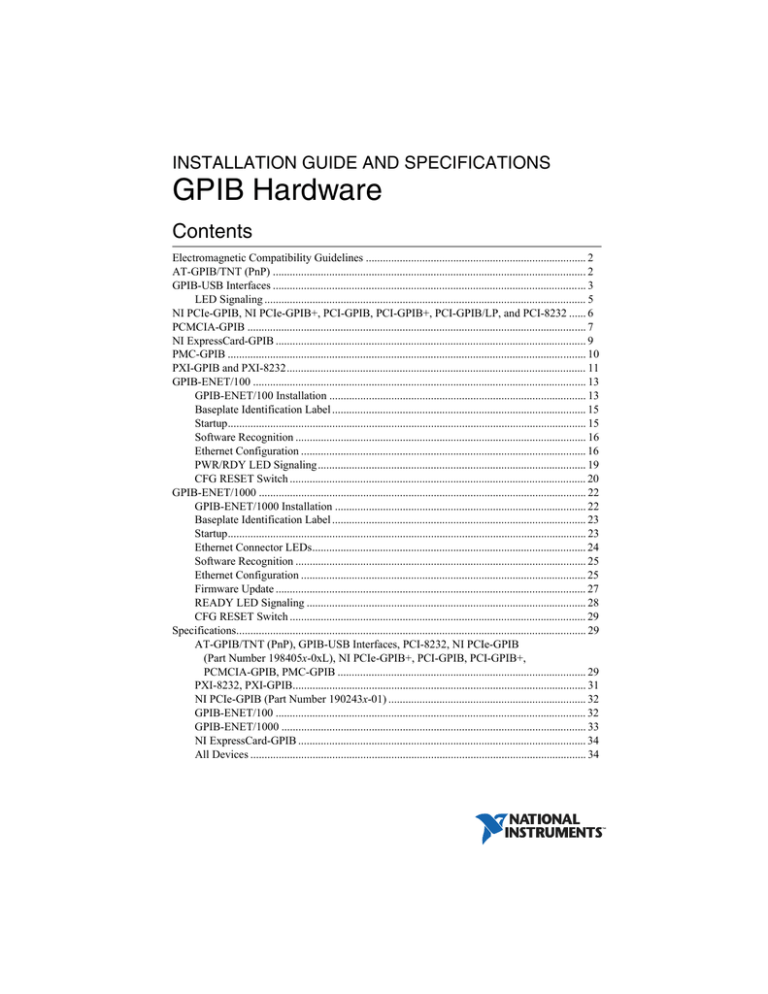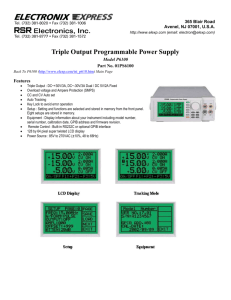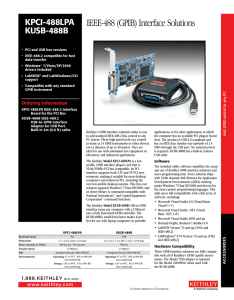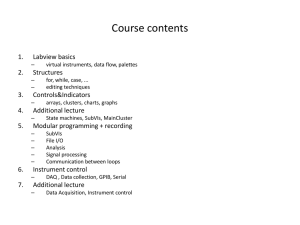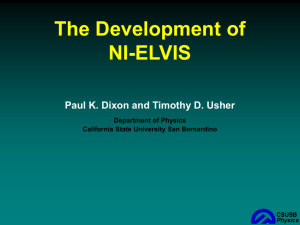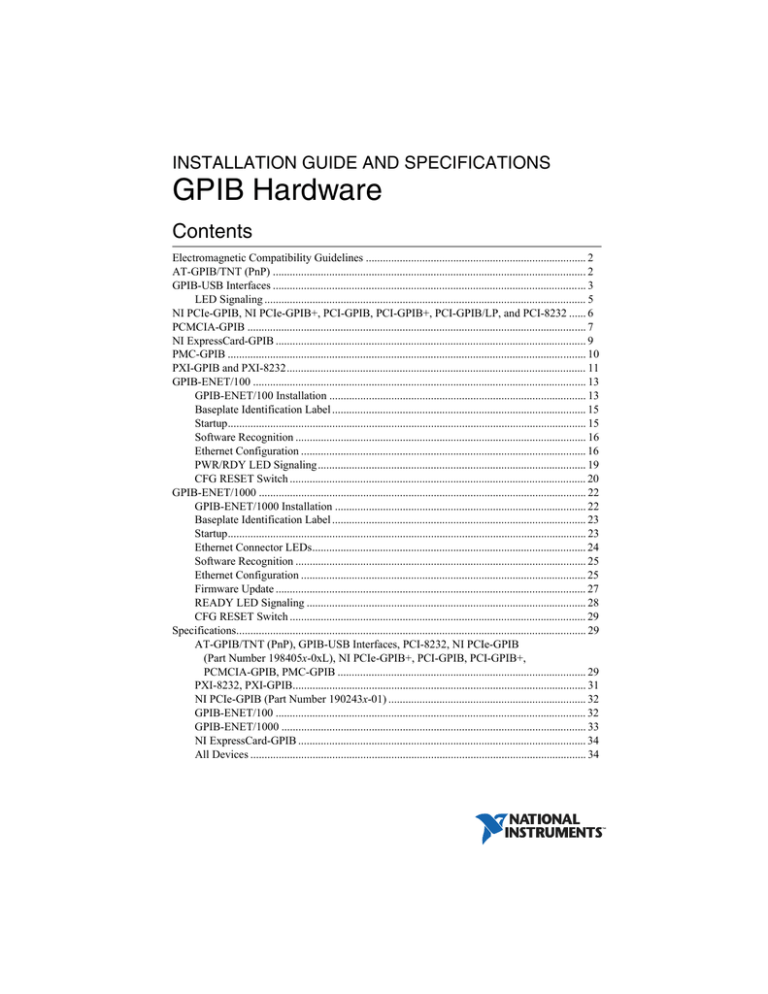
INSTALLATION GUIDE AND SPECIFICATIONS
GPIB Hardware
Contents
Electromagnetic Compatibility Guidelines .............................................................................. 2
AT-GPIB/TNT (PnP) ............................................................................................................... 2
GPIB-USB Interfaces ............................................................................................................... 3
LED Signaling .................................................................................................................. 5
NI PCIe-GPIB, NI PCIe-GPIB+, PCI-GPIB, PCI-GPIB+, PCI-GPIB/LP, and PCI-8232 ...... 6
PCMCIA-GPIB ........................................................................................................................ 7
NI ExpressCard-GPIB .............................................................................................................. 9
PMC-GPIB ............................................................................................................................... 10
PXI-GPIB and PXI-8232.......................................................................................................... 11
GPIB-ENET/100 ...................................................................................................................... 13
GPIB-ENET/100 Installation ........................................................................................... 13
Baseplate Identification Label .......................................................................................... 15
Startup............................................................................................................................... 15
Software Recognition ....................................................................................................... 16
Ethernet Configuration ..................................................................................................... 16
PWR/RDY LED Signaling............................................................................................... 19
CFG RESET Switch ......................................................................................................... 20
GPIB-ENET/1000 .................................................................................................................... 22
GPIB-ENET/1000 Installation ......................................................................................... 22
Baseplate Identification Label .......................................................................................... 23
Startup............................................................................................................................... 23
Ethernet Connector LEDs................................................................................................. 24
Software Recognition ....................................................................................................... 25
Ethernet Configuration ..................................................................................................... 25
Firmware Update .............................................................................................................. 27
READY LED Signaling ................................................................................................... 28
CFG RESET Switch ......................................................................................................... 29
Specifications............................................................................................................................ 29
AT-GPIB/TNT (PnP), GPIB-USB Interfaces, PCI-8232, NI PCIe-GPIB
(Part Number 198405x-0xL), NI PCIe-GPIB+, PCI-GPIB, PCI-GPIB+,
PCMCIA-GPIB, PMC-GPIB ........................................................................................ 29
PXI-8232, PXI-GPIB........................................................................................................ 31
NI PCIe-GPIB (Part Number 190243x-01) ...................................................................... 32
GPIB-ENET/100 .............................................................................................................. 32
GPIB-ENET/1000 ............................................................................................................ 33
NI ExpressCard-GPIB ...................................................................................................... 34
All Devices ....................................................................................................................... 34
Electromagnetic Compatibility Guidelines
This product was tested and complies with the regulatory requirements and limits for
electromagnetic compatibility (EMC) stated in the product specifications. These requirements
and limits provide reasonable protection against harmful interference when the product is
operated in the intended operational electromagnetic environment.
This product is intended for use in industrial locations. However, harmful interference may
occur in some installations, when the product is connected to a peripheral device or test object,
or if the product is used in residential or commercial areas. To minimize interference with radio
and television reception and prevent unacceptable performance degradation, install and use this
product in strict accordance with the instructions in the product documentation.
Furthermore, any modifications to the product not expressly approved by National Instruments
could void your authority to operate it under your local regulatory rules.
To ensure the specified EMC performance, operate this product only with
shielded cables and accessories.
Caution
AT-GPIB/TNT (PnP)
Electrostatic discharge can damage several components on your GPIB
board. To avoid such damage in handling your board, touch the antistatic plastic
package to a metal part of your computer chassis before removing the board from the
package.
Caution
Complete the following steps to install your interface:
1.
Make sure that your computer is powered off. Keep the computer plugged in so that it
remains grounded while you install the GPIB hardware.
2.
Remove the top cover (or other access panels) to gain access to the computer expansion slots.
3.
Find an unused expansion slot in your computer. The AT-GPIB/TNT (PnP) board requires
a 16-bit ISA expansion slot.
4.
Remove the corresponding slot cover on the back panel of the computer.
2
|
ni.com
|
GPIB Hardware Installation Guide and Specifications
5.
Insert the GPIB board into the slot with the GPIB connector sticking out of the opening on the
back panel, as shown in Figure 1. It might be a tight fit, but do not force the board into place.
Figure 1. Installing the AT-GPIB/TNT (PnP)
6.
Screw the mounting bracket of the GPIB board to the back panel rail of the computer.
7.
Replace the top cover (or the access panel to the expansion slot) and power on your computer.
The GPIB hardware installation is now complete.
GPIB-USB Interfaces
Caution Ground loops create an electric shock hazard and can cause damage to
your GPIB-USB hardware, your computer, and other system components. A ground
loop can occur when your computer and one or more connected instruments do not
share the same ground potential.
To prevent damage to your GPIB-USB hardware and other system components, do
any of the following:
•
Ensure that your system and all instruments connected to it share the same ground
potential. This eliminates the possibility of voltage differential running through
your system.
•
Use an NI GPIB-120B high-speed bus expander/isolator to isolate GPIB systems
and expand the GPIB interface up to 28 devices.
GPIB Hardware Installation Guide and Specifications
| © National Instruments
| 3
•
Use a pair of NI GPIB-140A Fiber Optic Extenders. This transforms the GPIB
signals at each end into fiber optic signals, allowing each unit to reside at a
different ground potential.
•
Use an isolated USB hub.
Complete the following steps to install your interface:
1.
Connect the USB connector from the GPIB-USB interface to an available USB port on your
computer.
2.
Before connecting the GPIB-USB interface to GPIB devices, ensure that the computer and
the GPIB devices are at the same ground potential. The GPIB-USB interface connects
directly to most GPIB devices without requiring a GPIB cable.
3.
If your computer is already running, the operating system automatically detects the GPIB
interface. Otherwise, the GPIB interface is detected when you start your computer.
Figure 2. Installing the GPIB-USB Interface
1
3
2
4
1
Computer
2
USB Connector
3
GPIB-USB Interface
The GPIB hardware installation is now complete.
4
|
ni.com
|
GPIB Hardware Installation Guide and Specifications
4
To GPIB Devices
LED Signaling
The GPIB-USB-HS controller uses two LEDs to indicate status and activity.
When you connect the GPIB-USB-HS controller, the READY LED lights either green or amber
once the driver is installed and detected. Table 1 summarizes the functionality of the LEDs on
the GPIB-USB-HS hardware.
Table 1. GPIB-USB-HS LED Descriptions
LED
READY
Description
Green indicates that the GPIB-USB-HS is plugged into a USB full-speed
(USB 1.1) port.
Amber indicates that the GPIB-USB-HS is plugged into a USB Hi-Speed
(USB 2.0) port.
ACTIVE
Indicates activity on the GPIB bus.
The GPIB-USB-HS+ controller uses a multicolored LED to indicate status and activity. Table 2
summarizes the functionality of the LEDs on the GPIB-USB-HS+ hardware.
Table 2. GPIB-USB-HS+ LED Descriptions
LED
Alternating
Amber/Green
Description
The GPIB-USB-HS+ is not ready to use. You must install (or re-install)
the NI-488.2 driver before using the GPIB-USB-HS+.
Note Windows 8 and later suspend power to a USB device that
does not have a driver attached. If the LED does not light, try
reinstalling the NI-488.2 driver.
Steady Green
Indicates that the GPIB-USB-HS+ is plugged into a USB full-speed
(USB 1.1) port.
Steady Amber
Indicates that the GPIB-USB-HS+ is plugged into a USB Hi-Speed
(USB 2.0) port.
Blinking Amber
or Green
Indicates activity on the GPIB bus or that the GPIB Analyzer is
capturing.
GPIB Hardware Installation Guide and Specifications
| © National Instruments
| 5
NI PCIe-GPIB, NI PCIe-GPIB+, PCI-GPIB,
PCI-GPIB+, PCI-GPIB/LP, and PCI-8232
Electrostatic discharge can damage several components on your GPIB
board. To avoid such damage in handling your board, touch the antistatic plastic
package to a metal part of your computer chassis before removing the board from the
package.
Caution
Complete the following steps to install your interface:
1.
Make sure that your computer is powered off. Keep the computer plugged in so that it
remains grounded while you install the GPIB hardware.
2.
Remove the top cover (or other access panels) to gain access to the computer expansion
slots.
3.
Find an unused expansion slot in your computer. Your PCI board can be plugged into either
a 3.3 V or 5 V, 32- or 64-bit PCI slot. Your PCI Express card can be plugged into a x1, x4,
x8, or x16 PCI Express slot.
4.
Remove the corresponding slot cover on the back panel of the computer.
5.
Insert the GPIB board into the slot with the GPIB connector sticking out of the opening on
the back panel, as shown in Figure 3. It might be a tight fit, but do not force the board into
place.
Note
6
|
ni.com
|
Your PCI Express board may be larger than the one shown in the figure.
GPIB Hardware Installation Guide and Specifications
Figure 3. Installing Your PCI/PCI Express Board
3
3
2
2
1
1
2
1
PCI Express Board
PCI Express Slot
3
Computer
1
2
PCI Board
PCI Slot
3
Computer
6.
Screw the mounting bracket of the GPIB board to the back panel rail of the computer.
7.
Replace the top cover (or the access panel to the expansion slot).
8.
Power on your computer.
The GPIB hardware installation is now complete.
PCMCIA-GPIB
Caution The PCMCIA-GPIB hardware does not have isolation built into it. If you
have a system where there are different ground potentials involved, the voltage
difference could surge through the GPIB hardware and cause damage. This situation
most often occurs when the PC is a laptop running on a battery and the GPIB device
is powered by an AC wall connection.
To prevent damage to the PCMCIA-GPIB hardware or other components in your
system when different ground potentials are involved, do any of the following:
•
Buy a GPIB-120A, which can provide up to 1600 V electrical isolation between
GPIB systems. These are available at ni.com.
•
Buy a pair of GPIB-140A units, which extend a GPIB system using fiber optics.
Because the GPIB signals at each end are transformed into fiber optic signals,
each unit can reside at a different ground potential. These are also available
at ni.com.
GPIB Hardware Installation Guide and Specifications
| © National Instruments
| 7
•
Change the system setup so that all components in the system share the same
earth ground to eliminate the possibilities of voltage differential running through
the system.
Complete the following steps to install your interface:
1.
Reboot the computer.
2.
If the PCMCIA-GPIB is not already inserted, insert it into a free PC Card (PCMCIA)
socket. The card has no jumpers or switches to set, and you do not need to power down the
system when you insert it.
3.
Before connecting the PCMCIA-GPIB interface to GPIB devices, ensure that the computer
and the GPIB devices are at the same ground potential.
Figure 4 shows how to insert the PCMCIA-GPIB and how to connect the cable.
Figure 4. Inserting the PCMCIA-GPIB
1
2
1
Notebook Computer
2
SE
RT
IN
CA
RD
3
PCMCIA Socket
The GPIB hardware installation is now complete.
8
|
ni.com
|
GPIB Hardware Installation Guide and Specifications
3
PCMCIA-GPIB Cable
NI ExpressCard-GPIB
Caution The NI ExpressCard-GPIB hardware does not have isolation built into it.
If you have a system where there are different ground potentials involved, the voltage
difference could surge through the GPIB hardware and cause damage. This situation
most often occurs when the PC is a laptop running on a battery and the GPIB device
is powered by an AC wall connection. To prevent damage to the NI ExpressCardGPIB hardware or other components in your system when different ground potentials
are involved, do any of the following:
•
Buy a GPIB-120A, which can provide up to 1600 V electrical isolation between
GPIB systems. These are available at ni.com.
•
Buy a pair of GPIB-140A units, which extend a GPIB system using fiber optics.
Because the GPIB signals at each end are transformed into fiber optic signals,
each unit can reside at a different ground potential. These are also available
at ni.com.
•
Change the system setup so that all components in the system share the same
earth ground to eliminate the possibilities of voltage differential running through
the system.
Complete the following steps to install the NI ExpressCard-GPIB interface:
1.
Plug the card into an available ExpressCard™ slot on your computer.
2.
Before connecting the NI ExpressCard-GPIB interface to GPIB devices, ensure that the
computer and the GPIB devices are at the same ground potential. The
NI ExpressCard-GPIB interface uses the same cable as the PCMCIA-GPIB.
3.
If your computer is already running, the operating system automatically detects the GPIB
interface. Otherwise, the GPIB interface is detected when you start your computer.
Figure 5 shows how to insert the NI ExpressCard-GPIB and connect the cable.
GPIB Hardware Installation Guide and Specifications
| © National Instruments
| 9
Figure 5. Inserting the NI ExpressCard-GPIB
1
2
N
IN AT
ST IO
RU N
M AL
EN
TS
3
1
Notebook Computer
2
ExpressCard Slot
3
PCMCIA-GPIB Cable
The GPIB hardware installation is now complete.
PMC-GPIB
Electrostatic discharge can damage several components on your GPIB
board. To avoid electrostatic damage when you handle the board, touch the antistatic
plastic package to a metal part of your system chassis before removing the board from
the package.
Caution
Complete the following steps to install your PMC-GPIB:
1.
Power off your system.
2.
Find an unused PMC slot in your system. You may need to remove the host from the system
to access the PMC slot.
3.
Remove the corresponding slot filler panel from the host.
10
|
ni.com
|
GPIB Hardware Installation Guide and Specifications
4.
Insert the PMC-GPIB into the slot as shown in Figure 6. It might be a tight fit, but do not
force the board into place.
Figure 6. Installing the PMC-GPIB
4
3
2
1
5
1
2
Host Face Plate
3.3 V Keying Hole
3
4
5 V Keying Hole
PMC-GPIB Board
5
Mounting Screws
5.
Use the mounting hardware provided to fasten the PMC-GPIB to the host.
6.
Reinstall the host, if you removed it to install the PMC-GPIB.
7.
Power on your system.
The PMC-GPIB hardware installation is now complete.
PXI-GPIB and PXI-8232
Electrostatic discharge can damage several components on your GPIB
board. To avoid electrostatic damage when you handle the board, touch the antistatic
plastic package to a metal part of your system chassis before removing the board from
the package.
Caution
GPIB Hardware Installation Guide and Specifications
| © National Instruments
|
11
Complete the following steps to install your PXI card:
1.
Make sure that your PXI or CompactPCI chassis is powered off. Keep the PXI or
CompactPCI chassis plugged in so that it remains grounded while you install your
PXI card.
2.
Choose an unused PXI or CompactPCI 5 V peripheral slot. For maximum performance,
your PXI card has an onboard DMA controller that can only be used if the board is installed
in a slot that supports bus arbitration, or bus master cards. National Instruments
recommends installing your PXI card in such a slot. If you install the board in a non-master
slot, you must disable your PXI card’s onboard DMA controller using the board-level call
ibdma. Refer to the NI-488.2 Help for a complete description of ibdma.
3.
Remove the filler panel for the peripheral slot you have chosen.
4.
Touch a metal part on your chassis to discharge any static electricity that might be on your
clothes or body.
5.
Insert your PXI card into the selected 5 V slot. Use the injector/ejector handle to fully inject
the device into place. Figure 7 shows how to install your PXI card into a PXI or
CompactPCI chassis.
Figure 7. Installing Your PXI Card
3
ON
STA
ND
BY
1
2
3
4
5
6
7
8
2
4
1
1
2
12
Injector/Ejector Handle (In Down Position)
Your PXI Card
|
ni.com
|
3
4
PXI Chassis
Injector/Ejector Rail
GPIB Hardware Installation Guide and Specifications
6.
Screw the front panel of the PXI card to the front panel mounting rail of the PXI or
CompactPCI chassis.
7.
Power on your PXI or CompactPCI chassis.
The PXI card installation is now complete.
GPIB-ENET/100
GPIB-ENET/100 Installation
Complete the following steps and refer to Figure 8 to install the GPIB-ENET/100:
1.
Connect one end of your shielded Ethernet cable to your GPIB-ENET/100. Connect the
other end of the shielded Ethernet cable to your Ethernet network.
2.
Connect one end of the power cord to the power supply. Screw the power connector on the
other end of the power supply onto the power jack of the GPIB-ENET/100.
3.
Plug the other end of the power cord into an AC outlet.
Figure 8. Installing the GPIB-ENET/100
1
N
IN A
ST TIO
R N
U A
M L
EN
T
S
2
8
5
3
7
4
6
1
2
4.
Front Panel LEDs
GPIB Cable
3
4
Power Cord
Power Supply
5
6
Ethernet Connector
Power Connector
7
8
Shielded Ethernet Cable
To Ethernet Network
Refer to the Baseplate Identification Label on the base of the GPIB-ENET/100 and make a
note of the serial number, Ethernet address, and default hostname. You will need this
information when you run some of the utilities.
GPIB Hardware Installation Guide and Specifications
| © National Instruments
|
13
5.
Contact your network administrator to determine whether your network supports DHCP or
if you need to manually perform the Ethernet configuration to set up the network
parameters. If your network uses DHCP, the network configuration is performed
automatically at startup. A steady yellow PWR/RDY LED indicates the GPIB-ENET/100
passed its self-tests and acquired its IP address. The unit is now ready to operate. You may
need to run software configuration and verification utilities at this time.
6.
Connect the GPIB cable to the GPIB-ENET/100. Connect the other end to your GPIB
instrument.
14
|
ni.com
|
GPIB Hardware Installation Guide and Specifications
Baseplate Identification Label
When you configure the GPIB-ENET/100 for use on your network, you will need to differentiate
it from other network devices. Every GPIB-ENET/100 has a unique serial number, Ethernet
address, and default hostname. You can find this information on the baseplate identification
label on the GPIB-ENET/100.
The Ethernet address is not the IP address. All devices on an Ethernet network
are assigned a unique physical address—the Ethernet address, also known as the
MAC address—so they can communicate with each other.
Note
Figure 9. GPIB-ENET/100 Baseplate Identification Label
N114
1
2
3
1
Serial Number
2
Ethernet Address
3
Default Hostname
Startup
Turn on the front-panel power switch. The PWR/RDY LED blinks orange while the
GPIB-ENET/100 completes its power-on self-tests and attempts to acquire its network
parameters. Each Ethernet and GPIB LED lights as its functionality is tested.
By default, the GPIB-ENET/100 attempts its network configuration automatically through
DHCP. The time required for assigning the IP address depends on your network and the
configuration of your GPIB-ENET/100. Allow up to 90 seconds and observe the state of the
PWR/RDY LED to determine the outcome of the self tests. One of the following should occur:
•
A steady yellow PWR/RDY LED indicates the GPIB-ENET/100 passed its self tests and
acquired its IP address. The unit is now ready to operate. When using DHCP, the
GPIB-ENET/100 typically is ready to operate about 15 seconds after you power it on.
•
If the PWR/RDY LED continues to blink orange, the unit was unable to use DHCP to
configure its network parameters. It is now in network configuration mode. Refer to
Ethernet Configuration for information on configuring the network parameters manually.
If this utility is successful, the PWR/RDY LED should become steady yellow.
•
If the PWR/RDY LED flashes a slow red/yellow pattern, the GPIB-ENET/100 did not pass
its self tests. Refer to PWR/RDY LED Signaling to interpret the flash pattern before calling
National Instruments Technical Support.
•
If the PWR/RDY LED is steady red, the GPIB-ENET/100 has an unrecoverable error.
Contact National Instruments Technical Support.
GPIB Hardware Installation Guide and Specifications
| © National Instruments
|
15
Table 3 summarizes the functionality of all the front-panel LEDs on the GPIB-ENET/100.
Table 3. GPIB-ENET/100 LED Descriptions
LED
Description
PWR/RDY
Blinks orange rapidly at startup while performing self tests and when
acquiring network parameters. A steady yellow state indicates the box is
ready for operation. A distinct red/yellow flashing pattern indicates an
error occurred.
LINK 10/100
Indicates the GPIB-ENET/100 detected a twisted pair (10Base-T or
100Base-TX) link. The color indicates the connection speed. If yellow, the
speed is 10 Mbits/s. If green, the speed is 100 Mbits/s.
TX
Indicates the GPIB-ENET/100 is transmitting to the Ethernet network.
RX
Indicates the GPIB-ENET/100 is receiving Ethernet network traffic.
TALK
Indicates the GPIB-ENET/100 is configured as a GPIB Talker.
LISTEN
Indicates the GPIB-ENET/100 is configured as a GPIB Listener.
Software Recognition
In Windows, use the GPIB Ethernet Wizard to add the GPIB-ENET/100 to your system. Launch
the GPIB Ethernet Wizard from Start»Programs»National Instruments»NI-488.2.
(Windows 8) Click NI Launcher and select GPIB Ethernet Wizard. Accept the
GPIB-ENET/100 default configuration settings or change them while running the wizard.
On Mac and Linux, use the Add GPIB Hardware Wizard to add the GPIB-ENET/100 to your
system. Click New to launch the Add GPIB Hardware Wizard from the GPIB Explorer utility in
the installed NI-488.2 or ni4882 directory. Once the GPIB-ENET/100 is recognized, you can
change the configuration settings as described in the Ethernet Configuration section.
Refer to the installation guide on the media for more details about the GPIB Ethernet Wizard,
Add GPIB Hardware Wizard, and GPIB Explorer utility.
Ethernet Configuration
Use the Ethernet configuration utility if you need to manually configure the network parameters
of the GPIB-ENET/100. If your network uses DHCP, the network configuration is performed
automatically at startup, and you do not need to run this utility unless you want to change the
hostname. Consult your network administrator if you do not know whether your network uses
DHCP.
In addition to manually configuring the network parameters, you can use the configuration
utility for any of the following purposes:
•
Enable DHCP
•
Verify or change the hostname
•
Add or change a comment to help identify the device
16
|
ni.com
|
GPIB Hardware Installation Guide and Specifications
On Windows, once the GPIB-ENET/100 is recognized in Measurement & Automation Explorer,
you may need to remove and add it again after using the configuration utility to change the
configuration settings.
On Mac or Linux, once the GPIB-ENET/100 has been added to your system, you will need to
remove and add it again in order to change the configuration settings.
For Windows, launch the configuration utility from Measurement & Automation Explorer. If
you already have a GPIB-ENET/100 installed on your system, expand Devices and Interfaces
and Network Devices, right-click your GPIB-ENET/100, and select Device Configuration.
If you are using a Mac, Linux, or UNIX platform, launch the GPIB Explorer utility in the
installed NI-488.2 or ni4882 directory and click New. Select GPIB-ENET/100 when the
wizard prompts for device type.
The utility displays a list of National Instruments Ethernet devices found on your subnet. You
can identify your device by the Ethernet address or the serial number found on the
GPIB-ENET/100 baseplate label.
In Windows, the listed devices can be in one of four possible states, as indicated in the
IP address/hostname column:
•
Hostname—the device has successfully been configured by DHCP.
•
Numerical IP address—the device has successfully been configured with a static
IP address.
•
*Unconfigured*—the device is configured to use DHCP, but DHCP failed to attain
network parameters.
•
*Busy*—the device is configured to use DHCP and currently is attempting to acquire
network parameters.
Changing the Network Settings
Your GPIB-ENET/100 must be in network configuration mode before you can use the
NI Ethernet Device Configuration or GPIB-ENET/100 Configuration utilities to change its
network settings. You also can refer to Enter Network Configuration Mode during Normal
Operation if the PWR/RDY LED is not currently blinking orange.
1.
From the list of GPIB-ENET/100 interfaces, select the GPIB-ENET/100 interface you need
to configure, then click Properties or Configure.
The current hostname is displayed. The hostname associates a name with a numerical
IP address. Hostname is a required field.
The GPIB-ENET/100 attempts to use the hostname when registering with DHCP. Many
DHCP servers have the ability to register the hostname and the assigned IP address. You
then can reliably use the hostname to communicate with your GPIB-ENET/100 even if the
numerical IP address changes.
However, some DHCP servers do not implement hostname registration. The
GPIB-ENET/100 requires Domain Name Server (DNS) registration when using DHCP. If
your DHCP server does not support DNS registration, you must use static network
parameters.
GPIB Hardware Installation Guide and Specifications
| © National Instruments
|
17
2.
Select either Obtain an IP address automatically (DHCP) or Use the following IP
settings.
•
If you select Obtain an IP address automatically (DHCP), you do not need to enter
any network parameters unless you want to change the hostname of the Ethernet
device.
•
If you select Use the following IP settings, enter the Static IP Parameters you have
chosen for the host IP address, subnet mask, gateway IP, and DNS server IP.
3.
You can enter an optional comment to help you identify each device.
4.
Confirm your changes and exit the utility.
The GPIB-ENET/100 automatically reboots with the new configuration in effect.
Static IP Parameters
If DHCP is not available, you must provide the GPIB-ENET/100 with several important network
parameters.
•
IP address—The unique, computer-readable address of a device on your network. An IP
address typically is represented as four decimal numbers separated by periods (for example,
130.164.54.215). Refer to the Choosing a Static IP Address section.
•
Subnet mask—A code that helps the network device determine whether another device is
on the same network or a different network.
•
Gateway IP—The IP address of a device that acts as a gateway, which is a connection
between two networks. If your network does not have a gateway, set this parameter to
0.0.0.0.
•
DNS Server—The IP address of a network device that stores hostnames and translates
them into IP addresses. If your network does not have a DNS server, set this parameter to
0.0.0.0.
Choosing a Static IP Address
For a Network Administered by a Network Administrator
If you are adding the GPIB-ENET/100 to an existing Ethernet network, you must choose
IP addresses carefully. Contact your network administrator to obtain an appropriate static
IP address for your GPIB-ENET/100. Also have the network administrator assign the proper
subnet mask, gateway, and DNS server addresses.
For a Network without a Network Administrator
If you are assembling your own small Ethernet network, you can choose your own IP addresses.
The format of the IP addresses is determined by the subnet mask. You should use the same
subnet mask as the computer you are using with your GPIB-ENET/100. If your subnet mask is
255.255.255.0, the first three numbers in every IP address on the network must be the same.
If your subnet mask is 255.255.0.0, only the first two numbers in the IP addresses on the
network must match.
For either subnet mask, numbers between 1 and 254 are valid choices for the last number of
the IP address. Numbers between 0 and 255 are valid for the third number of the IP address,
18
|
ni.com
|
GPIB Hardware Installation Guide and Specifications
but this number must be the same as other devices on your network if your subnet mask is
255.255.255.0.
If you are setting up your own network, you probably do not have a gateway or DNS server,
so you should set these values to 0.0.0.0.
Verifying the Hostname
The utility automatically verifies that the hostname for each DHCP-enabled device matches the
DNS entry for the assigned IP address. This verification process automatically occurs when you
either run the utility or refresh the list of devices. The utility alerts you if it detects a problem
with the network settings.
To correct the problem with the hostname, complete the following steps:
1.
Locate the device that has a problem. This is indicated by an exclamation point (!) on the
device icon.
2.
View the properties for the device. The utility displays four options for resolving the
verification error. Select the one that best fits your situation.
•
Change the device’s hostname to match the DNS entry—Use this option if you
want to accept the hostname assigned by the DHCP server, or if you cannot contact
the network administrator to change the DNS entry.
•
Use static network parameters instead of DHCP—Use this option if you cannot use
the hostname assigned by the DHCP server. Contact your network administrator to
obtain a valid IP address, subnet, and gateway. This option disables DHCP on the
device.
•
Edit the current hostname—Use this option to change the hostname to a name other
than either the configured hostname or the name assigned by the DHCP server.
Contact your network administrator to obtain a valid name.
•
Keep the existing hostname—Use this option if you want to keep the previously
assigned hostname. If you select this option, contact your network administrator to
change the DNS entry.
3.
Confirm the network parameter settings. The device reboots with the new settings in effect.
4.
After the device reboots, refresh the list of devices to verify that the hostname is now valid.
5.
Exit when you are finished using the utility.
PWR/RDY LED Signaling
The PWR/RDY LED flashes slowly in a distinct red/yellow pattern to alert you of internal
errors. Use this section to interpret and record the pattern that the PWR/RDY LED flashes, and
then contact National Instruments.
By recording the PWR/RDY LED status messages before calling National
Instruments, you can save yourself time, and the Product Support Department can
answer your questions more accurately and efficiently. Do not switch off power to
your GPIB-ENET/100 before recording the flashing PWR/RDY LED pattern.
Note
GPIB Hardware Installation Guide and Specifications
| © National Instruments
|
19
PWR/RDY LED signaling can report up to 81 different errors. The errors are numbered from
11 to 99 and are reported through sequences of PWR/RDY LED flashes.
There is no zero in any error message. This means that error message numbers
0-10, 20, 30, 40, 50, 60, 70, 80, and 90 are not possible.
Note
Step 1. Count the Long Flashes
A three-second interval, during which the PWR/RDY LED is yellow, separates each repetition
of the sequence. The sequence begins with a series of long one-second flashes—that is, one
second red, one second yellow. These long flashes represent the digit in the tens column. There
can be one to nine long flashes, which represent digits 1 through 9. For example, one long flash
represents the digit 1 in the tens column, and nine long flashes represent the digit 9 in the tens
column.
Step 2. Count the Short Flashes
The long flashes are followed by shorter flashes; each short flash lasts about one-fifth of a
second—that is, one-fifth of a second red, one-fifth of a second yellow. These short flashes
represent the digit in the ones column. Again, there can be one to nine flashes, which represent
the digits 1 through 9. For example, one short flash represents the digit 1 in the ones column,
and nine short flashes represent the digit 9 in the ones column.
Using this method, the PWR/RDY LED flashes the following sequence to represent status
message 11:
<three seconds yellow> <one long red flash> <one short red flash>
<three seconds yellow>…
The PWR/RDY LED flashes the following sequence to represent status message 31:
<three seconds yellow> <three long red flashes> <one short red flash>
<three seconds yellow>…
Step 3. Record Your Status Code Number
When you have computed your error message number, write it down and also note the
ON/OFF state of the LINK, TX, and RX LEDs. Have this information available when calling
National Instruments.
CFG RESET Switch
The Configuration Reset (CFG RESET) switch is a recessed switch located beside the ENET
connector on the rear panel.
You can use this switch to either reset the unit to its default network characteristics or place the
GPIB-ENET/100 in network configuration mode.
20
|
ni.com
|
GPIB Hardware Installation Guide and Specifications
Reset the Default Network Characteristics at Startup
If you want to reset the unit to its default network characteristics, you can use the CFG RESET
switch at power-on. By pressing and holding the CFG RESET switch while you power on the
GPIB-ENET/100, the network parameters revert to the default settings as defined on the
baseplate label.
You must press and hold the switch for three seconds. If you release the switch prior to three
seconds, no change occurs to the network configuration, and the GPIB-ENET/100 continues to
boot normally.
Observe the PWR/RDY LED as it goes through the following changes during these three
seconds.
1.
The LED begins slowly alternating between red and yellow.
2.
The alternating pattern increases in tempo.
3.
At three seconds, the PWR/RDY LED becomes steady red. This indicates the network
configuration will be set to the factory default settings.
4.
When you release the CFG RESET switch, the unit continues to boot as normal, and the
PWR/RDY LED indicates the boot process as described in Table 3, GPIB-ENET/100 LED
Descriptions.
Enter Network Configuration Mode during Normal Operation
While the GPIB-ENET/100 is operational, as indicated by a steady yellow PWR/RDY LED,
you can use the CFG RESET switch to place the box into network configuration mode. Refer
to Ethernet Configuration for information on configuring the network parameters manually.
Because you cannot change the network parameters unless you deliberately place the
GPIB-ENET/100 into network configuration mode, the parameters are protected while in
normal operation. Hosts cannot connect to the GPIB-ENET/100 while it is in network
configuration mode.
Note Pressing the CFG RESET switch has no effect if hosts are currently
connected.
Close all connections, then press and hold the CFG RESET switch for three seconds. If you
release the switch prior to three seconds, the GPIB-ENET/100 continues to operate normally.
The PWR/RDY LED goes through the following changes during these three seconds.
1.
The LED begins slowly alternating between red and yellow.
2.
The alternating pattern increases in tempo.
3.
At three seconds, the PWR/RDY LED becomes steady red. This indicates the
GPIB-ENET/100 is ready to enter network configuration mode.
4.
Now release the CFG RESET switch. The PWR/RDY LED alternates rapidly between red
and yellow to indicate the GPIB-ENET/100 is now in network configuration mode.
GPIB Hardware Installation Guide and Specifications
| © National Instruments
|
21
This mode remains in effect until you switch off the GPIB-ENET/100 or you use the
configuration utility to change its network characteristics. The GPIB-ENET/100 automatically
reboots when you exit the utility.
GPIB-ENET/1000
GPIB-ENET/1000 Installation
Complete the following steps and refer to Figure 10 to install the GPIB-ENET/1000:
1.
Connect one end of your shielded Ethernet cable to your GPIB-ENET/1000. Connect the
other end of the shielded Ethernet cable to your Ethernet network.
2.
Connect one end of the power cord to the power supply. Screw the power connector on the
other end of the power supply onto the power jack of the GPIB-ENET/1000.
3.
Plug the other end of the power cord into an AC outlet.
Figure 10. Installing the GPIB-ENET/1000
1
N
IN A
ST TIO
R N
U A
M L
EN
T
S
2
5
3
7
4
6
9
8
1
2
3
Front Panel LEDs
GPIB Cable
Power Cord
4
5
6
Power Supply
Ethernet Connector
Power Connector
7
8
9
Configuration Reset Switch
Shielded Ethernet Cable
To Ethernet Network
4.
Refer to the Baseplate Identification Label on the base of the GPIB-ENET/1000 and make
a note of the serial number, MAC address (Ethernet address), and default hostname. You
will need this information when you run some of the utilities.
5.
Contact your network administrator to determine whether your network supports DHCP or
if you need to manually perform the Ethernet configuration to set up the network
parameters. If your network uses DHCP, the network configuration is performed
automatically at startup. If your network does not use DHCP, Auto IP (link-local)
addressing is used to acquire an initial IP address. A steady green READY LED indicates
the GPIB-ENET/1000 finished its boot process and acquired its IP address. The unit is now
22
|
ni.com
|
GPIB Hardware Installation Guide and Specifications
ready to operate. You may need to run software configuration and verification utilities at
this time.
6.
Connect the GPIB cable to the GPIB-ENET/1000. Connect the other end to your GPIB
instrument.
Baseplate Identification Label
When you configure the GPIB-ENET/1000 for use on your network, you will need to
differentiate it from other network devices. Every GPIB-ENET/1000 has a unique serial number,
Ethernet address, and default hostname. You can find this information on the baseplate
identification label on the GPIB-ENET/1000.
The Ethernet address is not the IP address. All devices on an Ethernet network
are assigned a unique physical address—the Ethernet address, also known as the
MAC address—so they can communicate with each other.
Note
Figure 11. GPIB-ENET/1000 Baseplate Identification Label
MODEL: GPIB-ENET/1000
PART NO: 196541B-01L
REV: 1
SERIAL NO: BA5BF1
N114
1
2
MAC ADDRESS: 00802F090E97
DEFAULT HOSTNAME: NIENET BA5BF1
3
Prod. of U.S.A.
1
Serial Number
2
MAC Address (Ethernet Address)
3
Default Hostname
Startup
Turn on the front-panel power switch. The POWER LED lights steady green. The READY
LED blinks green rapidly while the GPIB-ENET/1000 completes its boot process and attempts
to acquire its network parameters.
By default, the GPIB-ENET/1000 attempts its network configuration automatically through
DHCP. If there is no DHCP response, the GPIB-ENET/1000 reverts to Auto IP addressing and
assigns itself an IP address in the range of 169.254.x.x. Refer to Auto IP Addressing for more
information. The time required for assigning the IP address depends on your network and the
configuration of your GPIB-ENET/1000. Allow up to 30 seconds and observe the state of the
READY LED to determine the outcome of the boot process. One of the following should occur:
•
A steady green READY LED indicates the GPIB-ENET/1000 finished the boot process
and acquired its IP address. The unit is now ready to operate. When using DHCP, the
GPIB-ENET/1000 typically is ready to operate about 15 seconds after you power it on.
•
If the READY LED blinks a slow red pattern, the GPIB-ENET/1000 boot process failed.
Refer to READY LED Signaling to interpret the flash pattern before calling National
Instruments Technical Support.
GPIB Hardware Installation Guide and Specifications
| © National Instruments
|
23
•
A steady red READY LED indicates that the GPIB-ENET/1000 has corrupt firmware and
has entered Safe Mode. The only operation allowed in Safe Mode is to update the firmware.
Refer to the Firmware Update section for instructions on how to update the firmware.
Table 4 summarizes the functionality of all the front-panel LEDs on the GPIB-ENET/1000.
Table 4. GPIB-ENET/1000 LED Descriptions
LED
Description
POWER
Indicates the power cord is connected and the GPIB-ENET/1000 is
switched on.
READY
Flashes green rapidly at startup while booting and acquiring network
parameters. A steady green state indicates the box is ready for operation.
A steady red or slow red blinking pattern indicates an error occurred.
TALK
Indicates the GPIB-ENET/1000 is configured as a GPIB Talker.
LISTEN
Indicates the GPIB-ENET/1000 is configured as a GPIB Listener.
ACT/LINK
Indicates the GPIB-ENET/1000 detected an Ethernet link and blinks to
indicate network activity.
Ethernet Connector LEDs
The Ethernet connector LEDs on the back panel, shown in Figure 12, indicate your Ethernet
connection status.
Figure 12. Ethernet Connector LEDs
10/100/1000 ACT/LINK
The 10/100/1000 LED indicates your Ethernet connection speed.
•
Yellow—Indicates your network connection is 1000 Mbit/s.
•
Green—Indicates your network connection is 100 Mbit/s.
•
Off—Indicates your network connection is 10 Mbit/s, or the Ethernet is not connected if
the ACT/LINK LED also is off.
The ACT/LINK LED indicates network activity.
•
Steady green—Indicates you have a network link, but no network activity is detected.
•
Blinking green—Indicates you have a network link and network activity is detected.
•
Off—Indicates you do not have a network link.
24
|
ni.com
|
GPIB Hardware Installation Guide and Specifications
Software Recognition
In Windows, use the GPIB Ethernet Wizard to add the GPIB-ENET/1000 to your system.
Launch the GPIB Ethernet Wizard from Start»Programs»National Instruments»NI-488.2.
(Windows 8) Click NI Launcher and select GPIB Ethernet Wizard. Accept the
GPIB-ENET/1000 default configuration settings or change them while running the wizard.
On Mac and Linux, use the Add GPIB Hardware Wizard to add the GPIB-ENET/1000 to your
system. Click New to launch the Add GPIB Hardware Wizard from the GPIB Explorer utility in
the installed NI-488.2 or ni4882 directory. Once the GPIB-ENET/1000 is recognized, you
can change the configuration settings as described in the Ethernet Configuration section.
Refer to the installation guide on the media for more details about the GPIB Ethernet Wizard,
Add GPIB Hardware Wizard, and GPIB Explorer utility.
Ethernet Configuration
The GPIB-ENET/1000 uses a Web page for device configuration. If your network uses DHCP,
the network configuration is performed automatically at startup, and you should not need the
GPIB-ENET/1000 Configuration Web page unless you need to modify the hostname or update
the firmware.
In addition to manually configuring the network parameters, you can use the GPIB-ENET/1000
Configuration Web page for any of the following purposes:
•
Enable DHCP/Auto IP addressing
•
Verify or change the hostname
•
Add or change a comment to help identify the device
•
Change the administrator password
•
Update firmware
Once the GPIB-ENET/1000 has been added to your system, you may need to remove it and add
it again if you modify the configuration of a GPIB-ENET/1000.
Using the GPIB-ENET/1000 Configuration Web Page
You can access the GPIB-ENET/1000 Configuration Web page in most browsers. Enter the IP
address or hostname into the browser’s address bar. Anyone can view the current configuration
at any time. However, changes to the configuration or firmware updates proceed only after you
enter the proper password.
Changing the Network Settings
Complete the following steps to change the network settings:
1.
Navigate to the GPIB-ENET/1000 Configuration Web page using a browser.
The current hostname is displayed. The hostname associates a name with a numerical IP
address. Hostname is a required field.
The GPIB-ENET/1000 attempts to use the hostname when registering with DHCP. Many
DHCP servers have the ability to register the hostname and the assigned IP address. You
GPIB Hardware Installation Guide and Specifications
| © National Instruments
|
25
then can reliably use the hostname to communicate with your GPIB-ENET/1000 even if the
numerical IP address changes.
Some DHCP servers do not implement hostname registration. The GPIB-ENET/1000
requires Domain Name Server (DNS) registration when using DHCP. If your DHCP server
does not support DNS registration, you must use an Auto IP address or static network
parameters.
2.
Choose whether you need to use DHCP with Auto IP fallback or a static IP configuration.
•
Leaving the checkbox unchecked enables DHCP with Auto IP fallback. You do not
need to enter any network parameters unless you want to change the Ethernet device
hostname.
•
To use static IP configuration, check the Static IP Configuration checkbox. Enter the
Static IP Parameters you have chosen for the host IP Address, Subnet Mask, Default
Gateway, Primary DNS Server, and Secondary DNS Server.
3.
You can enter an optional comment to help you identify each device.
4.
When your configuration is complete, save the configuration to the GPIB-ENET/1000. You
must supply the correct administrator password prior to the settings being saved.
The GPIB-ENET/1000 applies the setting changes immediately. There is no need to reboot the
interface.
Auto IP Addressing
Auto IP addressing, also referred to as link-local addressing, allows a network device to obtain
its network identity automatically and advertise its presence without other network servers being
required, such as DHCP and DNS. An Auto IP address is in the form of 169.254.x.x. This
type of addressing is useful for connecting the GPIB-ENET/1000 directly to a Windows PC.
To determine the Auto IP address the GPIB-ENET/1000 is using, you need to discover the
interface using Measurement & Automation Explorer or the GPIB Ethernet Wizard. In addition
to an automatically assigned IP address, Auto IP also consists of a “local name” responder. You
should be able to access the GPIB-ENET/1000 using the hostname followed by .local, such
as nienetba5bf1.local.
Static IP Parameters
If DHCP is not available and you do not want to use Auto IP, you must provide the
GPIB-ENET/1000 with several important network parameters.
•
IP address—The unique, computer-readable address of a device on your network. An IP
address typically is represented as four decimal numbers separated by periods (for example,
130.164.54.215). Refer to the Choosing a Static IP Address section.
•
Subnet Mask—A bit mask that helps the network device determine whether another
device is on the same network or a different network.
26
|
ni.com
|
GPIB Hardware Installation Guide and Specifications
•
Default Gateway—The IP address of a device that acts as a gateway, which is a connection
between two networks. If your network does not have a gateway, set this parameter to
0.0.0.0.
•
Primary DNS Server/Secondary DNS Server—The IP address of a network device that
stores hostnames and translates them into IP addresses. If your network does not have a
DNS server, leave these parameters blank.
Choosing a Static IP Address
For a Network Administered by a Network Administrator
If you are adding the GPIB-ENET/1000 to an existing Ethernet network, you must choose IP
addresses carefully. Contact your network administrator to obtain an appropriate static
IP address for your GPIB-ENET/1000. Also have the network administrator assign the proper
subnet mask, gateway, and DNS server addresses.
For a Network without a Network Administrator
If you are assembling your own small Ethernet network, you can choose your own IP addresses.
The format of the IP addresses is determined by the subnet mask. You should use the same
subnet mask as the computer you are using with your GPIB-ENET/1000. If your subnet mask is
255.255.255.0, the first three numbers in every IP address on the network must be the same.
If your subnet mask is 255.255.0.0, only the first two numbers in the IP addresses on the
network must match.
For either subnet mask, numbers between 1 and 254 are valid choices for the last number of
the IP address. Numbers between 0 and 255 are valid for the third number of the IP address,
but this number must be the same as other devices on your network if your subnet mask is
255.255.255.0.
If you are setting up your own network, you probably do not have a gateway or DNS server.
If this is the case, you should set the default gateway to 0.0.0.0 and leave the two DNS server
parameters blank.
Firmware Update
The GPIB-ENET/1000 software includes a firmware update feature you can use to access new
features that may be added to the GPIB-ENET/1000 in the future. You must update the firmware
to take advantage of any new features. You can obtain the latest upgrade by navigating to
ni.com/info in a Web browser and entering Info Code GPIBENET1000FW.
Caution Do not power-off the GPIB-ENET/1000 or disconnect the power supply
while updating the firmware. Doing so could damage the unit. The
GPIB-ENET/1000 reboots automatically when the update completes.
You can update the firmware from the GPIB-ENET/1000 Web Configuration page. To access
the GPIB-ENET/1000 Web Configuration page, enter the IP address or hostname into the
browser address bar. In the Details section of the web page, click Update under the Firmware
heading.
GPIB Hardware Installation Guide and Specifications
| © National Instruments
|
27
READY LED Signaling
The READY LED blinks red slowly in a distinct pattern to alert you of internal errors. Use this
section to interpret and record the pattern that the READY LED flashes, and then contact
National Instruments.
By recording the READY LED status messages before calling National
Instruments, you can save yourself time, and the Product Support Department can
answer your questions more accurately and efficiently. Do not switch off power to
your GPIB-ENET/1000 before recording the blinking READY LED pattern.
Note
READY LED signaling can report up to 81 different errors. The errors are numbered from
11 to 99 and are reported through sequences of READY LED flashes.
There is no zero in any error message. This means that error message numbers
0-10, 20, 30, 40, 50, 60, 70, 80, and 90 are not possible.
Note
Step 1. Count the Long Flashes
A three-second interval, during which the READY LED is off, separates each repetition of the
sequence. The sequence begins with a series of long one-second flashes—that is, one second red,
one second off. These long flashes represent the digit in the tens column. There can be one to
nine long flashes, which represent digits 1 through 9. For example, one long flash represents the
digit 1 in the tens column, and nine long flashes represent the digit 9 in the tens column.
Step 2. Count the Short Flashes
The long flashes are followed by shorter flashes; each short flash lasts about one-fifth of a
second—that is, one-fifth of a second red, one-fifth of a second off. These short flashes represent
the digit in the ones column. Again, there can be one to nine flashes, which represent the digits
1 through 9. For example, one short flash represents the digit 1 in the ones column, and nine
short flashes represent the digit 9 in the ones column.
Using this method, the READY LED flashes the following sequence to represent status
message 11:
<three seconds off> <one long red flash> <one short red flash>
<three seconds off>…
The READY LED flashes the following sequence to represent status message 31:
<three seconds off> <three long red flashes> <one short red flash> <three seconds off>…
Step 3. Record Your Status Code Number
When you have computed your error message number, write it down and also note the
ON/OFF state of the ACT/LINK LED. Have this information available when calling
National Instruments.
28
|
ni.com
|
GPIB Hardware Installation Guide and Specifications
CFG RESET Switch
The Configuration Reset (CFG RESET) switch is a recessed switch located beside the power
connector on the rear panel.
You can use this switch at power on to reset the unit to its factory settings. By pressing and
holding the CFG RESET switch while you power on the GPIB-ENET/1000, all settings revert
to the factory settings as follows:
•
DHCP with Auto IP fallback.
•
Default hostname as printed on the baseplate label.
•
Administrator password is pass.
You must press and hold the switch until the READY LED blinks yellow. If you release
the switch prior to the READY LED blinks yellow, no change occurs to the network
configuration, and the GPIB-ENET/1000 continues to boot normally.
Once the READY LED blinks yellow, release the CFG RESET switch. The GPIB-ENET/1000
resets to its default network characteristics and resumes the boot process. The READY LED
indicates the boot process progress, as described in Table 4.
Specifications
AT-GPIB/TNT (PnP), GPIB-USB Interfaces,
PCI-8232, NI PCIe-GPIB (Part Number 198405x-0xL),
NI PCIe-GPIB+, PCI-GPIB, PCI-GPIB+,
PCMCIA-GPIB, PMC-GPIB
Environment
Operating ambient temperature ........................ 0 to 55 °C
(Tested in accordance with IEC 60068-2-1 and
IEC 60068-2-2.)
Operating relative humidity.............................. 10 to 90%, noncondensing
(Tested in accordance with IEC 60068-2-56.)
Storage ambient temperature ............................ -20 to 70 °C
(Tested in accordance with IEC 60068-2-1 and
IEC 60068-2-2.)
Storage relative humidity.................................. 5 to 95%, noncondensing
(Tested in accordance with IEC 60068-2-56.)
GPIB Hardware Installation Guide and Specifications
| © National Instruments
|
29
Power Requirements
AT-GPIB/TNT (PnP).........................................+5 VDC at 120 mA typical, 240 mA max
GPIB-USB Interfaces .......................................Bus power at 500 mA max
PCI-8232 ...........................................................+5 VDC at 874 mA typical, 1160 mA max
NI PCIe-GPIB (part number 198405x-0xL) .....+3.3 VDC at 320 mA typical, 500 mA max
NI PCIe-GPIB+.................................................+3.3 VDC at 360 mA typical, 560 mA max
PCI-GPIB (with TNT4882C controller) ...........+3.3 VDC at 121 mA typical, 182 mA max
+5 VDC at 300 mA typical, 450 mA max
PCI-GPIB (with TNT5004 controller)..............+5 VDC 150 mA max
+VIO 5 mA max
PCI-GPIB+........................................................+3.3 VDC 170 mA typical, 575 mA max
PCMCIA-GPIB.................................................+5 VDC 65 mA typical, 85 mA max
PMC-GPIB........................................................+5 VDC 50 mA typical, 100 mA max
Performance
AT-GPIB/TNT (PNP)
3-wire ........................................................Up to 1480 Kbytes/s
HS488 .......................................................Up to 1580 Kbytes/s
GPIB-USB-B
3-wire ........................................................Up to 930 Kbytes/s
HS488 .......................................................Up to 930 Kbytes/s
GPIB-USB-HS
3-wire ........................................................Up to 1800 Kbytes/s
HS488 .......................................................Up to 7820 Kbytes/s
GPIB-USB-HS+
3-wire ........................................................Up to 1800 Kbytes/s
HS488 .......................................................Up to 7900 Kbytes/s
NI PCIe-GPIB (198405x-0xL)
3-wire ........................................................Up to 1670 Kbytes/s
HS488 .......................................................Up to 7980 Kbytes/s
PCI-GPIB
3-wire ........................................................Up to 1620 Kbytes/s
HS488 .......................................................Up to 7980 Kbytes/s
PCMCIA-GPIB
3-wire ........................................................Up to 1350 Kbytes/s
HS488 .......................................................Up to 1350 Kbytes/s
30
|
ni.com
|
GPIB Hardware Installation Guide and Specifications
PXI-8232, PXI-GPIB
Environment
Operating ambient temperature ........................ 0 to 55 °C
(Tested in accordance with IEC 60068-2-1 and
IEC 60068-2-2.)
Operating relative humidity.............................. 10 to 90%, noncondensing
(Tested in accordance with IEC 60068-2-56.)
Storage ambient temperature ............................ -20 to 70 °C
(Tested in accordance with IEC 60068-2-1 and
IEC 60068-2-2.)
Storage relative humidity.................................. 5 to 95%, noncondensing
(Tested in accordance with IEC 60068-2-56.)
Shock and Vibration
Functional shock............................................... 30 g peak, half-sine, 11 ms pulse
(Tested in accordance with IEC 60068-2-27.
Test profile developed in accordance with
MIL-PRF-28800F.)
Random vibration
Operating .................................................. 5 to 500 Hz, 0.3 grms
Nonoperating ............................................ 5 to 500 Hz, 2.4 grms
(Tested in accordance with IEC 60068-2-64.
Nonoperating test profile exceeds the
requirements of MIL-PRF-28800F, Class 3.)
Power Requirements
PXI-8232 .......................................................... +3.3 VDC 910 mA typical, 1,500 mA max
PXI-GPIB (with TNT4882C controller)........... +3.3 VDC 122 mA typical, 182 mA max
+5 VDC 300 mA typical, 450 mA max
PXI-GPIB (with TNT5004 controller) ............ +3.3 VDC 80 mA typical, 165 mA max
+VIO 3 mA typical, 10 mA max
Performance
GPIB
3-wire........................................................ Up to 1620 Kbytes/s
HS488 ....................................................... Up to 7980 Kbytes/s
GPIB Hardware Installation Guide and Specifications
| © National Instruments
|
31
NI PCIe-GPIB (Part Number 190243x-01)
Environment
Operating ambient temperature ........................0 to 35 °C
(Tested in accordance with IEC 60068-2-1 and
IEC 60068-2-2.)
Operating relative humidity ..............................10 to 90%, noncondensing
(Tested in accordance with IEC 60068-2-56.)
Storage ambient temperature ............................-20 to 70 °C
(Tested in accordance with IEC 60068-2-1 and
IEC 60068-2-2.)
Storage relative humidity..................................5 to 95%, noncondensing
(Tested in accordance with IEC 60068-2-56.)
Power Requirements
PCIe-GPIB ........................................................+3.3 VDC 970 mA typical,
+12 VDC 124 mA typical
Performance
GPIB
3-wire ........................................................Up to 1610 Kbytes/s
HS488 .......................................................Up to 7960 Kbytes/s
GPIB-ENET/100
Environment
Operating ambient temperature ........................0 to 65 °C
(Tested in accordance with IEC 60068-2-1 and
IEC 60068-2-2.)
Operating relative humidity ..............................10 to 90%, noncondensing
(Tested in accordance with IEC 60068-2-56.)
Storage ambient temperature ............................-40 to 100 °C
(Tested in accordance with IEC 60068-2-1 and
IEC 60068-2-2.)
Storage relative humidity..................................5 to 95%, noncondensing
(Tested in accordance with IEC 60068-2-56.)
Power Requirements
GPIB-ENET/100...............................................External source 9 to 30 VDC
+15 VDC 250 mA typical, 425 mA max
32
|
ni.com
|
GPIB Hardware Installation Guide and Specifications
Performance
GPIB, 3-wire..................................................... Up to 1000 Kbytes/s
GPIB-ENET/1000
Physical
Dimensions ....................................................... 20.6 × 12.7 × 3.7 cm
(8.125 × 5 × 1.438 in.)
Weight............................................................... 402 g (14.2 oz)
Environment
Operating ambient temperature ........................ 0 to 55 °C
(Tested in accordance with IEC 60068-2-1 and
IEC 60068-2-2.)
Operating relative humidity.............................. 10 to 90%, noncondensing
(Tested in accordance with IEC 60068-2-56.)
Storage ambient temperature ........................... -40 to 70 °C
(Tested in accordance with IEC 60068-2-1 and
IEC 60068-2-2.)
Storage relative humidity.................................. 5 to 95%, noncondensing
(Tested in accordance with IEC 60068-2-56.)
Power Requirements
GPIB-ENET/1000 ............................................ External source 9 to 30 VDC
+12 VDC 250 mA typical, 500 mA max
Shock and Vibration
Operational shock ............................................. 30 g peak, half-sine, 11 ms pulse
(Tested in accordance with IEC 60068-2-27;
test profile developed in accordance with
MIL-PRF-28800F.)
Random vibration
Operating .................................................. 5 Hz to 500 Hz, 0.3 grms
Nonoperating ............................................ 5 Hz to 500 Hz, 2.4 grms
(Tested in accordance with IEC 60068-2-64.
Nonoperating test profile exceeds the
requirements of MIL-PRF-28800F, Class 3.)
Performance
GPIB
3-wire........................................................ Up to 1480 Kbytes/s
HS488 ....................................................... Up to 5600 Kbytes/s
GPIB Hardware Installation Guide and Specifications
| © National Instruments
|
33
NI ExpressCard-GPIB
Environment
Operating ambient temperature ........................0 to 65 °C
(Tested in accordance with IEC 60068-2-1 and
IEC 60068-2-2.)
Operating relative humidity ..............................5 to 95%, noncondensing
(Tested in accordance with IEC 60068-2-56.)
Storage ambient temperature ............................-20 to 65 °C
(Tested in accordance with IEC 60068-2-1 and
IEC 60068-2-2.)
Nonoperating thermal shock .............................-20 to 65 °C, 5 shocks
Power Requirements
NI ExpressCard-GPIB ......................................+3.3 VDC ± 10% 140 mA typical, 500 mA max
Shock and Vibration
Nonoperating shock ..........................................50 g, 11 ms
(Tested in accordance with IEC 60068-2-27.)
Nonoperating vibration, sinusoidal...................15 g, 100 to 2,000 Hz
(Tested in accordance with IEC 60068-2-6.)
Nonoperating drop test......................................2 drops in 3 mutually exclusive axes from 75 cm
onto no-cushioning vinyl tile surface
Performance
GPIB
3-wire ........................................................Up to 1830 Kbytes/s
HS488 .......................................................Up to 7230 Kbytes/s
All Devices
Environment
Maximum Altitude............................................2,000 m (at 25 °C ambient temperature)
Pollution Degree ...............................................2
Indoor use only
34
|
ni.com
|
GPIB Hardware Installation Guide and Specifications
Safety
This product is designed to meet the requirements of the following standards of safety for
information technology equipment:
•
IEC 60950-1, EN 60950-1
•
UL 60950-1, CSA 60950-1
Overloading the circuits may damage supply wiring. Do not exceed the
ratings on the equipment nameplate when connecting equipment to the supply circuit.
Caution
Note For UL and other safety certifications, refer to the product label or the Online
Product Certification section.
Electromagnetic Compatibility
This product meets the requirements of the following EMC standards for electrical equipment
for measurement, control, and laboratory use:
•
EN 61326 (IEC 61326-1): Class A emissions; Basic immunity
•
EN 55011 (CISPR 11): Group 1, Class A emissions
•
AS/NZS CISPR 11: Group 1, Class A emissions
•
FCC 47 CFR Part 15B: Class A emissions
•
ICES-001: Class A emissions
Note In the United States (per FCC 47 CFR), Class A equipment is intended for use
in commercial, light-industrial, and heavy-industrial locations. In Europe, Canada,
Australia, and New Zealand (per CISPR 11), Class A equipment is intended for use
only in heavy-industrial locations.
Note Group 1 equipment (per CISPR 11) is any industrial, scientific, or medical
equipment that does not intentionally generate radio frequency energy for the
treatment of material or inspection/analysis purposes.
Note For EMC declarations and certifications, and additional information, refer to
the Online Product Certification section.
CE Compliance
This product meets the essential requirements of applicable European Directives as follows:
•
2006/95/EC; Low-Voltage Directive (safety)
•
2004/108/EC; Electromagnetic Compatibility Directive (EMC)
GPIB Hardware Installation Guide and Specifications
| © National Instruments
|
35
Online Product Certification
Refer to the product Declaration of Conformity (DoC) for additional regulatory compliance
information. To obtain product certifications and the DoC for this product, visit ni.com/
certification, search by model number or product line, and click the appropriate link in the
Certification column.
Environmental Management
NI is committed to designing and manufacturing products in an environmentally responsible
manner. NI recognizes that eliminating certain hazardous substances from our products is
beneficial to the environment and to NI customers.
For additional environmental information, refer to the Minimize Our Environmental Impact web
page at ni.com/environment. This page contains the environmental regulations and
directives with which NI complies, as well as other environmental information not included in
this document.
Waste Electrical and Electronic Equipment (WEEE)
At the end of the product life cycle, all products must be sent to a
WEEE recycling center. For more information about WEEE recycling centers,
National Instruments WEEE initiatives, and compliance with WEEE Directive
2002/96/EC on Waste and Electronic Equipment, visit ni.com/environment/
weee.
EU Customers
⬉ᄤֵᙃѻક∵ᶧࠊㅵ⧚ࡲ⊩ ˄Ё RoHS˅
Ёᅶ᠋ National Instruments ヺড়Ё⬉ᄤֵᙃѻકЁ䰤ࠊՓ⫼ᶤѯ᳝ᆇ⠽䋼ᣛҸ
(RoHS)DŽ݇Ѣ National Instruments Ё RoHS ড়㾘ᗻֵᙃˈ䇋ⱏᔩ ni.com/
environment/rohs_chinaDŽ (For information about China RoHS compliance,
go to ni.com/environment/rohs_china.)
Refer to the NI Trademarks and Logo Guidelines at ni.com/trademarks for more information on National Instruments trademarks. Other
product and company names mentioned herein are trademarks or trade names of their respective companies. For patents covering National
Instruments products/technology, refer to the appropriate location: Help»Patents in your software, the patents.txt file on your media, or the
National Instruments Patents Notice at ni.com/patents. You can find information about end-user license agreements (EULAs) and third-party
legal notices in the readme file for your NI product. Refer to the Export Compliance Information at ni.com/legal/export-compliance
for the National Instruments global trade compliance policy and how to obtain relevant HTS codes, ECCNs, and other import/export data. NI MAKES
NO EXPRESS OR IMPLIED WARRANTIES AS TO THE ACCURACY OF THE INFORMATION CONTAINED HEREIN AND SHALL NOT BE LIABLE FOR
ANY ERRORS. U.S. Government Customers: The data contained in this manual was developed at private expense and is subject to the applicable
limited rights and restricted data rights as set forth in FAR 52.227-14, DFAR 252.227-7014, and DFAR 252.227-7015.
© 2001–2014 National Instruments. All rights reserved.
370426N-01
May14