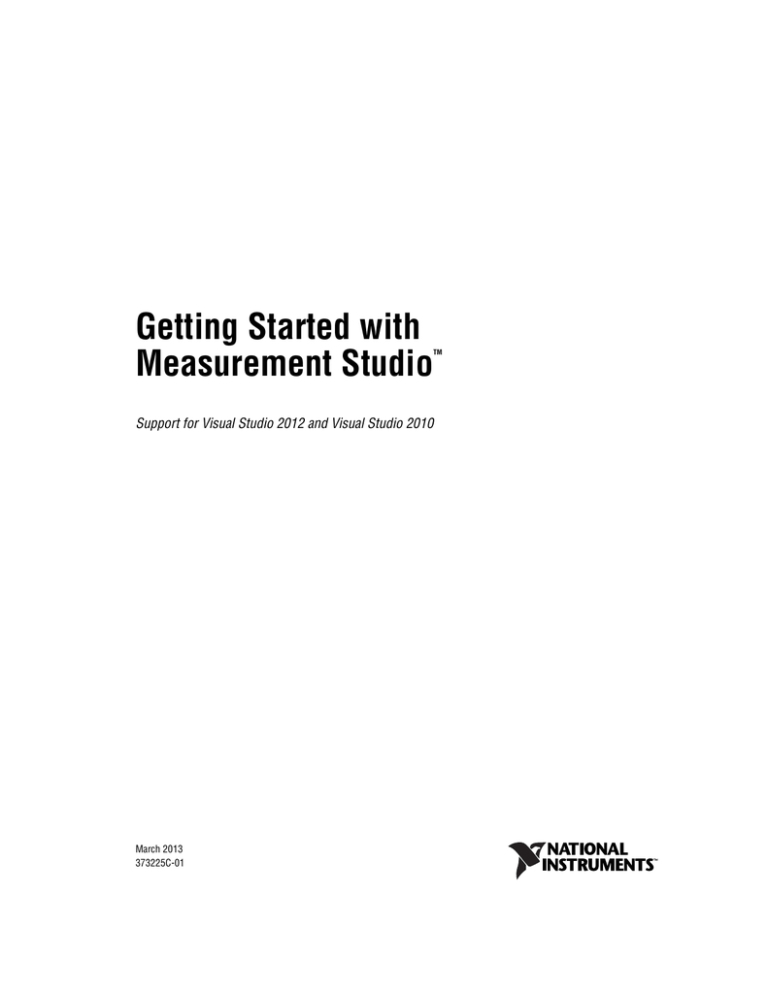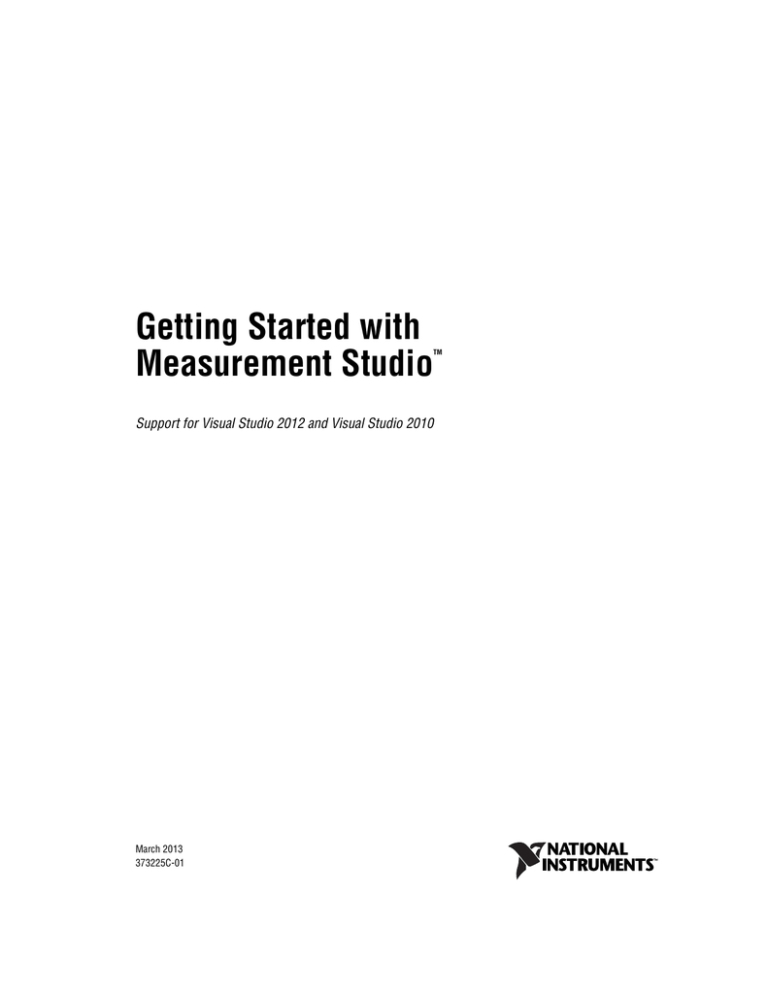
Getting Started with
Measurement Studio
TM
Support for Visual Studio 2012 and Visual Studio 2010
Getting Started with Measurement Studio
March 2013
373225C-01
Support
Worldwide Technical Support and Product Information
ni.com
Worldwide Offices
Visit ni.com/niglobal to access the branch office Web sites, which provide up-to-date contact information,
support phone numbers, email addresses, and current events.
National Instruments Corporate Headquarters
11500 North Mopac Expressway
Austin, Texas 78759-3504
USA Tel: 512 683 0100
For further support information, refer to the Technical Support and Professional Services appendix. To comment
on National Instruments documentation, refer to the National Instruments Web site at ni.com/info and enter
the Info Code feedback.
© 2010–2013 National Instruments. All rights reserved.
Important Information
Warranty
The media on which you receive National Instruments software are warranted not to fail to execute programming instructions, due to defects
in materials and workmanship, for a period of 90 days from date of shipment, as evidenced by receipts or other documentation. National
Instruments will, at its option, repair or replace software media that do not execute programming instructions if National Instruments receives
notice of such defects during the warranty period. National Instruments does not warrant that the operation of the software shall be
uninterrupted or error free.
A Return Material Authorization (RMA) number must be obtained from the factory and clearly marked on the outside of the package before any
equipment will be accepted for warranty work. National Instruments will pay the shipping costs of returning to the owner parts which are covered by
warranty.
National Instruments believes that the information in this document is accurate. The document has been carefully reviewed for technical accuracy. In
the event that technical or typographical errors exist, National Instruments reserves the right to make changes to subsequent editions of this document
without prior notice to holders of this edition. The reader should consult National Instruments if errors are suspected. In no event shall National
Instruments be liable for any damages arising out of or related to this document or the information contained in it.
EXCEPT AS SPECIFIED HEREIN, NATIONAL INSTRUMENTS MAKES NO WARRANTIES, EXPRESS OR IMPLIED, AND SPECIFICALLY DISCLAIMS ANY WARRANTY OF
MERCHANTABILITY OR FITNESS FOR A PARTICULAR PURPOSE. CUSTOMER’S RIGHT TO RECOVER DAMAGES CAUSED BY FAULT OR NEGLIGENCE ON THE PART OF NATIONAL
INSTRUMENTS SHALL BE LIMITED TO THE AMOUNT THERETOFORE PAID BY THE CUSTOMER. NATIONAL INSTRUMENTS WILL NOT BE LIABLE FOR DAMAGES RESULTING
FROM LOSS OF DATA, PROFITS, USE OF PRODUCTS, OR INCIDENTAL OR CONSEQUENTIAL DAMAGES, EVEN IF ADVISED OF THE POSSIBILITY THEREOF. This limitation of
the liability of National Instruments will apply regardless of the form of action, whether in contract or tort, including negligence. Any action against
National Instruments must be brought within one year after the cause of action accrues. National Instruments shall not be liable for any delay in
performance due to causes beyond its reasonable control. The warranty provided herein does not cover damages, defects, malfunctions, or service
failures caused by owner’s failure to follow the National Instruments installation, operation, or maintenance instructions; owner’s modification of the
product; owner’s abuse, misuse, or negligent acts; and power failure or surges, fire, flood, accident, actions of third parties, or other events outside
reasonable control.
Copyright
Under the copyright laws, this publication may not be reproduced or transmitted in any form, electronic or mechanical, including photocopying,
recording, storing in an information retrieval system, or translating, in whole or in part, without the prior written consent of National
Instruments Corporation.
National Instruments respects the intellectual property of others, and we ask our users to do the same. NI software is protected by copyright and other
intellectual property laws. Where NI software may be used to reproduce software or other materials belonging to others, you may use NI software only
to reproduce materials that you may reproduce in accordance with the terms of any applicable license or other legal restriction.
End-User License Agreements and Third-Party Legal Notices
You can find end-user license agreements (EULAs) and third-party legal notices in the following locations:
• Notices are located in the <National Instruments>\_Legal Information and <National Instruments> directories.
• EULAs are located in the <National Instruments>\Shared\MDF\Legal\license directory.
• Review <National Instruments>\_Legal Information.txt for more information on including legal information in installers built with
NI products.
Trademarks
CVI, LabVIEW, National Instruments, NI, ni.com, the National Instruments corporate logo, and the Eagle logo are trademarks of National
Instruments Corporation. Refer to the Trademark Information at ni.com/trademarks for other National Instruments trademarks.
The mark LabWindows is used under a license from Microsoft Corporation. Windows is a registered trademark of Microsoft Corporation in the United
States and other countries. Other product and company names mentioned herein are trademarks or trade names of their respective companies. Other
product and company names mentioned herein are trademarks or trade names of their respective companies.
Members of the National Instruments Alliance Partner Program are business entities independent from National Instruments and have no agency,
partnership, or joint-venture relationship with National Instruments.
Patents
For patents covering National Instruments products/technology, refer to the appropriate location: Help»Patents in your software,
the patents.txt file on your media, or the National Instruments Patent Notice at ni.com/patents.
Export Compliance Information
Refer to the Export Compliance Information at ni.com/legal/export-compliance for the National Instruments global trade compliance
policy and how to obtain relevant HTS codes, ECCNs, and other import/export data.
WARNING REGARDING USE OF NATIONAL INSTRUMENTS PRODUCTS
(1) NATIONAL INSTRUMENTS PRODUCTS ARE NOT DESIGNED WITH COMPONENTS AND TESTING FOR A LEVEL OF
RELIABILITY SUITABLE FOR USE IN OR IN CONNECTION WITH SURGICAL IMPLANTS OR AS CRITICAL COMPONENTS IN
ANY LIFE SUPPORT SYSTEMS WHOSE FAILURE TO PERFORM CAN REASONABLY BE EXPECTED TO CAUSE SIGNIFICANT
INJURY TO A HUMAN.
(2) IN ANY APPLICATION, INCLUDING THE ABOVE, RELIABILITY OF OPERATION OF THE SOFTWARE PRODUCTS CAN BE
IMPAIRED BY ADVERSE FACTORS, INCLUDING BUT NOT LIMITED TO FLUCTUATIONS IN ELECTRICAL POWER SUPPLY,
COMPUTER HARDWARE MALFUNCTIONS, COMPUTER OPERATING SYSTEM SOFTWARE FITNESS, FITNESS OF COMPILERS
AND DEVELOPMENT SOFTWARE USED TO DEVELOP AN APPLICATION, INSTALLATION ERRORS, SOFTWARE AND HARDWARE
COMPATIBILITY PROBLEMS, MALFUNCTIONS OR FAILURES OF ELECTRONIC MONITORING OR CONTROL DEVICES,
TRANSIENT FAILURES OF ELECTRONIC SYSTEMS (HARDWARE AND/OR SOFTWARE), UNANTICIPATED USES OR MISUSES, OR
ERRORS ON THE PART OF THE USER OR APPLICATIONS DESIGNER (ADVERSE FACTORS SUCH AS THESE ARE HEREAFTER
COLLECTIVELY TERMED “SYSTEM FAILURES”). ANY APPLICATION WHERE A SYSTEM FAILURE WOULD CREATE A RISK OF
HARM TO PROPERTY OR PERSONS (INCLUDING THE RISK OF BODILY INJURY AND DEATH) SHOULD NOT BE RELIANT SOLELY
UPON ONE FORM OF ELECTRONIC SYSTEM DUE TO THE RISK OF SYSTEM FAILURE. TO AVOID DAMAGE, INJURY, OR DEATH,
THE USER OR APPLICATION DESIGNER MUST TAKE REASONABLY PRUDENT STEPS TO PROTECT AGAINST SYSTEM FAILURES,
INCLUDING BUT NOT LIMITED TO BACK-UP OR SHUT DOWN MECHANISMS. BECAUSE EACH END-USER SYSTEM IS
CUSTOMIZED AND DIFFERS FROM NATIONAL INSTRUMENTS' TESTING PLATFORMS AND BECAUSE A USER OR APPLICATION
DESIGNER MAY USE NATIONAL INSTRUMENTS PRODUCTS IN COMBINATION WITH OTHER PRODUCTS IN A MANNER NOT
EVALUATED OR CONTEMPLATED BY NATIONAL INSTRUMENTS, THE USER OR APPLICATION DESIGNER IS ULTIMATELY
RESPONSIBLE FOR VERIFYING AND VALIDATING THE SUITABILITY OF NATIONAL INSTRUMENTS PRODUCTS WHENEVER
NATIONAL INSTRUMENTS PRODUCTS ARE INCORPORATED IN A SYSTEM OR APPLICATION, INCLUDING, WITHOUT
LIMITATION, THE APPROPRIATE DESIGN, PROCESS AND SAFETY LEVEL OF SUCH SYSTEM OR APPLICATION.
Contents
About This Manual
How to Use This Manual ...............................................................................................ix
Chapter 1
Introduction to Measurement Studio
Measurement Studio Edition Comparison Chart ...........................................................1-2
Activating Measurement Studio Licenses .....................................................................1-3
Concurrent Licensing ......................................................................................1-4
Driver Support .................................................................................................1-4
Deployment Requirements ............................................................................................1-6
Deploying 64-bit Applications ........................................................................1-7
Merge Modules Deployment in Visual Studio 2012.......................................1-7
Learning Measurement Studio.......................................................................................1-8
Where to Go Next............................................................................................1-8
Chapter 2
Creating Applications with Measurement Studio in Visual Studio 2012
Walkthrough: Creating a Measurement Studio Application with
Windows Forms Controls and Analysis .....................................................................2-2
Before You Begin............................................................................................2-2
Setting Up the Project......................................................................................2-3
Adding User Interface Controls to the Project ................................................2-4
Generating, Plotting, and Analyzing the Data.................................................2-7
Customizing Your User Interface....................................................................2-9
Walkthrough: Creating a Measurement Studio Application with
Windows Forms Controls and Network Variable.......................................................2-11
Before You Begin............................................................................................2-12
Writing an Array of Data to the Server ...........................................................2-12
Setting up a Windows Forms Project ..............................................................2-15
Configuring the Network Variable Data Source Control ................................2-18
Displaying the Array of Data on a Windows Form.........................................2-20
Walkthrough: Creating a Measurement Studio NI-DAQmx Application .....................2-21
Before You Begin............................................................................................2-22
To Set Up the Project ......................................................................................2-22
To Configure Your Task .................................................................................2-25
To Create a Custom User Interface for the Task.............................................2-29
What’s Next.....................................................................................................2-31
© National Instruments
v
Getting Started with Measurement Studio
Contents
Chapter 3
Creating Applications with Measurement Studio for Visual Studio 2010
Walkthrough: Creating a Measurement Studio Application with
Windows Forms Controls and Analysis ..................................................................... 3-2
Before You Begin ........................................................................................... 3-2
Setting up the Project ...................................................................................... 3-3
Adding User Interface Controls to the Project................................................ 3-4
Generating, Plotting, and Analyzing the Data ................................................ 3-8
Customizing Your User Interface ................................................................... 3-9
Walkthrough: Creating a Measurement Studio Application with
Web Forms Controls and Analysis............................................................................. 3-11
Before You Begin ........................................................................................... 3-12
Setting up the Project ...................................................................................... 3-12
Adding User Interface Controls to the Project................................................ 3-13
Generating, Plotting, and Analyzing the Data ................................................ 3-17
Customizing Your User Interface ................................................................... 3-18
Walkthrough: Creating a Measurement Studio Application with
Windows Forms Controls and Network Variable ...................................................... 3-20
Before You Begin ........................................................................................... 3-21
Writing an Array of Data to the Server........................................................... 3-21
Setting up a Windows Forms Project.............................................................. 3-25
Configuring the Network Variable Data Source Control................................ 3-26
Displaying the Array of Data on a Windows Form ........................................ 3-28
Walkthrough: Creating a Measurement Studio Application with
Web Forms Controls and Network Variable .............................................................. 3-29
Before You Begin ........................................................................................... 3-30
Writing an Array of Data to the Server........................................................... 3-30
Setting up a Web Forms Project ..................................................................... 3-34
Configuring the Network Variable Data Source Control................................ 3-35
Displaying the Array of Data on a Web Page ................................................. 3-37
Walkthrough: Creating a Measurement Studio NI-DAQmx Application..................... 3-39
Before You Begin ........................................................................................... 3-40
To Set Up the Project ...................................................................................... 3-40
To Configure Your Task ................................................................................. 3-43
To Create a Custom User Interface for the Task ............................................ 3-47
What’s Next .................................................................................................... 3-50
Walkthrough: Creating a Measurement Studio Instrument I/O Application................. 3-50
Before You Begin ........................................................................................... 3-51
Setting Up the Project ..................................................................................... 3-51
Performing a Query on the Instrument ........................................................... 3-52
Displaying Instrument I/O Assistant Data on Your User Interface ................ 3-55
What’s Next .................................................................................................... 3-56
Getting Started with Measurement Studio
vi
ni.com
Contents
Chapter 4
Measurement Studio .NET Class Libraries
Measurement Studio Support for Visual Studio .NET Class Library Overview...........4-1
64-bit Support in Measurement Studio .NET Assemblies ..............................4-2
Analysis .........................................................................................................................4-2
Standard Analysis............................................................................................4-3
Professional Analysis ......................................................................................4-3
Enterprise Analysis..........................................................................................4-3
Common.........................................................................................................................4-14
Data Transfer .................................................................................................................4-15
Network Variable ............................................................................................4-16
DataSocket.......................................................................................................4-17
NI-488.2 .........................................................................................................................4-18
NI-DAQmx ....................................................................................................................4-18
NI-DC Power .................................................................................................................4-19
NI-DMM ........................................................................................................................4-19
NI-RFSA ........................................................................................................................4-19
NI-RFSG ........................................................................................................................4-20
NI-SWITCH...................................................................................................................4-20
NI-VISA.........................................................................................................................4-20
Technical Data Management Streaming (TDMS) .........................................................4-21
TDM Excel Add-In..........................................................................................4-21
User Interface.................................................................................................................4-22
Windows Presentation Foundation (WPF) Controls .....................................................4-22
Graph and Writable Graph Controls................................................................4-23
Polar Graph Control ........................................................................................4-26
Intensity Graph Control...................................................................................4-29
Legend Control................................................................................................4-30
Numeric Controls ............................................................................................4-30
Numeric Textbox and Radix Numeric Textbox Controls ...............................4-32
Boolean Controls .............................................................................................4-33
Windows Forms Controls ..............................................................................................4-33
Waveform Graph and Scatter Graph Controls ................................................4-35
Digital Waveform Graph Control....................................................................4-38
Complex Graph Control ..................................................................................4-40
Intensity Graph Control...................................................................................4-42
Legend Control................................................................................................4-44
Numeric Controls ............................................................................................4-44
Numeric Edit Control ......................................................................................4-46
Switch and LED Controls................................................................................4-47
Property Editor Control ...................................................................................4-48
Windows Forms Array Controls....................................................................................4-50
Switch and LED Array Controls .....................................................................4-50
© National Instruments
vii
Getting Started with Measurement Studio
Contents
Numeric Edit Array Control ........................................................................... 4-51
InstrumentControlStrip Control ...................................................................... 4-52
ASP.NET Web Forms Controls .................................................................................... 4-54
Waveform Graph and Scatter Graph Controls ................................................ 4-55
Digital Waveform Graph Control ................................................................... 4-57
Complex Graph Control.................................................................................. 4-59
Legend Control ............................................................................................... 4-62
Numeric Controls ............................................................................................ 4-62
Numeric Edit Control...................................................................................... 4-65
Switch and LED Controls ............................................................................... 4-66
AutoRefresh Control ....................................................................................... 4-66
AutoRefresh Callback ..................................................................................... 4-67
Chapter 5
Measurement Studio Integrated Tools and Features
Measurement Studio Menu............................................................................................ 5-1
Creating a Measurement Studio Project ........................................................................ 5-4
Adding or Removing Measurement Studio .NET Class Libraries ................................ 5-5
Creating a Measurement Studio NI-DAQmx Application ............................................ 5-6
Creating an NI-DAQmx User Interface .......................................................... 5-8
Creating an Instrument Control Application ................................................................. 5-9
Selecting a Measurement Studio Parameter Value ....................................................... 5-11
Using the Instrument Driver Wizard ............................................................................. 5-11
Appendix A
Technical Support and Professional Services
Getting Started with Measurement Studio
viii
ni.com
About This Manual
Getting Started with Measurement Studio introduces the concepts
associated with the Measurement Studio class libraries and development
tools. This manual assumes that you have a general working knowledge of
Microsoft Visual Studio and the .NET Framework for .NET application
development.
How to Use This Manual
Measurement Studio 2013 includes one DVD with support for Visual
Studio 2012, Visual Studio 2010, and Visual Studio 2008. This manual
documents support for Visual Studio 2012 and Visual Studio 2010.
Getting Started with Measurement Studio is organized into four chapters.
Chapter 1, Introduction to Measurement Studio, is an overview of
Measurement Studio. Chapter 1 includes information on Measurement
Studio editions, deployment requirements, and a list of Measurement
Studio resources. Chapter 2, Creating Applications with Measurement
Studio in Visual Studio 2012 and Chapter 3, Creating Applications with
Measurement Studio for Visual Studio 2010, includes walkthroughs that
guide you through step-by-step instructions on how to develop with
Measurement Studio features. Chapter 4, Measurement Studio .NET Class
Libraries, and Chapter 5, Measurement Studio Integrated Tools and
Features, describe the features and functionality of the Measurement
Studio class libraries and the tools integrated into the Visual Studio
environment.
Use this manual as a starting point to learn about Measurement Studio.
Refer to the NI Measurement Studio Help within the Visual Studio
environment for function reference and detailed information about the
Measurement Studio class libraries, wizards, assistants, and other features.
© National Instruments
ix
Getting Started with Measurement Studio
Introduction to Measurement
Studio
1
Measurement Studio is an integrated suite of tools and class libraries
designed to help developers create measurement and automation Windows
Forms, Windows Presentation Foundation (WPF), and Web Forms
applications using Microsoft .NET technologies.
Measurement Studio provides object-oriented measurement hardware
interfaces, advanced analysis libraries, scientific user interface controls for
Windows Forms, Windows Presentation Foundation (WPF), and Web
Forms applications, measurement data networking libraries, wizards,
interactive code designers, and highly extensible .NET classes. You can use
Measurement Studio to develop a complete measurement and automation
application that includes data acquisition, analysis, and presentation
functionalities.
© National Instruments
1-1
Getting Started with Measurement Studio
Chapter 1
Introduction to Measurement Studio
Measurement Studio Edition Comparison Chart
The following table lists the features included in the Standard, Professional,
and Enterprise editions of Measurement Studio. Refer to
ni.com/mstudio for more information about the functionality and
features included with each Measurement Studio edition.
Table 1-1. Measurement Studio Edition Comparison Chart for Visual C# and Visual Basic .NET
Measurement Studio
Product Category
Measurement Studio
.NET Class Libraries
Feature
Standard Analysis1
Standard
Professional
X
Professional
Analysis1
X
Enterprise Analysis1
Common
Enterprise
X
X
X
X
DataSocket
X
X
Network Variable
X
X
Technical Data
Management
Streaming (TDMS)
X
X
NI-488.22
X
X
X
NI-DAQmx2
X
X
X
NI-Dmm2
X
X
X
NI-DCPower2
X
X
X
NI-Rfsa2
X
X
X
NI-Rfsg2
X
X
X
NI-SWITCH2
X
X
X
NI-VISA2
X
X
X
Windows Forms
controls
X
X
X
X
X
X
X
ASP.NET Web Forms
controls
Windows
Presentation
Foundation (WPF)
controls3
Getting Started with Measurement Studio
X
1-2
ni.com
Chapter 1
Introduction to Measurement Studio
Table 1-1. Measurement Studio Edition Comparison Chart for Visual C# and Visual Basic .NET (Continued)
Measurement Studio
Product Category
Feature
Standard
Professional
Enterprise
Creating
Measurement Studio
Projects
Measurement Studio
Menu
X
X
X
Measurement Studio
project templates
X
X
X
.NET Instrument
Driver Wizard
X
X
X
DAQ Assistant
X
X
NI Instrument I/O
Assistant4
X
X
Parameter Assistant
X
X
TestStand Visual
Studio Integration
X
LabWindows™/CVI
™ (FDS)
X
1 Refer to Chapter 4, Measurement Studio .NET Class Libraries, for a list of the functionality included in the Analysis class
library for each edition of Measurement Studio.
2 To use the class libraries that interface to National Instruments device drivers, NI-DAQmx, NI-VISA, etc., you must install
the underlying device drivers in addition to the .NET class libraries. Refer to the Driver Support section for more
information.
3 The
NI Vision Development Module 2009 is not included with Measurement Studio; you must purchase NI Vision
Development Module 2009 or later to use the .NET assemblies. Refer to ni.com/vision for more information.
4 Measurement
Studio 2013 for Visual Studio 2012 support does not include the NI Instrument I/O Assistant.
Activating Measurement Studio Licenses
If you did not activate Measurement Studio during installation, you can use
the NI Activation Wizard to activate the software after installation. To
activate Measurement Studio, you need the serial number printed on the
Certificate of Ownership included in your software kit. Refer to the
Licensing, Evaluation, and Activation topic in the NI Measurement Studio
Help for more information about how to activate Measurement Studio.
National Instruments offers a variety of Measurement Studio licenses, with
certain licensed features available for each license type: Standard Edition,
Professional Edition, and Enterprise Edition. Refer to the Measurement
Studio Editions topic in the NI Measurement Studio Help for more
© National Instruments
1-3
Getting Started with Measurement Studio
Chapter 1
Introduction to Measurement Studio
information on Measurement Studio editions, and the Licensing
Measurement Studio topic in the NI Measurement Studio Help for more
information about licensing Measurement Studio.
Note To move to a different Measurement Studio edition, you can activate the new edition
by using NI License Manager. Select Start»All Programs»NationalInstruments»
NI License Manager to access NI License Manager.
For general license activation information, refer to ni.com/activate.
Refer to ni.com/mstudio to purchase a Measurement Studio license.
Contact a local National Instruments representative at ni.com/contact
for more information or for questions about specific licensing needs.
Concurrent Licensing
Measurement Studio supports concurrent licensing as part of a volume
license agreement. If your software is a part of a Volume License
Agreement (VLA), contact your VLA administrator for installation and
activation instructions.
Driver Support
To use .NET class libraries that interface to National Instruments device
drivers, you must install the underlying device drivers in addition to the
.NET class libraries. You can run the underlying device driver installers
from the NI Device Drivers DVD included with Measurement Studio or
download the latest version of the NI Device Drivers by selecting
NI Device Drivers from ni.com/drivers.
The DAQ Assistant and the Instrument I/O Assistant are installed from the
NI Device Drivers DVD. You must install the NI Device Drivers DVD to use the assistants.
The Instrument I/O Assistant is available only with Measurement Studio 2013 support for
Visual Studio 2010 and Visual Studio 2008.
Note
Getting Started with Measurement Studio
1-4
ni.com
Chapter 1
Introduction to Measurement Studio
Use the following table to determine what drivers are supported for each
version of Visual Studio, whether the driver supports 32-bit or 64-bit
applications, and the location of the installer files.
Driver
NI-DAQmx
NI-VISA
NI-488.2
NI-DCPower
Visual Studio
version
Bitness
32-bit
64-bit
2012
Yes
Yes, available in
NI-DAQmx 9.6.2
and later
2010
Yes
Yes, available in
NI-DAQmx 9.2.3
and later
2012
Yes
Yes, available in
NI-VISA 5.3 and
later
2010
Yes
Yes, available in
NI-VISA 5.0.3
and later
2102
Yes
Yes, available in
NI-488.2 3.1.1
and later.
2010
Yes
Yes, available in
NI-488.2 2.8.1
and later.
2010
Yes
Yes
Installer Download
Location
NI Device Drivers
DVD
— or —
ni.com/drivers
NI Device Drivers
DVD
— or —
ni.com/drivers
NI Device Drivers
DVD
— or —
ni.com/drivers
NI Device Drivers
DVD (for underlying
driver support)
— and —
ni.com/drivers
(for .NET class
libraries)
NI-DMM
2010
Yes
Yes
NI Device Drivers
DVD (for underlying
driver support)
— and —
ni.com/drivers
(for .NET class
libraries)
© National Instruments
1-5
Getting Started with Measurement Studio
Chapter 1
Introduction to Measurement Studio
Driver
NI-RFSA
Visual Studio
version
2010
Bitness
32-bit
Yes
64-bit
Yes
Installer Download
Location
NI Device Drivers
DVD (for underlying
driver support)
— and —
ni.com/drivers
(for .NET class
libraries)
NI-RFSG
2010
Yes
Yes
NI Device Drivers
DVD (for underlying
driver support)
— and —
ni.com/drivers
(for .NET class
libraries)
NI-SWITCH
2010
Yes
Yes
NI Device Drivers
DVD (for underlying
driver support)
— and —
ni.com/drivers
(for .NET class
libraries)
Deployment Requirements
To deploy an application built using Measurement Studio .NET class
libaries, refer to the following table to determine the operating system and
.NET Framework version required by the target machine.
Getting Started with Measurement Studio
1-6
ni.com
Chapter 1
Introduction to Measurement Studio
Target Machine
Measurement Studio
Support Used to Build
Application
.NET
Framework
Version
Operating System
Measurement Studio
support for Visual
Studio 2012
Windows 8/7/Vista SP2/
Server 2008 (R2 edition)
4.5
Measurement Studio
support for Visual
Studio 2010
Windows 8/7/Vista SP2/
XP SP3/Server 2003 and
2008 (R2 editions)
4.0 or 4.5
Deploying 64-bit Applications
To facilitate use in Visual Studio Setup projects, all Measurement Studio
class libraries that support 64-bit include both 32-bit and 64-bit deployment
merge modules. This is true regardless of whether the class library includes
platform-specific (i.e., x86 or x64) or platform-agnostic (i.e., AnyCPU)
assemblies. Refer to Deploying Windows Applications in the installed
NI Measurement Studio Help for more information on using 64-bit merge
modules.
Merge Modules Deployment in Visual Studio 2012
National Instruments recommends creating your installer in Visual
Studio 2012 with the Windows Installer XML (WiX) toolset, available at
WiXToolset.org. The WiX toolset is a set of open source build tools that
integrates into Visual Studio.
Measurement Studio merge modules for Visual Studio 2012 install the
Measurement Studio assemblies by default to the Global Assembly Cache (GAC).
Measurement Studio merge modules for Visual Studio 2010 install the Measurement
Studio assemblies by default to the application folder. To install Measurement Studio
assemblies for Visual Studio 2012 to the application folder, you must set the
ConfigurationData element in your .wxs file for that component. For information on
how to use this element, refer to the Deployment example folder installed with
Measurement Studio.
Note
Measurement Studio support for Visual Studio 2012 and Visual Studio 2010 uses
the same NationalInstruments.Common.dll assembly, which is built against the
.NET Framework version 4.0.
Note
© National Instruments
1-7
Getting Started with Measurement Studio
Chapter 1
Introduction to Measurement Studio
Learning Measurement Studio
As you work with Measurement Studio, you might need to consult
additional resources. For detailed Measurement Studio help, including
function reference and in-depth documentation on developing with
Measurement Studio, refer to the NI Measurement Studio Help within the
Visual Studio environment.
The NI Measurement Studio Help is integrated into the Visual Studio help.
To view the integrated NI Measurement Studio Help, you must have the
local Visual Studio help installed and your Help settings set to launch the
help in the local help viewer.
In Visual Studio 2012, you can use the Manage Content tab in the Help
Viewer to install or uninstall Measurement Studio help content. Refer to the
Measurement Studio 2013 for Visual Studio 2012 Readme for more
information on configuring the Measurement Studio help.
In Visual Studio 2010, you can use the Help Configuration Utility to install
Measurement Studio Help to locales other than English or to install or
uninstall Measurement Studio help content. Refer to the Measurement
Studio 2013 for Visual Studio 2010 Readme for more information on
configuring the Measurement Studio help.
You can view the NI Measurement Studio Help from within Microsoft's
Help Viewer by:
•
Launching the Help Viewer from the Measurement Studio folder
within the NI Launcher,
•
Selecting NI Measurement Studio Help from the Measurement
Studio menu within Visual Studio, or
•
Selecting Help»View Help from the Visual Studio menu.
As you work through this manual, you will see italicized references to relevant help
topics. To find these topics, use the table of contents in the NI Measurement Studio Help
installed on your machine.
Note
Where to Go Next
The following resources are also available to provide you with information
about Measurement Studio.
Getting Started with Measurement Studio
1-8
ni.com
Chapter 1
© National Instruments
Introduction to Measurement Studio
•
Getting Started information—Refer to the installed NI Measurement
Studio Help topic to get started with Measurement Studio. For a list of
Measurement Studio resources, refer to the Using the Measurement
Studio Help topic in the NI Measurement Studio Help.
•
Examples—Measurement Studio installs examples organized by class
library, depending on the component, the version of Visual Studio or
the .NET Framework that the example supports, the version of
Measurement Studio installed on the system, and the operating system.
For more information on example locations, refer to the Where to Find
Examples topic in the NI Measurement Studio Help.
•
NI Technical Support—Refer to Appendix A, Technical Support and
Professional Services, for more information.
•
Measurement Studio Web site, ni.com/mstudio—Contains
Measurement Studio news, support, downloads, white papers, and
product tutorials.
•
NI Developer Zone, zone.ni.com—Provides access to online
example programs, tutorials, technical news, and Measurement Studio
discussion forums.
•
Review the information from the Microsoft Web site on using Visual
Studio.
1-9
Getting Started with Measurement Studio
Creating Applications with
Measurement Studio in Visual
Studio 2012
2
The following sections include overview information and step-by-step
instructions on developing applications with Measurement Studio tools and
features in Visual Studio 2012. Refer to the Developing Projects with
Measurement Studio section of the NI Measurement Studio Help for more
information about the functionality of these tools and features.
Use the following walkthroughs to help you develop Measurement Studio
applications:
© National Instruments
•
Walkthrough: Creating a Measurement Studio Application with
Windows Forms Controls and Analysis
•
Walkthrough: Creating a Measurement Studio Application with
Windows Forms Controls and Network Variable
•
Walkthrough: Creating a Measurement Studio NI-DAQmx
Application
2-1
Getting Started with Measurement Studio
Chapter 2
Creating Applications with Measurement Studio in Visual Studio 2012
Walkthrough: Creating a Measurement Studio
Application with Windows Forms Controls and Analysis
To complete this walkthrough, you must have either the Measurement Studio
Professional or Measurement Studio Enterprise edition installed. This walkthrough will
not work with the Measurement Studio Standard edition.
Note
Measurement Studio includes user interface controls, such as a waveform
graph control and a gauge control, and analysis functionality, such as signal
generation and mathematical functions. This walkthrough is designed to
help you learn how to add analysis and presentation functionality to a
Windows Forms application by taking you through the following steps:
•
Setting up the project—Using the Measurement Studio Application
Wizard, you will create a new project that references the Measurement
Studio Analysis class library and Windows Forms controls.
•
Adding user interface controls to the project—Using the Toolbox,
smart tags, and the Properties window, you will add and configure a
button, waveform graph, legend, gauge, and numeric edit user
interface control.
•
Generating, plotting, and analyzing the data—Using
NationalInstruments.Analysis.SignalGeneration.White
NoiseSignal and NationalInstruments.Analysis.
Math.Statistics.Mean, you will generate data, plot the generated
data on a waveform graph, and calculate the mean of the data.
•
Customizing the user interface—Using smart tags and the Collection
Editor and Auto Format dialog boxes, you will display the mean value
on the gauge and the numeric edit, as well as customize your user
interface.
Before You Begin
The following components are required to complete this walkthrough:
•
Microsoft Visual Studio 2012
•
Measurement Studio 2013 or later (Professional or Enterprise edition)
Getting Started with Measurement Studio
2-2
ni.com
Chapter 2
Creating Applications with Measurement Studio in Visual Studio 2012
Setting Up the Project
1.
Select Start»All Programs»Microsoft Visual Studio 2012»
Microsoft Visual Studio 2012. In Windows 8, click NI Launcher,
open the Measurement Studio folder, and select Measurement
Studio.
2.
Select File»New»Project. The New Project dialog box launches.
3.
In the New Project window, in the pane on the left side, select
Installed»Templates, then select Visual C# or Visual Basic,
depending on which language you want to create the project in. You
can then select Measurement Studio to see a list of Measurement
Studio project templates in the center pane.
4.
In the center pane, select NI Windows Forms Application. Specify
MyMeasurementStudioProject for Name and specify a Location
of your choice.
5.
© National Instruments
Click OK. The Measurement Studio Application Wizard launches.
2-3
Getting Started with Measurement Studio
Chapter 2
Creating Applications with Measurement Studio in Visual Studio 2012
6.
Select Analysis Library and Windows Forms User Interface
Control Library. The Analysis Library version is either Enterprise
Analysis Library or Professional Analysis Library, depending on the
version of Measurement Studio you have.
If you are working with an existing project, you can access the Add/Remove Class
Libraries wizard by selecting Measurement Studio»Add/Remove .NET Class
Libraries.
Tip
7.
Click Finish to display Form1 in the Windows Forms Designer.
Adding User Interface Controls to the Project
1.
Select View»Toolbox to display the Toolbox. The Toolbox contains
components and controls that you can add to your project.
2.
Expand the All Windows Forms group. The All Windows Forms
group contains controls and components included in the
System.Windows.Forms namespace.
3.
Select the Button control and drag and drop it onto the form.
4.
Right-click the button and select Properties to display the Properties
window. You configure the properties of the control in the Properties
window.
5.
The Text property will be highlighted. Type Start for the button text.
Getting Started with Measurement Studio
2-4
ni.com
Chapter 2
© National Instruments
Creating Applications with Measurement Studio in Visual Studio 2012
6.
Expand the Measurement Studio group in the Toolbox.
7.
Select the WaveformGraph control and drag and drop it onto the
form.
2-5
Getting Started with Measurement Studio
Chapter 2
Creating Applications with Measurement Studio in Visual Studio 2012
8.
Right-click the waveform graph and select Edit Plots to display the
WaveformPlot Collection Editor dialog box. You use the
WaveformPlot Collection Editor dialog box to add or remove plots and
to configure plot properties.
You can also access the WaveformPlot Collection Editor dialog box by clicking the
waveform graph smart tag. To access the smart tag, left-click on the control to select it and
then left-click on the arrow button in the upper right corner of the control.
Note
9.
Type Plot for the Name. Click OK.
10. Before you add the Measurement Studio legend, numeric edit, and
gauge controls, you need to resize the form to accommodate them.
Select the form and use the double-sided arrow to resize it.
11. Select the Legend control and drag and drop it onto the form.
12. Select the NumericEdit control and drag and drop it onto the form.
13. Select the Gauge control and drag and drop it onto the form.
Getting Started with Measurement Studio
2-6
ni.com
Chapter 2
Creating Applications with Measurement Studio in Visual Studio 2012
14. Click the gauge smart tag to display the Gauge Tasks.
l
15. Type gauge for the name of the gauge.
Generating, Plotting, and Analyzing the Data
© National Instruments
1.
Double-click the button control to display the Form1 code, with the
cursor inside the click event handler of the button control.
2.
Add the following code to generate random data, plot the data,
calculate the mean of the data, and display the mean on the gauge.
2-7
Getting Started with Measurement Studio
Chapter 2
Creating Applications with Measurement Studio in Visual Studio 2012
[Visual Basic]
' Declare and initialize an instance of
WhiteNoiseSignal.
Dim whiteNoise As New WhiteNoiseSignal()
' Store the generated data in a double array named data.
Dim data As Double() = whiteNoise.Generate(1000.0, 256)
' Use the PlotY method to plot the data.
Plot.PlotY(data)
' Use the Mean method to calculate the mean of the data.
Dim mean As Double = Statistics.Mean(data)
' Display the mean on the gauge.
gauge.Value = mean
[C#]
// Declare and initialize an instance of
WhiteNoiseSignal.
WhiteNoiseSignal whiteNoise = new WhiteNoiseSignal();
// Store the generated data in a double array named data.
double[] data = whiteNoise.Generate(1000.0, 256);
// Use the PlotY method to plot the data.
Plot.PlotY(data);
// Use the Mean method to calculate the mean of the data.
double mean = Statistics.Mean(data);
// Display the mean on the gauge.
gauge.Value = mean;
Getting Started with Measurement Studio
2-8
ni.com
Chapter 2
Creating Applications with Measurement Studio in Visual Studio 2012
Customizing Your User Interface
© National Instruments
1.
Right-click the legend and select Edit Items to display the LegendItem
Collection Editor dialog box. You use the LegendItem Collection
Editor dialog box to add or remove legend items and to configure
legend item properties.
2.
Select Plot in the Source drop-down list and enter Signal in the Text
box. Click OK. Now that you have specified a legend item for the plot,
changes you make to the plot will be reflected on the legend.
3.
Right-click the graph and select Auto Format to display the Auto
Format dialog box. The Auto Format dialog box provides a set of
pre-configured control styles. When you select a style and click OK,
the Auto Format feature configures the appropriate control properties
to reflect the style you chose.
2-9
Getting Started with Measurement Studio
Chapter 2
Creating Applications with Measurement Studio in Visual Studio 2012
4.
Select Points Only. Click OK. Notice that the legend changed
automatically to match the formatting of the graph.
5.
Click the gauge smart tag to display the Gauge Tasks.
6.
Select Auto Format to display the Auto Format dialog box.
7.
Select Dark and click OK.
8.
Right-click the gauge and select Properties to display the Properties
window.
9.
Set the Range property for the gauge with the drop-down Range type
editor. Type -0.2 for the minimum value and type 0.2 for the
maximum value.
10. Click the numeric edit smart tag to display the NumericEdit Tasks.
11. Select Gauge in the Source drop-down list. Setting the Source
property to the gauge allows two-way binding between the controls.
12. Deselect ArrowKeys, Buttons, and Text for the InteractionMode
property of the numeric edit control. Deselecting these interaction
modes makes the numeric edit an indicator. The numeric edit control
only displays the calculated mean.
13. Select the Format Mode property and in the Numeric Edit Format
Mode Editor dialog box, change the Precision to 4 to show four
decimal places of precision. Click OK.
14. Select File»Save Form1.cs to save your application.
15. Select Debug»Start Without Debugging to run the application.
Getting Started with Measurement Studio
2-10
ni.com
Chapter 2
Creating Applications with Measurement Studio in Visual Studio 2012
16. After your program builds, click Start. Notice the graph shows the
data plot, and the gauge and the numeric edit display the mean of the
data.
Walkthrough: Creating a Measurement Studio
Application with Windows Forms Controls and Network
Variable
To complete this walkthrough, you must have either the Measurement Studio
Professional or Measurement Studio Enterprise edition installed. This walkthrough will
not work with the Measurement Studio Standard edition.
Note
Measurement Studio includes user interface controls, such as a waveform
graph control to display data, and network variable functionality to transfer
live measurement data between applications over the network. This
walkthrough is designed to help you learn how to add network variable
functionality to a Windows Forms application by taking you through the
following steps:
•
Writing an array of data to the server—Using
NationalInstruments.NetworkVariable.NetworkVariable
BufferedWriter<TValue>, you will create and run a console
application that writes an array of values to the server.
•
© National Instruments
Setting up a Windows Forms project—Using the Measurement
Studio Application Wizard, you will create a new project that
references the Measurement Studio Network Variable class library and
Windows Forms controls.
2-11
Getting Started with Measurement Studio
Chapter 2
Creating Applications with Measurement Studio in Visual Studio 2012
•
Configuring the network variable data source control—Using the
Toolbox and the NationalInstruments.NetworkVariable.
WindowsForms.NetworkVariableDataSource smart tag, you
will add and configure a data source control to your application.
•
Displaying the array of data on a Windows Forms page—Using the
Toolbox, you will add and configure a NationalInstruments.
WaveformGraph control to display the data.
Before You Begin
The following components are required to complete this walkthrough:
•
Microsoft Visual Studio 2012
•
Measurement Studio 2013 or later (Professional or Enterprise edition)
Writing an Array of Data to the Server
1.
Select Start»All Programs»Microsoft Visual Studio 2012»
Microsoft Visual Studio 2012. In Windows 8, click NI Launcher,
open the Measurement Studio folder, and select Measurement
Studio.
2.
Select File»New»Project. The New Project dialog box launches.
3.
In the New Project window, in the pane on the left side, select
Installed»Templates, then select Visual C# or Visual Basic,
Getting Started with Measurement Studio
2-12
ni.com
Chapter 2
Creating Applications with Measurement Studio in Visual Studio 2012
depending on which language you want to create the project in. Select
Windows.
4.
In the center pane, select Console Application. Specify
NetworkVariableWriter for Name and specify a Location of your
choice.
5.
Click OK.
6.
Select Measurement Studio»Add/Remove .NET Class Libraries.
The Measurement Studio Add/Remove Class Libraries Wizard
launches. You use this wizard to add Measurement Studio components
to your project.
7.
Select NetworkVariable Communication Library. Click Finish.
8.
In Program.cs, add the following code to write an array of data to the
server:
[Visual Basic]
Imports NationalInstruments.NetworkVariable
Imports System.Threading
Module Module1
Private Function GenerateDoubleArray(ByVal phase As Double) As Double()
Dim values(999) As Double
Dim x As Integer
For x = 0 To 999
values(x) = Math.Sin(((2 * Math.PI * x) / 1000) + phase) * 2
© National Instruments
2-13
Getting Started with Measurement Studio
Chapter 2
Creating Applications with Measurement Studio in Visual Studio 2012
Next x
Return values
End Function
Sub Main()
Const location As String = "\\localhost\system\double"
Dim bufferedWriter As NetworkVariableBufferedWriter(Of Double()) = New
NetworkVariableBufferedWriter(Of Double())(location)
bufferedWriter.Connect()
Dim phase As Integer = 0
While (True)
Dim values As Double() = GenerateDoubleArray(phase)
Console.WriteLine("Writing Array")
bufferedWriter.WriteValue(values)
Thread.Sleep(500)
phase = phase + 1
End While
End Sub
End Module
[C#]
using System;
using System.Collections.Generic;
using System.Text;
using System.Threading;
using NationalInstruments.NetworkVariable;
namespace NetworkVariableWriter
{
class Program
{
private static double[] GenerateDoubleArray(double phase)
{
double[] values = new double[1000];
for (int x = 0; x < 1000; x++)
values[x] = Math.Sin(((2 * Math.PI * x) / 1000) + phase) * 2;
return values;
}
static void Main(string[] args)
{
const string Location = @"\\localhost\system\double";
NetworkVariableBufferedWriter<double[]> bufferedWrite = new
NetworkVariableBufferedWriter<double[]>(Location);
bufferedWrite.Connect();
int phase = 0;
while (true)
Getting Started with Measurement Studio
2-14
ni.com
Chapter 2
Creating Applications with Measurement Studio in Visual Studio 2012
{
double[] value = GenerateDoubleArray(phase);
Console.WriteLine("Writing array");
bufferedWrite.WriteValue(value);
Thread.Sleep(500);
phase++;
}
}
}
}
You should choose the appropriate code depending on whether you created a VB or
C# project.
Note
9.
Select Debug»Start Without Debugging to run the application.
10. Minimize the console, but keep the application running.
Setting up a Windows Forms Project
© National Instruments
1.
Select Start»All Programs»Microsoft Visual Studio 2012»
Microsoft Visual Studio 2012.
2.
Select File»New»Project. The New Project dialog box launches.
3.
In the New Project window, in the pane on the left side, select Installed
Templates, then select Visual C# or Visual Basic, depending on
which language you want to create the project in. You can then select
Measurement Studio to see a list of all the Measurement Studio project
templates in the center pane.
2-15
Getting Started with Measurement Studio
Chapter 2
Creating Applications with Measurement Studio in Visual Studio 2012
4.
In the center pane, select NI Windows Application. Specify
WindowsNetworkVariableReader for Name and specify a
Location of your choice.
5.
Click OK. The Measurement Studio Application Wizard launches.
Getting Started with Measurement Studio
2-16
ni.com
Chapter 2
6.
Creating Applications with Measurement Studio in Visual Studio 2012
Select Network Variable Communication Library and Windows
Forms User Interface Control Library.
If you are working with an existing project, you can access the Add/Remove Class
Libraries wizard by selecting Measurement Studio»Add/Remove Class Libraries
Wizard.
Tip
7.
© National Instruments
Click Finish to display Form1 in the Windows Forms Designer.
2-17
Getting Started with Measurement Studio
Chapter 2
Creating Applications with Measurement Studio in Visual Studio 2012
Configuring the Network Variable Data Source Control
1.
Select View»Toolbox to display the Toolbox. The toolbox contains
components and controls that you can add to your project.
2.
Expand the Measurement Studio group on the Toolbox.
3.
Select the NetworkVariableDataSource control in the toolbox and drag
and drop it on the form. The NationalInstruments.
NetworkVariable.WindowsForms.
NetworkVariableDataSource control is a data source control with
functionality similar to
System.Web.UI.WebControls.ObjectDataSource and
System.Web.UI.WebControls.SqlDataSource in the .NET
Framework. The NationalInstruments.NetworkVariable.
WindowsForms.NetworkVariableDataSource control
encapsulates NationalInstruments.NetworkVariable
functionality.
Getting Started with Measurement Studio
2-18
ni.com
Chapter 2
© National Instruments
Creating Applications with Measurement Studio in Visual Studio 2012
4.
In the NetworkVariableDataSource smart tag, select Edit Bindings to
launch the NetworkVariableBinding Collection Editor dialog box.
5.
Select Add to create a connection with the underlying network
variable, You can use the NetworkVariableBinding Collection Editor
to configure the binding properties. Enter 0 as the DefaultReadValue.
2-19
Getting Started with Measurement Studio
Chapter 2
Creating Applications with Measurement Studio in Visual Studio 2012
6.
For the Location, browse to the \\localhost\System\double
location in the Select Network Item dialog box.
7.
Click OK to return to the NetworkVariableBinding Collection Editor
dialog box.
8.
Click OK to return to the Windows Forms Designer.
Displaying the Array of Data on a Windows Form
1.
Select WaveformGraph in the Toolbox and drag and drop it on the
form.
2.
Right-click the waveform graph and select Properties to display the
Properties window for the graph. You can configure the properties of
the control in the Properties window.
3.
Expand the Data Bindings group in the Properties window. Select
Other Data Sources»Form 1 List Instances»
networkVariableDataSource1»Binding1 from the Binding Data
drop-down list. This will bind the waveform graph to the network
variable that you are writing to in the console application. The
waveform graph will then read and display the data being written to the
network variable.
4.
Select File»Save Form1 to save your application.
Getting Started with Measurement Studio
2-20
ni.com
Chapter 2
5.
Creating Applications with Measurement Studio in Visual Studio 2012
Select Debug»Start Without Debugging to run the application. The
waveform graph displays the array of data.
Walkthrough: Creating a Measurement Studio
NI-DAQmx Application
To complete this walkthrough, you must have either the Measurement Studio
Professional or Measurement Studio Enterprise package installed. This walkthrough
requires the DAQ Assistant, which is not included in the Measurement Studio Standard
package.
Note
This walkthrough is designed to help you learn how to create an
NI-DAQmx application by taking you through the following steps:
© National Instruments
•
Setting up the project—Using the Measurement Studio DAQ
Application Wizard, you will create a new project that references the
NI-DAQmx assembly and launches the DAQ Assistant to create an
NI-DAQmx task.
•
Configuring your task—Using the DAQ Assistant, you will
interactively configure and save your task. The wizard then generates
code to reflect your configuration settings. The wizard also generates
a component that provides common operations for your task and
integration with the Windows Forms designer.
•
Creating a custom user interface for the task—Using the DAQ
Component UI generation wizard, you will create a custom user
interface that uses the DAQ component you created to automatically
plot the DAQ signal.
2-21
Getting Started with Measurement Studio
Chapter 2
Creating Applications with Measurement Studio in Visual Studio 2012
Before You Begin
The following components are required to complete this walkthrough:
•
NI-DAQmx-supported DAQ device or simulated device
•
Microsoft Visual Studio 2012
•
Measurement Studio 2013 or later (Professional or Enterprise edition)
For information about installing and configuring your DAQ device, refer to
the DAQ Getting Started Guide. You can also use simulation to complete
this walkthrough. For information on how to create an NI-DAQmx
simulated device, refer to Creating NI-DAQmx Simulated Devices in the
Measurement & Automation Explorer Help for NI-DAQmx. To open this
help, select Start»All Programs»National Instruments»Measurement
& Automation Explorer. In Measurement & Automation Explorer
(MAX), select Help»Help Topics»NI-DAQmx»MAX Help for
NI-DAQmx. For the purposes of this walkthrough, the NI PCI-6280 device
of the M Series DAQ family is recommended.
To Set Up the Project
1.
Open Visual Studio from Start»All Programs»Microsoft Visual
Studio 2012»Microsoft Visual Studio 2012. In Windows 8, click
NI Launcher, open the Measurement Studio folder, and select
Measurement Studio.
2.
Select File»New»Project.The New Project dialog box launches.
3.
In the New Project window, in the pane on the left side, select
Installed»Templates, then select Visual C# or Visual Basic,
depending on which language you want to create the project in. You
can then select Measurement Studio to see a list of Measurement
Studio project templates in the center pane. Code generation works in
both languages.
Getting Started with Measurement Studio
2-22
ni.com
Chapter 2
4.
Creating Applications with Measurement Studio in Visual Studio 2012
In the center pane, select NI DAQ Windows Application. Specify
MyDAQmxProject for Name and specify a Location of your choice.
Click OK. The Measurement Studio DAQ Application Wizard
launches.
© National Instruments
2-23
Getting Started with Measurement Studio
Chapter 2
Creating Applications with Measurement Studio in Visual Studio 2012
5.
In the Add DAQ Component dialog box, you can choose to create a
new project task, create a new MAX task, create a reference to a MAX
task, copy a MAX task to a project task, or copy an existing .mxb. For
this walkthrough, select Create a new project task and click Finish.
The Measurement Studio DAQ Application Wizard automatically sets up
your data acquisition project and launches the DAQ Assistant.
Getting Started with Measurement Studio
2-24
ni.com
Chapter 2
Creating Applications with Measurement Studio in Visual Studio 2012
To Configure Your Task
1.
In the Create New dialog box of the DAQ Assistant, you can begin to
interactively define your DAQ task. Select Acquire Signals and select
Analog Input as the measurement type for your task.
2.
Next, select Voltage.
3.
From the Supported Physical Channels tree in the Physical tab,
select the physical channel, such as ai1, on the DAQ device to which
you connected the voltage signal. Click Finish.
You can also use simulation in this walkthrough. For more information, refer to
Creating NI-DAQmx Simulated Devices in the Measurement & Automation Explorer Help
for NI-DAQmx.
Note
© National Instruments
2-25
Getting Started with Measurement Studio
Chapter 2
Creating Applications with Measurement Studio in Visual Studio 2012
Getting Started with Measurement Studio
2-26
ni.com
Chapter 2
4.
© National Instruments
Creating Applications with Measurement Studio in Visual Studio 2012
In the Edit DAQ Task dialog box, you can edit the configuration of
your DAQ task. If the embedded DAQ Assistant help is not open by
default, click the Show Help button in the upper-right corner of the
window to display the help.
2-27
Getting Started with Measurement Studio
Chapter 2
Creating Applications with Measurement Studio in Visual Studio 2012
5.
Next, click the Run button in the toolbar near the top of the Edit DAQ
Task dialog box to preview your task.
6.
Click the Finish button in the Edit DAQ Task dialog box to complete
the configuration of your DAQ task and to launch the Configure DAQ
Component UI wizard.
The Configure DAQ Component UI wizard may take a few moments to load after
you click Finish.
Note
Getting Started with Measurement Studio
2-28
ni.com
Chapter 2
Creating Applications with Measurement Studio in Visual Studio 2012
To Create a Custom User Interface for the Task
© National Instruments
1.
In the Configure DAQ Component UI wizard, you can customize and
preview a user interface and code for your task.
2.
Click Finish to generate the task user interface in your project form.
2-29
Getting Started with Measurement Studio
Chapter 2
Creating Applications with Measurement Studio in Visual Studio 2012
The wizard also generates event handlers and code to acquire data and
present it on your generated user interface.
3.
Press <F5> to run the application.
4.
After you have started the application, click the Read button to begin
acquiring data from your DAQ device.
Getting Started with Measurement Studio
2-30
ni.com
Chapter 2
Creating Applications with Measurement Studio in Visual Studio 2012
What’s Next
To learn more about tasks, channels, and other NI-DAQmx concepts,
refer to the NI-DAQmx Help located at Start»All Programs»National
Instruments»NI-DAQ»NI-DAQmx Help.
For more information about creating and using tasks in Measurement
Studio, refer to Using the Measurement Studio NI-DAQmx .NET Library in
the NI Measurement Studio Help.
You can also look at examples that ship with NI-DAQmx. Refer to
Measurement Studio NI-DAQmx .NET Examples for the locations of these
examples.
© National Instruments
2-31
Getting Started with Measurement Studio
Creating Applications with
Measurement Studio for Visual
Studio 2010
3
The following sections include overview information and step-by-step
instructions on developing applications with Measurement Studio tools and
features. Refer to the Developing Projects with Measurement Studio
section of the NI Measurement Studio Help for more information about the
functionality of these tools and features.
Use the following walkthroughs to help you develop Measurement Studio
applications:
© National Instruments
•
Walkthrough: Creating a Measurement Studio Application with
Windows Forms Controls and Analysis
•
Walkthrough: Creating a Measurement Studio Application with
Web Forms Controls and Analysis
•
Walkthrough: Creating a Measurement Studio Application with
Windows Forms Controls and Network Variable
•
Walkthrough: Creating a Measurement Studio Application with
Web Forms Controls and Network Variable
•
Walkthrough: Creating a Measurement Studio NI-DAQmx
Application
•
Walkthrough: Creating a Measurement Studio Instrument I/O
Application
3-1
Getting Started with Measurement Studio
Chapter 3
Creating Applications with Measurement Studio for Visual Studio 2010
Walkthrough: Creating a Measurement Studio
Application with Windows Forms Controls and Analysis
To complete this walkthrough, you must have either the Measurement Studio
Professional or Measurement Studio Enterprise edition installed. This walkthrough will
not work with the Measurement Studio Standard edition.
Note
Measurement Studio includes user interface controls, such as a waveform
graph control and a gauge control, and analysis functionality, such as signal
generation and mathematical functions. This walkthrough is designed to
help you learn how to add analysis and presentation functionality to a
Windows Forms application by taking you through the following steps:
•
Setting up the project—Using the Measurement Studio Application
Wizard, you will create a new project that references the Measurement
Studio Analysis class library and Windows Forms controls.
•
Adding user interface controls to the project—Using the Toolbox,
smart tags, and the Properties window, you will add and configure a
button, waveform graph, legend, gauge, and numeric edit user
interface control.
•
Generating, plotting, and analyzing the data—Using
NationalInstruments.Analysis.SignalGeneration.White
NoiseSignal and NationalInstruments.Analysis.
Math.Statistics.Mean, you will generate data, plot the generated
data on a waveform graph, and calculate the mean of the data.
•
Customizing the user interface—Using smart tags and the Collection
Editor and Auto Format dialog boxes, you will display the mean value
on the gauge and the numeric edit, as well as customize your user
interface.
Before You Begin
The following components are required to complete this walkthrough:
•
Microsoft Visual Studio 2010
•
Measurement Studio 2010 or later (Professional or Enterprise edition)
Getting Started with Measurement Studio
3-2
ni.com
Chapter 3
Creating Applications with Measurement Studio for Visual Studio 2010
Setting up the Project
1.
Select Start»All Programs»Microsoft Visual Studio 2010»
Microsoft Visual Studio 2010. In Windows 8, click NI Launcher,
open the Measurement Studio folder, and select Measurement
Studio.
2.
Select File»New»Project. The New Project dialog box launches.
3.
In the New Project window, in the pane on the left side, select Installed
Templates, then select Visual C# or Visual Basic, depending on
which language you want to create the project in. You can then select
Measurement Studio to see a list of Measurement Studio project
templates in the center pane.
4.
In the center pane, select NI Windows Application. Specify
MyMeasurementStudioProject for Name and specify a Location
of your choice.
© National Instruments
5.
Click OK. The Measurement Studio Application Wizard launches.
6.
Select Analysis Library and Windows Forms User Interface
Control Library.
3-3
Getting Started with Measurement Studio
Chapter 3
Creating Applications with Measurement Studio for Visual Studio 2010
If you are working with an existing project, you can access the Add/Remove Class
Libraries wizard by selecting Measurement Studio»Add/Remove .NET Class
Libraries.
Tip
7.
Click Finish to display Form1 in the Windows Forms Designer.
Adding User Interface Controls to the Project
1.
Select View»Toolbox to display the Toolbox. The Toolbox contains
components and controls that you can add to your project.
2.
Expand the All Windows Forms group. The All Windows Forms
group contains controls and components included in the
System.Windows.Forms namespace.
3.
Select the Button control and drag and drop it onto the form.
4.
Right-click the button and select Properties to display the Properties
window. You configure the properties of the control in the Properties
window.
5.
The Text property will be highlighted. Type Start for the button text.
6.
Expand the Measurement Studio group in the Toolbox.
Getting Started with Measurement Studio
3-4
ni.com
Chapter 3
© National Instruments
Creating Applications with Measurement Studio for Visual Studio 2010
7.
Select the WaveformGraph control and drag and drop it onto the
form.
8.
Right-click the waveform graph and select Edit Plots to display the
WaveformPlot Collection Editor dialog box. You use the
WaveformPlot Collection Editor dialog box to add or remove plots and
to configure plot properties.
3-5
Getting Started with Measurement Studio
Chapter 3
Creating Applications with Measurement Studio for Visual Studio 2010
You can also access the WaveformPlot Collection Editor dialog box by clicking the
waveform graph smart tag. To access the smart tag, left-click on the control to select it and
then left-click on the arrow button in the upper right corner of the control.
Note
9.
Type Plot for the Name. Click OK.
10. Before you add the Measurement Studio legend, numeric edit, and
gauge controls, you need to resize the form to accommodate them.
Select the form and use the double-sided arrow to resize it.
11. Select the Legend control and drag and drop it onto the form.
12. Select the NumericEdit control and drag and drop it onto the form.
13. Select the Gauge control and drag and drop it onto the form.
Getting Started with Measurement Studio
3-6
ni.com
Chapter 3
Creating Applications with Measurement Studio for Visual Studio 2010
14. Click the gauge smart tag to display the Gauge Tasks.
15. Type gauge for the name of the gauge.
© National Instruments
3-7
Getting Started with Measurement Studio
Chapter 3
Creating Applications with Measurement Studio for Visual Studio 2010
Generating, Plotting, and Analyzing the Data
1.
Double-click the button control to display the Form1 code, with the
cursor inside the click event handler of the button control.
2.
Add the following code to generate random data, plot the data,
calculate the mean of the data, and display the mean on the gauge.
[Visual Basic]
' Declare and initialize an instance of
WhiteNoiseSignal.
Dim whiteNoise As New WhiteNoiseSignal()
' Store the generated data in a double array named data.
Dim data As Double() = whiteNoise.Generate(1000.0, 256)
' Use the PlotY method to plot the data.
Plot.PlotY(data)
' Use the Mean method to calculate the mean of the data.
Dim mean As Double = Statistics.Mean(data)
' Display the mean on the gauge.
gauge.Value = mean
[C#]
// Declare and initialize an instance of
WhiteNoiseSignal.
WhiteNoiseSignal whiteNoise = new WhiteNoiseSignal();
// Store the generated data in a double array named data.
double[] data = whiteNoise.Generate(1000.0, 256);
// Use the PlotY method to plot the data.
Plot.PlotY(data);
// Use the Mean method to calculate the mean of the data.
double mean = Statistics.Mean(data);
// Display the mean on the gauge.
gauge.Value = mean;
Getting Started with Measurement Studio
3-8
ni.com
Chapter 3
Creating Applications with Measurement Studio for Visual Studio 2010
Customizing Your User Interface
© National Instruments
1.
Right-click the legend and select Edit Items to display the LegendItem
Collection Editor dialog box. You use the LegendItem Collection
Editor dialog box to add or remove legend items and to configure
legend item properties.
2.
Select Plot in the Source drop-down list and enter Signal in the Text
box. Click OK. Now that you have specified a legend item for the plot,
changes you make to the plot will be reflected on the legend.
3.
Right-click the graph and select Auto Format to display the Auto
Format dialog box. The Auto Format dialog box provides a set of
pre-configured control styles. When you select a style and click OK,
the Auto Format feature configures the appropriate control properties
to reflect the style you chose.
3-9
Getting Started with Measurement Studio
Chapter 3
Creating Applications with Measurement Studio for Visual Studio 2010
4.
Select Points Only. Click OK. Notice that the legend changed
automatically to match the formatting of the graph.
5.
Click the gauge smart tag to display the Gauge Tasks.
6.
Select Auto Format to display the Auto Format dialog box.
7.
Select Dark and click OK.
8.
Right-click the gauge and select Properties to display the Properties
window.
9.
Set the Range property for the gauge with the drop-down Range type
editor. Type -0.2 for the minimum value and type 0.2 for the
maximum value.
10. Click the numeric edit smart tag to display the NumericEdit Tasks.
11. Select Gauge in the Source drop-down list. Setting the Source
property to the gauge allows two-way binding between the controls.
12. Deselect ArrowKeys, Buttons, and Text for the InteractionMode
property of the numeric edit control. Deselecting these interaction
modes makes the numeric edit an indicator. The numeric edit control
only displays the calculated mean.
13. Select the Format Mode property and in the Numeric Edit Format
Mode Editor dialog box, change the Precision to 4 to show four
decimal places of precision. Click OK.
14. Select File»Save Form1.cs to save your application.
Getting Started with Measurement Studio
3-10
ni.com
Chapter 3
Creating Applications with Measurement Studio for Visual Studio 2010
15. Select Debug»Start Without Debugging to run the application.
16. After your program builds, click Start. Notice the graph shows the
data plot, and the gauge and the numeric edit display the mean of the
data.
Walkthrough: Creating a Measurement Studio
Application with Web Forms Controls and Analysis
To complete this walkthrough, you must have either the Measurement Studio
Professional or Measurement Studio Enterprise edition installed. This walkthrough will
not work with the Measurement Studio Standard edition.
Note
Measurement Studio includes user interface controls, such as a waveform
graph control and a gauge control, and Analysis functionality, such as
signal generation and mathematical functions. This walkthrough is
designed to help you learn how to add analysis and presentation
functionality to a Web Forms application by taking you through the
following steps:
© National Instruments
•
Setting up the project—Using the Measurement Studio Application
Wizard, you will create a new project that references the Measurement
Studio Analysis class library and Web Forms controls.
•
Adding user interface controls to the project—Using the Toolbox
and the Properties window, you will add and configure a button,
waveform graph, legend, gauge, and numeric edit user interface
control.
3-11
Getting Started with Measurement Studio
Chapter 3
Creating Applications with Measurement Studio for Visual Studio 2010
•
Generating, plotting, and analyzing the data—Using
NationalInstruments.Analysis.SignalGeneration.White
NoiseSignal and NationalInstruments.Analysis.Math.
Statistics.Mean, you will generate data, plot the generated data on
a waveform graph, and calculate the mean of the data.
•
Customizing the user interface—Using the Collection Editor and
Auto Format dialog boxes, you will display the mean value on the
gauge and the numeric edit, as well as customize your user interface.
Before You Begin
The following components are required to complete this walkthrough:
•
Microsoft Visual Studio 2010
•
Measurement Studio 2010 or later (Professional or Enterprise edition)
Setting up the Project
1.
Select Start»All Programs»Microsoft Visual Studio 2010»
Microsoft Visual Studio 2010. In Windows 8, click NI Launcher,
open the Measurement Studio folder, and select Measurement
Studio.
2.
Select File»New»Web Site. The New Web Site dialog box launches.
Getting Started with Measurement Studio
3-12
ni.com
Chapter 3
3.
4.
Creating Applications with Measurement Studio for Visual Studio 2010
In the New Project window, in the pane on the left side, select Installed
Templates, then select Visual C# or Visual Basic, depending on
which language you want to create the project in.
In the center pane, select NI ASP.NET Web Site. Specify
MyMeasurementStudioProject for Name and specify a
Web location of your choice.
5.
Click OK. The Measurement Studio ASP.NET Web Site Wizard
launches.
6.
Select Analysis Library and Web Forms User Interface Control
Library.
If you are working with an existing project, you can access the Add/Remove Class
Libraries dialog box by selecting Measurement Studio»Add/Remove .NET Class
Libraries Wizard.
Tip
7.
Click Finish to display Default.aspx in the Web Forms Designer.
8.
You can change the title of your Web page. Edit the Title attribute to
change the title to Measurement Studio Web Forms Controls and
Analysis Walkthrough.
Adding User Interface Controls to the Project
1.
© National Instruments
In this section, you will build a Web page that looks like the following
screenshot.
3-13
Getting Started with Measurement Studio
Chapter 3
Creating Applications with Measurement Studio for Visual Studio 2010
2.
Click Design in the lower left corner to switch from Source View to
Design View.
3.
Select View»Toolbox to display the Toolbox. The Toolbox contains
components and controls that you can add to your project.
4.
Expand the HTML group on the Toolbox. Select the Table control in
the Toolbox and drag and drop it on the form. You use the table cells
to arrange the user interface controls on your Web page, as shown in
the previous screenshot.
5.
The default table that appears is 3x3. This table provides a
customizable form for arranging the user interface controls for your
Web page. Expand the table to approximately 300 px (pixels) tall by
550 px wide by clicking and dragging the table borders.
6.
Merge the top two cells of all three columns by selecting the cells,
right-clicking, and selecting Modify»Merge Cells.
7.
Expand the Standard group on the Toolbox. The Standard group
contains ASP.NET server controls included in the System.Web.UI
namespace.
8.
Select the Button control and drag and drop it into the lower right table
cell.
9.
Right-click the button and select Properties to display the Properties
window. You configure the properties of the control in the Properties
window.
10. Scroll to the Text property in the Properties window. Type Start for
the button text.
11. Expand the Measurement Studio group on the Toolbox.
Getting Started with Measurement Studio
3-14
ni.com
Chapter 3
Creating Applications with Measurement Studio for Visual Studio 2010
12. Select the WaveformGraph control and drag and drop it into the top
table cell.
13. On the waveform graph smart tag, type graph for the name of the
waveform graph ID.
To access the smart tag, left click on a control to select it and then left click on the
arrow button in the upper right corner of the control.
Tip
14. Select the Legend control and drag and drop it into the bottom left
table cell.
15. Select the NumericEdit control and drag and drop it into the bottom
center table cell.
16. On the numeric edit smart tag, type numericedit for the name of the
numeric edit ID.
17. Select the Gauge control and drag and drop it into the top table cell, to
the right of the waveform graph.
© National Instruments
3-15
Getting Started with Measurement Studio
Chapter 3
Creating Applications with Measurement Studio for Visual Studio 2010
18. On the gauge smart tag, type gauge for the name of the gauge ID.
Resize controls and table cells as necessary.
The following screenshot shows Default.aspx with the user controls.
Getting Started with Measurement Studio
3-16
ni.com
Chapter 3
Creating Applications with Measurement Studio for Visual Studio 2010
Generating, Plotting, and Analyzing the Data
1.
Double-click the button control to display the Default.aspx.cs
code, with the cursor inside the click event handler of the button
control.
2.
Add the following code to generate random data, plot the data,
calculate the mean of the data, and display the mean on the gauge.
[Visual Basic]
' Declare and initialize an instance of
WhiteNoiseSignal.
Dim whiteNoise As New WhiteNoiseSignal()
' Store the generated data in a double array named data.
Dim data As Double() = whiteNoise.Generate(1000.0, 256)
' Use the PlotY method to plot the data.
graph.PlotY(data)
' Use the Mean method to calculate the mean of the data.
Dim mean As Double = Statistics.Mean(data)
' Display the mean on the numeric edit.
numericedit.Value = mean
' Display the mean on the gauge.
gauge.Value = mean
[C#]
// Declare and initialize an instance of
WhiteNoiseSignal.
WhiteNoiseSignal whiteNoise = new WhiteNoiseSignal();
// Store the generated data in a double array named data.
double[] data = whiteNoise.Generate(1000.0, 256);
// Use the PlotY method to plot the data.
graph.PlotY(data);
// Use the Mean method to calculate the mean of the data.
double mean = Statistics.Mean(data);
// Display the mean on the numeric edit.
numericedit.Value = mean;
// Display the mean on the gauge.
gauge.Value = mean;
© National Instruments
3-17
Getting Started with Measurement Studio
Chapter 3
Creating Applications with Measurement Studio for Visual Studio 2010
Customizing Your User Interface
1.
Select the Default.aspx tab to return to the Web Forms Designer.
2.
Right-click the legend and select Edit Items to display the LegendItem
Collection Editor dialog box. You use the LegendItem Collection
Editor dialog box to add or remove legend items and to configure
legend item properties.
3.
Select Plots[0] in the Source drop-down list and enter Signal in the
Text box. Click OK. Now that you have specified a legend item for the
plot, changes you make to the plot will be reflected on the legend.
4.
Right-click the graph and select Auto Format to display the Auto
Format dialog box. The Auto Format dialog box provides a set of
pre-configured control styles. When you select a style and click OK,
the Auto Format feature configures the appropriate control properties
to reflect the style you chose.
5.
Select Points Only. Click OK. Notice that the legend changed
automatically to match the formatting of the graph.
Getting Started with Measurement Studio
3-18
ni.com
Chapter 3
Creating Applications with Measurement Studio for Visual Studio 2010
6.
Right-click the gauge and select Auto Format to display the Auto
Format dialog box.
7.
Select Dark and click OK.
8.
On the gauge smart tag, set the Range property for the gauge with the
drop-down Range type editor. Type -0.2 for the minimum value and
type 0.2 for the maximum value.
9.
On the numeric edit smart tag, select Indicator for the
InteractionMode property of the numeric edit control.
10. On the numeric edit smart tag, select Format Mode and in the Numeric
Format Mode Editor dialog box, change the Precision to 4 to show four
decimal places of precision. Click OK.
11. Select File»Save Default.aspx to save your application.
12. Select Debug»Start Without Debugging to run the application.
13. After your program builds, click Start. Notice the graph shows the
data plot, and the gauge and the numeric edit display the mean of the
data. The following screenshot shows Default.aspx in its final
form.
© National Instruments
3-19
Getting Started with Measurement Studio
Chapter 3
Creating Applications with Measurement Studio for Visual Studio 2010
Walkthrough: Creating a Measurement Studio
Application with Windows Forms Controls and Network
Variable
To complete this walkthrough, you must have either the Measurement Studio
Professional or Measurement Studio Enterprise edition installed. This walkthrough will
not work with the Measurement Studio Standard edition.
Note
Measurement Studio includes user interface controls to display data, such
as a waveform graph control, and network variable functionality to transfer
live measurement data between applications over the network. This
walkthrough is designed to help you learn how to add network variable
functionality to a Windows Forms application by taking you through the
following steps:
•
Writing an array of data to the server—Using
NationalInstruments.NetworkVariable.NetworkVariable
BufferedWriter<TValue>, you will create and run a console
application that writes an array of values to the server.
•
Setting up a Windows Forms project—Using the Measurement
Studio Application Wizard, you will create a new project that
references the Measurement Studio Network Variable class library and
Windows Forms controls.
Getting Started with Measurement Studio
3-20
ni.com
Chapter 3
Creating Applications with Measurement Studio for Visual Studio 2010
•
Configuring the network variable data source control—Using the
Toolbox and the NationalInstruments.NetworkVariable.
WindowsForms.NetworkVariableDataSource smart tag, you
will add and configure a data source control to your application.
•
Displaying the array of data on a Windows Forms page—Using the
Toolbox, you will add and configure a NationalInstruments.
WaveformGraph control to display the data.
Before You Begin
The following components are required to complete this walkthrough:
•
Microsoft Visual Studio 2010
•
Measurement Studio 2010 or later (Professional or Enterprise edition)
Writing an Array of Data to the Server
© National Instruments
1.
Select Start»All Programs»Microsoft Visual Studio 2010»
Microsoft Visual Studio 2010. In Windows 8, click NI Launcher,
open the Measurement Studio folder, and select Measurement
Studio.
2.
Select File»New»Project. The New Project dialog box launches.
3-21
Getting Started with Measurement Studio
Chapter 3
Creating Applications with Measurement Studio for Visual Studio 2010
3.
4.
In the New Project window, in the pane on the left side, select Installed
Templates, then select Visual C# or Visual Basic, depending on
which language you want to create the project in. You can then select
Measurement Studio to see a list of all the Measurement Studio project
templates in the center pane.
In the center pane, select Console Application. Specify
NetworkVariableWriter for Name and specify a Location of your
choice.
5.
6.
Click OK.
In the Solution Explorer, right-click on the
NetworkVariableWriter project, and select Properties from the
context menu. Select the Application tab, and in the Target framework
drop-down menu, select .NET Framework 4.
7.
Select Measurement Studio»Add/Remove .NET Class Libraries.
The Measurement Studio Add/Remove Class Libraries Wizard
launches. You use this wizard to add Measurement Studio components
to your project.
8.
Select NetworkVariable Communication Library. Click Finish.
Getting Started with Measurement Studio
3-22
ni.com
Chapter 3
9.
Creating Applications with Measurement Studio for Visual Studio 2010
In Program.cs, add the following code to write an array of data to the
server:
[Visual Basic]
Imports NationalInstruments.NetworkVariable
Imports System.Threading
Module Module1
Private Function GenerateDoubleArray(ByVal phase As Double) As Double()
Dim values(999) As Double
Dim x As Integer
For x = 0 To 999
values(x) = Math.Sin(((2 * Math.PI * x) / 1000) + phase) * 2
Next x
Return values
End Function
Sub Main()
Const location As String = "\\localhost\system\double"
Dim bufferedWriter As NetworkVariableBufferedWriter(Of Double()) = New
NetworkVariableBufferedWriter(Of Double())(location)
bufferedWriter.Connect()
Dim phase As Integer = 0
While (True)
Dim values As Double() = GenerateDoubleArray(phase)
Console.WriteLine("Writing Array")
bufferedWriter.WriteValue(values)
Thread.Sleep(500)
phase = phase + 1
End While
End Sub
End Module
[C#]
using System;
using System.Collections.Generic;
using System.Text;
using System.Threading;
using NationalInstruments.NetworkVariable;
namespace NetworkVariableWriter
{
class Program
{
private static double[] GenerateDoubleArray(double phase)
{
double[] values = new double[1000];
for (int x = 0; x < 1000; x++)
© National Instruments
3-23
Getting Started with Measurement Studio
Chapter 3
Creating Applications with Measurement Studio for Visual Studio 2010
values[x] = Math.Sin(((2 * Math.PI * x) / 1000) + phase) * 2;
return values;
}
static void Main(string[] args)
{
const string Location = @"\\localhost\system\double";
NetworkVariableBufferedWriter<double[]> bufferedWrite = new
NetworkVariableBufferedWriter<double[]>(Location);
bufferedWrite.Connect();
int phase = 0;
while (true)
{
double[] value = GenerateDoubleArray(phase);
Console.WriteLine("Writing array");
bufferedWrite.WriteValue(value);
Thread.Sleep(500);
phase++;
}
}
}
}
You should choose the appropriate code depending on whether you created a VB or
C# project.
Note
10. Select Debug»Start Without Debugging to run the application.
Getting Started with Measurement Studio
3-24
ni.com
Chapter 3
Creating Applications with Measurement Studio for Visual Studio 2010
11. Minimize the console, but keep the application running.
Setting up a Windows Forms Project
1.
Select Start»All Programs»Microsoft Visual Studio 2010»
Microsoft Visual Studio 2010.
2.
Select File»New»Project. The New Project dialog box launches.
3.
In the New Project window, in the pane on the left side, select Installed
Templates, then select Visual C# or Visual Basic, depending on
which language you want to create the project in. You can then select
Measurement Studio to see a list of all the Measurement Studio project
templates in the center pane.
4.
In the center pane, select NI Windows Application. Specify
WindowsNetworkVariableReader for Name and specify a
Location of your choice.
Ensure that the project you create is set to target .NET Framework 4. To change this
setting, right-click on the project, go to Properties and change the target framework using
the drop-down menu.
Note
© National Instruments
5.
Click OK. The Measurement Studio Application Wizard launches.
6.
Select Network Variable Communication Library and Windows
Forms User Interface Control Library.
3-25
Getting Started with Measurement Studio
Chapter 3
Creating Applications with Measurement Studio for Visual Studio 2010
If you are working with an existing project, you can access the Add/Remove Class
Libraries wizard by selecting Measurement Studio»Add/Remove Class Libraries
Wizard.
Tip
7.
Click Finish to display Form1 in the Windows Forms Designer.
Configuring the Network Variable Data Source Control
1.
Select View»Toolbox to display the Toolbox. The toolbox contains
components and controls that you can add to your project.
2.
Expand the Measurement Studio group on the Toolbox.
3.
Select the NetworkVariableDataSource control in the toolbox and drag
and drop it on the form. The NationalInstruments.
NetworkVariable.WindowsForms.NetworkVariableDataSou
rce control is a data source control with functionality similar to
System.Web.UI.WebControls.ObjectDataSource and
System.Web.UI.WebControls.SqlDataSource in the .NET
Framework. The NationalInstruments.NetworkVariable.
WindowsForms.NetworkVariableDataSource control
Getting Started with Measurement Studio
3-26
ni.com
Chapter 3
Creating Applications with Measurement Studio for Visual Studio 2010
encapsulates NationalInstruments.NetworkVariable
functionality.
© National Instruments
4.
In the NetworkVariableDataSource smart tag, select Edit Bindings to
launch the NetworkVariableBinding Collection Editor dialog box.
5.
Select Add to create a connection with the underlying network
variable, You can use the NetworkVariableBinding Collection Editor
to configure the binding properties. Enter 0 as the DefaultReadValue.
3-27
Getting Started with Measurement Studio
Chapter 3
Creating Applications with Measurement Studio for Visual Studio 2010
6.
For the Location, browse to the \\localhost\System\double
location in the Select Network Item dialog box.
7.
Click OK to return to the NetworkVariableBinding Collection Editor
dialog box.
8.
Click OK to return to the Windows Forms Designer.
Displaying the Array of Data on a Windows Form
1.
Select WaveformGraph in the Toolbox and drag and drop it on the
form.
2.
Right-click the waveform graph and select Properties to display the
Properties window for the graph. You can configure the properties of
the control in the Properties window.
3.
Expand the Data Bindings group in the Properties window. Select
Other Data Sources»Form 1 List Instances»
networkVariableDataSource1»Binding1 from the Binding Data
drop-down list. This will bind the waveform graph to the network
variable that you are writing to in the console application. The
waveform graph will then read and display the data being written to the
network variable.
4.
Select File»Save Form1 to save your application.
5.
Select Debug»Start Without Debugging to run the application. The
waveform graph displays the array of data.
Getting Started with Measurement Studio
3-28
ni.com
Chapter 3
Creating Applications with Measurement Studio for Visual Studio 2010
Walkthrough: Creating a Measurement Studio
Application with Web Forms Controls and Network
Variable
To complete this walkthrough, you must have either the Measurement Studio
Professional or Measurement Studio Enterprise edition installed. This walkthrough does
not work with the Measurement Studio Standard edition.
Note
Measurement Studio includes user interface controls to display data, such
as a waveform graph control, and network variable functionality to transfer
live measurement data between applications over the network. This
walkthrough is designed to help you learn how to add network variable
functionality to a Web Forms application by taking you through the
following steps:
•
Writing an array of data to the server—Using
NationalInstruments.NetworkVariable.NetworkVariable
BufferedWriter<TValue>, you will create and run a console
application that writes an array of values to the server.
© National Instruments
•
Setting up a Web Forms project—Using the Measurement Studio
Application Wizard, you will create a new project that references the
Measurement Studio Network Variable class library and Web Forms
controls.
•
Configuring the network variable data source control—Using the
Toolbox and the NationalInstruments.NetworkVariable.
WebForms.NetworkVariableDataSource smart tag, you will add
and configure a data source control to your application.
3-29
Getting Started with Measurement Studio
Chapter 3
Creating Applications with Measurement Studio for Visual Studio 2010
•
Displaying the array of data on a Web page—Using the Toolbox,
you will add and configure an NationalInstruments.UI.
WebForms.AutoRefresh control and a NationalInstruments.
UI.WebForms.WaveformGraph control to display the data.
Before You Begin
The following components are required to complete this walkthrough:
•
Microsoft Visual Studio 2010
•
Measurement Studio 2010 or later (Professional or Enterprise edition)
Writing an Array of Data to the Server
1.
Select Start»All Programs»Microsoft Visual Studio 2010»
Microsoft Visual Studio 2010. In Windows 8, click NI Launcher,
open the Measurement Studio folder, and select Measurement
Studio.
2.
Select File»New»Project. The New Project dialog launches.
3.
In the New Project window, in the pane on the left side, select Installed
Templates, then select Visual C# or Visual Basic, depending on
which language you want to create the project in.
Getting Started with Measurement Studio
3-30
ni.com
Chapter 3
4.
Creating Applications with Measurement Studio for Visual Studio 2010
In the center pane, select Console Application. Specify
NetworkVariableWriter for Name and specify a Location of your
choice.
5.
6.
Click OK.
In the Solution Explorer, right-click on the
NetworkVariableWriter project, and select Properties from the
context menu. Select the Application tab, and in the Target framework
drop-down menu, select .NET Framework 4.
7.
Select Measurement Studio»Add/Remove .NET Class Libraries.
The Measurement Studio Add/Remove Class Libraries Wizard
launches. You use this wizard to add Measurement Studio components
to your project.
8.
Select NetworkVariable Communication Library. Click Finish.
9.
In Program.cs, add the following code to write an array of data to the
server:
[Visual Basic]
Imports NationalInstruments.NetworkVariable
Imports System
© National Instruments
3-31
Getting Started with Measurement Studio
Chapter 3
Creating Applications with Measurement Studio for Visual Studio 2010
Imports System.Collections.Generic
Imports System.Text
Imports System.Threading
Imports System.Linq
Module Module1
Private Function GenerateDoubleArray(ByVal phase As Double) As Double()
Dim values(999) As Double
Dim x As Integer
For x = 0 To 999
values(x) = Math.Sin(((2 * Math.PI * x) / 1000) + phase) * 2
Next x
Return values
End Function
Sub Main()
Const location As String = "\\localhost\system\double"
Dim bufferedWriter As NetworkVariableBufferedWriter(Of Double()) = New
NetworkVariableBufferedWriter(Of Double())(location)
bufferedWriter.Connect()
Dim phase As Integer = 0
While (True)
Dim values As Double() = GenerateDoubleArray(phase)
Console.WriteLine("Writing Array")
bufferedWriter.WriteValue(values)
Thread.Sleep(500)
phase = phase + 1
End While
End Sub
End Module
[C#]
using NationalInstruments.NetworkVariable;
using System;
using System.Collections.Generic;
using System.Text;
using System.Threading;
using System.Linq;
namespace NetworkVariableWriter
{
class Program
{
private static double[] GenerateDoubleArray(double phase)
{
double[] values = new double[1000];
for (int x = 0; x < 1000; x++)
Getting Started with Measurement Studio
3-32
ni.com
Chapter 3
Creating Applications with Measurement Studio for Visual Studio 2010
values[x] = Math.Sin(((2 * Math.PI * x) / 1000) + phase) * 2;
return values;
}
static void Main(string[] args)
{
const string Location = @"\\localhost\system\double";
NetworkVariableBufferedWriter<double[]> bufferedWriter = new
NetworkVariableBufferedWriter<double[]>(Location);
bufferedWriter.Connect();
int phase = 0;
while (true)
{
double[] value = GenerateDoubleArray(phase);
Console.WriteLine("Writing array");
bufferedWriter.WriteValue(value);
Thread.Sleep(500);
phase++;
}
}
}
}
10. Select Debug»Start Without Debugging to run the application.
11. Minimize the console application, but keep the application running.
© National Instruments
3-33
Getting Started with Measurement Studio
Chapter 3
Creating Applications with Measurement Studio for Visual Studio 2010
Setting up a Web Forms Project
1.
Select Start»All Programs»Microsoft Visual Studio 2010»
Microsoft Visual Studio 2010.
2.
Select File»New»Web Site. The New Web Site dialog box launches.
3.
In the New Project window, in the pane on the left side, select Installed
Templates, then select Visual C# or Visual Basic, depending on
which language you want to create the project in.
4.
In the center pane, select NI ASP.NET Web Site. Select File
System for Web location and specify a file path of your choice.
Ensure that the project you create is set to target .NET Framework 4. To change this
setting, right-click on the project, go to Properties and change the target framework using
the drop-down menu.
Note
5.
Click OK. The Measurement Studio ASP.NET Web Site Wizard
launches.
6.
Select Network Variable Communication Library and Web Forms
User Interface Control Library.
Getting Started with Measurement Studio
3-34
ni.com
Chapter 3
Creating Applications with Measurement Studio for Visual Studio 2010
If you are working with an existing project, you can access the Add/Remove Class
Libraries dialog box by selecting Measurement Studio»Add/Remove Class Libraries
Wizard.
Tip
7.
Click Finish to display Default.aspx in the Web Forms Designer.
8.
You can change the title of your Web page. Edit the Title attribute to
change the title to Measurement Studio Network Variable and Web
Forms Controls Walkthrough.
Configuring the Network Variable Data Source Control
1.
Click Design in the lower left corner to switch from Source View to
Design View.
2.
Select View»Toolbox to display the Toolbox. The toolbox contains
components and controls that you can add to your project.
3.
Expand the Measurement Studio group on the Toolbox.
4.
Select the NetworkVariableDataSource control in the toolbox and drag
and drop it on the form. The NationalInstruments.
NetworkVariable.WebForms.NetworkVariableDataSource
© National Instruments
3-35
Getting Started with Measurement Studio
Chapter 3
Creating Applications with Measurement Studio for Visual Studio 2010
control is a data source control with functionality similar to
System.Web.UI.WebControls.ObjectDataSource and
System.Web.UI.WebControls.SqlDataSource in the .NET
Framework. The NationalInstruments.NetworkVariable.
WebForms.NetworkVariableDataSource control encapsulates
NationalInstruments.NetworkVariable functionality.
5.
In the NetworkVariableDataSource smart tag, select Edit Bindings to
launch the NetworkVariableBinding Collection Editor dialog box.
6.
Select Add. You add a binding to create a connection with the
underlying network variable, and you use the NetworkVariableBinding
Collection Editor to configure the binding properties. Select Object
for the BindingType. You select Object because this walkthrough
binds to NationalInstruments.UI.WebForms.
WaveformGraph.BindingData. Enter 0 as the DefaultReadValue.
Getting Started with Measurement Studio
3-36
ni.com
Chapter 3
Creating Applications with Measurement Studio for Visual Studio 2010
7.
Browse to the \\localhost\System\double location in the Select
Network Item dialog box.
8.
Click OK to return to the NetworkVariableBinding Collection Editor
dialog box.
9.
After you configure the binding properties, click OK to return to the
ASP.NET Designer.
Displaying the Array of Data on a Web Page
© National Instruments
1.
Select WaveformGraph in the Toolbox and drag and drop it on the
form.
2.
Select AutoRefresh in the Toolbox and drag and drop it on the form.
3.
In the AutoRefresh smart tag, check Enabled. Select Edit Default
Refresh Items to launch the RefreshItem Collection Editor dialog
box.
4.
Select Add. Select WaveformGraph1 for the ItemID and click OK.
3-37
Getting Started with Measurement Studio
Chapter 3
Creating Applications with Measurement Studio for Visual Studio 2010
5.
Double-click the AutoRefresh control. Add the following code to the
AutoRefresh event handler to bind the waveform graph control to the
network variable data source control:
[Visual Basic]
WaveformGraph1.BindingData =
NetworkVariableDataSource1.Bindings(0).GetValue()
[C#]
WaveformGraph1.BindingData =
NetworkVariableDataSource1.Bindings[0].GetValue();
6.
Select File»Save Default.aspx to save your application.
7.
Select Debug»Start Without Debugging to run the application. The
waveform graph displays the array of data.
Getting Started with Measurement Studio
3-38
ni.com
Chapter 3
Creating Applications with Measurement Studio for Visual Studio 2010
Note You can also use the System.Web.UI.WebControls.FormView control to bind
to NationalInstruments.NetworkVariable.WebForms.NetworkVariable
DataSource. Refer to Using the Measurement Studio Network Variable Data Source in
Web Forms for more information.
Walkthrough: Creating a Measurement Studio
NI-DAQmx Application
To complete this walkthrough, you must have either the Measurement Studio
Professional or Measurement Studio Enterprise package installed. This walkthrough
requires the DAQ Assistant, which is not included in the Measurement Studio Standard
package.
Note
This walkthrough is designed to help you learn how to create an
NI-DAQmx application by taking you through the following steps:
© National Instruments
•
Setting up the project—Using the Measurement Studio DAQ
Application Wizard, you will create a new project that references the
NI-DAQmx assembly and launches the DAQ Assistant to create an
NI-DAQmx task.
•
Configuring your task—Using the DAQ Assistant, you will
interactively configure and save your task. The wizard then generates
code to reflect your configuration settings. The wizard also generates
a component that provides common operations for your task and
integration with the Windows Forms designer.
3-39
Getting Started with Measurement Studio
Chapter 3
Creating Applications with Measurement Studio for Visual Studio 2010
•
Creating a custom user interface for the task—Using the DAQ
Component UI generation wizard, you will create a custom user
interface that uses the DAQ component you created to automatically
plot the DAQ signal.
Before You Begin
The following components are required to complete this walkthrough:
•
NI-DAQmx-supported DAQ device or simulated device
•
Microsoft Visual Studio 2010
•
Measurement Studio 2010 or later (Professional or Enterprise edition)
For information about installing and configuring your DAQ device, refer to
the DAQ Getting Started Guide. You can also use simulation to complete
this walkthrough. For information on how to create an NI-DAQmx
simulated device, refer to Creating NI-DAQmx Simulated Devices in the
Measurement & Automation Explorer Help for NI-DAQmx. To open this
help, select Start»All Programs»National Instruments»Measurement
& Automation Explorer. In Measurement & Automation Explorer
(MAX), select Help»Help Topics»NI-DAQmx»MAX Help for
NI-DAQmx. For the purposes of this walkthrough, the NI PCI-6280 device
of the M Series DAQ family is recommended.
To Set Up the Project
1.
Open Visual Studio from Start»All Programs»Microsoft Visual
Studio 2010»Microsoft Visual Studio 2010. In Windows 8, click
NI Launcher, open the Measurement Studio folder, and select
Measurement Studio.
2.
Select File»New»Project.The New Project dialog box launches.
3.
In the Project types pane, expand the Visual C# or Visual Basic node,
depending on which language you want to create the project in, and
select Measurement Studio. Code generation works in both
languages.
Getting Started with Measurement Studio
3-40
ni.com
Chapter 3
4.
Creating Applications with Measurement Studio for Visual Studio 2010
In the Templates pane, select NI DAQ Windows Application. Specify
MyDAQmxProject for Name and specify a Location of your choice.
Click OK. The Measurement Studio DAQ Application Wizard
launches.
© National Instruments
3-41
Getting Started with Measurement Studio
Chapter 3
Creating Applications with Measurement Studio for Visual Studio 2010
5.
In the Add DAQ Component dialog box, you can choose to create a
new project task, create a new MAX task, create a reference to a MAX
task, copy a MAX task to a project task, or copy an existing .mxb. For
this walkthrough, select Create a new project task and click Finish.
The Measurement Studio DAQ Application Wizard automatically sets up
your data acquisition project and launches the DAQ Assistant.
Getting Started with Measurement Studio
3-42
ni.com
Chapter 3
Creating Applications with Measurement Studio for Visual Studio 2010
To Configure Your Task
1.
In the Create New dialog box of the DAQ Assistant, you can begin to
interactively define your DAQ task. Select Analog Input as the
measurement type for your task.
2.
Next, select Voltage.
3.
From the Supported Physical Channels tree in the Physical tab,
select the physical channel, such as ai1, on the DAQ device to which
you connected the voltage signal. Click Finish.
You can also use simulation in this walkthrough. For more information, refer to
Creating NI-DAQmx Simulated Devices in the Measurement & Automation Explorer Help
for NI-DAQmx.
Note
© National Instruments
3-43
Getting Started with Measurement Studio
Chapter 3
Creating Applications with Measurement Studio for Visual Studio 2010
Getting Started with Measurement Studio
3-44
ni.com
Chapter 3
4.
© National Instruments
Creating Applications with Measurement Studio for Visual Studio 2010
In the Edit DAQ Task dialog box, you can edit the configuration of
your DAQ task. If the embedded DAQ Assistant help is not open by
default, click the Show Help button in the upper-right corner of the
window to display the help.
3-45
Getting Started with Measurement Studio
Chapter 3
Creating Applications with Measurement Studio for Visual Studio 2010
5.
To complete the DAQ configuration, select the N Samples Acquisition
Mode in the Task Timing tab. For more information on timing, refer
to Timing in the NI-DAQmx Help.
6.
Next, click the Test button in the toolbar near the top of the Edit DAQ
Task dialog box to launch the test panel for your task. The test runs
automatically. You can use test panels in the DAQ Assistant to test the
task and make sure you connected the signal properly. If necessary,
you can modify the settings before any code is generated.
7.
Click the Close button when you are done.
Getting Started with Measurement Studio
3-46
ni.com
Chapter 3
8.
Creating Applications with Measurement Studio for Visual Studio 2010
Click the Finish button in the Edit DAQ Task dialog box to complete
the configuration of your DAQ task and to launch the Configure DAQ
Component UI wizard.
The Configure DAQ Component UI wizard may take a few moments to load after
you click Finish.
Note
To Create a Custom User Interface for the Task
1.
© National Instruments
In the Configure DAQ Component UI wizard, you can customize and
preview a user interface and code for your task.
3-47
Getting Started with Measurement Studio
Chapter 3
Creating Applications with Measurement Studio for Visual Studio 2010
2.
Click Finish to generate the task user interface in your project form.
Getting Started with Measurement Studio
3-48
ni.com
Chapter 3
Creating Applications with Measurement Studio for Visual Studio 2010
The wizard also generates event handlers and code to acquire data and
present it on your generated user interface.
© National Instruments
3.
Press <F5> to run the application.
4.
After you have started the application, click the Read button to begin
acquiring data from your DAQ device.
3-49
Getting Started with Measurement Studio
Chapter 3
Creating Applications with Measurement Studio for Visual Studio 2010
What’s Next
To learn more about tasks, channels, and other NI-DAQmx concepts,
refer to the NI-DAQmx Help located at Start»All Programs»National
Instruments»NI-DAQ»NI-DAQmx Help.
For more information about creating and using tasks in Measurement
Studio, refer to Using the Measurement Studio NI-DAQmx .NET Library in
the NI Measurement Studio Help.
You can also look at examples that ship with NI-DAQmx. Refer to
Measurement Studio NI-DAQmx .NET Examples for the locations of these
examples.
Walkthrough: Creating a Measurement Studio
Instrument I/O Application
To complete this walkthrough, you must have either the Measurement Studio
Professional or Measurement Studio Enterprise package installed. This walkthrough
requires the Instrument I/O Assistant, which is not included in the Measurement Studio
Standard package.
Note
The National Instruments Instrument I/O Assistant organizes instrument
communication for a serial, Ethernet, or GPIB instrument into ordered
steps. This walkthrough is designed to help you learn how to build an
instrument I/O application by taking you through the following steps:
•
Setting up the project—Using the Measurement Studio VISA
Windows Application project, you will create a new project that
references the VisaNS assembly and launches the Instrument I/O
Assistant to create a VisaNS task.
•
Performing a query on the instrument—Using the Instrument I/O
Assistant, you will write a command to an instrument and read the
instrument response.
•
Displaying Instrument I/O Assistant data on your UI—Using text
box and button controls, you will create a Windows Forms application
to display the Instrument I/O Assistant data.
Getting Started with Measurement Studio
3-50
ni.com
Chapter 3
Creating Applications with Measurement Studio for Visual Studio 2010
Before You Begin
The following components are required to complete this walkthrough:
•
National Instruments Device Driver DVD
•
Message-based instrument on a supported VISA bus, such as GPIB or
Serial
Note For more information about the Instrument I/O Assistant, refer to the Instrument I/O
Assistant Help by selecting the Show Help button inside the assistant.
Setting Up the Project
© National Instruments
1.
Open Visual Studio from Start»All Programs»Microsoft Visual
Studio 2010»Microsoft Visual Studio 2010. In Windows 8, click
NI Launcher, open the Measurement Studio folder, and select
Measurement Studio.
2.
Select File»New»Project. The New Project dialog box launches.
3.
In the Project Types pane, select Measurement Studio under Visual
C# or Visual Basic, depending on which language you want to create
3-51
Getting Started with Measurement Studio
Chapter 3
Creating Applications with Measurement Studio for Visual Studio 2010
the project in. This walkthrough refers to Visual C#, but you can follow
the same process if you use Visual Basic .NET.
4.
In the Templates pane, select NI VISA Windows Application.
Specify MyIIOAProject for Name and select a Location of your
choice.
5.
Click OK. Your project opens in Visual Studio with a VisaTask.mxb
file and references to NationalInstruments.VisaNS,
NationalInstruments.UI.WindowsForms, and
NationalInstruments created for you.
6.
Select View»Solution Explorer to display the Solution Explorer.
Double-click VisaTask.mxb in the Solution Explorer to launch the
Instrument I/O Assistant.
Performing a Query on the Instrument
This walkthrough was created using the NI Instrument Simulator. Any identification
information or sample code generated for this device will be different depending on the
instrument actually used.
Note
1.
The Select Instrument step automatically appears in the Step
Sequence window when you launch the Instrument I/O Assistant.
Select the instrument you want to communicate with or the port to
which your instrument is connected from the Select an instrument
drop-down listbox.
2.
Select Add Step and then select Query and Parse from the expanded
list. You use a Query and Parse step to both write a command to an
instrument and read the instrument’s response.
3.
Enter the command *idn? and click Run this step. The *idn?
command is a standard instrument command for querying an
Getting Started with Measurement Studio
3-52
ni.com
Chapter 3
Creating Applications with Measurement Studio for Visual Studio 2010
instrument’s identification information. If your instrument does not
support the *idn? command, refer to the documentation for the
instrument for more information about the instrument’s command set.
© National Instruments
4.
Click Auto parse to parse the instrument’s response. The Auto parse
button automatically parses binary block data and ASCII text. Refer to
the Parsing an Instrument Response topic in the Instrument I/O
Assistant Help for information about how the Assistant parses different
data formats. Select the Parsing Help button to view the help.
5.
If there are more than two tokens in the token list, remove them for this
example. To remove a token, right-click on it in the response window
and select Remove. The response window displays data in binary
form, ASCII form, or binary form and ASCII form together. If there is
only one token in the token list, split the token into two tokens for this
example. Refer to Parsing an Instrument Response in the Instrument
I/O Assistant Help for more information about how to manually parse
the data into two tokens.
3-53
Getting Started with Measurement Studio
Chapter 3
Creating Applications with Measurement Studio for Visual Studio 2010
6.
In the Token name text box, enter Vendor to rename the first token.
You use this name to reference the token in your application. Ensure
that the data type of the token is String. You specify the data type of
the token using the Type drop-down list on the Data Type tab.
7.
Select Token2, rename it to Device, and ensure that the data type for
Token2 is String. To select Token2, left click on it within the Query
and Parse step in the Step Sequence window on the left side of the
Instrument I/O Assistant. Follow the instructions from step 6 to change
the token name and to set the token data type.
8.
Select File»Save to save your task.
9.
Select View»Solution Explorer to display the Solution Explorer.
10. Click the Show All Files icon and expand the VisaTask.mxb node.
11. Double-click the VisaNSTask1.cs file to view the code that the
Instrument I/O Assistant generated for you.
Getting Started with Measurement Studio
3-54
ni.com
Chapter 3
Creating Applications with Measurement Studio for Visual Studio 2010
Displaying Instrument I/O Assistant Data on Your User Interface
1.
Double-click Form1.cs in the Solution Explorer to open your main
application form.
2.
Select View»Toolbox to display the Toolbox.
3.
Expand the All Windows Forms group on the Toolbox.
4.
Select the Button control and drag and drop it onto the form.
5.
Select the TextBox control and drag and drop it onto the form. Repeat
this step to add a second text box to the form. The following screenshot
shows the controls on the form:
6.
Double-click the Button control to display the Form1 code, with the
cursor inside the click event handler of the button control.
7.
Add the following code to display the vendor and model name of your
instrument in the text boxes.
[Visual Basic]
' Declare an instance of VisaTask
Dim myTask As New VisaTask()
Dim results As VisaTaskResults
'Display the data in the text boxes
results = myTask.Run()
textBox1.Text = results.Vendor
textBox2.Text = results.Device
[C#]
//Declare an instance of VisaTask
VisaTask myTask = new VisaTask();
//Display the data in the text boxes
VisaTaskResults results = myTask.Run();
textBox1.Text = results.Vendor;
textBox2.Text = results.Device;
Note
Your sample code will be different depending on the instrument actually used.
© National Instruments
3-55
Getting Started with Measurement Studio
Chapter 3
Creating Applications with Measurement Studio for Visual Studio 2010
8.
Select Debug»Start Without Debugging to run the application.
9.
Click the Button on the form to run the task. The following screenshot
shows the controls on the form, with sample returned data.
Although this walkthrough only covers the use of a simple Query and Parse step,
the Instrument I/O Assistant offers additional capabilities, such as independent Write and
Read and Parse steps and advanced parsing capabilities.
Note
What’s Next
For more information about creating and using VisaNS tasks in
Measurement Studio, refer to Using the Measurement Studio VisaNS .NET
Library and Creating a Measurement Studio Instrument Control
Application in the NI Measurement Studio Help.
Getting Started with Measurement Studio
3-56
ni.com
Measurement Studio .NET Class
Libraries
4
This chapter provides overview information about the .NET class libraries
included with Measurement Studio support for Visual Studio 2012 and
Measurement Studio support for Visual Studio 2010. Refer to the Using the
Measurement Studio .NET Class Libraries section of the NI Measurement
Studio Help for detailed information about these libraries.
Measurement Studio Support for Visual Studio .NET
Class Library Overview
Measurement Studio provides .NET class libraries that you can use to
develop complete measurement and automation applications in Visual
Basic .NET and Visual C#.
Measurement Studio includes the following .NET class libraries:
© National Instruments
•
Analysis
•
Common
•
DataSocket
•
Network Variable
•
NI-488.2
•
NI-DAQmx
•
NI-DCPower
•
NI-DMM
•
NI-RFSA
•
NI-RFSG
•
NI-SWITCH
•
NI-VISA
•
Technical Data Management Streaming (TDMS)
•
User Interface
4-1
Getting Started with Measurement Studio
Chapter 4
Measurement Studio .NET Class Libraries
Refer to the following sections for information about each Measurement
Studio .NET class library.
64-bit Support in Measurement Studio .NET Assemblies
Measurement Studio support for Visual Studio 2012 and Visual
Studio 2010 includes 64-bit support for Measurement Studio .NET
assemblies. You can use Measurement Studio .NET assemblies in 64-bit
applications to take advantage of the increased processing power and
memory capabilities that are available to 64-bit applications. For more
information about working with 64-bit class libraries, review the following:
•
Measurement Studio support for Visual Studio 2010 and support for
Visual Studio 2012 include 64-bit support for all class libraries except
DataSocket .NET class libraries and modular instruments .NET
wrappers for other NI drivers. For a list of hardware class library
support, refer to the Driver Support section.
•
Projects created from project templates included with Measurement
Studio 8.6.1 or earlier will run as 32-bit unless you manually change
the project settings to AnyCPU.
•
Not all NI-DAQ hardware supported by NI-DAQmx is supported in
64-bit user mode. Refer to the NI-DAQ Readme for more information,
installed at Start»All Programs»National Instruments»NI-DAQ»
NI-DAQ Readme.
Analysis
The Measurement Studio Analysis .NET class library is in the
NationalInstruments.Analysis namespace. The Analysis class
library includes a set of classes that provides various digital signal
processing, signal filtering, signal generation, peak detection, and other
general mathematical functionality. Use this library to analyze acquired
data or to generate data. Additionally, the documentation for the Analysis
class library includes analysis code snippets that you can copy and paste
into an application and use immediately.
The functionality included in the Analysis library varies based on the
Measurement Studio edition you purchase. Refer to the following sections
for information about the Standard, Professional, and Enterprise Analysis
class libraries.
Getting Started with Measurement Studio
4-2
ni.com
Chapter 4
Measurement Studio .NET Class Libraries
Standard Analysis
The Standard Analysis class library, which ships with Measurement Studio
Standard Edition, includes the sawtooth, sine, square, triangle, and basic
function wave generators.
Professional Analysis
The Professional Analysis class library, which ships with Measurement
Studio Professional Edition, includes the Standard Analysis functionality
as well as the following functionality:
•
Signal processing functions such as convolution, deconvolution,
correlation, decimation, integration, and differentiation
•
FFT, Inverse FFT, Real FFT, Fast Hartley, Inverse Fast Hartley, Fast
Hilbert, Inverse Fast Hilbert, DST, Inverse DST, DCT, and Inverse
DCT transformations
•
Lowpass, Highpass, Bandpass, and Bandstop types of Bessel,
Chebyshev, Inverse Chebyshev, Windowed, Kaiser, and Elliptic filters
for real and complex data
•
Narrowband FIR filters for real and complex data
•
Linear algebra functions such as determinant, check positive
definiteness, calculate dot product, and other various matrix functions
•
Scaled and unscaled windowing classes for real and complex data
•
Common statistical functions such as mean, median, mode, and
variance
•
Exponential, linear, and polynomial curve fitting functions
•
Signal generation functions
•
Basic level trigger detection
Enterprise Analysis
The Enterprise Analysis class library, which ships with Measurement
Studio Enterprise Edition, includes the Standard and Professional Analysis
functionality as well as the following advanced functionality:
© National Instruments
•
EquiRipple filters for real and complex data
•
Linear algebra functions such as forward and back substitution, LU
factorization, Cholesky factorization, Schur decomposition, and
Hessenberg decomposition
•
Probability and analysis of variance
•
Sine, impulse, pulse, ramp, and chirp patterns
4-3
Getting Started with Measurement Studio
Chapter 4
Measurement Studio .NET Class Libraries
•
General least square curve fit, power fit, log fit, Gauss fit, cubic spline
fit, and interpolation functions
•
Measurement functions such as transition measurements, pulse
measurements, cycle RMS average, and single tone and multiple tone
information
•
Special functions
Refer to Table 4-1 to determine the type of measurements available in the
Professional and Enterprise Analysis .NET libraries.
Table 4-1. Analysis .NET Library Measurement Types included in the
Professional and Enterprise Packages
Analysis .NET Library
Professional Package
Enterprise Package
Measurements
AC and DC Estimator
Amplitude and Phase
Spectrum
Auto Power Spectrum
Cross Power Spectrum
Cycle RMS Average
Harmonic Analyzer
Harmonic Analyzer Using
Signal
Impulse Response Function
Network Functions (avg)
Power and Frequency Estimate
Pulse Measurements
Scaled Time Domain Window
Single Tone Information
Multiple Tone Information
Spectrum Unit Conversion
State Levels
Getting Started with Measurement Studio
4-4
ni.com
Chapter 4
Measurement Studio .NET Class Libraries
Table 4-1. Analysis .NET Library Measurement Types included in the
Professional and Enterprise Packages (Continued)
Analysis .NET Library
Professional Package
Enterprise Package
Transfer Function
Transition Measurements
Signal Generation
Arbitrary Wave
Array Riffle
Bernoulli Noise
Binomial Noise
Chirp Pattern
Gamma Noise
Gaussian White Noise
Halton Sequence
Impulse Pattern
Periodic Noise
Poisson Noise
Pulse Pattern
Ramp Pattern
Richtmeyer Sequence
Sawtooth Wave
Sine Pattern
Sine Pattern
Sine Wave
Square Wave
Triangle Wave
Uniform White Noise
4-5
Getting Started with Measurement Studio
© National Instruments
Chapter 4
Measurement Studio .NET Class Libraries
Table 4-1. Analysis .NET Library Measurement Types included in the
Professional and Enterprise Packages (Continued)
Analysis .NET Library
Professional Package
Enterprise Package
Windowing
Blackman Window
Blackman-Harris Window
Blackman-Nuttall Window
Cosine Tapered Window
Dolph-Chebyshev Window
Exact Blackman Window
Exponential Window
Flat Top Window
Force Window
Gauss Window
General Cosine Window
Hamming Window
Hanning Window
Kaiser-Bessel Window
Scaled Time Domain Windows
Symmetric Time Domain
Windows
Triangle Window
Filters
Bessel
Butterworth
Cascade
Chebyshev
Elliptic
Getting Started with Measurement Studio
4-6
ni.com
Chapter 4
Measurement Studio .NET Class Libraries
Table 4-1. Analysis .NET Library Measurement Types included in the
Professional and Enterprise Packages (Continued)
Analysis .NET Library
Professional Package
Enterprise Package
Equiripple
FIR
FIR Windowed
IIR Cascade
IIR
Inverse Chebyshev
Kaiser
Narrowband FIR
Signal Processing
Autocorrelation
Basic Level Trigger Detection
Convolution
Cross Power
Cross Correlation
Decimate
Deconvolution
Derivative x(t)
Discrete Cosine Transform
Discrete Sine Transform
Fast Hilbert Transform
Fast Hartley Transform
Integral x(t)
Inverse Real and Complex Fast
Fourier Transform (FFT)
Inverse Fast Hilbert Transform
4-7
Getting Started with Measurement Studio
© National Instruments
Chapter 4
Measurement Studio .NET Class Libraries
Table 4-1. Analysis .NET Library Measurement Types included in the
Professional and Enterprise Packages (Continued)
Analysis .NET Library
Professional Package
Enterprise Package
Inverse Fast Hartley Transform
Peak Detection
Power Spectrum
Pulse Parameters
Real and Complex FFT
Threshold Peak Detector
Unwrap Phase
Linear Algebra
Back Transform Eigen Vectors
Backward Substitution
Cholesky Factorization
Complex Back Transform
Eigen Vectors
Complex Cholesky
Factorization
Complex Determinant
Complex Dot Product
Complex Eigen Vectors and
Eigen Values
Complex General Eigen AB
Complex Hessenberg
Decomposition
Complex Inverse Matrix
Complex Linear Equations
Complex LU Factorization
Complex Matrix Balance
Getting Started with Measurement Studio
4-8
ni.com
Chapter 4
Measurement Studio .NET Class Libraries
Table 4-1. Analysis .NET Library Measurement Types included in the
Professional and Enterprise Packages (Continued)
Analysis .NET Library
Professional Package
Enterprise Package
Complex Matrix Condition
Number
Complex Matrix Norm
Complex Matrix Rank
Complex Outer Product
Complex Pseudo Inverse
Matrix
Complex QR Factorization
Complex QR Factorization
with Pivot Matrix
Complex QR Factorization
with Pivot Vector
Complex QZ Decomposition
Complex Schur
Decomposition
Complex Solve Linear
Equations (Multiple Right
Hand)
Complex Solve Linear
Equations (Single Right Hand)
Complex SVD Factorization
Complex Vector Norm
Determinant
Dot Product
Forward Substitution
General Eigen AB
Hessenberg Decomposition
Inverse Matrix
© National Instruments
4-9
Getting Started with Measurement Studio
Chapter 4
Measurement Studio .NET Class Libraries
Table 4-1. Analysis .NET Library Measurement Types included in the
Professional and Enterprise Packages (Continued)
Analysis .NET Library
Professional Package
Enterprise Package
Linear Equations
LU Factorization
Matrix Balance
Matrix By Vector
Multiplication
Matrix Condition Number
Matrix Multiplication
Matrix Norm
Matrix Rank
Outer Product
Pseudo Inverse Matrix
QR Factorization
QR Factorization with Pivot
Matrix
QR Factorization with Pivot
Vector
QZ Decomposition
Schur Decomposition
Solve Linear Equations
(Multiple Right Hand)
Solve Linear Equations
(Single Right Hand)
Special Matrix
SVD Factorization
Test Positive Definite Matrix
Trace
Transpose
Getting Started with Measurement Studio
4-10
ni.com
Chapter 4
Measurement Studio .NET Class Libraries
Table 4-1. Analysis .NET Library Measurement Types included in the
Professional and Enterprise Packages (Continued)
Analysis .NET Library
Professional Package
Enterprise Package
Array and Numeric Operations
1D and 2D Array Arithmetic
1D and 2D Linear Evaluation
1D and 2D Polynomial
Evaluation
1D Polar to Rectangular
1D Rectangular to Polar
Complex Number Arithmetic
Find Polynomial Roots
Scale 1D and 2D
Curve Fitting
Cubic Spline Fit
Exponential Fit
Exponential Fit Interval
Gauss Fit
Gauss Fit Interval
General Least Squares Linear
Fit
General Polynomial Fit
Goodness of Fit
Linear Fit
Linear Fit Interval
Logarithm Fit
Logarithm Fit Interval
Nonlinear Fit
Power Fit
© National Instruments
4-11
Getting Started with Measurement Studio
Chapter 4
Measurement Studio .NET Class Libraries
Table 4-1. Analysis .NET Library Measurement Types included in the
Professional and Enterprise Packages (Continued)
Analysis .NET Library
Professional Package
Enterprise Package
Power Fit Interval
Remove Outliers
Statistics
1D, 2D, and 3D ANOVA
Chi-Square Distribution
erf(x) and erfc(x)
F-Distribution
Histogram
Inverse Chi-Square
Distribution
Inverse F-Distribution
Inverse Normal Distribution
Inverse T-Distribution
Mean
Median and Mode
Moment about Mean
Normal Distribution
Polynomial Interpolation
Root-Mean_Square (RMS)
Spline Interpolant
Spline Interpolation
Standard Deviation
T-Distribution
Variance
Getting Started with Measurement Studio
4-12
ni.com
Chapter 4
Measurement Studio .NET Class Libraries
Table 4-1. Analysis .NET Library Measurement Types included in the
Professional and Enterprise Packages (Continued)
Analysis .NET Library
Professional Package
Enterprise Package
Special Functions
Airy
Bessel 1st
Bessel 2nd
Beta
Complimentary Gamma
Cosine Integral
Dawson’s Integral
Dilogarithm
Elliptic 1st
Elliptic 2nd
Exponential Integral
Factorial
Fresnel Integrals
Gamma
Gauss Hypergeometric
Hyperbolic Cosine Integral
Hyperbolic Sine Integral
Incomplete Beta
Incomplete Elliptic 1st
Incomplete Elliptic 2nd
Incomplete Gamma
Jacobian Elliptic Function
Kelvin 1st
Kelvin 2nd
© National Instruments
4-13
Getting Started with Measurement Studio
Chapter 4
Measurement Studio .NET Class Libraries
Table 4-1. Analysis .NET Library Measurement Types included in the
Professional and Enterprise Packages (Continued)
Analysis .NET Library
Professional Package
Enterprise Package
Kummer
Logarithm of Factorial
Modified Bessel 1st
Modified Bessel 2nd
Parabolic Cylinder
Psi
Sine Integral
Spherical Bessel 1st
Spherical Bessel 2nd
Stirling
Struve
Tricomi
Zeta
For more information about analyzing or generating data with the Analysis class
library, refer to the Using the Measurement Studio Analysis .NET Library topic in the
NI Measurement Studio Help. For more information about the functionality included in the
Analysis class library, visit ni.com/analysis.
Tip
Common
The Measurement Studio Common .NET class library is in the
NationalInstruments namespace. The Common class library provides
a set of classes that facilitates the exchange of data between the acquisition,
analysis, and user interface portions of your application. The Common
class library includes the following features:
•
A ComplexDouble data type. This data type represents a complex
number of type Double that is composed of a real part and an
imaginary part.
•
A ComplexInt16 data type. This data type represents a complex number
of type Int16 that is composed of a real part and an imaginary part.
Getting Started with Measurement Studio
4-14
ni.com
Chapter 4
Measurement Studio .NET Class Libraries
•
A DigitalWaveform data type. This data type represents a set of
digital states that are grouped by samples or signals.
•
A ComplexWaveform data type. This data type represents an analog
signal that varies over time and is composed of complex data values.
•
An AnalogWaveform data type. This data type represents an analog
signal that varies over time.
•
A DataConverter class that converts data from one data type to
another data type, such as converting an array of integers to an array of
doubles.
•
An EngineeringFormatInfo class that defines a custom formatter
to format numeric values as strings with engineering notation and
International System of Units (SI) prefixes and symbols.
•
A PrecisionDateTime structure that you can use to represent an
instance in time, typically expressed as a date and time of day, that is
accurate to the nearest 2-64 second.
•
A PrecisionTimeSpan structure that you can use to represent a time
interval, or duration of time, that is accurate to the nearest 2-64 second.
•
A PrecisionWaveformTiming class that you can use to represent
the timing of an analog or digital waveform that is accurate to the
nearest 2-64 second.
•
An AnalogWaveformCollection class that contains a strongly
typed collection of AnalogWaveform<TData> objects; one object for
each channel and record combination. You can access these objects
through the 1D indexer or the 2D indexer.
For more detailed information about the Common class library, refer to the
NationalInstruments section in the NI Measurement Studio Help.
Tip
Data Transfer
You can use the NetworkVariable class library or the DataSocket class
library to transfer live measurement data between applications over a
network. You can use NetworkVariable or DataSocket to exchange
different types of data between Measurement Studio, LabVIEW,
LabWindows/CVI, and other applications that support NI-Publish
Subscribe Protocol (psp:). NetworkVariable is the preferred method for
transferring data between these applications, and, in these cases,
NetworkVariable supersedes DataSocket. You can also use
NetworkVariable and DataSocket to exchange different types of data
© National Instruments
4-15
Getting Started with Measurement Studio
Chapter 4
Measurement Studio .NET Class Libraries
between OLE for Process Control (opc:) servers. Exchanging data
between Measurement Studio applications and OPC servers with
NetworkVariable requires the LabVIEW DSC Run-Time System. Use
DataSocket to communicate directly with an OPC server.
Network Variable
The Measurement Studio Network Variable .NET class library includes
three namespaces: NationalInstruments.NetworkVariable,
NationalInstruments.NetworkVariable.WindowsForms, and
NationalInstruments.NetworkVariable.WebForms. You use the
Network Variable class library to transfer live measurement data between
applications and servers over the network. You use
NationalInstruments.NetworkVariable.WindowsForms and
NationalInstruments.NetworkVariable.WebForms data sources
to expose Network Variable data items that you can bind to properties of a
Windows Forms or a Web Forms control.
Use the features in the Network Variable class library to perform the
following operations:
•
Exchange different types of data between Measurement Studio,
LabVIEW, LabWindows/CVI, and other applications that support
NI-Publish Subscribe Protocol (psp:) and OLE for Process Control
(opc:) servers. Exchanging data between Measurement Studio
applications and OPC servers requires LabVIEW DSC.
Note Measurement Studio and LabWindows/CVI refer to variables as network variables
and LabVIEW refers to variables as shared variables. However, you can read to and write
from Measurement Studio and LabWindows/CVI network variables with LabVIEW
shared variables.
•
Use Windows Forms and Web Forms data sources to expose Network
Variable data items that you can bind to properties of a Windows
Forms or a Web Forms control.
•
Use the NationalInstruments.NetworkVariable.
ServerProcess, NationalInstruments.NetworkVariable.
ServerProcessInfo, NationalInstruments.
NetworkVariable.ServerVariable, and
NationalInstruments.NetworkVariable.
ServerVariableInfo classes to explicitly create network variables.
You can configure the description and type for explicitly created
network variables.
Getting Started with Measurement Studio
4-16
ni.com
Chapter 4
•
Measurement Studio .NET Class Libraries
Use the Network Variable Browser dialog box to quickly locate and
select data items on other computers and servers. The Browser Dialog
is included in the WindowsForms class.
For more detailed information about the Network Variable class library, refer to
the Using the Measurement Studio Network Variable .NET Library section in the
NI Measurement Studio Help.
Tip
DataSocket
The Measurement Studio DataSocket .NET class library is in the
NationalInstruments.Net namespace. Use the DataSocket class
library to transfer live measurement data over the Internet or an intranet,
between applications on the same computer, and to and from files. Use the
classes in the DataSocket class library to perform the following operations:
•
Read and write data between different data sources and targets.
•
Use a single, simple API to communicate with several types of servers,
including DataSocket Servers (dstp:), Web servers (http:), file
transfer protocol servers (ftp:), file systems (file:), and OLE for
Process Control (opc:) servers.
•
Specify data sources and targets using a URL, the same way you access
Web pages in a Web browser.
•
Use DataSocket Transfer Protocol (DSTP) to exchange different types
of data.
•
Expose DataSocket data items as data sources that you can bind to
properties of a Windows Forms control.
•
Interactively browse to quickly locate and select data items on other
computers and servers.
The Measurement Studio DataSocket .NET class libraries do not include 64-bit
support.
Note
For more detailed information about the DataSocket class library, refer to the Using
the Measurement Studio DataSocket .NET Library section in the NI Measurement Studio
Help.
Tip
© National Instruments
4-17
Getting Started with Measurement Studio
Chapter 4
Measurement Studio .NET Class Libraries
NI-488.2
The Measurement Studio NI-488.2 .NET class library is in the
NationalInstruments.NI4882 namespace. This class library is
included when you install the NI-488.2 driver. The NI-488.2 driver is
available at ni.com/downloads and on the NI Device Drivers DVD that
is included with Measurement Studio. The NI-488.2 class library includes
a set of classes for communicating with GPIB instruments, controlling
GPIB devices, and acquiring GPIB status information. Use this library to
design code that communicates with and controls instruments on a GPIB
interface. Use the NI-488.2 class library to configure and communicate
with GPIB devices using the Device and Board classes.
Tip For more information about the NI-488.2 class library, refer to the Using the
Measurement Studio NI-488.2 .NET Library topic in the NI Measurement Studio Help. For
more information about GPIB, visit ni.com/gpib.
NI-DAQmx
The Measurement Studio NI-DAQmx .NET class library is in the
NationalInstruments.DAQmx namespace. This class library is
included when you install the NI-DAQmx driver. The NI-DAQmx driver
is available at ni.com/downloads and on the NI Device Drivers DVD
that is included with Measurement Studio. Use the NI-DAQmx class
library to communicate with and control NI data acquisition (DAQ)
devices.
Not all NI-DAQ hardware supported by NI-DAQmx is supported in 64-bit user
mode. Refer to the NI-DAQ Readme for more information, installed at Start»All
Programs»National Instruments»NI-DAQ»NI-DAQ Readme.
Note
Use the NI-DAQmx class library to perform the following types of tasks:
•
Analog signal measurement
•
Analog signal generation
•
Digital I/O
•
Counting and timing
•
Pulse generation
•
Signal switching
Getting Started with Measurement Studio
4-18
ni.com
Chapter 4
Measurement Studio .NET Class Libraries
Tip For more information about the NI-DAQmx class library, refer to the Using the
Measurement Studio NI-DAQmx.NET Library topic in the NI Measurement Studio Help.
For more information about DAQ, visit ni.com/dataacquisition.
NI-DC Power
The Measurement Studio NI-DCPower .NET class library is in the
NationalInstruments.ModularInstruments.NIDCPower
namespace. This class library is included when you install the underlying
NI-DCPower driver and the NI-DCPower .NET class libraries. Both the
driver and the class library installers are available on ni.com/drivers.
The NI-DCPower driver is also available on the NI Device Drivers DVD
that is included with Measurement Studio. Use the NI-DCPower class
library to communicate with and control NI DCPower Supplies and SMUs.
NI-DCPower .NET support is available only with Visual Studio 2010.
NI-DMM
The Measurement Studio NI-Dmm .NET class library is in the
NationalInstruments.ModularInstruments.NIDmm namespace.
This class library is included when you install the underlying NI-DMM
driver and the NI-Dmm .NET class libraries. Both the driver and the class
library installers are available on ni.com/drivers. The NI-DMM driver
is also available on the NI Device Drivers DVD that is included with
Measurement Studio. Use the NI-Dmm class library to communicate with
and control NI Digital Multimeter devices. NI-Dmm .NET support is
available only with Visual Studio 2010.
NI-RFSA
The Measurement Studio NI-Rfsa .NET class library is in the
NationalInstruments.ModularInstruments.NIRfsa namespace.
This class library is included when you install the underlying NI-RFSA
driver and the NI-Rfsa .NET class libraries. Both the driver and the class
library installers are available on ni.com/drivers. The NI-RFSA driver
is also available on the NI Device Drivers DVD that is included with
Measurement Studio. Use the NI-Rfsa class library to configure and
operate NI RF signal analysis hardware and to perform waveform and
spectrum analysis. NI-Rfsa .NET support is available only with Visual
Studio 2010.
© National Instruments
4-19
Getting Started with Measurement Studio
Chapter 4
Measurement Studio .NET Class Libraries
NI-RFSG
The Measurement Studio NI-Rfsg .NET class library is in the
NationalInstruments.ModularInstruments.NIRfsg namespace.
This class library is included when you install the underlying NI-RFSG
driver and the NI-Rfsg .NET class libraries. Both the driver and the class
library installers are available on ni.com/drivers. The NI-RFSG driver
is also available on the NI Device Drivers DVD that is included with
Measurement Studio. Use the NI-Rfsg class library to configure and
operate NI RF signal generators .NI-Rfsg .NET support is available only
with Visual Studio 2010.
NI-SWITCH
The Measurement Studio NI-Switch .NET class library is in the
NationalInstruments.ModularInstruments.NISwitch
namespace. This class library is included when you install the underlying
NI-SWITCH driver and the NI-Switch .NET class libraries. Both the driver
and the class library installers are available on ni.com/drivers. The
NI-SWITCH driver is also available on the NI Device Drivers DVD that is
included with Measurement Studio. Use the NI-Switch class library to
communicate with and control NI Switch devices.NI-Switch .NET support
is available only with Visual Studio 2010.
NI-VISA
The Measurement Studio NI-VISA .NET class library is in the
NationalInstruments.VisaNS namespace. This class library is
included when you install the NI-VISA driver. The NI-VISA driver is
available at ni.com/downloads. The NI-VISA class library includes a set
of classes that provides a rich, object-oriented interface to the NI-VISA
driver. Use this library to quickly create bus-independent or bus-specific
instrument control applications.
The NI-VISA class library supports formatted I/O operations, locking,
event handling, and interface-specific extensions. With this class library
you can access the functionality available in NI-VISA for communicating
with message-based and register-based instruments using the following
interfaces:
•
GPIB
•
IEEE 1394
Getting Started with Measurement Studio
4-20
ni.com
Chapter 4
•
PXI
•
Serial (RS-232 and RS-485)
•
TCP/IP
•
USB
•
VXI
Measurement Studio .NET Class Libraries
For information about creating a Measurement Studio NI-VISA application using the
Instrument I/O Assistant, refer to the Chapter 3, Creating Applications with Measurement
Studio for Visual Studio 2010. The Instrument I/O Assistant is available only with
Measurement Studio support for Visual Studio 2010. For more information about
NI-VISA, visit ni.com/visa.
Tip
Technical Data Management Streaming (TDMS)
Technical Data Management Streaming (TDMS) is a file format based on
the National Instruments TDM data model used to stream data to disk. You
can use the TDMS .NET class library to describe, store, and read
measurement data that is optimized for high-speed data streaming and post
processing. Additionally, you can use the TDMS .NET class library to
create files that you can use in LabVIEW, LabWindows/CVI, and
DIAdem, and files created by these applications can be used by the TDMS
.NET class library.
You can use the Measurement Studio TDMS .NET class library to perform
the following operations:
•
Read and write array data in a structured format from and to a .tdms
file.
•
Read and write analog waveform data or digital waveform data,
including timing information, from and to a .tdms file.
•
Use the TdmsProperty class to create custom properties for each
level of the hierarchy by defining a name, data type, and value.
For more detailed information about the TDMS class library, refer to the Using the
Measurement Studio TDMS .NET Library section in the NI Measurement Studio Help.
Tip
TDM Excel Add-In
You can use the TDM Excel Add-In to load NI .tdm and .tdms files into
Microsoft Excel. Use the toolbar from within Excel to choose which
properties are loaded into Excel at the file, group, and channel levels,
including custom properties.
© National Instruments
4-21
Getting Started with Measurement Studio
Chapter 4
Measurement Studio .NET Class Libraries
To uninstall the TDM Excel Add-In, select Start»Control Panel»Add or
Remove Programs, select National Instruments Software from the list,
and click the Change/Remove button. Then select NI TDM Excel Add-in
from the list, and click the Remove button.
Refer to NI Developer Zone, zone.ni.com, for more information about
the TDM Excel Add-In.
User Interface
The Measurement Studio user interface controls are in the Windows
Presentation Foundation (WPF), Windows Forms, and Web Forms .NET
class libraries. The following sections list the functionality included with
the Measurement Studio WPF, Windows Forms, and Web Forms controls.
Windows Presentation Foundation (WPF) Controls
The WPF .NET class libraries are in the following namespaces:
•
NationalInstruments.Controls
•
NationalInstruments.Controls.Converters
•
NationalInstruments.Controls.Data
•
NationalInstruments.Controls.Primitives
•
NationalInstruments.Controls.Primitives.Regions
•
NationalInstruments.Controls.Rendering
•
NationalInstruments.DataInfrastructure
•
NationalInstruments.DataInfrastructure.Descriptors
•
NationalInstruments.DataInfrastructure.Primitives
•
NationalInstruments.Logging
The WPF class libraries encapsulate the following Measurement Studio
user interface controls:
•
Graph
•
Writable graph
•
Intensity graph
•
Polar graph
•
Legend
•
Graph interaction palette
•
Knob
Getting Started with Measurement Studio
4-22
ni.com
Chapter 4
•
Gauge
•
Meter
•
Slider
•
Tank
•
Numeric Text Box
•
Radix Numeric Text Box
•
Boolean Button
•
Boolean Content Button
•
Arrow Button
•
Power Button
•
Switch
•
LED
Measurement Studio .NET Class Libraries
Use these class libraries to add measurement-specific user interface
controls to your application. You can configure the controls
programmatically at design time with code or XAML or through the
Properties window in the WPF design surface. The following sections
describe each of the Measurement Studio WPF user interface controls.
For more information about using the .NET user interface controls, refer to the Using
the Measurement Studio WPF .NET Controls section in the NI Measurement Studio Help.
Tip
Graph and Writable Graph Controls
Use the Measurement Studio graph and writable graph controls to display
two-dimensional Cartesian data that requires two axes. You can plot and
chart with the graph and writable graph controls, and you can display data
using lines, points, bars, and areas. The graph, as shown in Figure 4-1, and
writable graph controls support multiple plots. In addition to plotting and
charting, the writable graph provides your end users with the ability to draw
data into the graph.
© National Instruments
4-23
Getting Started with Measurement Studio
Chapter 4
Measurement Studio .NET Class Libraries
Figure 4-1. Graph Control with Line and Point Renderers
With the graph and writable graph controls and the classes that interface
with the controls, you can perform the following operations:
Plot Operations
•
Plot and chart arrays of various types of scalar numeric values, such as
double-precision floating point values; analog waveforms; and
complex waveforms.
•
Configure a graph to contain multiple plots to show separate but
related data on the same graph. You can configure a graph to
automatically render different styles of plots, such as line, bar, or point,
on the same graph.
•
Draw bars or fills from a plot to positive infinity, negative infinity, or
zero.
•
Specify vector or raster rendering for display, or set the graph to
automatically switch between vector and raster as needed.
Getting Started with Measurement Studio
4-24
ni.com
Chapter 4
Measurement Studio .NET Class Libraries
Axis Operations
•
Configure a graph to include multiple axes or independent ranges so
that plot data fits the graph plot area.
•
Configure the axis to automatically scale to show data being plotted or
charted.
•
Use logarithmic axes with configurable bases.
•
Interactively change the range of an axis at run time.
•
Display labels on the axis.
•
Display grid lines.
•
Position the axis to display on one or both sides of the graph’s plot
area.
•
Configure major and minor divisions.
Cursor Operations
•
Use cursors, multi-plot cursors, and range cursors to identify key
points , values, and ranges in plots and the plot area.
•
Determine which plots or axes a cursor can interact with by
configuring the relevant properties.
•
Use cursor labels to display X and Y data coordinates, values, or
ranges in a customized format that the cursor crosshair points to, and
customize the appearance of the label.
•
Interactively move the cursor by clicking and dragging the vertical or
horizontal crosshair or the center of the cursor.
•
Programmatically move the cursor to a specified index, data value, or
screen position.
•
Create custom mouse cursors programmatically or at design time using
the graph’s Children collection editor.
Annotation Operations
© National Instruments
•
Configure text labels, arrows, and drawing shapes to annotate a point
anywhere in the plot area of the graph.
•
Configure range area, text labels, and arrows to annotate a range in the
plot area of the graph.
4-25
Getting Started with Measurement Studio
Chapter 4
Measurement Studio .NET Class Libraries
Input Operations (Writable Graph only)
•
Draw data into the writable graph using EditGraphInteraction at run
time.
•
Customize the appearance of drawn plots.
•
Determine where drawn data appears on the graph with
SelectedInputPlot.
Additional Operations
•
Choose graph interaction at run time with the Graph Interaction
Palette.
•
Pan and zoom interactively, as well as programmatically.
•
Perform hit testing of mouse cursor coordinates.
•
Bind a graph to a data source.
For more information about using the graph and writable graph controls, refer to the
Measurement Studio WPF Graph Controls Overview section in the NI Measurement Studio
Help.
Tip
Polar Graph Control
Use the Measurement Studio polar graph control, as shown in Figure 4-2,
to display 2D complex or point data. For point data, the polar coordinates
are given as (theta, r), where theta represents the measure of the angle and
r represents the distance of the point from the pole. For complex data, polar
coordinates are given as (phase, magnitude), where phase represents the
measure of the angle and magnitude represents the distance of the point
from the pole.
Getting Started with Measurement Studio
4-26
ni.com
Chapter 4
Measurement Studio .NET Class Libraries
Figure 4-2. Polar Graph Control
With the polar graph control and the classes that interface with the control,
you can perform the following operations:
Plot Operations
© National Instruments
•
Plot and chart ComplexDouble and ComplexInt16 data, along with
data types supported by other graph controls.
•
Configure a graph to contain multiple plots to show separate but
related data on the same graph. You can configure a graph to
automatically generate different colors and shapes for different plots.
•
Draw lines or fills from one plot to another plot.
•
Create custom point and line styles for plots.
4-27
Getting Started with Measurement Studio
Chapter 4
Measurement Studio .NET Class Libraries
Axis Operations
•
Configure a graph to include independent ranges so that plot data fits
the graph plot area.
•
Configure the radius axis modes to: fixed or autoscaling, including
autoscaling based on the visible data only.
•
Interactively change the range of the radius axis by clicking on the axis
end labels.
•
Display grid lines.
•
Configure major and minor divisions.
•
Display labels on the axis.
Cursor Operations
•
Configure the graph to display cursors that are used to determine the
magnitude and phase data coordinates of a point on the plot area.
•
Configure the graph to display multi-plot cursors that are used to
determine the magnitude or phase values on the plot area.
•
Determine which plots a cursor can interact with by configuring the
relevant properties.
•
Use cursor labels to display angle and radius data coordinates or values
that the cursor crosshair points to, and customize the appearance of the
label.
•
Create custom point and line styles for cursors.
•
Create custom mouse cursors programmatically or at design time using
the graph’s Children collection editor.
Additional Operations
•
Zoom interactively.
•
Specify the angular axis scale in degrees, radians, or a custom symbol
with the AngleValueFormatter class.
For more information about using the polar graph control, refer to the Measurement
Studio WPF Graph Controls Overview section in the NI Measurement Studio Help.
Tip
Getting Started with Measurement Studio
4-28
ni.com
Chapter 4
Measurement Studio .NET Class Libraries
Intensity Graph Control
The Intensity Graph is a control designed to plot 3D data on a 2D plot area
using Color to represent the third dimension. The intensity graph accepts a
2D array of data, where each data value is rendered as a block of color on
the graph. The data value to color mapping is configurable.
Figure 4-3. Intensity Graph Control
With the intensity graph control and the classes that interface with the
control, you can perform the following operations:
Plot Operations
•
Plot and chart data using the standard Data and DataSource properties
available on all WPF graphs.
ColorScale Operations
© National Instruments
•
Configure the mapping from value to color for plotting.
•
Configure major divisions.
4-29
Getting Started with Measurement Studio
Chapter 4
Measurement Studio .NET Class Libraries
Axis Operations
•
Configure the axis modes to fixed, exact autoscaling, loose
autoscaling, strip chart, or scope chart.
•
Configure major, minor, custom divisions, and origin lines.
Additional Operations
•
Use Cursors to annotate points or regions in the plot area.
•
Move cursor captions interactively.
•
Interactively change the range of an axis or color scale at run time by
clicking on the end labels.
For more information about using the intensity graph control, refer to the
Measurement Studio WPF Graph Controls Overview section in the NI Measurement Studio
Help.
Tip
Legend Control
Use the Measurement Studio legend control to display symbols and
descriptions for a specific set of elements of another object, such as the
plots or cursors of a graph. When you associate the legend control with
another object, any changes you make to that object are automatically
reflected in the legend. For example, if you associate the legend control
with the plots of a graph, any changes you make in the plots collection
editor are automatically reflected in the legend.
For more information about using the legend control, refer to the Measurement Studio
WPF Graph Controls Overview section in the NI Measurement Studio Help.
Tip
Numeric Controls
Use the Measurement Studio numeric controls to display numerical
information with the look of scientific instruments. The numeric controls
include a knob, gauge, meter, slide, tank, numeric textbox and radix
numeric textbox. The following sections describe operations available with
the controls and the classes that interface with them.
The default data type for the numeric controls is Double or Int32. To change the
data type, right-click the control on the Visual Studio Designer, select Data Type, then
select a different data type.
Note
Getting Started with Measurement Studio
4-30
ni.com
Chapter 4
Measurement Studio .NET Class Libraries
With all of the numeric controls and the classes that interface with them,
you can perform the following operations:
•
Natively handle a variety of data types, including double, Int64, and
others.
•
Capture any input value and coerce the captured value into range data,
while retaining the initial input value.
•
Configure the scale to be linear or logarithmic, toggle the visibility of
the scale, and customize the scale baseline width.
•
Fill the scale and configure the color of the fill.
•
Bind to other WPF controls so that if you change the value of one
control, it changes the value of the other control.
•
Customize the color, number of ticks, and length of ticks and labels.
•
Configure the format of value labels to engineering or date/time.
•
Interactively change the value of the control by clicking or dragging
and moving the pointer with the mouse.
•
Interactively change the range of an axis and invert the axis at run time
by clicking on the axis end labels.
•
For radial numeric controls, specify the start and sweep angle of the arc
programmatically or from the Properties window.
•
Use automatic division spacing and invert the scale.
Use the Measurement Studio tank, gauge, knob, and slider controls, as
shown in Figure 4-4, to input and display numeric data on your user
interface.
Figure 4-4. Tank, Gauge, Knob, and Slider Controls
© National Instruments
4-31
Getting Started with Measurement Studio
Chapter 4
Measurement Studio .NET Class Libraries
Numeric Textbox and Radix Numeric Textbox Controls
Use the Measurement Studio numeric textbox and radix numeric textbox
controls, as shown in Figure 4-5, to display numeric values and to provide
a way by which end users can edit numeric values.
Figure 4-5. Numeric Edit Textbox Control with Different Value Formats
With the numeric textbox and radix numeric textbox controls and the
classes that interface with the control you can perform the following
operations:
•
Use up and down buttons for easy incrementing and decrementing.
•
Use standard .NET and custom numeric formats for all displayed
numeric values.
•
Bind to other WPF controls so that if you change the value of one
control, it changes the value of the other control.
•
Set the NumericPointerInteractionModes and
NumerixTextboxInteractionModes.
For more information about using the Windows Forms numeric edit control, refer to
the Measurement Studio WPF Numeric Controls Overview section in the NI Measurement
Studio Help.
Tip
Getting Started with Measurement Studio
4-32
ni.com
Chapter 4
Measurement Studio .NET Class Libraries
Boolean Controls
Use the Measurement Studio arrow button, Boolean button, Boolean
content button, power button, switch and LED controls as Boolean controls
on a WPF user interface. Figure 4-6 shows the Boolean controls.
Figure 4-6. Boolean Controls
With the Boolean controls and the classes that interface with the controls,
you can perform the following operations:
•
Receive notification before or after the state of the control changes.
•
Configure how the control behaves when you click the control with the
mouse or press the spacebar when the control has focus.
•
Configure the appearance of the control, including true and false
colors.
•
Specify true and false content for the Boolean content button, switch,
and LED controls.
For more information about using the Boolean controls, refer to the Measurement
Studio WPF Boolean Controls Overview section in the NI Measurement Studio Help.
Tip
Windows Forms Controls
The Windows Forms .NET class library is in the
NationalInstruments.UI.WindowsForms namespace. The Windows
Forms class library encapsulates the following Measurement Studio user
interface controls:
© National Instruments
•
Waveform graph
•
Scatter graph
•
Digital waveform graph
•
Complex graph
•
Intensity graph
•
Legend
4-33
Getting Started with Measurement Studio
Chapter 4
Measurement Studio .NET Class Libraries
•
Knob
•
Gauge
•
Meter
•
Slide
•
Thermometer
•
Tank
•
Numeric edit
•
Switch
•
LED
•
Property editor
•
Array controls
Use this class library to add measurement-specific user interface controls
to your application. You can configure the controls programmatically at
design time, through the Properties window in the Windows Forms
Designer, or at run time with the property editor control. The following
sections describe each of the Measurement Studio Windows Forms user
interface controls.
For more information about using the .NET user interface controls, refer to the Using
the Measurement Studio Windows Forms .NET Controls section in the NI Measurement
Studio Help.
Tip
Getting Started with Measurement Studio
4-34
ni.com
Chapter 4
Measurement Studio .NET Class Libraries
Waveform Graph and Scatter Graph Controls
Use the Measurement Studio waveform graph and scatter graph controls,
as shown in Figure 4-7, to display two-dimensional data on a Windows
Forms user interface. Use the waveform graph to display two-dimensional
linear data. You explicitly specify each value in one dimension and provide
an initial value and interval to implicitly specify the values in the other
dimension. Use the scatter graph to display two-dimensional linear or
nonlinear data: you explicitly specify each value in both dimensions.
Figure 4-7. Waveform Graph Windows Forms Control with Cursors and
Scatter Graph Windows Forms Control with XY Point Annotation;
Both Graphs Have Corresponding Legends
© National Instruments
4-35
Getting Started with Measurement Studio
Chapter 4
Measurement Studio .NET Class Libraries
With the waveform graph and scatter graph controls and the classes that
interface with the controls, you can perform the following operations:
Plot Operations
•
Plot and chart arrays of double-precision floating point values, analog
waveforms, and complex waveforms.
•
Configure a graph to contain multiple plots to show separate but
related data on the same graph. You can configure a graph to
automatically generate different colors for different plots.
•
Draw lines or fills from a plot to an X value, Y value, or another plot.
•
Specify plots in the scatter graph control as X and Y data. Specify plots
in the waveform graph control as X or Y data and optionally with date
and time scaling.
•
Use the extensible plot and plot area drawing capabilities and events to
customize the graph appearance.
•
Use plot data tooltips to display X and Y coordinates when a user
hovers the mouse over a data point.
•
Create custom point and line styles for plots.
•
Specify anti-aliased plots for plot lines.
•
Calculate and display error bands.
Axis Operations
•
Configure a graph to include multiple axes or independent ranges so
that plot data fits the graph plot area.
•
Configure the axis modes to: fixed; autoscaling, including autoscaling
based on the visible data only; strip chart; or scope chart.
•
Use logarithmic axes with configurable bases.
•
Interactively change the range of an axis and invert the axis at run time
by clicking on the axis end labels.
•
Display origin lines.
•
Display captions on the axis.
•
Display grid lines.
•
Position the axis to display on one or both sides of the graph’s plot
area.
•
Configure major, minor, and custom divisions and origin lines.
•
Display axis labels in elapsed time format.
Getting Started with Measurement Studio
4-36
ni.com
Chapter 4
Measurement Studio .NET Class Libraries
Cursor Operations
•
Use cursors to identify key points in plots and the plot area.
•
Configure cursor snap modes as fixed, floating, nearest point, or to
plot.
•
Use cursor labels to display X and Y data coordinates in a customized
format that the cursor crosshair points to, and customize the text font
and colors of the label.
•
Create custom point and line styles for cursors.
•
Interactively move the cursor by clicking and dragging the vertical or
horizontal crosshair or the center of the cursor.
•
Programmatically move the cursor to the previous position, to the next
position, or to a specified coordinate.
•
Create custom mouse cursors programmatically or at design time using
the mouse cursor style editor.
Annotation Operations
•
Configure text labels, arrows, and drawing shapes to annotate a point
anywhere in the plot area of the graph.
•
Configure range area, text labels, and arrows to annotate a range in the
plot area of the graph.
•
Show tooltips configured to display data or other custom text.
Additional Operations
•
Pan and zoom interactively, as well as programmatically.
•
Copy the graph as a BMP, GIF, JPEG, or PNG image to the clipboard
or a file.
•
Perform hit testing of mouse cursor coordinates.
•
Bind a plot to a data source on the waveform graph.
•
Use the AutoFormat dialog box to configure axes.
For more information about using the waveform and scatter graph controls, refer to
the Using the Measurement Studio Windows Forms Scatter and Waveform Graph .NET
Controls section in the NI Measurement Studio Help.
Tip
© National Instruments
4-37
Getting Started with Measurement Studio
Chapter 4
Measurement Studio .NET Class Libraries
Digital Waveform Graph Control
Use the Measurement Studio digital waveform graph control, as shown in
Figure 4-8, to display DigitalWaveform data on a Windows Forms user
interface.
Figure 4-8. Digital Graph Windows Forms Control
With the digital waveform graph control and the classes that interface with
the control, you can perform the following operations:
Plot Operations
•
Plot digital waveform data. Data values can represent up to eight
different digital states.
•
Configure plot labels on the y-axis.
•
Configure plot templates to customize plots that are implicitly created
from plotted data.
•
Specify anti-aliased digital plots.
•
Expand and collapse signal plots interactively or programmatically.
•
Display tooltips.
Getting Started with Measurement Studio
4-38
ni.com
Chapter 4
Measurement Studio .NET Class Libraries
Waveform Sample and Signal State Operations
•
Simultaneously display waveforms and signals or display signals only.
•
Create custom waveform sample and signal state styles.
•
Configure the appearance of sample and state labels.
•
Create custom waveform sample and signal state labels.
Axis Operations
•
Configure the axis modes to fixed, exact autoscaling, or loose
autoscaling.
•
Interactively change the range of an axis and invert the axis at run time
by clicking on the axis end labels.
•
Display captions on the axis.
•
Display grid lines.
•
Position the axis to display on one or both sides of the plot area of the
graph.
•
Configure major, minor, and custom divisions.
Additional Operations
•
Display data in sample or time mode.
•
Perform hit testing of mouse cursor coordinates.
•
Pan with scroll bars.
•
Configure the style and mode of scroll bars.
•
Create custom scroll bars.
•
Pan and zoom interactively and programmatically.
•
Copy the graph as a BMP, GIF, JPEG, or PNG image to the clipboard
or a file.
•
Create custom mouse cursors programmatically or at design time using
the mouse cursor style editor.
For more information about using the digital waveform graph control, refer to the
Using the Measurement Studio Windows Forms Digital Waveform Graph .NET Control
section in the NI Measurement Studio Help.
Tip
© National Instruments
4-39
Getting Started with Measurement Studio
Chapter 4
Measurement Studio .NET Class Libraries
Complex Graph Control
Use the Measurement Studio complex graph control, as shown in
Figure 4-9, to display ComplexDouble data on a Windows Forms user
interface. A ComplexDouble consists of a real part and an imaginary part.
You can use a waveform graph to plot complex waveform data.
Figure 4-9. Complex Graph Windows Forms Control
With the complex graph control and the classes that interface with the
control, you can perform the following operations:
Plot Operations
•
Plot and chart ComplexDouble data.
•
Configure a graph to contain multiple plots to show separate but
related data on the same graph. You can configure a graph to
automatically generate different colors for different plots.
•
Draw lines or fills from a plot to an X value, Y value, or another plot.
•
Use the extensible plot and plot area drawing capabilities and events to
customize the graph appearance.
•
Configure the plot to display arrows. The arrows indicate the direction
of the complex data.
•
Create custom point and line styles for plots.
•
Specify anti-aliased plots for plot lines.
•
Calculate and display error bands
•
Display tooltips
Getting Started with Measurement Studio
4-40
ni.com
Chapter 4
Measurement Studio .NET Class Libraries
Axis Operations
•
Configure a graph to include multiple axes or independent ranges so
that plot data fits the graph plot area.
•
Configure the axis modes to: fixed; autoscaling, including autoscaling
based on the visible data only; strip chart; or scope chart.
•
Interactively change the range of an axis and invert the axis at run time
by clicking on the axis end labels.
•
Display origin lines and grid lines.
•
Configure major, minor, and custom divisions and origin lines.
•
Position the axis to display on one or both sides of the plot area of the
graph.
•
Display captions on the axis.
Cursor Operations
•
Use cursors to identify key points in plots and the plot area.
•
Configure cursor snap modes as fixed, floating, nearest point, or to
plot.
•
Use cursor labels to display X and Y data coordinates that the cursor
crosshair points to, and customize the text font and colors of the label.
•
Create custom point and line styles for cursors.
•
Configure the graph to display cursors that are used to determine the
real, imaginary, magnitude, and phase data coordinates of a point on
the plot area.
•
Create custom mouse cursors programmatically or at design time using
the mouse cursor style editor.
Annotation Operations
© National Instruments
•
Configure text labels, arrows, and drawing shapes to annotate a point
anywhere in the plot area of the graph.
•
Configure range area, text labels, and arrows to annotate a range in the
plot area of the graph.
•
Annotate points and ranges of real, imaginary, and magnitude values.
•
Annotate and label a range of magnitude values for a particular phase.
4-41
Getting Started with Measurement Studio
Chapter 4
Measurement Studio .NET Class Libraries
Additional Operations
•
Pan and zoom interactively.
•
Copy the graph as a BMP, GIF, JPEG, or PNG image to the clipboard
or a file.
•
Use the AutoFormat dialog box to configure axes.
For more information about using the complex graph control, refer to the Using the
Measurement Studio Windows Forms Complex Graph .NET Control section in the
NI Measurement Studio Help.
Tip
Intensity Graph Control
The Intensity Graph is a control designed to plot 3D data on a 2D plot area
using Color to represent the third dimension. The intensity graph accepts a
2D array of data, where each data value is rendered as a block of color on
the graph. The data value to color mapping can be specified by the user.
Figure 4-10. Intensity Graph Windows Forms Control
With the intensity graph control and the classes that interface with the
control, you can perform the following operations:
Getting Started with Measurement Studio
4-42
ni.com
Chapter 4
Measurement Studio .NET Class Libraries
Plot Operations
•
Plot and chart data using Plot, PlotXAppend, and PlotYAppend
methods.
•
Interpolate data for every pixel from the input data to get better visual
detail when the set of input data is sparse.
•
Configure a graph to contain multiple plots to show separate but
related data on the same graph.
•
Use the extensible plot and plot area drawing capabilities and events to
customize the graph appearance.
ColorScale Operations
•
Configure the mapping from value to color for plotting.
•
Configure a graph to include multiple color scales with independent
color mappings for different plots.
•
Configure major, minor, and custom divisions.
Axis Operations
•
Configure a graph to include multiple axes with independent ranges to
fit disparate data in a single graph plot area.
•
Configure the axis modes to fixed, exact autoscaling, loose
autoscaling, strip chart, or scope chart.
•
Configure major, minor, custom divisions, and origin lines.
•
Display axis labels in elapsed time format.
Additional Operations
© National Instruments
•
Use Cursors and Annotations to annotate points or regions in the plot
area.
•
Pan, zoom, move cursor, and move annotation caption interactively.
•
Interactively change the range of an axis or color scale at run time by
clicking on the end labels.
•
Copy the graph as a BMP, GIF, JPEG, or PNG image to the clipboard
or a file.
•
Derive from and extend base classes to allow for easy programmatic
customizability.
•
Use the AutoFormat dialog box to configure axes.
4-43
Getting Started with Measurement Studio
Chapter 4
Measurement Studio .NET Class Libraries
Tip For more information about using the intensity graph control, refer to the Using
the Measurement Studio Windows Forms Intensity Graph .NET Control section in the
NI Measurement Studio Help.
Legend Control
Use the Measurement Studio legend control, as shown in Figure 4-7, to
display symbols and descriptions for a specific set of elements of another
object, such as the plots or cursors of a graph. When you associate the
legend control with another object, any changes you make to that object are
automatically reflected in the legend. For example, if you associate the
legend control with the plots of a graph, any changes you make in the plots
collection editor are automatically reflected in the legend.
For more information about using the legend control, refer to the Using the
Measurement Studio Windows Forms Legend .NET Control section in the NI Measurement
Studio Help.
Tip
Numeric Controls
Use the Measurement Studio numeric controls to display numerical
information, on a Windows Forms user interface, with the look of scientific
instruments. The numeric controls include a knob, gauge, meter, slide,
thermometer, and tank. The following sections describe operations
available with the controls and the classes that interface with them.
With all of the numeric controls and the classes that interface with them,
you can perform the following operations:
•
Configure the scale to be linear or logarithmic, toggle the visibility of
the scale, and customize the scale baseline width.
•
Fill the scale and configure the range, color, dimensions, and style of
the fill.
•
Connect to the Measurement Studio .NET numeric edit control so that
if you change the value of one control, it changes the value of the other
control.
•
Customize the appearance of the control using 3D lab styles or classic
2D styles and change the color and length of ticks and labels.
•
Configure the format of value labels to engineering, date/time, or
elapsed time format.
•
Display tooltips reflecting the current value of the pointer.
•
Interactively change the value of the control by clicking or dragging
and moving the pointer with the mouse.
Getting Started with Measurement Studio
4-44
ni.com
Chapter 4
Measurement Studio .NET Class Libraries
•
Interactively change the range of an axis and invert the axis at run time
by clicking on the axis end labels.
•
Programmatically move the pointer to the previous or next value.
•
Perform hit testing of mouse cursor coordinates.
•
Specify the image format of the control as BMP, GIF, JPEG, or PNG.
Use the Measurement Studio knob, gauge, and meter controls, as shown in
Figure 4-11, to input and display numeric data on your user interface.
Figure 4-11. Knob, Gauge, and Meter Windows Forms Controls
With the knob, gauge, and meter controls and the classes that interface with
the controls, you can perform the following operations:
© National Instruments
•
Specify the start and sweep angle of the arc programmatically or from
the Properties window.
•
Use automatic division spacing, custom divisions, and invert the scale.
4-45
Getting Started with Measurement Studio
Chapter 4
Measurement Studio .NET Class Libraries
Use the Measurement Studio slide, tank, and thermometer controls, as
shown in Figure 4-12, to input and display numeric data on your interface.
Figure 4-12. .NET Slide, Tank, and Thermometer Controls
With the slide, tank, and thermometer controls and the classes that interface
with them, you can perform the following operations:
•
Fill to the minimum or maximum value of the scale.
•
Position the scale horizontally with left, right, or both and position the
scale vertically with top, bottom, or both.
For more information about using the Windows Forms numeric controls, refer to the
Knob, Gauge, Meter, Slide, Tank, or Thermometer Class sections in the NI Measurement
Studio Help.
Tip
Numeric Edit Control
Use the Measurement Studio numeric edit control, as shown in
Figure 4-13, to display numeric values and to provide a way by which end
users can edit numeric values. Typically, you use a numeric edit control to
input or display double numerical data instead of using a Windows Forms
TextBox or NumericUpDown control.
Figure 4-13. Numeric Edit Windows Forms Control
Getting Started with Measurement Studio
4-46
ni.com
Chapter 4
Measurement Studio .NET Class Libraries
With the numeric edit control and the classes that interface with the control
you can perform the following operations:
•
Use up and down buttons for easy incrementing and decrementing.
•
Perform range checking.
•
Set the minimum range value to negative infinity and the maximum
range value to positive infinity.
•
Create custom formats or use built-in numeric formats including
generic, engineering, and simple double. You can use these numeric
formats with other Measurement Studio user interface controls, such
as the waveform graph and numeric pointer controls.
•
Connect to a Measurement Studio numeric control so that if you
change the value of one control, it changes the value of the other
control.
•
Set the coercion mode property to discrete or continuous values. This
property configures the control to allow entry or display of either a
discrete set of values or any value.
•
Set the interaction mode to keyboard and mouse, keyboard only,
mouse only, or none.
For more information about using the Windows Forms numeric edit control, refer to
the NumericEdit Class section in the NI Measurement Studio Help.
Tip
Switch and LED Controls
Use the Measurement Studio switch and LED controls as Boolean controls
on a Windows Forms user interface. You typically use a switch control, as
shown in Figure 4-14, to receive and control Boolean input on an
application user interface.
Figure 4-14. Switch Windows Forms Control in Vertical Toggle 3D Style
© National Instruments
4-47
Getting Started with Measurement Studio
Chapter 4
Measurement Studio .NET Class Libraries
You typically use an LED control, as shown in Figure 4-15, to indicate a
Boolean value on an application user interface.
Figure 4-15. LED Windows Forms Control in Square 3D style
With the switch and LED controls and the classes that interface with the
controls, you can perform the following operations:
•
Receive notification before or after the state of the control changes.
•
Configure how the control behaves when you click the control with the
mouse or press the spacebar when the control has focus.
•
Configure the appearance of the control.
•
Make the control background transparent.
•
Configure the LED control to blink while it is on or off and configure
the rate at which the LED control blinks.
For more information about using the switch and LED controls, refer to the Using the
Measurement Studio Windows Forms Switch and LED .NET Controls section in the
NI Measurement Studio Help.
Tip
Property Editor Control
Use the Measurement Studio property editor control, as shown in
Figure 4-16, to configure properties for Windows Forms controls at run
time.
Getting Started with Measurement Studio
4-48
ni.com
Chapter 4
Measurement Studio .NET Class Libraries
Figure 4-16. Property Editor Windows Forms Control for the Knob
Control Scale Arc Property
With the property editor control and the classes that interface with the
control, you can perform the following operations:
•
Edit any .NET type at run time, including collections.
•
Edit expandable properties that represent nested properties of another
object, such as major divisions of an axis.
•
Display custom editors and type converters for properties.
•
Connect to a Windows Forms control so that if you change the value
of a property of the control, the Property Editor will update to reflect
the change.
•
Configure the display mode as a visual representation of the value,
text-only, or both.
•
Set the interaction mode to edit values or indicator.
For more information about using the property editor control, refer to the Using the
Measurement Studio Property Editor Control topic in the NI Measurement Studio Help.
Tip
© National Instruments
4-49
Getting Started with Measurement Studio
Chapter 4
Measurement Studio .NET Class Libraries
Windows Forms Array Controls
You can create an array of Measurement Studio controls that behave as a
single unit. For example, you can use these array controls to visualize and
control ports of a digital line or values of an array. Measurement Studio
includes switch, LED, and numeric edit array controls. You can create
control arrays of other controls if those controls meet the constraints of the
generic type parameter TControl.
Switch and LED Array Controls
Use the Measurement Studio switch and LED array controls as an array of
Boolean controls on a Windows Forms user interface. You typically use a
switch array control, as shown in Figure 4-17 to control ports of a digital
line or values of an array. You typically use an LED array control, as shown
in Figure, to visualize ports of a digital line or values of an array.
Figure 4-17. Switch and LED Array Controls
With the switch and LED array controls and the classes that interface with
the controls, you can perform the following operations:
•
Set values by passing an array of data.
•
Modify the number of controls displayed based on the length of the
specified values.
•
Receive notification before or after the state of the control changes.
•
Configure how the control behaves when you click it with the mouse
or press the spacebar when the control has focus.
•
Configure the appearance of the control.
•
Make the control background transparent.
Getting Started with Measurement Studio
4-50
ni.com
Chapter 4
Measurement Studio .NET Class Libraries
•
Configure the LED controls to blink while they are on or off and
configure the rate at which the LED controls blink.
•
Configure the layout of the control to be horizontal or vertical.
•
Bind the value of the control to a data source.
•
Mark an array of Boolean controls so that only one can be true at a
time.
For more information about using the switch and LED array controls, refer to the
Using the Measurement Studio Control Array .NET Controls topic in the NI Measurement
Studio Help.
Tip
Numeric Edit Array Control
Use the Measurement Studio numeric edit array control, as shown in
Figure 4-18 to control and visualize values of an array of double values.
With the numeric edit array control and the classes that interface with the
control you can perform the following operations:
Figure 4-18. Numeric Edit Array Control
© National Instruments
•
Set values by passing an array of data.
•
Modify the number of controls displayed based on the length of the
array of values you specify.
•
Use up and down buttons for easy incrementing and decrementing.
•
Perform range checking.
•
Set the minimum range value to negative infinity and the maximum
range value to positive infinity.
•
Create custom formats or use built-in numeric formats including
generic, engineering, and simple double.
•
Connect to a numeric control so that if you change the value of one
control, it changes the value of the other control.
•
Set the coercion mode property to discrete or continuous values. This
property configures the control to allow entry or display of either a
discrete set of values or any value.
•
Set the interaction mode to keyboard and mouse, keyboard only,
mouse only, or none.
4-51
Getting Started with Measurement Studio
Chapter 4
Measurement Studio .NET Class Libraries
•
Use the edit box to select text programmatically and to validate text
values.
•
Configure the layout of the control to be horizontal or vertical.
•
Bind the value of the control to a data source.
For more information about using the numeric edit array control, refer to the Using
the Measurement Studio Control Array .NET Controls topic in the NI Measurement Studio
Help.
Tip
InstrumentControlStrip Control
You can use the InstrumentControlStrip control as a toolbar for editing
property values of another control through the associated editors at run
time. For example, you can populate the InstrumentControlStrip with
ToolStripPropertyEditor items that edit property values of a waveform
graph through the associated editors at run time. The editor displayed by
the ToolStripPropertyEditor is the same editor that displays when you edit
the property at design time.
Getting Started with Measurement Studio
4-52
ni.com
Chapter 4
Measurement Studio .NET Class Libraries
Figure 4-19. InstrumentControlStrip Control
For more information about the InstrumentControlStrip control, refer to Using the
Measurement Studio Windows Forms Instrument Control Strip .NET Control topic in the
NI Measurement Studio Help.
Tip
© National Instruments
4-53
Getting Started with Measurement Studio
ASP.NET Web Forms Controls
The Measurement Studio ASP.NET user interface controls are in the Web
Forms .NET class library. The Web Forms .NET class library is in the
NationalInstruments.UI.WebForms namespace. The Web Forms
class library encapsulates the following Measurement Studio user interface
controls:
•
Waveform graph
•
Scatter graph
•
Digital waveform graph
•
Complex graph
•
Legend
•
Knob
•
Gauge
•
Meter
•
Slide
•
Thermometer
•
Tank
•
Numeric edit
•
Switch
•
LED
•
AutoRefresh
Measurement Studio Web Forms controls require complex UI functionality such as
callbacks, view state management, and event handling to function properly. ASP.NET
Model-View-Controller (MVC) does not include this functionality; therefore,
Measurement Studio Web Forms controls do not support MVC.
Note
Use this class library to add measurement-specific user interface controls
to your Web application. You can configure the controls programmatically
at design time or through the Properties window in the Web Forms
Designer. The following sections describe each of the Measurement Studio
Web Forms user interface controls.
Chapter 4
Measurement Studio .NET Class Libraries
Waveform Graph and Scatter Graph Controls
Use the Measurement Studio waveform graph and scatter graph controls,
as shown in Figure 4-20, to display two-dimensional data on a Web-based
user interface. Use the waveform graph to display two-dimensional linear
data. You explicitly specify each value in one dimension and provide an
initial value and interval to implicitly specify the values in the other
dimension. Use the scatter graph to display two-dimensional linear or
nonlinear data: you explicitly specify each value in both dimensions.
Figure 4-20. Waveform Graph and Scatter Graph Web Forms Controls; Both Graphs
Have Corresponding Legends
With the waveform graph and scatter graph controls and the classes that
interface with the controls, you can perform the following operations:
© National Instruments
4-55
Getting Started with Measurement Studio
Chapter 4
Measurement Studio .NET Class Libraries
Plot Operations
•
Plot and chart arrays of double-precision floating point values, analog
waveforms, and complex waveforms.
•
Configure a graph to contain multiple plots to show separate but
related data on the same graph. You can configure a graph to
automatically generate different colors for different plots.
•
Draw lines or fills from a plot to an X value, Y value, or another plot.
•
Specify plots in the scatter graph control as X and Y data. Specify plots
in the waveform graph control as X or Y data and optionally with date
and time scaling.
•
Use the extensible plot and plot area drawing capabilities and events to
customize the graph appearance.
•
Create custom point and line styles for plots.
•
Specify anti-aliased plots for plot lines.
•
Calculate and display error bands.
•
Configure the plot to specify how data is saved and restored across
HTTP requests.
Axis Operations
•
Configure a graph to include multiple axes or independent ranges so
that plot data fits the graph plot area.
•
Configure the axis modes to: fixed; autoscaling, including autoscaling
based on the visible data only; strip chart; or scope chart.
•
Use logarithmic axes with configurable bases.
•
Interactively change the range of an axis and invert the axis at run time
by clicking on the axis end labels.
•
Configure major, minor, and custom divisions and origin lines.
•
Display axis labels in elapsed time format.
Cursor Operations
•
Use cursors to identify key points in plots and the plot area.
•
Configure cursor snap modes to be floating, nearest point, or to plot.
•
Use cursor labels to display X and Y data coordinates in a customized
format that the cursor crosshair points to, and customize the text font
and colors of the label.
•
Create custom point and line styles for cursors.
Getting Started with Measurement Studio
4-56
ni.com
Chapter 4
Measurement Studio .NET Class Libraries
•
Programmatically move the cursor to the previous position, to the next
position, or to a specified coordinate.
•
Create custom mouse cursors programmatically or at design time using
the mouse cursor style editor.
Annotation Operations
•
Configure text labels, arrows, and drawing shapes to annotate a point
anywhere in the plot area of the graph.
•
Configure range area, text labels, and arrows to annotate a range in the
plot area of the graph.
Additional Operations
•
Zoom interactively and programmatically.
•
Specify the image format of the control as BMP, GIF, JPEG, or PNG.
•
Use the AutoFormat dialog box to configure axes.
For more information about using the waveform and scatter graph controls, refer to
the Using the Measurement Studio Web Forms Scatter and Waveform Graph .NET Controls
section in the NI Measurement Studio Help.
Tip
Digital Waveform Graph Control
Use the Measurement Studio digital waveform graph control, as shown in
Figure 4-21, to display DigitalWaveform data in an ASP.NET Web
application.
© National Instruments
4-57
Getting Started with Measurement Studio
Chapter 4
Measurement Studio .NET Class Libraries
Figure 4-21. Digital Waveform Graph Web Forms Control
With the digital waveform graph control and the classes that interface with
the control, you can perform the following operations:
Plot Operations
•
Plot digital waveform data, including digital signal state data and
timing information.
•
Configure plot labels on the y-axis.
•
Configure plot templates to customize plots that are implicitly created
from plotted data.
•
Specify anti-aliased digital plots.
•
Expand and collapse signal plots interactively as well as
programmatically.
Getting Started with Measurement Studio
4-58
ni.com
Chapter 4
Measurement Studio .NET Class Libraries
Waveform Sample and Signal State Operations
•
Simultaneously display waveforms and signals or display signals only.
•
Create custom waveform sample and signal state styles.
•
Configure the appearance of sample and state labels.
•
Create custom waveform sample and signal state labels.
Axis Operations
•
Configure the axis modes to fixed, exact autoscaling, or loose
autoscaling.
•
Interactively change the range of an axis and invert the axis at run time
by clicking on the axis end labels.
•
Display captions on the axis and grid lines.
•
Position the axis to display on one or both sides of the graph’s plot
area.
•
Configure major, minor, and custom divisions.
Additional Operations
•
Display data in sample or time mode.
•
Configure the style and mode of scroll bars.
•
Create custom scroll bars.
•
Zoom interactively as well as programmatically.
•
Specify the image format of the control as BMP, GIF, JPEG, or PNG.
•
Create custom mouse cursors programmatically or at design time using
the mouse cursor style editor.
For more information about using the digital waveform graph control, refer to the
Using the Measurement Studio Web Forms Digital Waveform Graph .NET Control section
in the NI Measurement Studio Help.
Tip
Complex Graph Control
Use the Measurement Studio complex graph control, as shown in
Figure 4-22, to display ComplexDouble data on a ASP.NET Web
application. A ComplexDouble consists of a real part and an imaginary
part. You can use a waveform graph to plot complex waveform data.
© National Instruments
4-59
Getting Started with Measurement Studio
Chapter 4
Measurement Studio .NET Class Libraries
Figure 4-22. Complex Graph Web Forms Control
With the complex graph control and the classes that interface with the
control, you can perform the following operations:
Plot Operations
•
Plot and chart ComplexDouble data.
•
Configure a graph to contain multiple plots to show separate but
related data on the same graph. You can configure a graph to
automatically generate different colors for different plots.
•
Draw lines or fills from a plot to an X value, Y value, or another plot.
•
Use the extensible plot and plot area drawing capabilities and events to
customize the graph appearance.
•
Configure the plot to display arrows. The arrows indicate the direction
of the complex data.
•
Create custom point and line styles for plots.
•
Specify anti-aliased plots for plot lines.
•
Calculate and display error bands.
•
Configure the plot to specify how data is saved and restored across
HTTP requests.
Getting Started with Measurement Studio
4-60
ni.com
Chapter 4
Measurement Studio .NET Class Libraries
Axis Operations
•
Configure a graph to include multiple axes or independent ranges so
that plot data fits the graph plot area.
•
Configure the axis modes to: fixed; autoscaling, including autoscaling
based on the visible data only; strip chart; or scope chart.
•
Interactively change the range of an axis and invert the axis at run time
by clicking on the axis end labels.
•
Display origin lines, captions on the axis, and grid lines.
•
Position the axis to display on one or both sides of the plot area of the
graph.
•
Configure major, minor, and custom divisions and origin lines.
Cursor Operations
•
Use cursors to identify key points in plots and the plot area.
•
Configure cursor snap modes to be floating, nearest point, or to plot.
•
Use cursor labels to display real, imaginary, magnitude, or phase data
that the cursor crosshair points to, and customize the text font and
colors of the label.
•
Create custom point and line styles for cursors.
•
Programmatically move the cursor to the previous position, to the next
position, or to a specified coordinate.
•
Create custom mouse cursors programmatically or at design time using
the mouse cursor style editor.
Annotation Operations
•
Configure text labels, arrows, and drawing shapes to annotate a point
anywhere in the plot area of the graph.
•
Configure range area, text labels, and arrows to annotate a range in the
plot area of the graph.
•
Annotate and label a magnitude value.
•
Annotate and label a range of magnitude values for a particular phase.
Additional Operations
© National Instruments
•
Zoom interactively as well as programmatically.
•
Specify the image format of the control as BMP, GIF, JPEG, or PNG.
•
Use the AutoFormat dialog box to configure axes.
4-61
Getting Started with Measurement Studio
Chapter 4
Measurement Studio .NET Class Libraries
For more information about using the complex graph control, refer to the Using the
Measurement Studio Web Forms Complex Graph .NET Control section in the
NI Measurement Studio Help.
Tip
Legend Control
Use the Measurement Studio legend control, as shown in Figure 4-14, to
display symbols and descriptions for a specific set of elements of another
object, such as the plots or cursors of a graph. When you associate the
legend control with another object, any changes you make to that object are
automatically reflected in the legend. For example, if you associate the
legend control with the plots of a graph, any changes you make in the plots
collection editor are automatically reflected in the legend.
For more information about using the legend control, refer to the Using the
Measurement Studio Web Forms Legend .NET Control section in the NI Measurement
Studio Help.
Tip
Numeric Controls
Use the Measurement Studio numeric controls to display numerical
information in an ASP.NET Web application with the look of scientific
instruments. The numeric controls include a knob, gauge, meter, slide,
thermometer, and tank. The following sections describe operations
available with the controls and the classes that interface with them.
With all of the numeric controls and the classes that interface with them,
you can perform the following operations:
•
Configure the scale to be linear or logarithmic and toggle the visibility
of the scale.
•
Fill the scale and configure the range, color, dimensions, and style of
the fill.
•
Connect to a Measurement Studio .NET numeric edit control so that if
you change the value of one control, it changes the value of the other
control.
•
Customize the appearance of the control using 3D lab styles or classic
2D styles and change the color and length of ticks and labels.
•
Configure the format of value labels to engineering or date/time.
•
Specify the image format of the control as BMP, GIF, JPEG, or PNG.
•
Interactively change the range of an axis and invert the axis at run time
by clicking on the axis end labels.
•
Display tooltips reflecting the current value of the pointer.
Getting Started with Measurement Studio
4-62
ni.com
Chapter 4
Measurement Studio .NET Class Libraries
•
Interactively change the value of the control by clicking the pointer
with the mouse.
•
Programmatically move the pointer to the previous or the next value.
Use the Measurement Studio knob, gauge, and meter controls, as shown in
Figure 4-23, to input and display numeric data on your user interface.
Figure 4-23. Knob, Gauge, and Meter Web Forms Controls
With the knob, gauge, and meter controls and the classes that interface with
the controls, you can perform the following operations:
© National Instruments
•
Specify the start and sweep angle of the arc programmatically or from
the Properties window.
•
Use automatic division spacing, custom divisions, and invert the scale.
4-63
Getting Started with Measurement Studio
Chapter 4
Measurement Studio .NET Class Libraries
Use the Measurement Studio slide, tank, and thermometer controls, as
shown in Figure 4-24, to input and display numeric data on your interface.
Figure 4-24. Slide, Tank, and Thermometer Web Forms Controls
With the slide, tank, and thermometer controls and the classes that interface
with them, you can perform the following operations:
•
Fill to the minimum or maximum value of the scale.
•
Position the scale horizontally with left, right, or both and position the
scale vertically with top, bottom, or both.
For more information about using the Web Forms knob, gauge, meter, slide, tank, or
thermometer controls, refer to the Knob, Gauge, Meter, Slide, Tank, or Thermometer Class
sections in the NI Measurement Studio Help.
Tip
Getting Started with Measurement Studio
4-64
ni.com
Chapter 4
Measurement Studio .NET Class Libraries
Numeric Edit Control
Use the Measurement Studio numeric edit control, as shown in
Figure 4-25, to display numeric values and to provide a way by which end
users can edit numeric values. Typically, you use a numeric edit control to
input or display double numerical data instead of using a Web Forms
TextBox control.
Figure 4-25. Numeric Edit Web Forms Control
With the numeric edit control and the classes that interface with the control
you can perform the following operations:
•
Perform range checking.
•
Set the minimum range value to negative infinity and the maximum
range value to positive infinity.
•
Create custom formats or use built-in numeric formats including
generic, engineering, and simple double. You can use these numeric
formats with other Measurement Studio user interface controls, such
as the waveform graph and numeric pointer controls.
•
Connect to a Measurement Studio numeric control so that if you
change the value of one control, it changes the value of the other
control.
•
Set the coercion mode property to discrete or continuous values. This
property configures the control to allow entry or display of either a
discrete set of values or any value.
•
Validate and format data without posting back to the Web server.
For more information about using the Web Forms numeric edit control, refer to the
NumericEdit Class section in the NI Measurement Studio Help.
Tip
© National Instruments
4-65
Getting Started with Measurement Studio
Chapter 4
Measurement Studio .NET Class Libraries
Switch and LED Controls
Use the Measurement Studio switch and LED controls as Boolean controls
in an ASP.NET Web application. You typically use a switch control to
receive and control Boolean input in an ASP.NET Web application. You
typically use an LED control to indicate a Boolean value on an ASP.NET
Web application. The switch and LED controls are shown in Figure 4-26
Figure 4-26. Switch Web Forms Control in Vertical Toggle 3D Style and
LED Web Forms Control in Square 3D Style
With the switch and LED controls and the classes that interface with the
controls, you can perform the following operations:
•
Receive notification before or after the state of the control changes.
•
Specify the image format of the control as BMP, GIF, JPEG, or PNG.
•
Configure the appearance of the control.
•
Configure the LED control to blink while it is on or off and configure
the rate at which the LED control blinks.
For more information about using the switch and LED controls, refer to the Using the
Measurement Studio Web Forms Switch and LED .NET Controls section in the
NI Measurement Studio Help.
Tip
AutoRefresh Control
Use the AutoRefresh control to update a Web control or a group of Web
controls on the client at a specified interval.
The AutoRefresh control uses the ASP.NET client callback architecture to
update a control or a group of controls at a specified interval. The
AutoRefresh control sets up a timer inside the browser using Javascript.
Getting Started with Measurement Studio
4-66
ni.com
Chapter 4
Measurement Studio .NET Class Libraries
When the timer elapses, the AutoRefresh updates the controls in the
AutoRefresh group. For down-level browsers, the controls update when the
page posts back to the server. If the client browser supports client callbacks,
the client-side script rendered by the AutoRefresh control uses a client
callback to update the associated controls on the client without posting the
page back to the server.
The AutoRefresh control is designed to work with the ASP.NET AJAX UpdatePanel
and Timer controls in Visual Studio 2010.
Note
AutoRefresh Callback
This feature provides a mechanism for updating the Enabled and
Interval properties for AutoRefresh from within the Refresh
callback, allowing you to turn off the AutoRefresh or change the
Interval during an asynchronous HTTP request without causing a
postback.
© National Instruments
4-67
Getting Started with Measurement Studio
Measurement Studio Integrated
Tools and Features
5
When you use Measurement Studio in the Visual Studio environment, you
have access to measurement and automation tools and features for Visual
Basic .NET and Visual C#. These integrated tools and features are designed
to help you quickly and easily build measurement and automation
applications.
This chapter includes the following sections to help you develop
applications with Measurement Studio:
•
Measurement Studio Menu
•
Creating a Measurement Studio Project
•
Adding or Removing Measurement Studio .NET Class Libraries
•
Creating a Measurement Studio NI-DAQmx Application
•
Creating an Instrument Control Application
•
Selecting a Measurement Studio Parameter Value
•
Using the Instrument Driver Wizard
Refer to the Creating Projects with Measurement Studio Core section in
the NI Measurement Studio Help for more information about the
functionality of these tools and features.
Measurement Studio Menu
The Measurement Studio Menu provides an easy way to access the
following National Instruments resources and tools:
© National Instruments
•
Measurement Studio Evaluation Home Page—Launches the Try
NI Measurement Studio for Visual Studio site on ni.com. This menu
item appears only if you do not have a Measurement Studio license
already activated.
•
Parameter Assistant—Launches the Measurement Studio Parameter
Assistant. Use the Measurement Studio Parameter Assistant to
discover and insert valid parameter values for various Measurement
5-1
Getting Started with Measurement Studio
Chapter 5
Measurement Studio Integrated Tools and Features
Studio class libraries, such as NI-DAQmx, NI-488.2, and NI-VISA
methods. The Parameter Assistant is available only if you have
Measurement Studio class libraries installed that are supported by the
Parameter Assistant.
•
Add/Remove .NET Class Libraries Wizard—Launches the
Add/Remove .NET Class Libraries wizard, which you can use to add
or remove Measurement Studio class libraries or assemblies in existing
Visual Basic .NET or Visual C# projects. This menu option is available
only when you have a Visual C# or Visual Basic .NET project open.
•
Refresh Project License File—Updates the licenses.licx file in
a Measurement Studio project to the currently referenced
Measurement Studio assemblies. The Refresh Project process works
by going through the licenses.licx file line by line for the active
project and removing each Measurement Studio licensed type that
matches the Measurement Studio PublicKeyToken. After all
Measurement Studio licensed types are removed from the
licenses.licx file, the current Measurement Studio licensed types
that are referenced by the project are added to the licenses.licx
file. This ensures all Measurement Studio licensed types used by the
project are added to the licenses.licx file. This menu option is
available only when you have a Visual C# or Visual Basic .NET project
open.
•
Refresh Web.Config File—Updates the Web.Config file in a
Measurement Studio ASP.NET project to the currently referenced
Measurement Studio assemblies. This menu option is available only
when you have a ASP.NET Web Site project open.
•
Update Measurement Studio Project References—Updates any
outdated Measurement Studio references to the latest version installed
on the system. This menu option is available only when you have a
Visual C# or Visual Basic .NET Windows Forms project open.
•
NI Tools—Includes links to the following NI tools:
–
Measurement & Automation Explorer (MAX)—Use MAX to
configure NI hardware; add new channels, interfaces, and tasks;
execute system diagnostics; and view devices and instruments
connected to the system. The MAX menu option is available only
if you have MAX installed.
–
NI I/O Trace—Use NI I/O Trace to monitor, record, and display
National Instruments API calls made by instrument connectivity
applications. Use NI I/O Trace to quickly locate and analyze any
erroneous National Instruments API calls that an application
makes and verify that the communication with an instrument is
Getting Started with Measurement Studio
5-2
ni.com
Chapter 5
Measurement Studio Integrated Tools and Features
correct. The NI I/O Trace menu item is available only if you have
NI I/O Trace installed.
–
© National Instruments
Distributed System Manager—Use Distributed System
Manager to edit, create, and monitor network or shared variables.
For more information, refer to the NI Distributed System Manager
Help. In Distributed System Manager, select Help»System
Manager Overview to access the help.
•
Measurement Studio Examples—Launches the Measurement Studio
example directory. You can use these example programs to help you
learn and understand key concepts and to explore the functionality of
Measurement Studio.
•
NI Measurement Studio Help—Use the NI Measurement Studio
Help to access detailed Measurement Studio help, including function
reference, walkthroughs, and conceptual topic documentation on
developing with Measurement Studio.
•
Measurement Studio Getting Started Guide—Launches the Getting
Started with Measurement Studio manual.
•
Measurement Studio Online Resources—Includes links to the
following NI Web sites:
–
Measurement Studio Home Page—Launches the Measurement
Studio Web site at ni.com/mstudio, which contains
Measurement Studio news, support, downloads, and evaluation
software.
–
Instrument Driver Network—Launches the NI Instrument
Driver Network Web site at ni.com/devzone/idnet, which is
the central resource for downloading, developing, and submitting
instrument drivers.
–
Discussion Forums—Launches the NI Discussion Forums Web
site at forums.ni.com/ni. With NI Discussion Forums, you
can participate in discussion forums and exchange code with
measurement and automation developers around the world.
–
Search Technical Support—Launches the NI Technical Support
Web site at ni.com/support. These support resources are
available for most products at no cost to registered users and
include software drivers and updates, a KnowledgeBase, product
manuals, step-by-step troubleshooting wizards, hardware
schematics and conformity documentation, example code,
tutorials and application notes, instrument drivers, discussion
forums, and a measurement glossary.
5-3
Getting Started with Measurement Studio
Chapter 5
Measurement Studio Integrated Tools and Features
–
NI Developer Zone—Launches the NI Developer Zone Web site
at zone.ni.com, which contains an entire library of example
programs, tutorial information, and technical presentations, along
with a community area for sharing ideas, questions, and source
code with other developers.
•
Check in NI VLM Licenses—Checks in the Measurement Studio
concurrent license that you have checked out from a VLM (Volume
License Manager) server. If your license has already been checked in
and you select this menu option, there is no change to your license
status. This menu option is available only when you are using a VLM
license.
•
Check for Updates—Launches the NI Update Service, which checks
for updates to National Instruments software you have installed.
•
Patents—Provides information about National Instruments patents.
•
Licenses—Provides information about National Instruments licenses.
•
About Measurement Studio—Launches the NI Measurement Studio
About box, which provides version information.
•
Activate Measurement Studio—Launches the NI Activation Wizard,
which guides you through activating Measurement Studio. This menu
item appears only if you do not have a Measurement Studio license
already activated.
•
Purchase Measurement Studio—Launches the NI Measurement
Studio Web page, where you can purchase a Measurement Studio
license. This menu item appears only if you have not purchased a
Measurement Studio license.
Creating a Measurement Studio Project
Measurement Studio includes class library and application templates that
you can use to quickly create measurement applications with Visual Basic
.NET and Visual C#. Refer to the walkthroughs in Chapter 2 and Chapter
3 for step-by-step instructions on how to create a Measurement Studio
project. Use the Visual Studio New Project dialog box, as shown in
Figure 5-1, to access these templates and to create projects. You can create
the following projects in Measurement Studio:
•
Measurement Studio Visual Basic .NET project (WPF and Windows
Forms)
•
Measurement Studio Visual C# project (WPF and Windows Forms)
•
Measurement Studio ASP.NET Web site
Getting Started with Measurement Studio
5-4
ni.com
Chapter 5
Measurement Studio Integrated Tools and Features
Figure 5-1. New Project Dialog Box in Visual Studio 2010
For more information about using project templates to create a new Measurement
Studio project, refer to the Creating a New Measurement Studio Project section in the
NI Measurement Studio Help. For information about converting Measurement Studio
projects, refer to the Converting Measurement Studio Projects section in the
NI Measurement Studio Help.
Tip
Adding or Removing Measurement Studio .NET Class
Libraries
To add or remove Measurement Studio .NET class libraries from a project,
use the Measurement Studio Add/Remove .NET Class Libraries wizard on
the Measurement Studio menu. This wizard provides an interface, as shown
in Figure 5-2, that you can use to select the Measurement Studio .NET class
libraries you want to add to or remove from a project.
When you exit the wizard, the wizard adds or removes the appropriate
references to or from the project, thus adding or removing the functionality
associated with the class library.
© National Instruments
5-5
Getting Started with Measurement Studio
Chapter 5
Measurement Studio Integrated Tools and Features
Figure 5-2. Measurement Studio Add/Remove Class Libraries Wizard
for Visual Studio 2010
For more information about using the Add/Remove .NET Class Libraries wizard to
add or remove Measurement Studio .NET class libraries, refer to the Adding or Removing
Measurement Studio .NET Class Libraries section in the NI Measurement Studio Help.
Tip
Creating a Measurement Studio NI-DAQmx Application
To create a Measurement Studio NI-DAQmx application, use the NI DAQ
Windows Application template, which launches the DAQ Assistant. The
DAQ Assistant integrates into Visual Studio as a code designer. Use the
DAQ Assistant user interface, as shown in Figure 5-3, to interactively
create and configure the NI-DAQmx task. The DAQ Assistant
automatically generates a Visual Basic .NET or Visual C# class that
includes the functionality you configure in the user interface.
The DAQ Assistant is available only if you have installed NI-DAQmx and either the
Measurement Studio Professional or Measurement Studio Enterprise package.
Note
Getting Started with Measurement Studio
5-6
ni.com
Chapter 5
Measurement Studio Integrated Tools and Features
Refer to Chapter 2 and Chapter 3, Creating Applications with Measurement
Studio for Visual Studio 2010, for step-by-step instructions on how to
create DAQ applications.
Figure 5-3. DAQ Assistant in Visual Studio 2012
The DAQ Assistant interactively assists you in performing the following
operations:
© National Instruments
•
Creating an NI-DAQmx task class
•
Configuring an NI-DAQmx task class
•
Generating a Visual Basic .NET or Visual C# class that includes the
functionality you configure in the user interface
•
Generating code that uses an NI-DAQmx task class
5-7
Getting Started with Measurement Studio
Chapter 5
Measurement Studio Integrated Tools and Features
•
Using an NI-DAQmx task class in a project
•
Generating a DAQ component that uses the task to provide appropriate
operations for your measurement type.
For more information about using the DAQ Assistant to create a Measurement Studio
NI-DAQmx application, refer to the Creating a Measurement Studio NI-DAQmx
Application section in the NI Measurement Studio Help.
Tip
Creating an NI-DAQmx User Interface
Using the Configure DAQ Component UI wizard, as shown in Figure 5-4,
you can customize and preview a user interface and code for your task. The
wizard also generates event handlers and code to acquire data and present
it on your generated user interface.
Figure 5-4. Configure DAQ Component UI Wizard in Visual Studio 2012
For more information on how to create an NI-DAQmx user interface, refer to the
Using a .NET DAQ Component in a Project topic in the NI Measurement Studio Help.
Tip
Getting Started with Measurement Studio
5-8
ni.com
Chapter 5
Measurement Studio Integrated Tools and Features
Creating an Instrument Control Application
To create a Measurement Studio instrument control application, use the
NI VISA Windows Application template, which launches the Instrument
I/O Assistant. The Instrument I/O Assistant, as shown in Figure 5-5,
integrates into Visual Studio as a code designer. Use the Instrument I/O
Assistant user interface to create and configure the instrumentation task.
The Instrument I/O Assistant generates a Visual Basic .NET or Visual C#
class that includes the functionality you configure in the user interface. Use
this assistant to help you write code that communicates with devices such
as serial, Ethernet, or GPIB instruments.
The Instrument I/O Assistant is available only if you have installed either the
Measurement Studio Professional or Measurement Studio Enterprise package, and if you
are using Measurement Studio support for Visual Studio 2010.
Note
Refer to Chapter 3, Creating Applications with Measurement Studio for
Visual Studio 2010, for step-by-step instructions on how to use the
Instrument I/O Assistant.
© National Instruments
5-9
Getting Started with Measurement Studio
Chapter 5
Measurement Studio Integrated Tools and Features
Figure 5-5. Instrument I/O Assistant
The Instrument I/O Assistant aids you in performing the following
operations:
•
Creating an instrumentation task class.
•
Configuring an instrumentation task class to communicate with an
instrument and parse data you receive from the instrument.
For more information about using the Instrument I/O Assistant to create a
Measurement Studio instrument control application, refer to the Creating a Measurement
Studio Instrument Control Application section of the NI Measurement Studio Help.
Tip
Getting Started with Measurement Studio
5-10
ni.com
Chapter 5
Measurement Studio Integrated Tools and Features
Selecting a Measurement Studio Parameter Value
To access I/O devices or resources, you must specify string constants or
scalar values for many method parameters and property values. Use the
Measurement Studio Parameter Assistant, available from the Measurement
Studio menu, to discover and insert into your code valid parameter values
for methods and various Measurement Studio class libraries, such as
NI-DAQmx, NI-488.2, and NI-VISA.
With the Parameter Assistant, you can select the correct parameter value for
a device or resource, as shown in Figure 5-6, based on your current system
configuration. Click the Insert Selected Item button on the Parameter
Assistant to insert the value into the current location in the active source
file.
Figure 5-6. Measurement Studio Parameter Assistant
For information about using the Measurement Studio Parameter Assistant to select a
parameter value, refer to the Selecting a Measurement Studio Parameter Value section in
the NI Measurement Studio Help.
Tip
Using the Instrument Driver Wizard
To use an IVI or VXI plug&play instrument driver with a C DLL in a
Measurement Studio .NET application, use the Measurement Studio .NET
Instrument Driver wizard to create .NET entry points to the C DLL
functions you need to call from your application. Use the Add New Item
wizard to select the .NET Instrument Driver Wizard.
© National Instruments
5-11
Getting Started with Measurement Studio
Chapter 5
Measurement Studio Integrated Tools and Features
The Measurement Studio .NET Instrument Driver wizard, as shown in
Figure 5-7, generates a .NET wrapper class for calling into IVI, VXI
plug&play, and legacy instrument drivers based on the instrument driver
function panel, header file, and an optional .sub file for IVI drivers. The
wizard can generate both Visual C# and Visual Basic .NET source code.
After completing the wizard, a new instrument driver wrapper class is
added to your project and opened in the source code editor.
Figure 5-7. Launching the Measurement Studio .NET Instrument Driver Wizard from
the Add New Item Wizard
For information about the .NET instrument driver wizard, refer to the Calling
Instrument Drivers from .NET Languages topic in the NI Measurement Studio Help.
Tip
Getting Started with Measurement Studio
5-12
ni.com
Technical Support and
Professional Services
A
Log in to your National Instruments ni.com User Profile to get
personalized access to your services. Visit the following sections of
ni.com for technical support and professional services:
•
Support—Technical support at ni.com/support includes the
following resources:
–
Self-Help Technical Resources—For answers and solutions,
visit ni.com/support for software drivers and updates,
a searchable KnowledgeBase, product manuals, step-by-step
troubleshooting wizards, thousands of example programs,
tutorials, application notes, instrument drivers, and so on.
Registered users also receive access to the NI Discussion Forums
at ni.com/forums. NI Applications Engineers make sure every
question submitted online receives an answer.
–
Standard Service Program Membership—This program
entitles members to direct access to NI Applications Engineers
via phone and email for one-to-one technical support, as well as
exclusive access to self-paced online training modules at
ni.com/self-paced-training. All customers automatically
receive a one-year membership in the Standard Service Program
(SSP) with the purchase of most software products and bundles
including NI Developer Suite. NI also offers flexible extended
contract options that guarantee your SSP benefits are available
without interruption for as long as you need them. Visit
ni.com/ssp for more information.
For information about other technical support options in your
area, visit ni.com/services, or contact your local office at
ni.com/contact.
© National Instruments
•
Training and Certification—Visit ni.com/training for training
and certification program information. You can also register for
instructor-led, hands-on courses at locations around the world.
•
System Integration—If you have time constraints, limited in-house
technical resources, or other project challenges, National Instruments
A-1
Getting Started with Measurement Studio
Appendix A
Technical Support and Professional Services
Alliance Partner members can help. To learn more, call your local
NI office or visit ni.com/alliance.
You also can visit the Worldwide Offices section of ni.com/niglobal
to access the branch office Web sites, which provide up-to-date contact
information, support phone numbers, email addresses, and current events.
Getting Started with Measurement Studio
A-2
ni.com