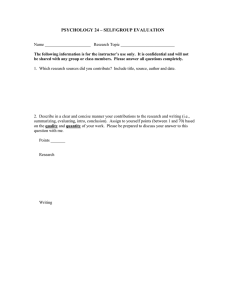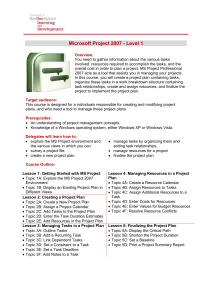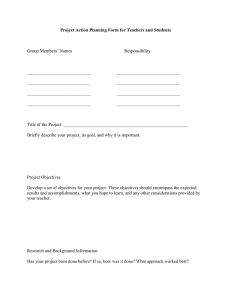D-Show Quick Start Guide - Digidesign Support Archives
advertisement

SOFTWARE SCREENS Use the View Mode switches (C) or the Trackball (H) to display the different software screens Outputs View, adjust, name, and configure outputs Snapshots Store, recall, and edit snapshots Plug-ins Assign, route, and configure plug-ins Customer Support www.digidesign.com B Inputs View, adjust, name, and configure inputs INPUT FADERS E VCAs To assign channels to a VCA 1. Press VCAs in the Output Faders section 2. Press Multi Assign on the VCA to which you want to assign channels 3. Press Select on each channel to include in the VCA 4. Press Multi Assign on the VCA again to confirm Filing Transfer, save, and load data Patchbay Manage hardware I/O routing and channel assignment * Multi-Select does not apply to Input Gain and Pad Options Configure the system, install plugins, and customize preferences USA | 1.650.731.6100 or 1.888.456.3444 UK | 44.(0).1753.653.322 Japan | 81.3.3505.3417 Default To reset a fader, knob, or switch parameter 1. Hold Default 2. Press Select to reset a fader; press the knob or switch you want to reset 1/05. Digidesign, Digidesign Development Partners, Digi 002, Digi 002 Rack, DigiLink, D-Show, Ethernet Expansion, FOH IOx, FWx, FOH Rack, HD Core, Mbox, Personal Q Controller, PQ Link, PQ Rack, PRE, Pro Tools, Pro Tools|HD,Pro Tools|HD Accel, Snake, SRI, SRO, Stage Rack, and TDM Record are trademarks or registered trademarks of Avid Technology, Inc., or its subsidiaries or divisions. All other trademarks contained herein are the property of their respective owners. All features and specifications subject to change without notice. 9328-11985-00 Rev.A © Fine To adjust a parameter with fine resolution • Hold Fine while adjusting the parameter • Double-press the Fine button to latch Fine mode L I V E S O U N D E N V I RO N M E N T Aux 1–8/9–16, Personal Qs, Matrixes, Groups, VCAs To bank output faders • Press an Output Faders switch Shortcuts & Global Modifiers Multi-Select To select multiple channels 1. Press and hold Multi-Select (it flashes when enabled) 2. Press Select on each channel to include 3. Adjust parameters on any selected channel* 4. Press Cancel, or press Select on an unselected channel to exit DIGIDESIGN VENUE ASSIGNABLE OUTPUT FADERS Make Stereo To make two mono channels into one stereo channel 1. Enable Config mode 2. Press Make Stereo 3. Press Select on two mono channels 4. Press Make Stereo again to confirm To split a stereo channel into two mono channels 1. Enable Config mode 2. Press Make Stereo 3. Press Select on a stereo channel 4. Press Make Stereo again to confirm Fader Banks A, B, C, D To bank Main and Sidecars to other input channels • Press Bank A, B, C, or D, as needed Assigning a Graphic EQ (Outputs screen) FX Returns To bank the Main faders to FX return channels • Press FX 1–8 or FX 9–16 Graphic EQ To adjust graphic EQ using the Main faders 1. Select an output that has a GEQ assigned 2. Press a GEQ switch to control that bank of frequencies Keyboard Shortcuts To select a particular channel or snapshot using its number or name • Type the number or first few characters of the channel name (Inputs or Outputs screen) or snapshot name (Snapshots screen) F Show VCA Members To identify channels assigned to each VCA 1. Press Show VCA Members 2. Check the Bus Assign LEDs in each channel; a flashing LED indicates membership MASTER/GLOBAL SECTION Monitoring To align the monitor bus to the main PA 1. Press and hold the Delay switch 2. Rotate the Select encoder in the ACS Options & Snapshots section (C) Mute Groups To assign channels to a Mute Group 1. Press Assign 2. Press a Mute Group switch (1–8) 3. Press Select on each channel to include in the Mute Group 4. Press Assign again to confirm Talkback/ Osc To route to outputs 1. Press Talkback, 2-Track or Oscillator 2. Press Route to Selected 3. Press Select on output channels 4. Press Route to Selected again to confirm 5. Press On/Talk to activate; rotate encoder to adjust level Solo/ PFL To engage Solo In Place • Press and hold Solo In Place for two seconds Mains controls Quick Star t Guide A OUTPUTS INPUTS Outboard Stage Rack B. Input Faders C. Assignable Channel Section (ACS) — Row 1 FOH Rack Digital Snake H. Trackball and Button Controls Press to assign Row 1 encoders Aux Sends EQ Channel Config Figure 1 Figure 2 Current routing assignment — Input (source) Console Mode Certain operations are only available in Config Mode Power — — Channel Insert or Output — Click to assign — Plug-in Selector In/Out — — Snapshots — G. Meter Bridge and System Status Bus Assigns Select an Output, (Aux, Groups, Matrix and PQ) to control with the output encoders Pro Tools Recording Option F. Master/Global Section PLUG-INS Input Direct Bypasses all channel processing and inserts Bus ID Determines layout of input channels on Main &Sidecars D. Assignable Output Encoders E. Assignable Output Faders ASSIGNABLE CHANNEL SECTION (ACS) On Main On Sidecars & Main A. Input Channels C — OVERVIEW Assigned plug-in Insert Processing Assignable Output Encoders Rack slot on Plug-ins screen Inserts section of Inputs screen D Console Link Use 110 ohm (Digital) cable VGA Sidecar Flip to Faders Control encoder function using channel faders FOH Link Main — Row 2 Input Controls G A Insert Mode Press to adjust selected plug-in using the Assignable Output Encoders (D) Press to assign Row 2 encoders A Dynamics Multi Assign Gain Guess Press and hold to automatically set input gain D C F Source Press to display channel names or I/O assignments E Select Press to bring any channel to the ACS (C) Direct Out Press encoder to activate Selected Channel Controls H B Use - and + to scroll through channels B Headphones Main & Sidecar (joined) Main only Sidecar only Weight Dimensions (W x D x H) 194 lbs (88 kg) 121 lbs (54.9 kg) 73 lbs (33.1 kg) 78.3" x 35.5" x 13.7" (1988 x 895 x 347 mm) 51.7" x 35.5" x 13.7" (1313 x 895 x 347 mm) 28.7" x 34.8" x 13.7" (729 x 884 x 347 mm) Power Up/Down Sequence To Power Up 1. Connect the system (see overview) 2. Press Power on the FOH Rack To Power Down 1. Enable Config mode 2. Choose Shutdown from the Options>System Config tab Assigning Inputs to Bus Outputs From the ACS 1. Select one or more input channels (see Multi-Select on other side) 2. In the ACS (C), use the Bus Assigns and Aux Sends controls to assign routing to Mains, Groups and Auxes From the Outputs section 1. Press Multi Assign on the Output (E) to which you want to assign channels 2. Press Select on each input channel (A) you want to include 3. Press Multi Assign again to confirm Options & Snapshots Easily store and recall snapshots View Mode Quickly jump to any software screen Installing Plug-ins 1. Enable Config mode 2. Insert the plug-in CD into the FOH Rack CD ROM drive 3. Navigate to the Options screen and choose the Plug-ins tab 4. Select the CD ROM drive from the Device selector 5. Choose one or more plug-ins from the Plug-ins to Install list 6. Click the Install button iLok USB Smart Key authorization may be required Assigning a Plug-in to a Rack Slot (Figure 1) 1. Enable Config mode 2. Navigate to the Plug-ins screen 3. Click the Plug-in Selector on an empty rack slot 4. Choose an available plug-in from the list of installed plug-ins Using a Plug-in as a Bus Processor (Figure 1) 1. Press Plug-ins (View Mode) to display the Plug-ins screen 2. Click the Input selector for an available plug-in and choose an Aux or other Bus Out 3. Click the Output selector and assign a return channel Adjusting a Plug-in Inserted on a Channel 1. Select a channel, then press an Insert switch (1–4) in the ACS 2. Press Insert Mode to adjust parameters using the Assignable Output Encoders 3. Press Prev Page or Next Page to access additional plug-in parameters Inserting a Plug-in on a Channel (Figure 2) 1. Select a channel to display it on screen 2. Click an Insert selector and choose an available plug-in EQ and Dynamics plug-ins can also be adjusted using the EQ and Dynamics controls on the ACS. Double-click any Plug-in to view it in Zoom mode