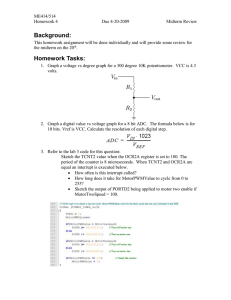Vancouver Community College Web Orientation Access
advertisement

Vancouver Community College Web Orientation Access the myVCC Web Portal The myVCC portal provides a secure environment for VCC students to: Access VCC’s Moodle online learning environment Access your student email (Microsoft Office365) Check your grades Browse all VCC Programs and Courses Direct access to the VCC library website Access your myLibrary account Participate in Discussion Forums Get College News and Announcements Access the College Calendar View Department Sites and Services Access to software and hardware deals including Apple, Microsoft and Adobe products. How do I access myVCC? Step 1. Use this link http://www.vcc.ca to access the VCC public website and select the green “myVCC” icon. Note: In order to view the site properly you should use Firefox (freeware) as your browser (https://www.mozilla.org/en‐US/firefox/new/) Step 2. Enter your Student ID# and Password in the following format then select "Login" (note that all 0's are numbers): ID: Your Student ID # (example: 000123456) Password: Birth date for first time users (MMDDYY). For problems with steps 1 & 2, please try resetting your PIN by going to http://pinreset.vcc.ca and filling in the required fields. Otherwise, contact the VCC Helpdesk by email at helpdesk@vcc.ca. They will respond within one business day. Note: You need your Student ID and PIN to access: MyVCC Wireless access Student email Library and Learning Centre PC’s Updated September 2015 – Centre for Instructional Development Vancouver Community College Web Orientation Setup Your Student E‐Mail Every VCC student has access to a VCC student account provided through Microsoft called Office 365. Some programs require students to access their VCC email accounts while other do not. In addition to program/course specific messages general college announcements (i.e., snow closures, special events, etc.) are sent to this account so it is recommended that you access your account on a regular basis. Please see the information provided below to setup your account to automatically redirect all messages to your personal email account. Besides email, you have access to the following services: Full version of Outlook including calendar and contacts 50 Gb of email storage space 25 Gb OneDrive (formally called SkyDrive) (Note: This is a separate account and login from Office365.) Online Collaboration Suites (Word, Excel, PowerPoint) How do I access my student email account? Just login to myVCC and select the “Email” link located on the left side of your page. Prior to setting up your student email account you must read and agree to the Terms and Conditions stated. Updated September 2015 – Centre for Instructional Development Vancouver Community College Web Orientation How do I automatically redirect all messages to another account? 1. Click on the Settings cogwheel beside your username and choose Options. 2. Select inbox rules, near the top of the page. 3. Click on the New icon (+) . 4. Choose Create a new rule for arriving messages. 5. Name your rule something descriptive, like “Redirect to my Yahoo account.” 6. Under When the message arrives, and:, select [Apply to all messages]. 7. Under Do the following, select Redirect the message to. 8. Enter your alternate e‐mail address in the To field. 9. Click OK to save your address and return to the new rule window. 10. Click on More options… 11. Click on [add action] 12. Choose Move, copy, or delete and then Delete the message. This is to ensure that your email inbox doesn’t fill up. If your inbox fills up, you may not receive any more messages!!!! 13. Click Save to save your rule and return to the Inbox Rules tab. 14. Test and confirm that your re‐direct is working by sending a message to your VCC email address. What else do I need to know? Redirecting and forwarding are not the same. Messages that are redirected will appear to come from the original sender. When you reply to a message that has been redirected, the reply will be sent to the original sender. Messages that are forwarded will appear to be forwarded from you. When you reply to a message that has been forwarded, the reply will be sent to the address the message was forwarded from, not to the original sender. A copy of messages that you redirect or forward will remain in your Inbox unless you set a rule to delete it. Updated September 2015 – Centre for Instructional Development Vancouver Community College Web Orientation Access Moodle (Online learning environment) Step 1. To access Moodle (VCC’s online Learning Management System), select the “Online Courses” link located on the left sidebar menu of the MyVCC page. Step 2. Locate your course. There are a number of ways to access your course. You may have already been automatically enrolled, or you may have to enroll yourself. If you’ve been automatically enrolled, then you’ll see your course on the My Courses list on the front page, or on the My Courses drop‐down menu on the navigation bar. If you were NOT automatically enrolled, use one of the following methods to locate and enroll in your course: Option A: Enter your course code and number (e.g., HOSP 1104) in the “Search courses” field located near the top and the bottom of the page, and select “GO”. You can also use the “Search Courses” menu item on the blue navigation bar. In the search results screen, carefully identify and select your course. Option B: If you have been given the 4 or 5 digit Moodle Course ID, click on the Search Courses menu and in the “Search by Course ID” box, on the right, enter the Moodle Course ID you were given. If you get an error of any kind, use the back button on your browser and try it again, being sure to enter the ID correctly. If you still get an error, try using Option A, instead. If that doesn’t work either, let your instructor or program coordinator know. Updated September 2015 – Centre for Instructional Development Vancouver Community College Web Orientation USING MOODLE HELPFUL HINTS For the best viewing experience, use either the Firefox (preferred) or Chrome browser to view Moodle. Different browsers can display the same web page in different ways and we’ve found several problems when viewing VCC Moodle using Internet Explorer. If you’re using a Mac computer Safari should work, but Chrome is also available for Mac. Enroll in the Online Learner Success Express student tutorial – This self‐directed resource is available for all VCC students and is recommended for those who are required to access the Moodle online learning environment. For access, select “The Zone,” located at the bottom of the “My Courses” page in Moodle. Select the link: Online Learner Success Express ‐ "All Students Welcome"and then select “Yes” when prompted to enroll in the course. Access the Using Moodle block – The Using Moodle block is available on the “My Courses” page and inside most courses. It provides help to ensure your computer meets basic requirements to enable your participation as well as information regarding basic site navigation, how to get help, and frequently asked questions. If you experience technical problems while you are logged in to Moodle, report the problem to your instructor. When you report a problem, it’s helpful to provide the following information with your report: 1. What DID happen? (Don’t just say something doesn’t work. Instead explain what you saw or experienced, in detail). 2. Were there any error messages? If so, what were they? 3. What browser were you using? Did you try using another browser and experience the same issue? (To determine the version of browser and operating system, visit http://www.thismachine.info from your computer.) 4. What type of device were you using? Desktop PC? Mac? Tablet? iPhone? Blackberry? Did you try on another device and experience the same issue? 5. When it’s difficult to explain exactly what you’re seeing, providing a screenshot or “screen capture” can be very helpful to your instructor. There are several ways to take a screenshot that you can email to your instructor, such as “Snipping Tool” in Windows 7, or simply using the Print Screen button on a PC and then pasting the image into MS Paint. For other ways of taking a screenshot, go to a search engine (such as Google), and type “screen capture” followed by your operating system (e.g. Windows 7 or Mac). Updated September 2015 – Centre for Instructional Development Vancouver Community College Web Orientation Access the Library For Books, Videos & CDs, Articles and Subject Guides… The Library offers a wealth of resources that will help ensure success in your academic endeavours. To access what the library has to offer, go to our homepage at http://library.vcc.ca. Look for three tabs: ‐ Books, DVDs & More Highlighting this tab and entering keywords in the search box will give you results leading you to books, DVDs, CDS and tapes residing in our Broadway and Downtown locations. In addition, you’ll find links to electronic books and streaming videos (which you can read and view on your computer, respectively). ‐ Articles Activating this tab enables you to search for magazine, newspaper and journal articles from the many databases VCC Library subscribes to. Literally thousands of online articles are available to you ‐ items that you would not have access to through Google or other normal web search mechanisms. ‐ Resources by Course Click on this tab to check out subject guide websites created especially for VCC students by our librarians. Here you can do “one‐stop‐shopping” for valuable information related to courses you are taking. Our guides highlight new titles in the library, help you formulate searches for books, videos or CDs and introduce you to other websites pertinent to your course. The VCC Library homepage also features links to research help, including a tutorial on how to formulate topics and write papers. We even have a section on citation assistance, as we know how annoying those pesky bibliographies can be! Another useful homepage link takes you to your library account where you can renew books and other items from the convenience of your computer. Updated September 2015 – Centre for Instructional Development